Похожие презентации:
Функции электронных таблиц Microsoft Excel
1.
Функцииэлектронных таблиц
Microsoft Excel
2.
Понятие функцииОдним
из компонентов формулы в
MS Excel может являться функция.
Функция — позволяет
производить сложные вычисления
в электронных таблицах..
Для удобства выбора, функции
объединены в группы, называемые
категориями.
3.
Электронные таблицыКатегории
Финансовые
Математические
Статистические
SIN( )
СРЗНАЧ( )
COS( )
МИН( )
СУММ( )
МАКС( )
КОРЕНЬ( )
…
Функции
даты/времени
Логиче
ские
…
При записи формул в электронных таблицах можно
использовать стандартные встроенные функции.
4.
Правила записи функцийКаждая
стандартная встроенная
функция имеет свое имя.
После имени функции в круглых
скобках указываются аргументы.
Разделителем в списке аргументов
является точка с запятой.
5.
6.
Математические функцииНазвание и
обозначение функции
Имя функции
Пример записи функции
Примечание
Синус – sin(x)
SIN(…)
SIN(А5)
Содержимое ячеек А5
в радианах
Косинус – cos(x)
COS(…)
COS(B2)
Содержимое ячейки В2
в радианах
Квадратный корень корень
КОРЕНЬ (…)
КОРЕНЬ(D12)
Содержимое ячейки
D12>0
Сумма - сумм
СУММ(…)
СУММ(А1;В9)
Сложение двух чисел,
содержащихся в
ячейках А1 и В9
СУММ(А1:А20)
Сложение всех чисел,
содержащихся в
диапазоне ячеек от А1
до А20
СУММЕСЛИ(B2:B5;”>10”)
Сложение всех чисел,
больших 10,
содержащихся в
диапазоне ячеек от B2
до B5
Сумма с условием СУММЕСЛИ
СУММЕСЛИ(…)
7.
Статистические функцииНазвание и
обозначение
функции
Имя функции
Пример записи
функции
Примечание
Максимальное
значение - макс
МАКС(…)
МАКС(А1:А9)
Поиск максимального
среди аргументов
Минимальное
значение - мин
МИН(…)
МИН(С1:С23)
Поиск минимального
среди аргументов
Среднее значение срзнач
СРЗНАЧ(…)
СРЗНАЧ(А1:В5)
Находит среднее
арифметическое
значение среди чисел,
содержащихся в
диапазоне ячеек от А1
до В5
Количество чисел счет
СЧЕТ(…)
СЧЕТ(В2:В5)
Подсчет общего
количества чисел,
содержащихся в
диапазоне ячеек от В2
до В5
Количество чисел по
заданному условиюсчетесли
СЧЕТЕСЛИ(…)
СЧЕТЕСЛИ(В2:В5;”<5”
)
Подсчет общего
количества чисел,
меньших 5,
содержащихся в
диапазоне ячеек от В2
до В5
8.
Что бы воспользоваться Мастером функций,необходимо:
Активизировать ячейку, в которую
необходимо поместить функцию.
Выбрать команду Формулы –
Библиотека Функция – вставить
функцию
либо нажать кнопку
панели Редактирование вкладки
Главная.
9.
ИЛИАктивизировать ячейку, в которую необходимо поместить
функцию.
ввести знак = непосредственно в ячейку или в строку формул.
нажать кнопку раскрывающегося списка функций (рис 1).
выбрать из списка интересующую функцию. Если функцию найти
не удаётся, выберите пункт Другие функции, расположенный в
самом конце списка.
Кнопка
раскрывающегося
списка функций
Рис. 1. Раскрывающийся список функций
10.
В первом появившемся окне Мастера функций:определите категорию и название конкретной функции
(рис.2).
во втором окне необходимо определить аргументы
функции (рис. 3).
Кнопка ввода функций
Рис.2. Первое окно Мастера функций
для определения названия функции
Кнопка свертывания
панели формул
Рис. 3. Окно Мастера функций для
определения аргументов функции
11.
Принеобходимости можно внести
изменения в формулу.
Для этого:
выделите ячейку содержащую
функцию
нажмите кнопку Изменить
формулу
в строке формул и
внесите необходимые изменения.
Затем нажмите ОК, формула будет
изменена.
12.
Логические функции13.
Функция ЕСЛИЕСЛИ(Лог_выражение;
значение_если_истина;
значение_если_ложь)
Пример
ЕСЛИ(А1>=0;КОРЕНЬ(A1);
«Аргумент отрицательный!»)
Пример использования функции ЕСЛИ
14.
Функция ИИ(логическое_значение1;логическое_
значение2;...логическое_значение255)
Принимает значение ИСТИНА, если все
аргументы имеют значение ИСТИНА.
Принимает значение ЛОЖЬ, если хотя бы
один аргумент имеет значение ЛОЖЬ.
15.
16.
Функция ИЛИИЛИ(логическое_значение1;логическое_
значение2;...логическое_значение255)
Принимает значение ИСТИНА, если хотя
бы один из аргументов имеет значение
ИСТИНА.
Принимает значение ЛОЖЬ, если все
аргументы имеют значение ЛОЖЬ.
17.
18.
Функция НЕНЕ(логическое_значение)
Если аргумент
«логическое_значение» имеет
значение ЛОЖЬ, функция НЕ
принимает значение ИСТИНА, и
наоборот.
Например: НЕ(2*2=4)
19.
Вызов функций20.
Ввод функцийДля
ввода функции в формулу
щелкните в строке формул кнопку
fx или кнопку
раскрытия
списка, которая
станет активна
после ввода
знака «=».
21.
Окно Мастер функцийКоманда
Другие функции… или
щелчок по кнопке fx вызывает окно
Мастер функций.
22.
Окно Мастер функцийВ
окне Мастер функций выберите
категорию функции.
23.
Окно Аргументы функцииВ
окне Аргументы функции
необходимо ввести аргументы.
24.
Редактирование аргументовДля
редактирования аргументов
функции и вызова диалогового
окна Аргументы функции, надо
щелкнуть ее имя в строке
формул, а затем щелкнуть кнопку
fx в строке формул.
25.
Ошибки в формулах— в формуле содержится
деление на ноль.
#ЗНАЧ! — недопустимый тип
аргумента.
#ИМЯ? — ошибка в написании
имени.
#ЧИСЛО! — используется аргумент
не входящий в область определения
функции.
#ДЕЛ/0!
26.
ВЫПОЛНИТЕ ЗАДАНИЕ:В ячейке A1 хранится число 10, в
ячейке A2 - число 20
Определите значение в ячейках В1,
В2 и В3:
B1=ЕСЛИ(A2*A1>1000;5;10);
10
B2=ЕСЛИ(ИЛИ(A1<5;А2>14);1;2);
1
В3=ЕСЛИ(И(A1>=1;А2<18);1;2).
2


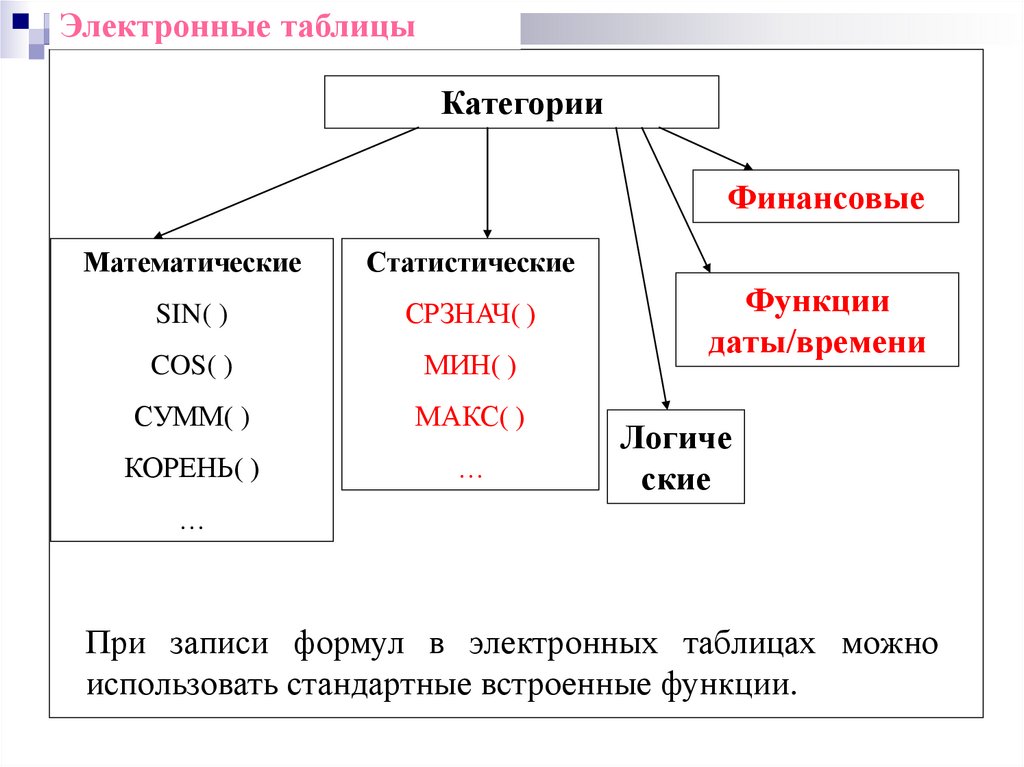

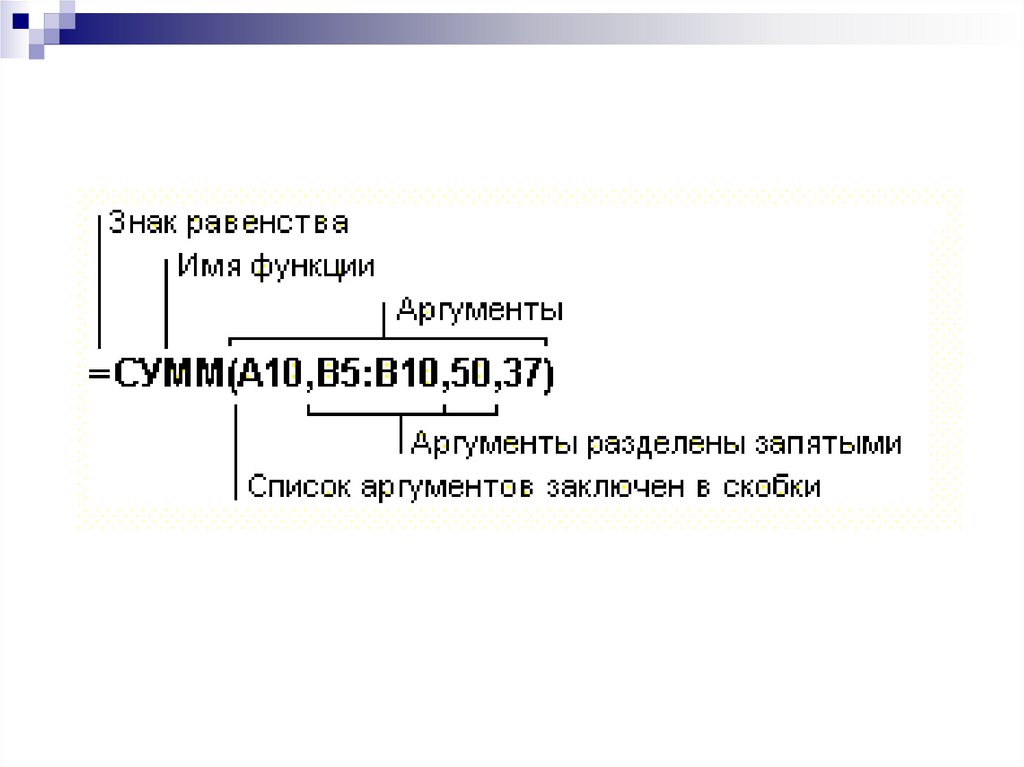
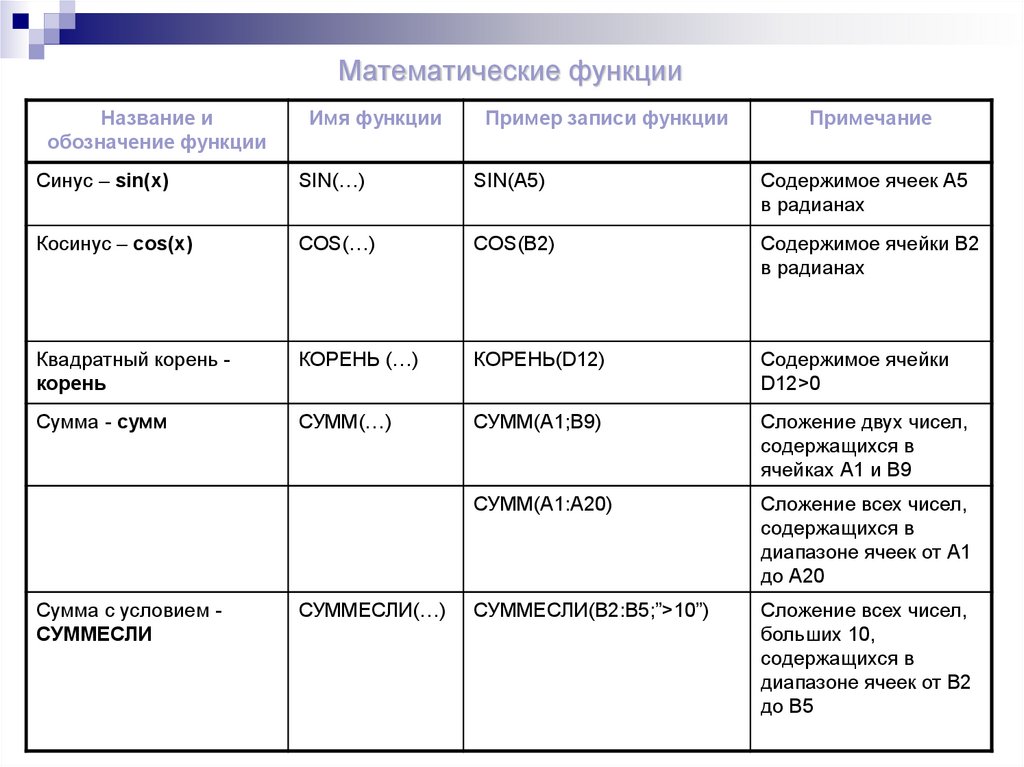
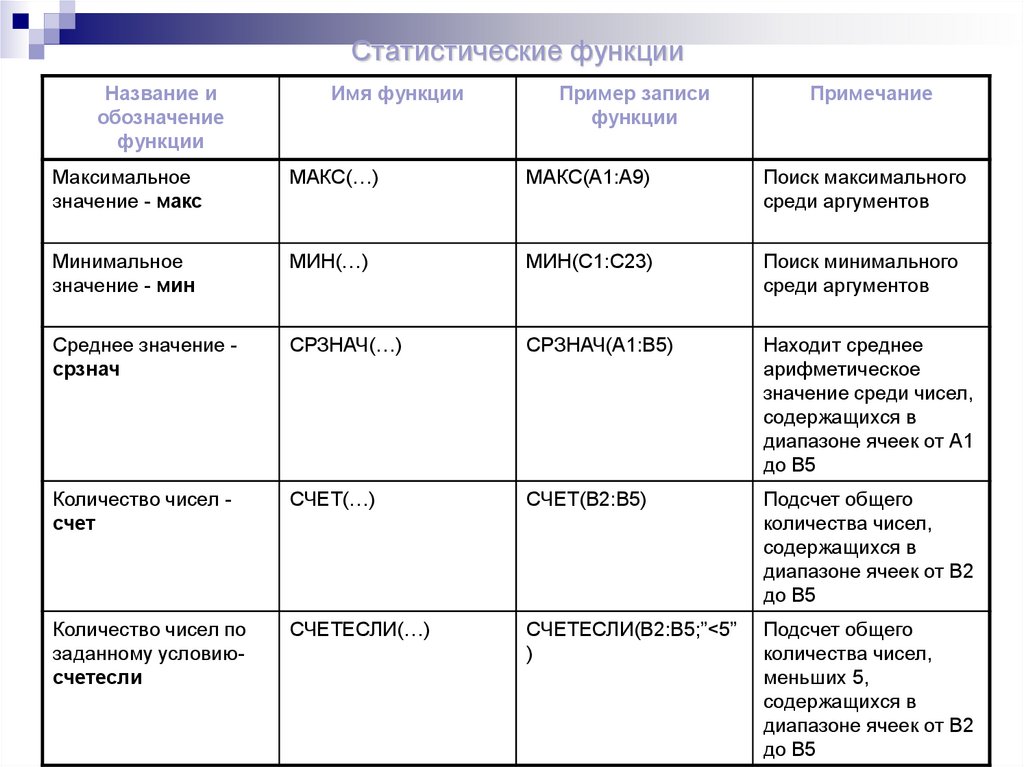


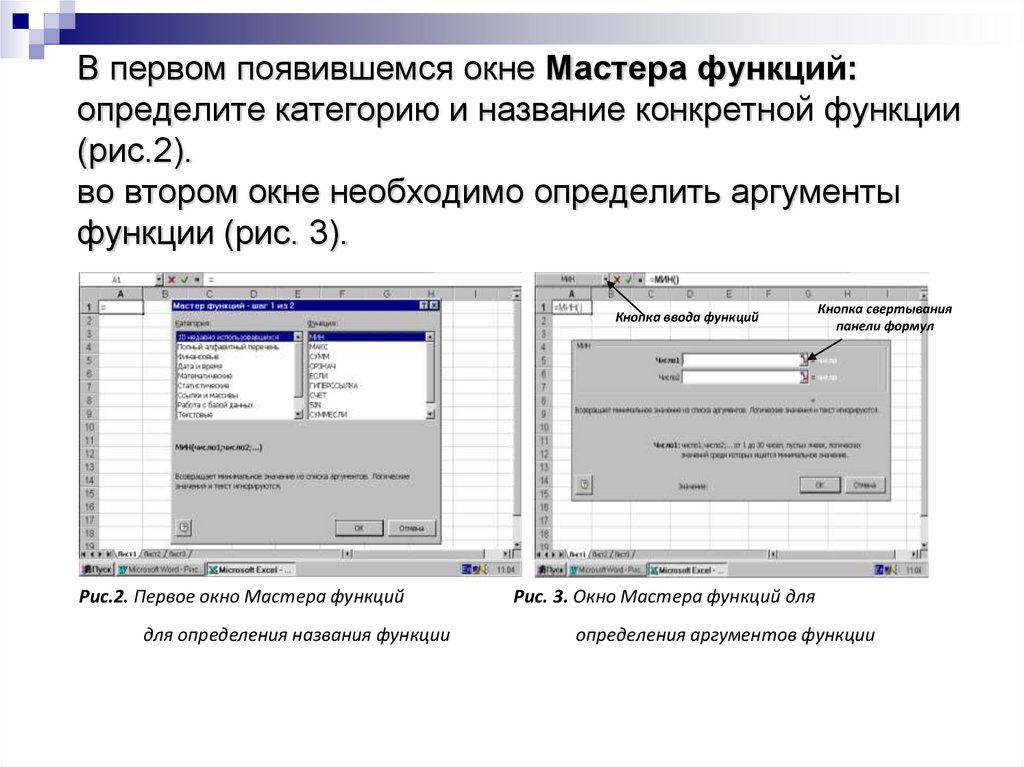

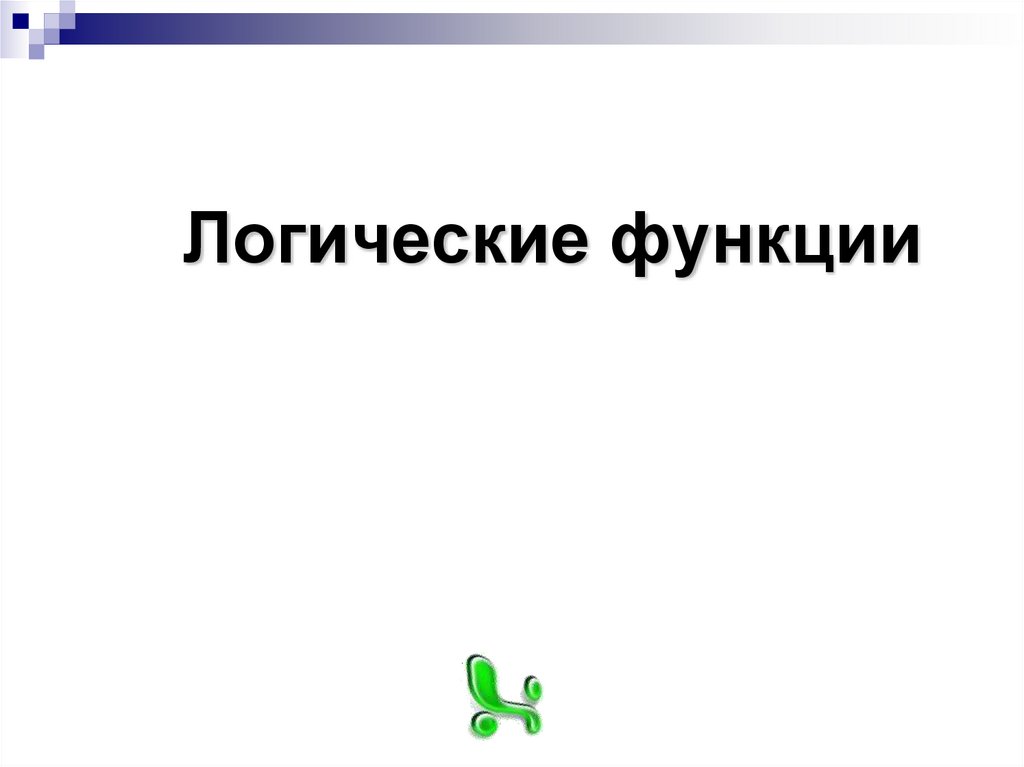
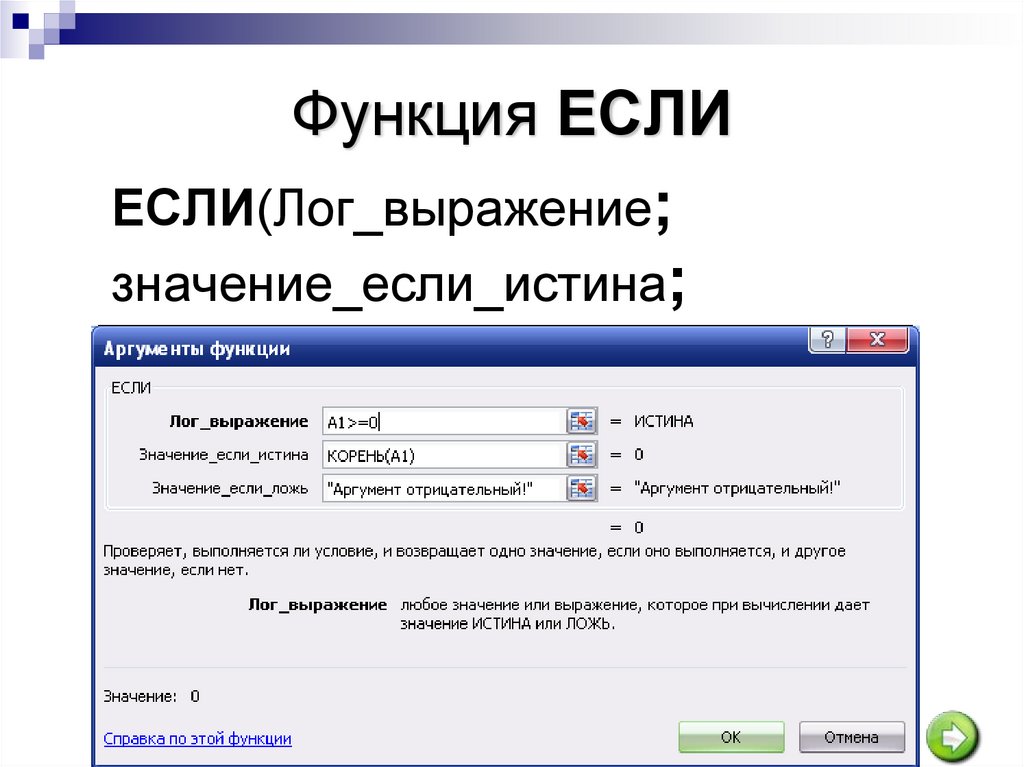

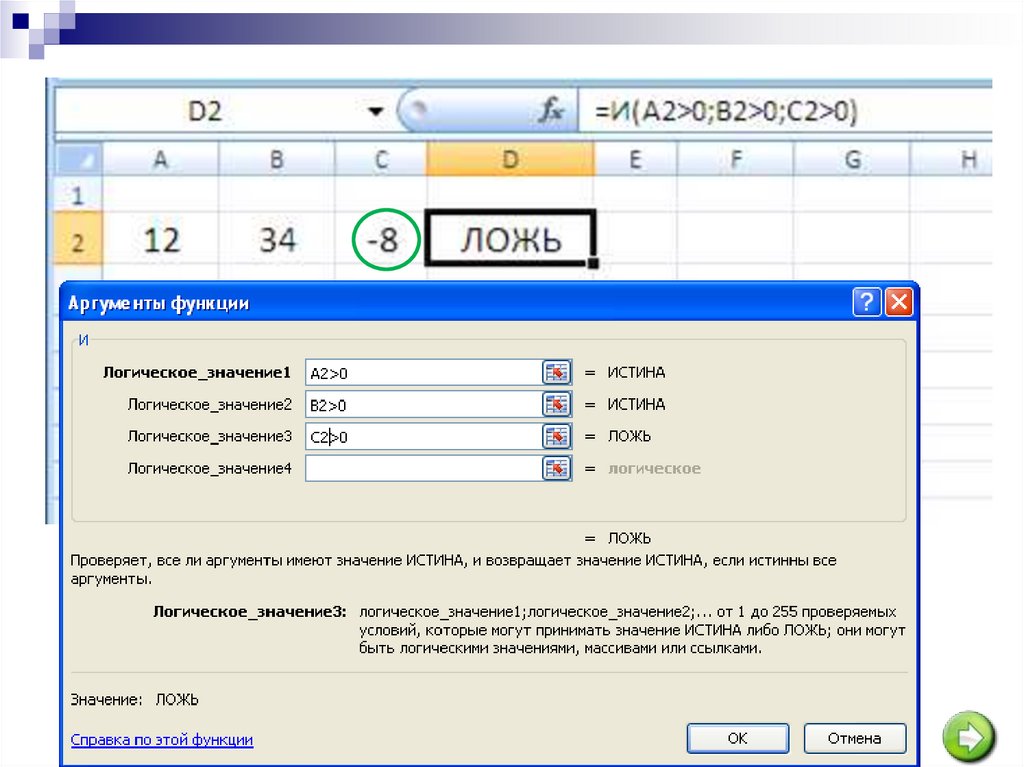


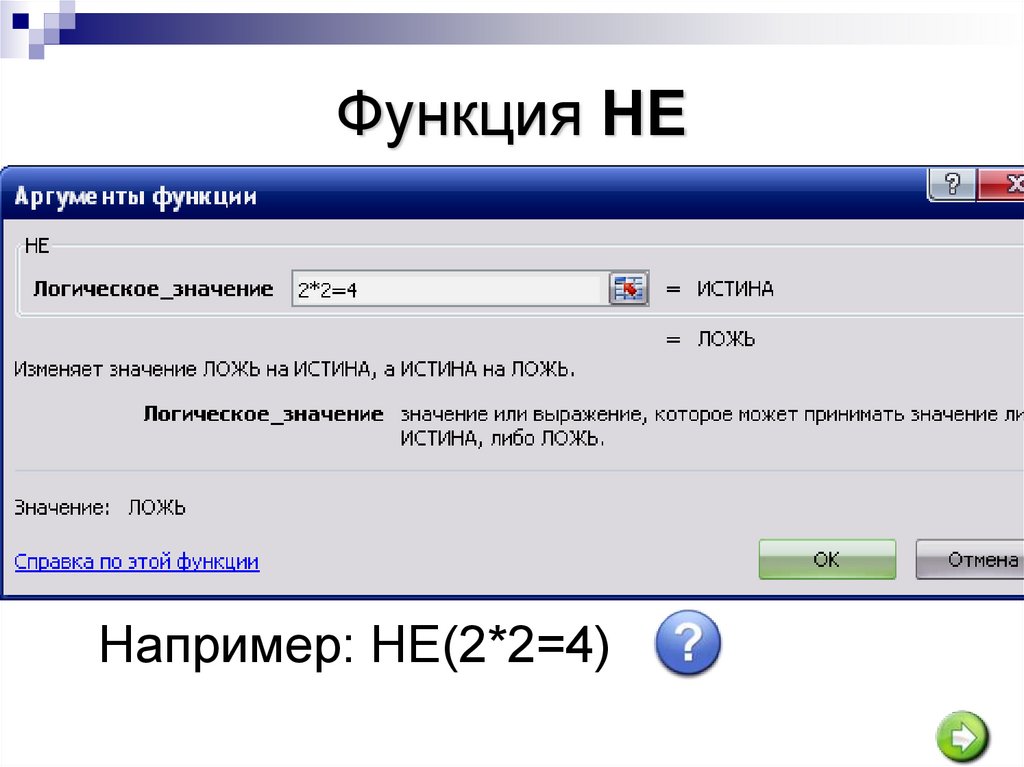

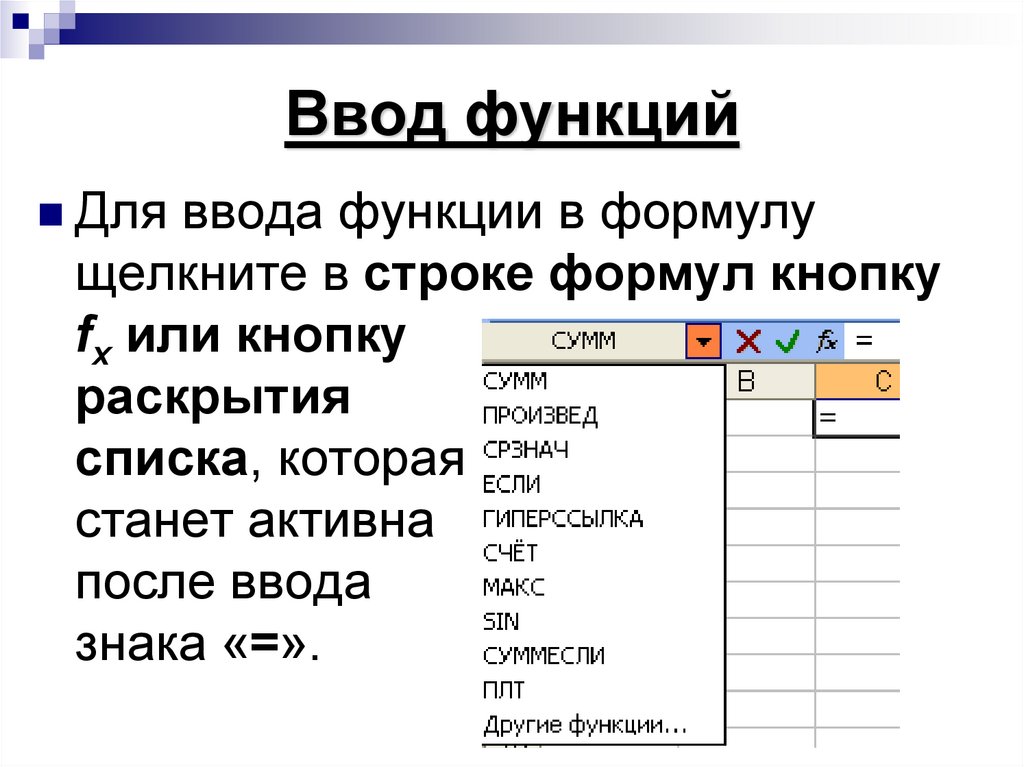
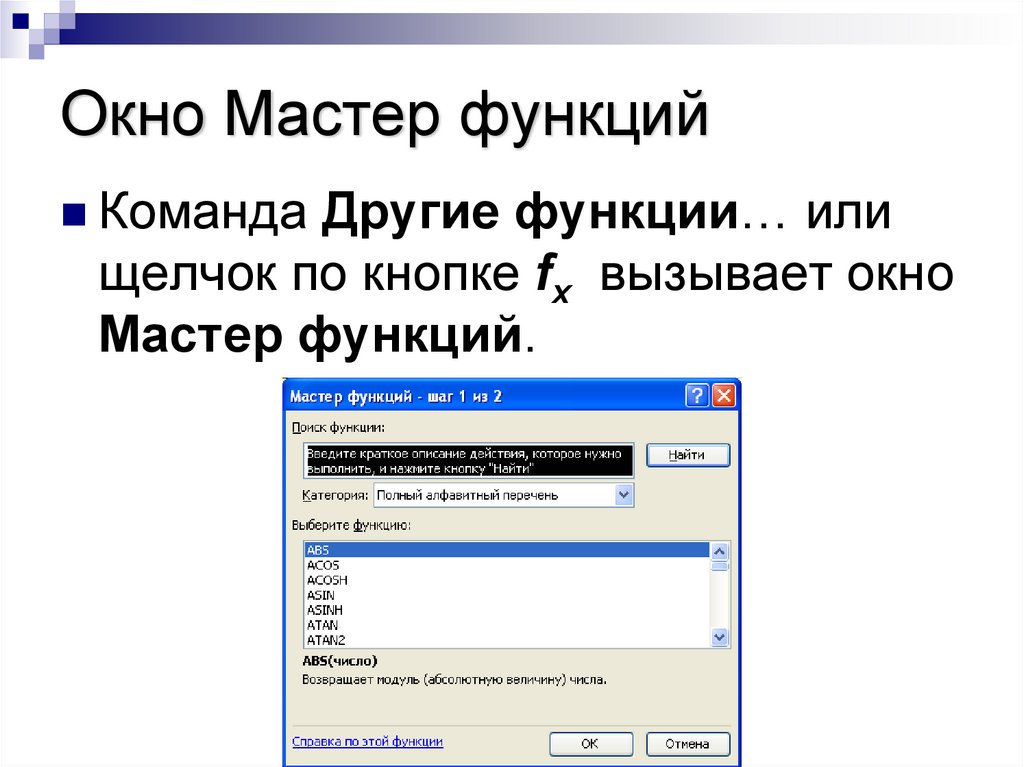
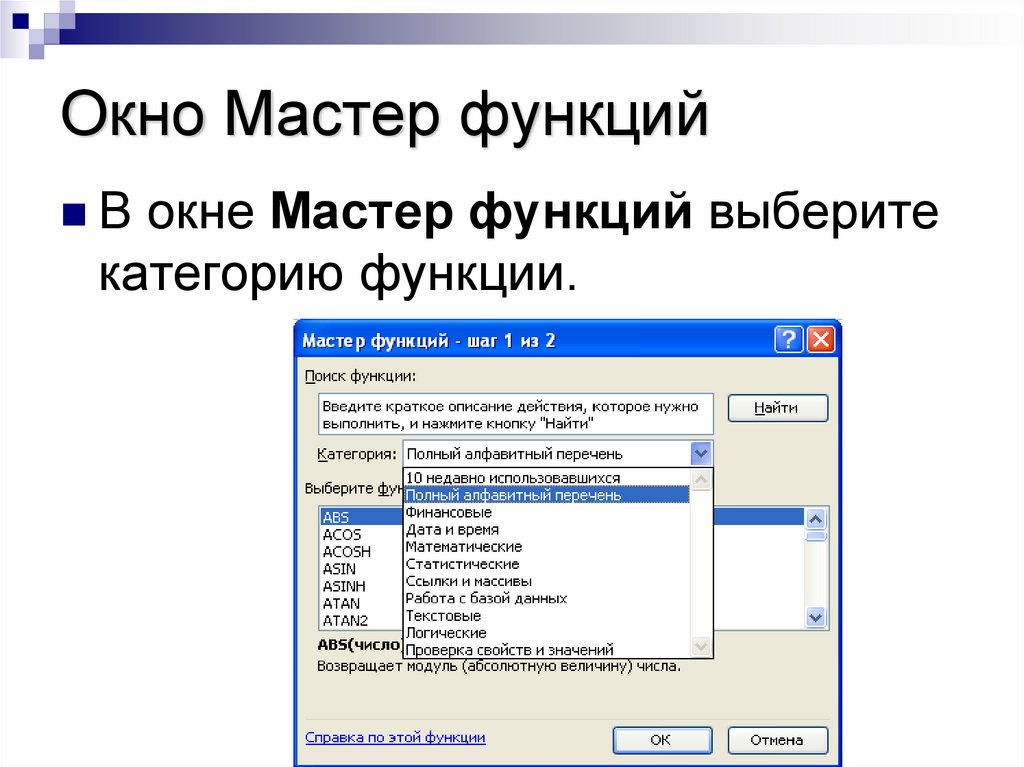
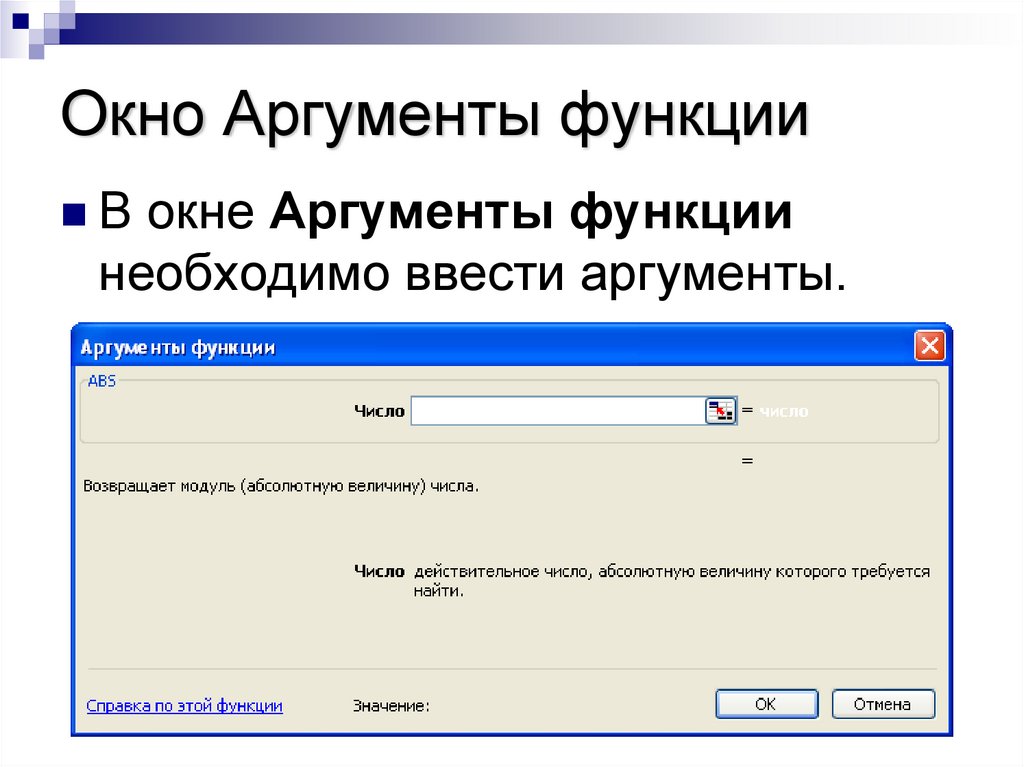


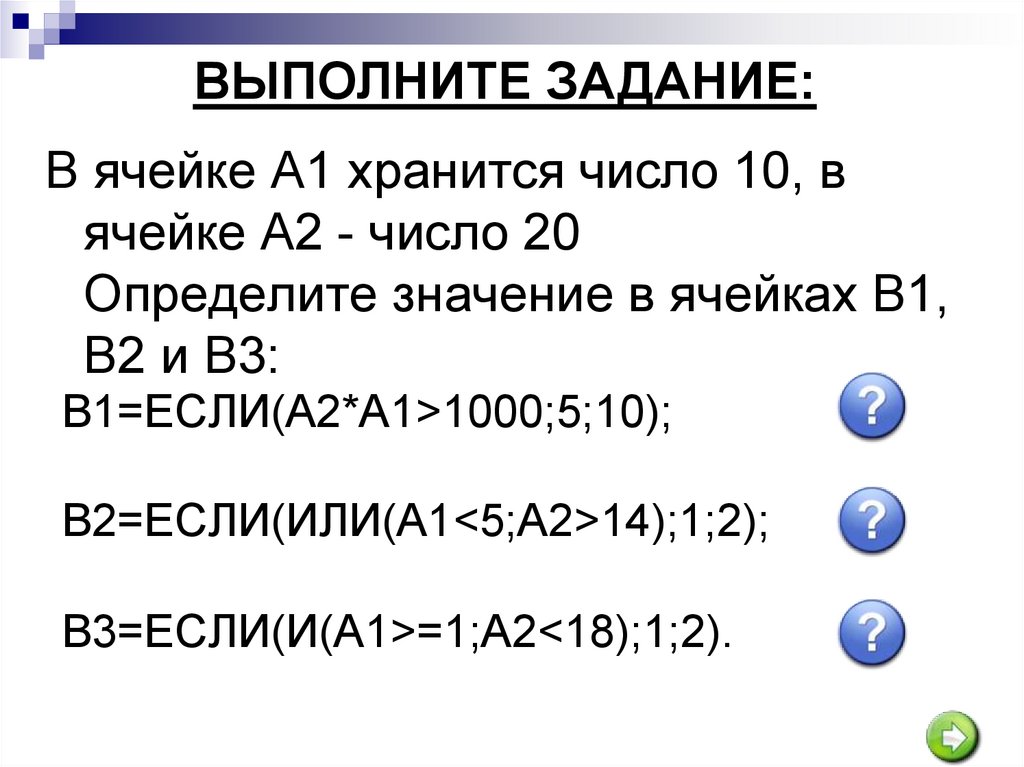
 Программное обеспечение
Программное обеспечение








