Похожие презентации:
Создание успешного рекламного объявления
1.
Создание успешногорекламного
объявления
Разработано ПДО Карыстиной Светланой
Вячеславовной
Для методического объединения 19.02.2021
2.
Для чего нужно рекламноеобъявление?
В основе каждого детского объединения, есть одна самая главная
единица, без которой оно не может существовать. Эта единица – дети.
Только благодаря наличию детей, мы можем продолжать нашу работу
педагогом, передавать кому-то свои знания, обучать и помогать развивать
свои навыки. Поэтому самое главное в начале работы детского
объединения это собрать группу детей, но не просто детей, а которым
будет интересно, работать в вашем направлении и вкладывать туда свои
идеи и труд. Одним из основных и успешных методов для поиска детей,
является рекламное объявление.
3.
Рекламное объявлениеРекламное объявление — это краткое изложение основной информации о
товаре или услуге, которое содержит ключевые фразы и способствует
привлечению новых клиентов.
Рекламное объявление эффективный и удобный метод для набора
аудитории
В чём плюсы:
- Самодостаточный метод поиска, который не требует вашего присутствия
- Массовый способ привлечения информации
- Может использоваться, как в реальном пространстве так и в интернете
- Заинтересованность со стороны потенциального обучающего.
4.
Что важно учесть при созданииобъявления?
Аудитория. Рекламное объявление делается для людей
и должно отсылаться к людям. В зависимости от
направленности вашего детского объединения,
определите кто именно вас интересует и в дальнейшем
ориентируйтесь на эту аудиторию.
Место. В зависимости от того, где именно вы будете
размещать ваше рекламное объявление, будут зависеть
размер и формат объявления. Это могут быть интернет
ресурсы, школьные доски для объявления, уличные
поверхности.
5.
Создание.1. Основные сведения
Определить текст.
Лучшего всего использовать минимум текста. Сформулируйте чётко самую
необходимую информацию. Лучше всего будет перечислить:
Название объединения
Информация об открытом наборе детей
Основные приобретаемые навыки
Контакты и адрес
Фотоматериалы
Хорошим дополнением для объявления будут фотографии с процесса обучения
или выступлений. Главное, чтобы фото было ярким и чётким.
Определить размер и формат.
В зависимости от местоположения объявления, ресурсов и количества элементов
с информацией, подумайте какой будет оптимальный размер плаката. Чем
больше размер, тем больше в него можно поместить объектов. Также стоит
учесть ориентацию плаката (горизонтальная, вертикальная).
6.
Эскиз объявленияРасположение объектов.
Прикиньте в своей голове, с учётом основной информации, где и что должно располагаться. После
чего на обычном листе набросайте карандашом и посмотрите, смотрится ли ваш набросок
гармонично.
Начинайте расположение объектов с текста. Классическое расположение и размер информации
Название объединения
Информация об открытом наборе детей
Основные приобретаемые навыки
Контакты и адрес
(Учитывайте размер текста чтоб он был читаемым)
Графические объекты. В оставшиеся свободные от текста места, можно поместить фотографии,
картинки и визуальные объекты (Фигуры, линии и т.д.)
После того как вы продумали расположении всех объектов на объявлении, подберите цветовую
палитру.
Продумайте, какие основные цветовые сочетания вы хотите использовать. Это могут быть
контрастные цвета или наоборот оттенки одного цвета.
Важно. При продумывании визуальной части,
Отсылайтесь ко вкусам аудитории
Придерживайтесь одного стиля.
Избегайте нагромождения элементов.
7.
Готовые макетыCanva — кроссплатформенный сервис для графического дизайна,
основанный в 2012 году. Создание изображений в сервисе строится на
принципе перетаскивания готовых элементов и варьировании изменяемых
шаблонов. Графический редактор даёт доступ к встроенной библиотеке
шаблонов, стоковых фотографий, иллюстраций и шрифтов.
8.
9.
Готовые цветовые сочетания10.
11.
Программа для создания объявленияAdobe Photoshop — многофункциональный графический редактор,
разрабатываемый и распространяемый компанией Adobe Systems. В
основном работает с растровыми изображениями, однако имеет
некоторые векторные инструменты.
12.
Создание холстаХолстом в фотошопе называется, рабочая зона, в которой непосредственно
происходит вся визуальная работа.
1. Для того,
чтобы
создать
холст, нужно
зайти во
вкладку
«Файл» и
выбрать
«Создать»
2. Откроется окно с параметрами создания документа. Наверху есть, разновидности готовых
вариантов. Нас в основном интересует «Печать». Выбрав этот раздел, снизу будут предоставлены
уже готовые размеры холстов. Выбираем по тому, на каком формате вы планируете печатать своё
рекламное объявление. Также обратите внимание на «Ориентацию» холста, и выберите нужное.
13.
• Инструмент рука, необходим для того,чтобы перемещаться по рабочей зоне.
• Инструмент лупа, необходим для того,
чтобы приближать и отдалять холст.
14.
Толщина,курсив
Шрифт
Размер
шрифта
1. Выберите инструмент
«Шрифт»
2. При помощи зажатой
левой клавиши мыши,
выделите область где
хотите разместить
текст
3. Напечатайте нужный
текст
4. Нажмите на галочку
Расположение
текста
Цвет
Текст
15.
Где найти шрифты?В интернете достаточно ввести в
поисковый запрос «Шрифты Кириллица», в
результате чего, поисковая система выдаст
ряд сайтов с доступными шрифтами.
16.
Установка шрифта1. Открыть
скачанный файл
2. Нажать
установить
17.
Визуальная составляющаяОбратите внимание на
панель «Слои». В
зависимости от того, как
вы хотите добавить
изображение «Поверх
слоя»» или «Под слой»,
щёлкните мышью в
соответствующем месте.
18.
Фотография/КартинкаБудьте внимательны, при скачивании
изображения с интернета. Многие
нарисованные картинки и фотографии,
сейчас имеют «Водяной знак». Чаще
всего это светлый текст с линиями,
расположенными по всей поверхности
изображения. Подобные изображения
будут выглядеть не профессионально на
вашем объявлении.
Также выбирайте изображения больших
размеров, чтобы в дальнейшем не
потерять качество, при увеличении
изображения.
Для того, чтобы вставить изображение из
вашего компьютера нужно:
1. Зайти в «Файл»
2. Нажать «Поместить встроенные»
3. Выбрать изображение
4. Вставить/открыть
19.
Когда изображение загрузится на наш холст,возможно оно будет казаться плохим
качеством, но это исправится, когда вы
нажмёте галочку наверху. Но перед этим
переместите ваше изображение в
необходимое место, и при помощи маленьких
квадратов по углам, увеличьте или
уменьшите изображение до нужного вам
размера.
20.
В некоторых случаях, недостаточно изменить размер изображения.Поэтому можно подтереть некоторые моменты вручную.
Для этого выберите инструмент «Ластик»
И нажмите на изображение
У вас выйдет вот такое окно, нажимаем
«Ок». После этого мы можем спокойно
стирать изображение в нужных местах.
21.
Также в случае допущенной ошибки, есливдруг вы стёрли что-то лишнее, можно
зайти в «Редактирование» на верхней
панели и выбрать «Отменить»
Для более просто работы с
ластиком, рекомендуется
настроить следующие
параметры.
22.
Рисование изобразительныхПрежде чем начать
элементов
рисовать, выберите
Кисть
Для рисования
собственных
объектов, нам
понадобятся
инструменты
«Кисть» и
«Прямоугольник».
Прямоугольник
цвет на
вертикальной шкале
справа, и оттенок на
квадрате слева.
Готовый цвет
отображается в
маленьком
квадратике слева.
Также необходимо
создать слой, под
всем текстом, чтобы
рисунок не
перекрывал
информацию. Для
это пролистните
вниз и нажмите на
квадрат с плюсом.
23.
Для создания фигуры нажмите правой кнопкой мыши на инструмент«Прямоугольник» здесь вы можете выбрать другой тип фигуры. После
этого выделите нужную область на холсте, где вы хотите поместить
фигуру.
Для рисования кистью, также создайте новый слой, выберите цвет. После
наверху в настройках кисти, увеличьте «Сглаживание», чтобы ваши линии
получались более плавные.
24.
Финальный этапКогда вы создали все
нужные объекты
объявления, нужно
объединить всё в одно
изображение. Для
этого:
1.
Нажмите на самый
нижний слой мышкой
2.
Пролистайте к самому
верхнему слою
3.
Зажав клавишу «Shift»
нажмите на самый
верхний слой
Нажмите правой клавишей мыши, по
любому слою и выберите функцию
«Объединить слои»
25.
СохранениеЧтобы сохранить наше объявление, нажмите на верхней панели «Файл» и
выберите «Сохранить как».
Выберите папку, где вы планируете сохранить готовый результат.
Обратите внимание что в графе «Тип файла» необходимо выбрать вариант
«JPED»
Когда откроется окно с
параметрами, выберите в окне
качества «Наилучшее» и нажмите
«Ок»
26.
Готово!Теперь вы можете распечатать или
разместить в интернете, ваше
чудесное рекламное объявление







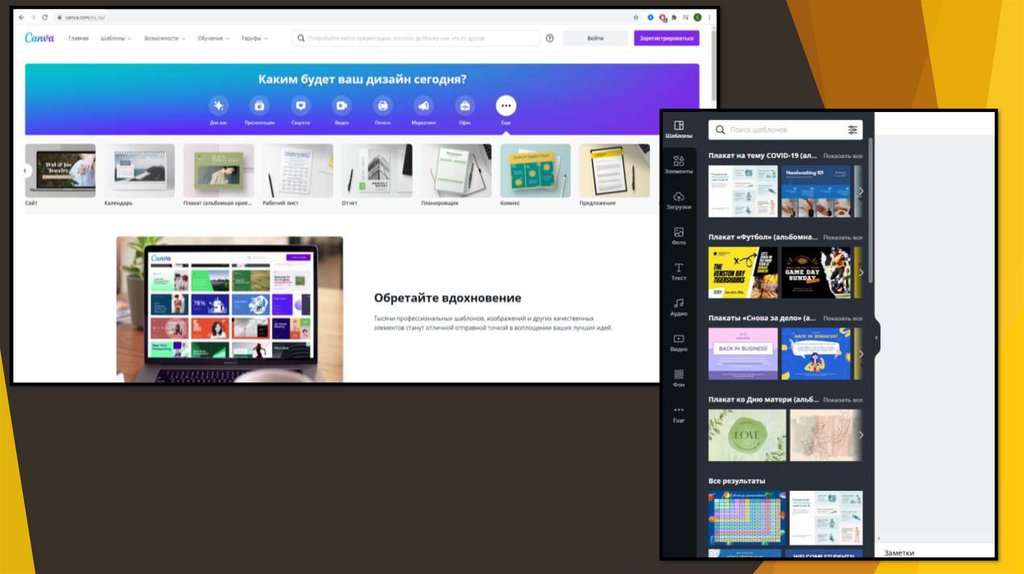
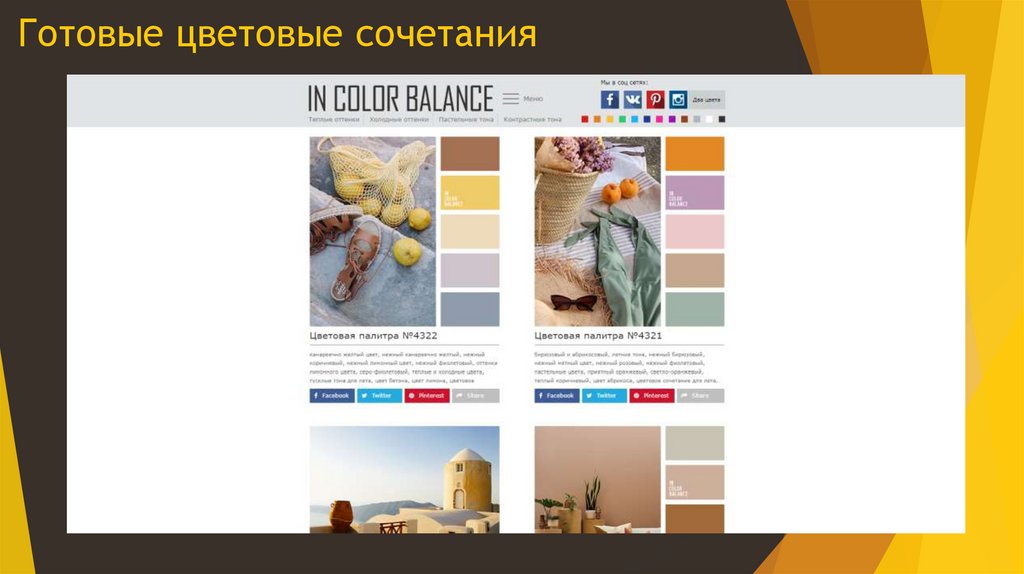
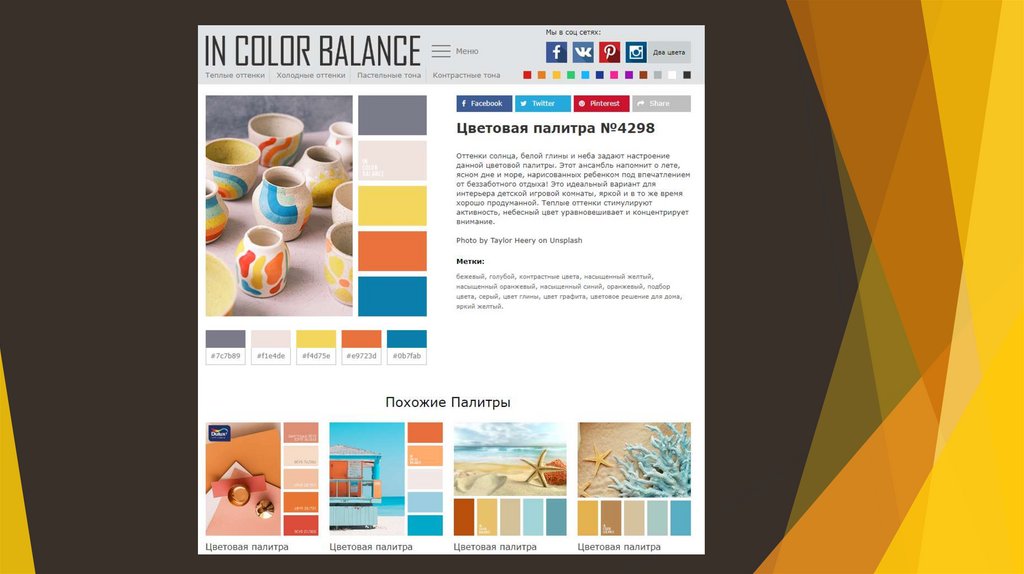


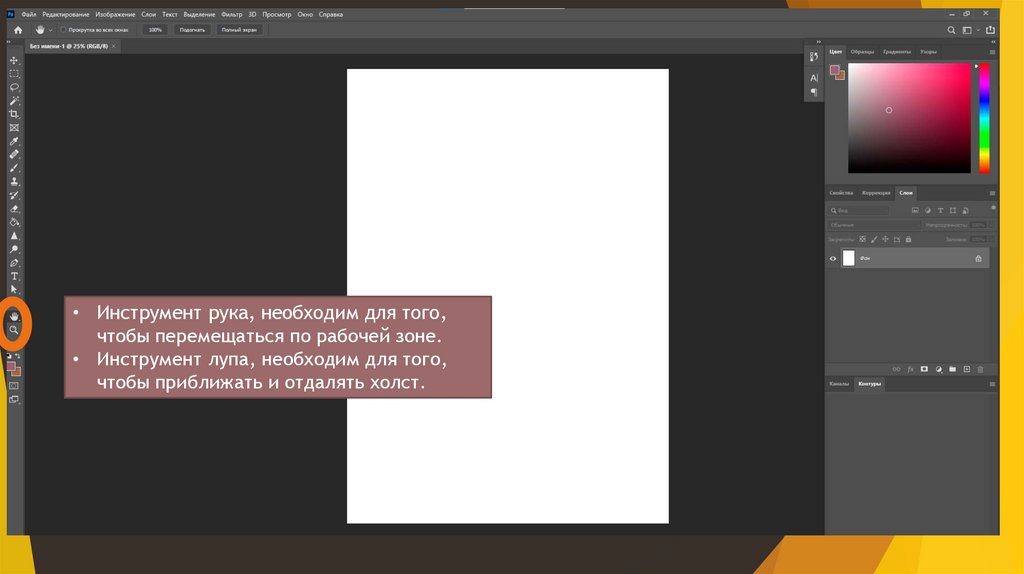

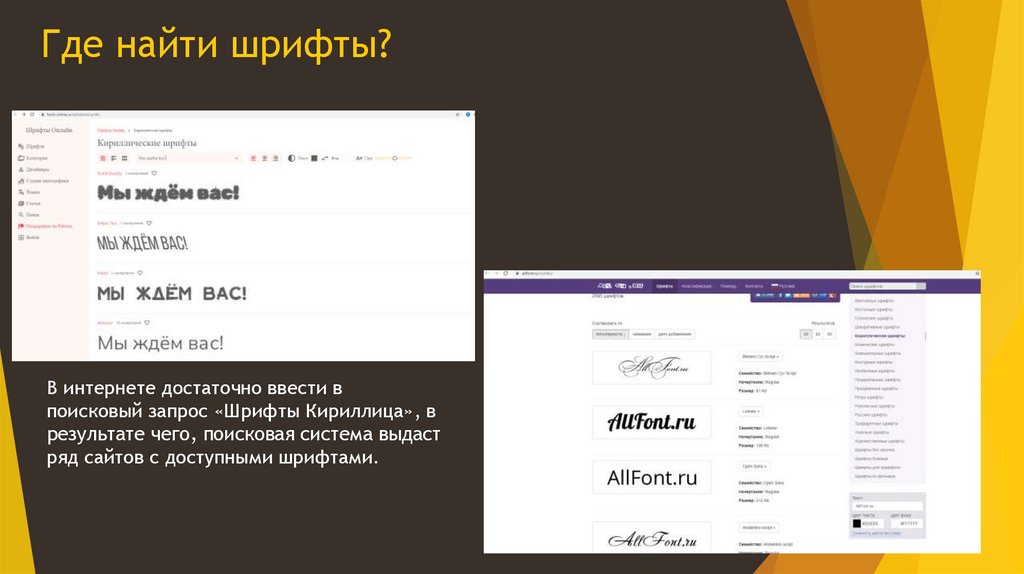





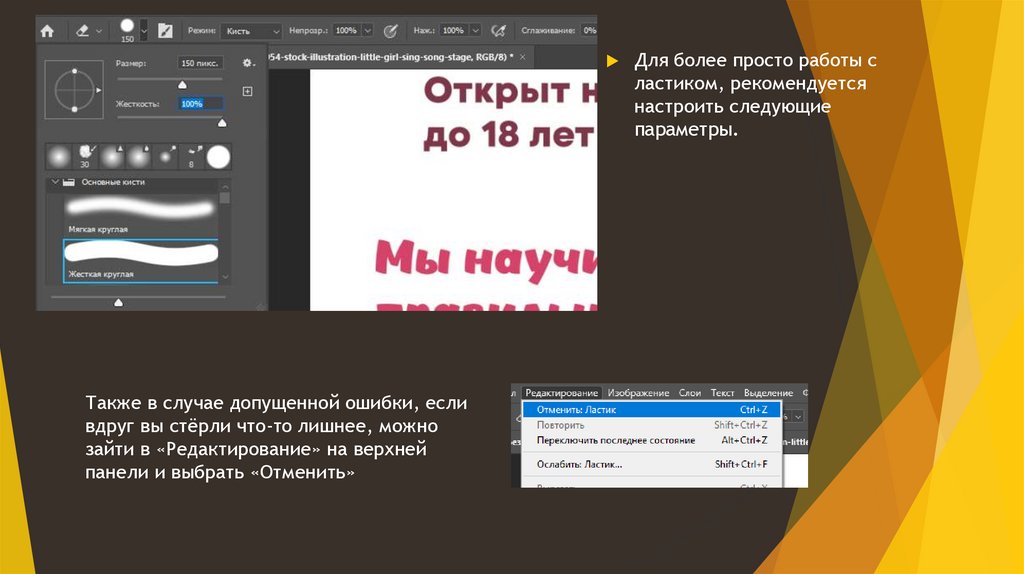



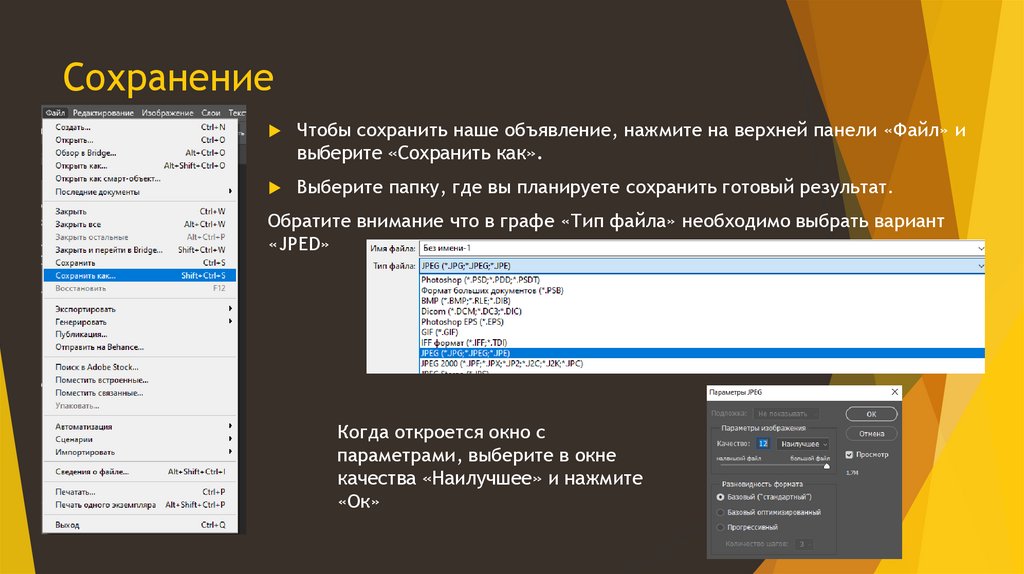

 Маркетинг
Маркетинг








