Похожие презентации:
Создание презентаций
1.
Презентации PowerPoint очень удобны для иллюстрации докладов иорганизации рекламы на выставках. Презентация состоит из набора
слайдов, вызываемых последовательно или в другом порядке. Слайды
формируются, как правило, на основе готовых текстов и рисунков.
Приложение PowerPoint имеет большой набор шаблонов для создания
презентаций и отдельных слайдов, но возможно и создание своего
собственного оформления с использованием простейших объектов,
цветовой гаммы, анимационных эффектов и других свойств и методов,
используемых в программе.
2.
Запускают программу PowerPoint, выполнив командыПуск/ Все программы/ Microsoft Office/Microsoft
Office PowerPoint 2007.
3.
Для создания презентации чаще всего выбираютПустую презентацию, но можно воспользоваться и
Дизайном, который позволяет построить презентацию на
основе готовой Темы.
Тема
презентации
используется
для
задания
художественных
подложек к слайдам.
4.
Нажав правую кнопку мыши, можно выбратьпункт
контекстного
меню
Макет
(или
выбрать закладку Главная – Макет). Оно
служит для назначения схемы будущего
слайда.
Для первого слайда обычно выбирается
Титульный слайд. Остальные слайды могут
содержать тексты, рисунки, диаграммы в
различных комбинациях.
Схема слайда содержит Поля-заглушки
(выделенные
прямоугольники),
которые
необходимо заменить рабочими объектами
– ввести в них нужный текст, диаграмму,
таблицу, клип или рисунок.
5.
1. нажать на кнопку Office2. выбрать Сохранить как (чаще всего появляется окно с
сохранением документа в папке «Мои документы», можно
выбрать любую другую папку, нажав на треугольник справа от
окошка «Папка»)
3. в окне Имя файла ввести имя документа для сохранения
4. выбрать Сохранить
6.
•Выбрать закладку Дизайн – Стили фона•Выбрать подпункт Формат фона
•Для закладки Заливка выбрать цвет или
способ заливки
Можно закрасить фон:
•Равномерно в один цвет:
- выбрать Сплошная заливка,
- установить цвет и выбрать его прозрачность
•С помощью градиентной заливки:
- выбрать из пункта Название заготовки понравившееся оформление,
- выбрать тип, а также при необходимости направление, точки градиента,
их положение, цвет и прозрачность
•С применением рисунка или текстуры
- выбрать текстуру из предложенных образцов или открыть подходящий
рисунок из Файла или Клипа
- установить параметры растяжения и прозрачность
7.
Для использования дизайна в оформлении внешнего видаслайдов необходимо:
•выбрать закладку Дизайн
•выбрать в нем подходящую Тему
•в открывшемся окне выбрать подходящий Цвет и
Шрифт темы
Замечание: Следует иметь в виду, что выбранный дизайн
будет применен сразу для всех слайдов презентации.
8.
При настройке анимационных эффектов для объектов слайда (текстов,рисунков, диаграмм и т.д.) нужно:
• щёлкнуть по объекту левой кнопкой мыши
• выбрать закладку Анимация
• выбрать Настройка анимации (справа появится окно, в котором будут
отражены возможные эффекты)
• установить необходимый тип эффекта, нажав на кнопку Добавить
эффект (на слайде вы увидите анимацию выделенного объекта)
• если эффект не подходит, его можно изменить, нажав на кнопку Изменить
или Удалить
9.
• в окнах Начало, Путь или Направление, Скорость выбратьсоответственно начало эффекта, направление перемещения или
появления объекта, скорость эффекта
• выделив эффект, можно установить для него время и звук:
- щелкнуть по кнопке списка справа от эффекта
- выбрать пункт меню Параметры эффектов
порядок появления объектов регулируется стрелками пункта Порядок
10.
1. Если слайд содержит выделенный фрагмент для графическогообъекта, то нужно выбрать необходимый пункт (рисунок, таблицу,
диаграмму и т. д.), щелкнув по нему левой кнопкой мыши, и
добавить нужный графический объект.
2. Если такого фрагмента нет, то необходимо:
•выбрать Вставка/Рисунок
•выбрать папку, содержащую рисунки
щёлкнуть по понравившейся картинке и
нажать Вставить
11.
щёлкнуть по рисунку правой кнопкой мыши
выбрать Формат рисунка
выбрать закладку Рисунок
нажать кнопку Перекрасить
в появившемся окне заменить необходимые цвета,
установит яркость и контрастность
12.
1. выбрать закладку Главная/Создать слайд2. щелкнуть правой кнопкой по появившемуся слайду и
выбрать Макет
3. установить необходимый макет слайда, щелкнув по
нему левой кнопкой мыши
13.
•выбрать закладку Анимация•выбрать группу Переход к этому слайду
•на ленте Переход слайда необходимо назначить
эффект перехода, Скорость и Звук
•установить смену слайда По щелчку или
Автоматически через – указать время, которое слайд
будет на экране при показе презентации.
Такие настройки можно установить для каждого
слайда презентации, выбрав пункт Применить ко всем.
14.
При редактировании и просмотре слайдов полезнопознакомиться с кнопками Обычный, Сортировщик
слайдов и Показ слайдов.
Они располагаются в правом нижнем углу окна
программы PowerPoint.
Кнопка с видом Обычный включена по умолчанию и
позволяет отобразить на экране только один слайд.
Кнопка Сортировщик слайдов отображает на экране
все слайды презентации и позволяет
как легко
переходить от слайда к слайду, так и менять местами
слайды, перетаскивая их мышью.
Кнопка Показ слайдов включает режим демонстрации
презентации.
15.
Приложение Microsoft WordArt предназначено длясоздания различных текстовых эффектов, красочного
оформления заголовков. WordArt позволяет растягивать и
изгибать текстовые надписи, добавлять к символам тень и
т. п. В мастере презентаций PowerPoint объекты WordArt
можно составлять и конструировать по собственному
дизайну.
Чтобы добавить объект WordArt, нужно:
• выбрать Вставка/WordArt
• выбрать стиль надписи
набрать текст надписи
16.
•выделить объект•выбрать закладку Главная
•выбрать шрифт
при необходимости установить выделение текста
полужирным, курсивом или подчеркиванием (
)
17.
•выделить объект• на закладке Формат в группе Стили WordArt
выбрать Заливка текста
• выбрать цвет заливки (стандартный цвет,
дополнительные цвета или способы заливки и т.д.)
18.
• выделить объект• на закладке Формат в группе Стили WordArt
Контур текста
выбрать
• выбрать цвет контура, его толщину и тип
19.
выделить объект•нажать кнопку Анимация
закладки Формат
•выбрать форму текста, используя пункты:
- Тень
- Отражение
- Свечение
- Рельеф
-Поворот объемной
фигуры
-Преобразовать
(установка траектории
движения и искривление
текста)
20.
•выделить объект•выбрать закладку Главная
•в группе Абзац выбрать кнопку Направление текста
установить необходимое направление
21.
•Демонстрация слайдов запускаетсякнопкой Показ слайдов или:
- выбрать закладку Показ слайдов
- в группе Начать показ слайдов
выбрать одну из кнопок:
•с начала
•с текущего слайда
•произвольный показ
•В зависимости от того, как Вы
настраивали переходы, слайды будут
сменять друг друга автоматически или
при нажатии кнопки мыши (см. пункт 12).
•В любой момент правой кнопкой мыши
можно вызвать меню, позволяющее
управлять процессом показа, рисовать
на слайдах и остановить
демонстрацию.
•Настройки автоматического показа
слайдов делаются в окне, вызываемом
из меню Показ слайдов/Настройка
демонстрации
Здесь можно задать режим Смены слайдов (ручной или по времени),

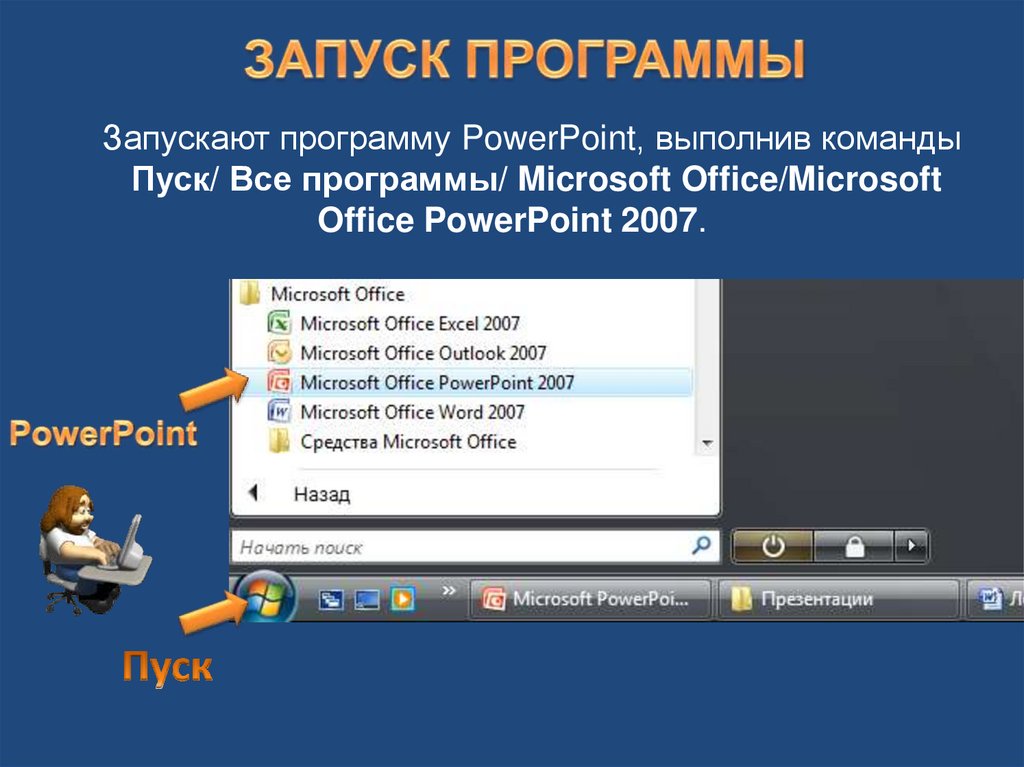
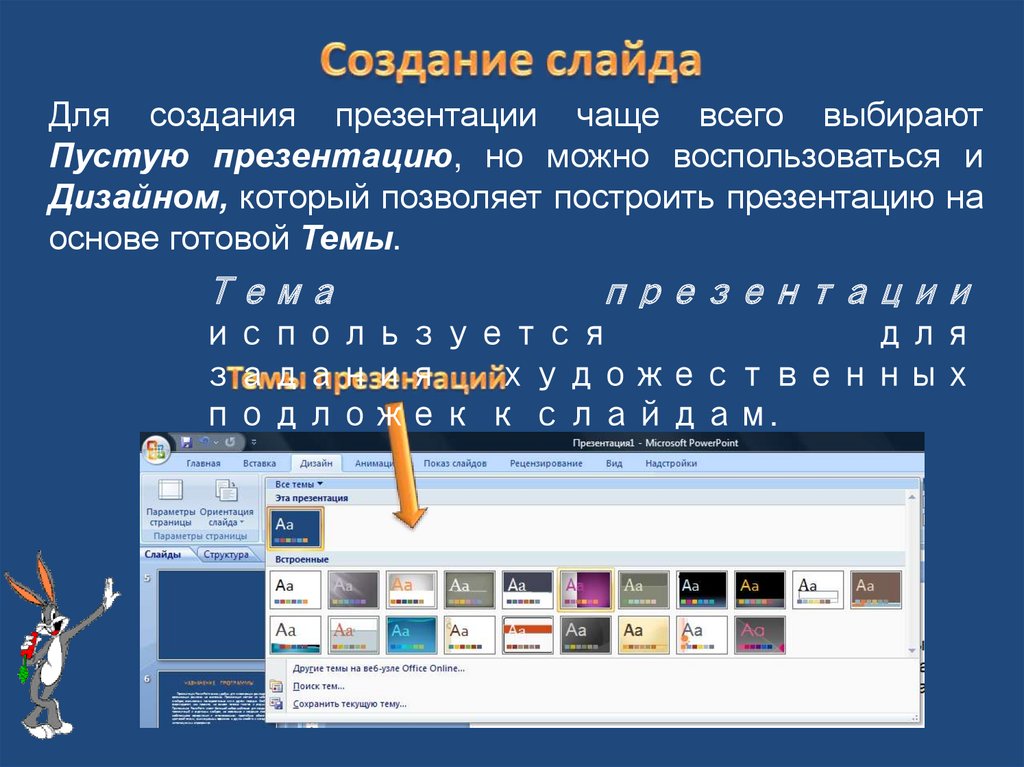
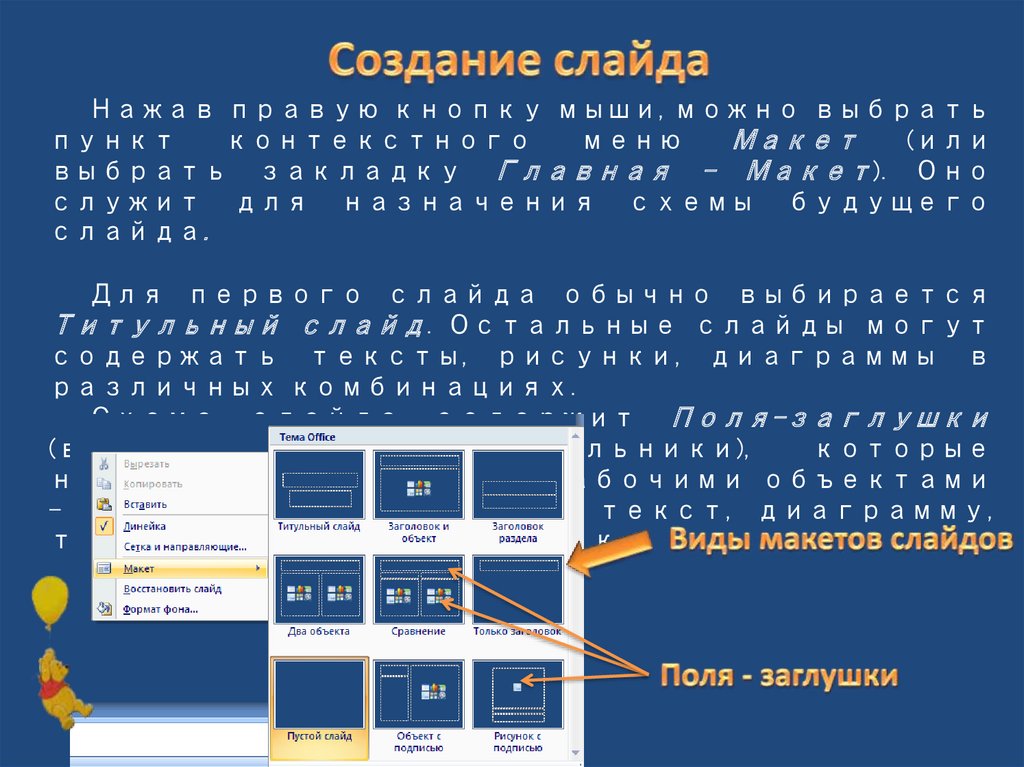
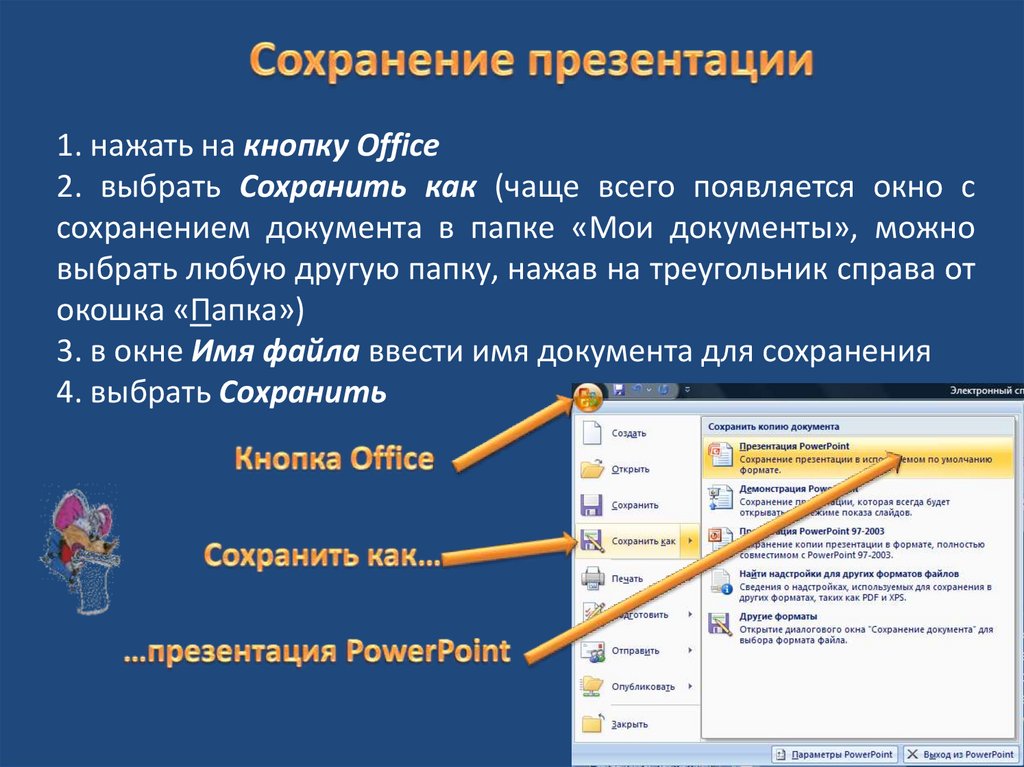

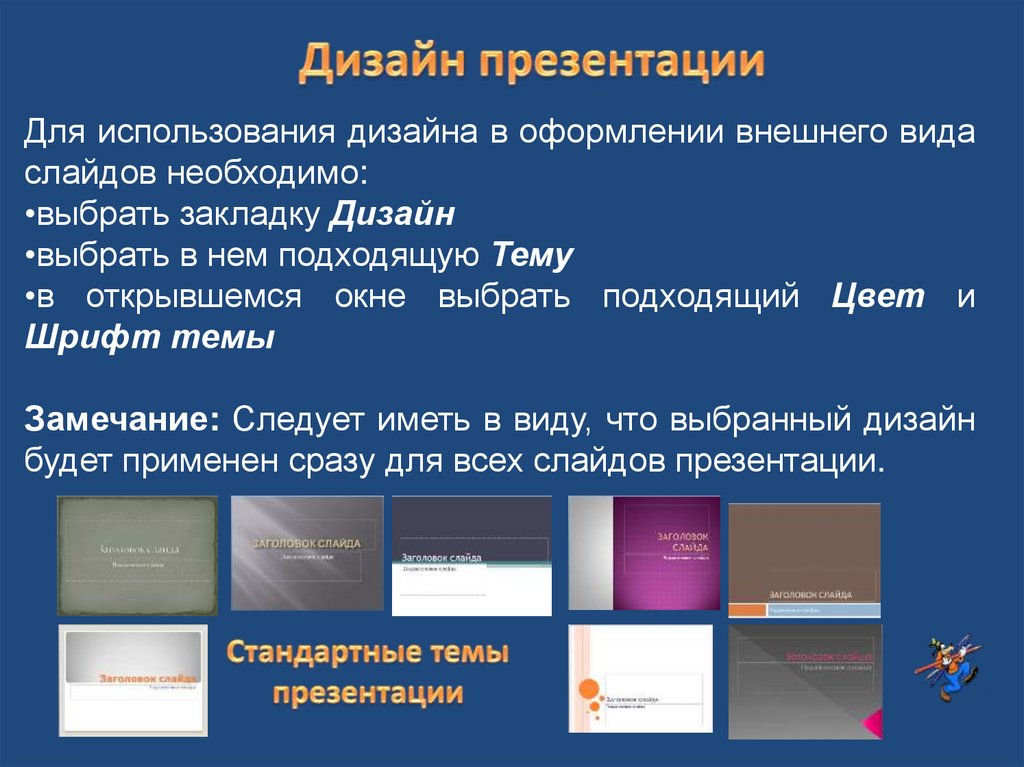
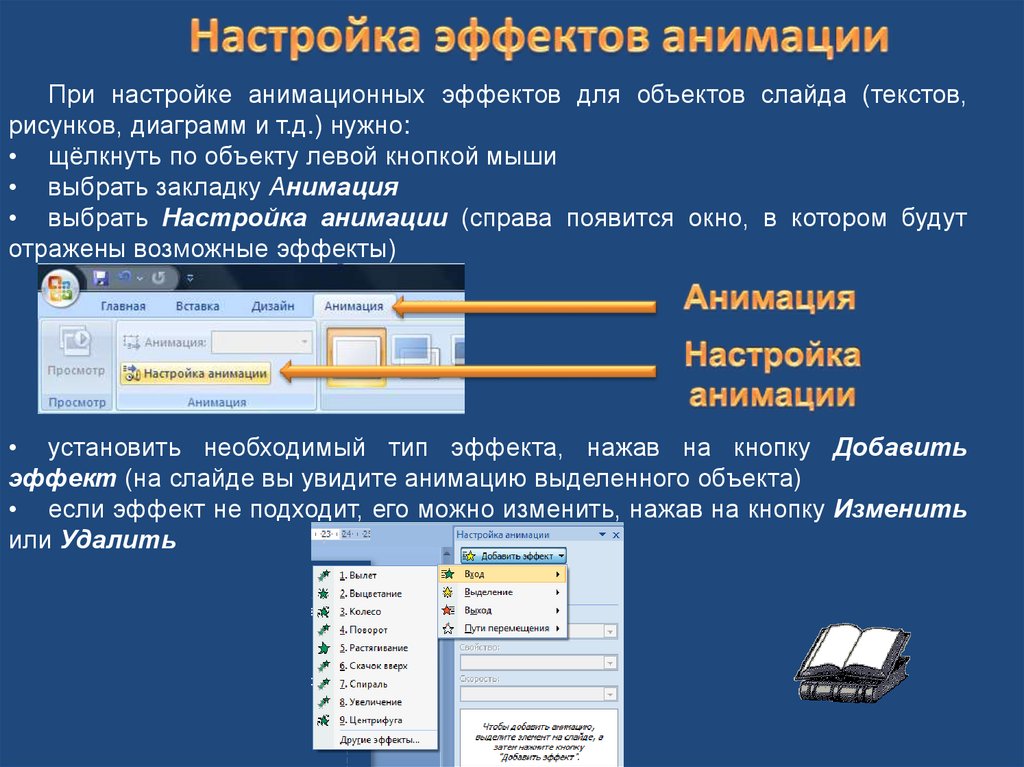
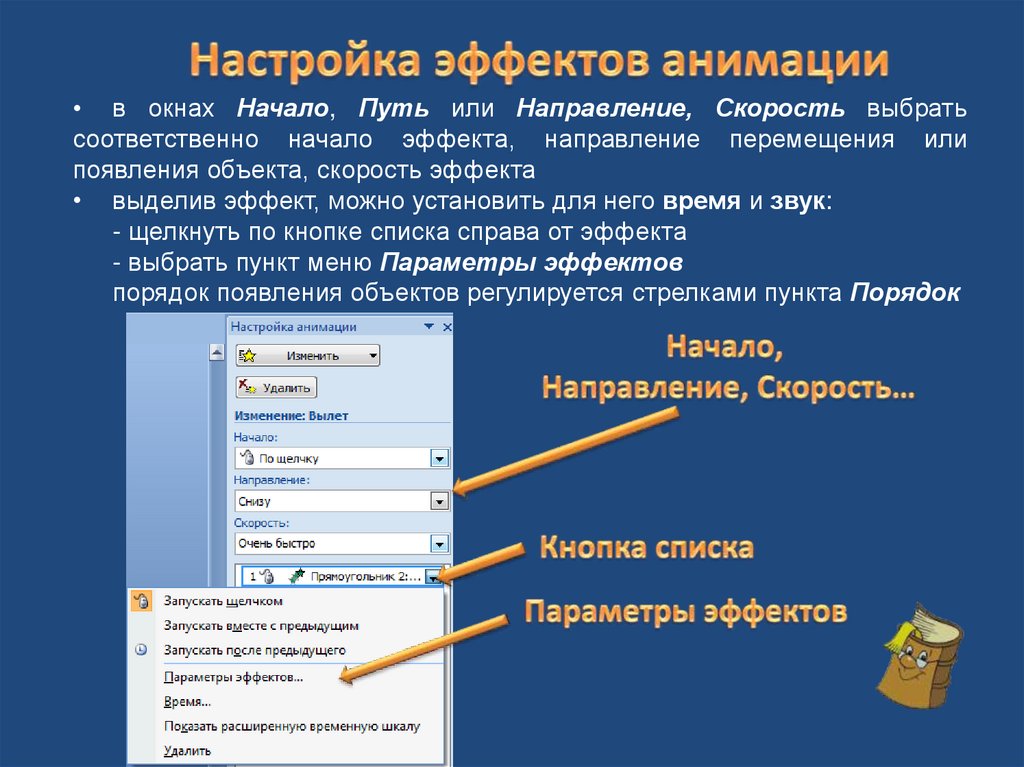

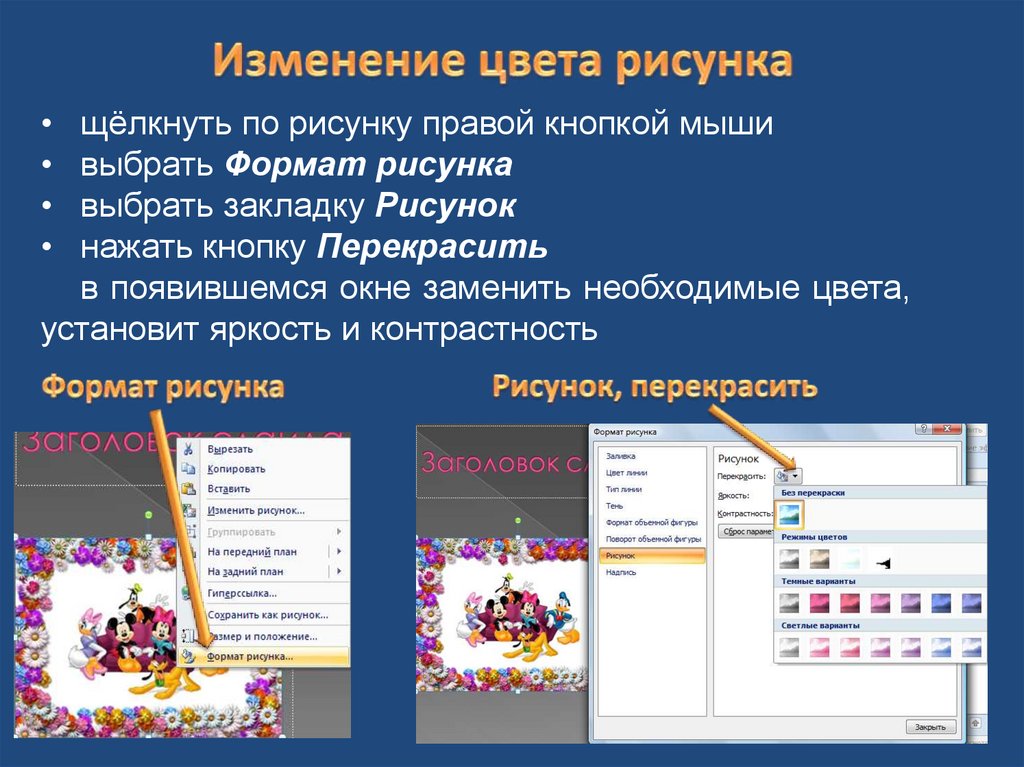
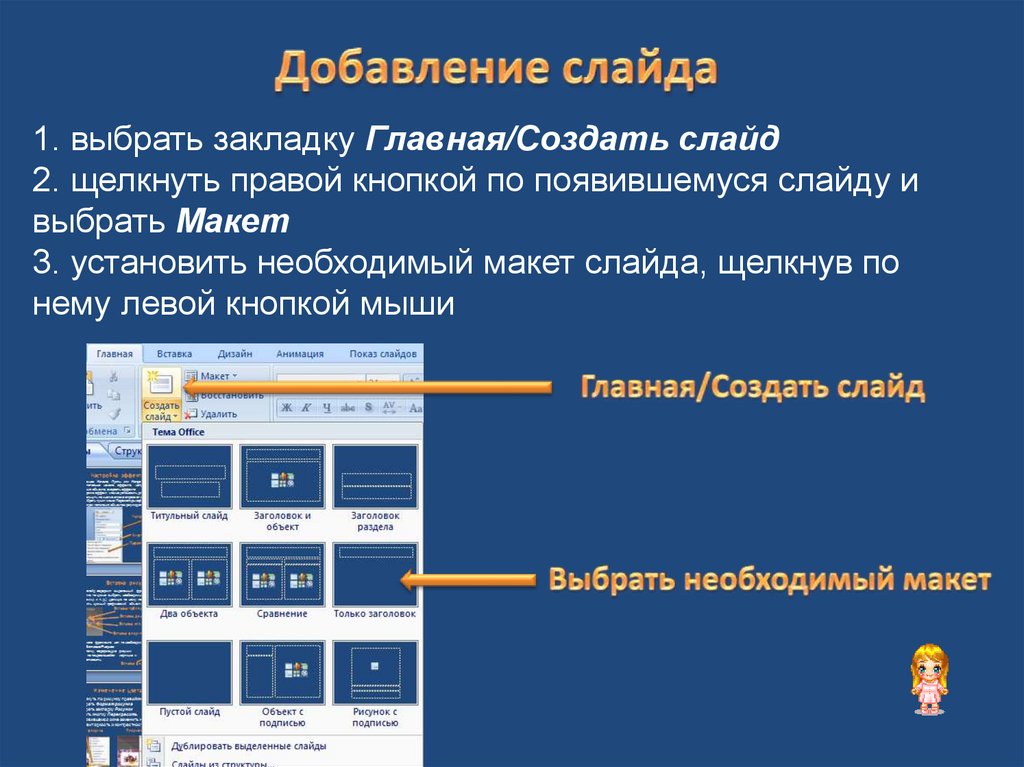




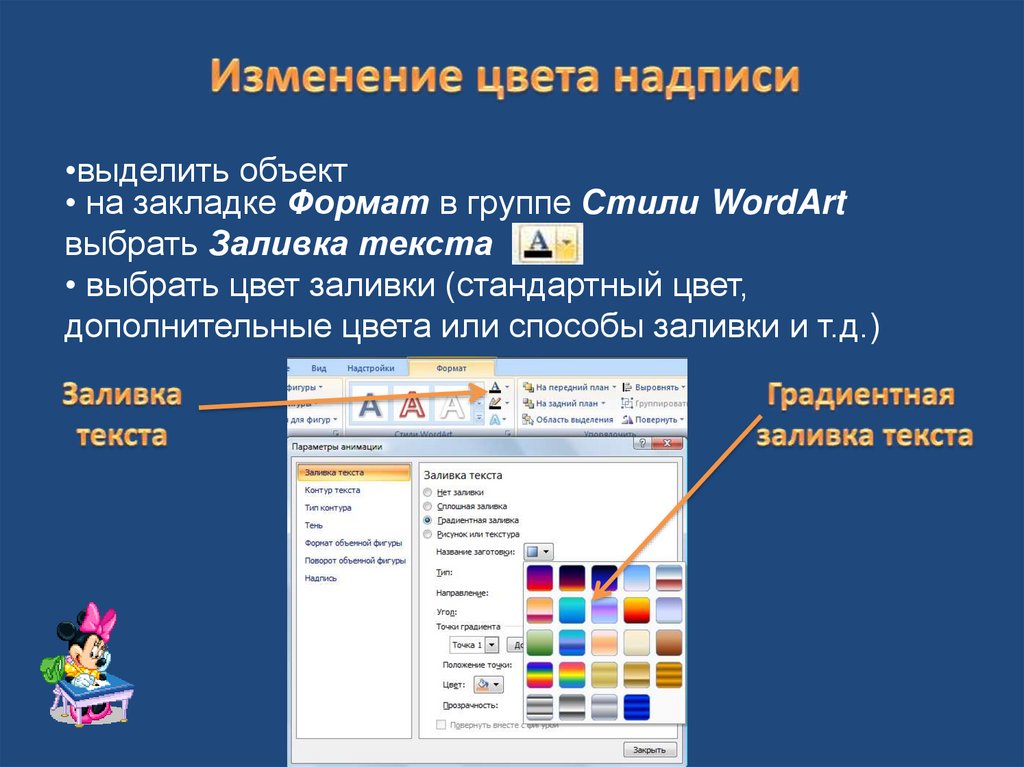
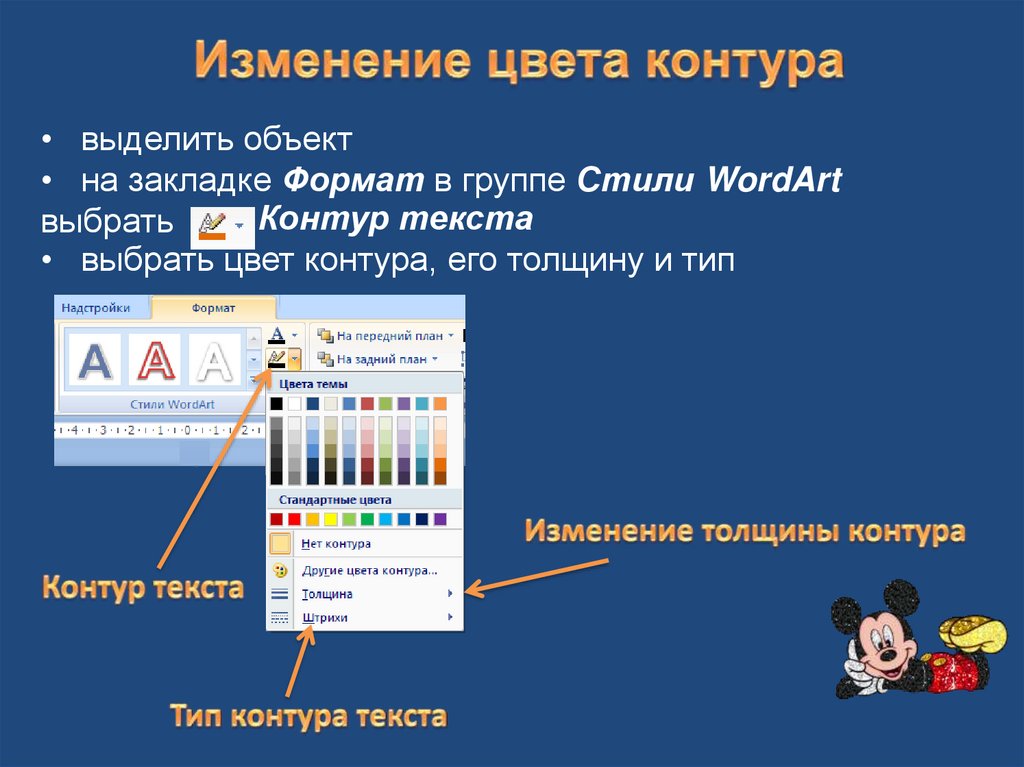
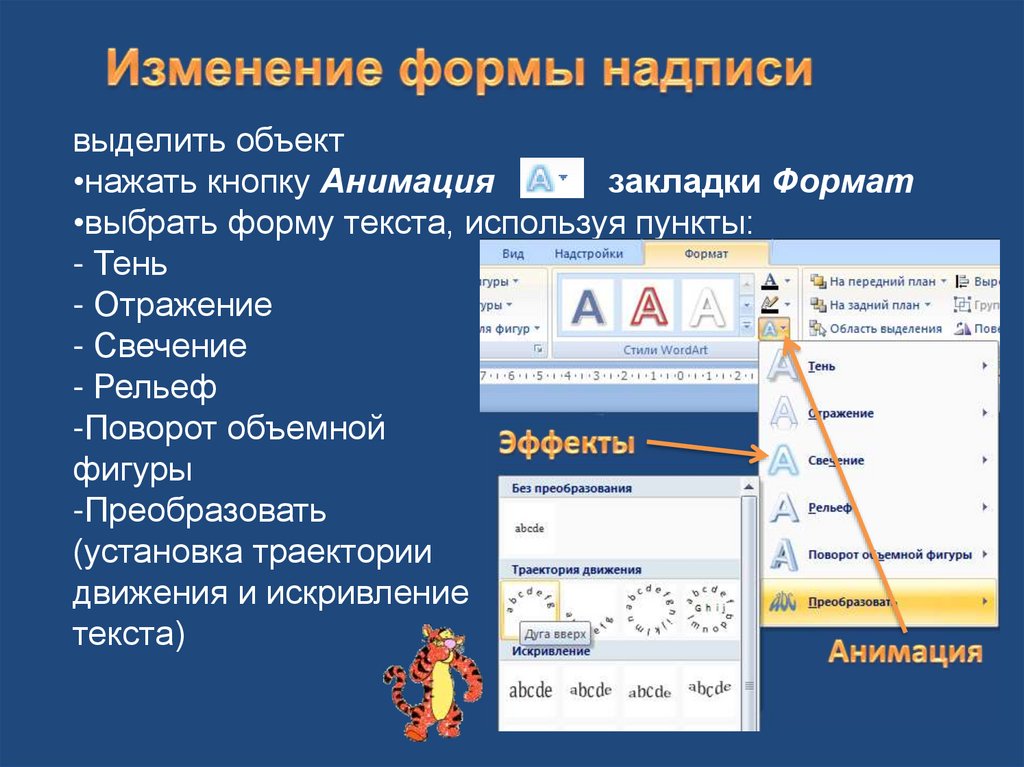
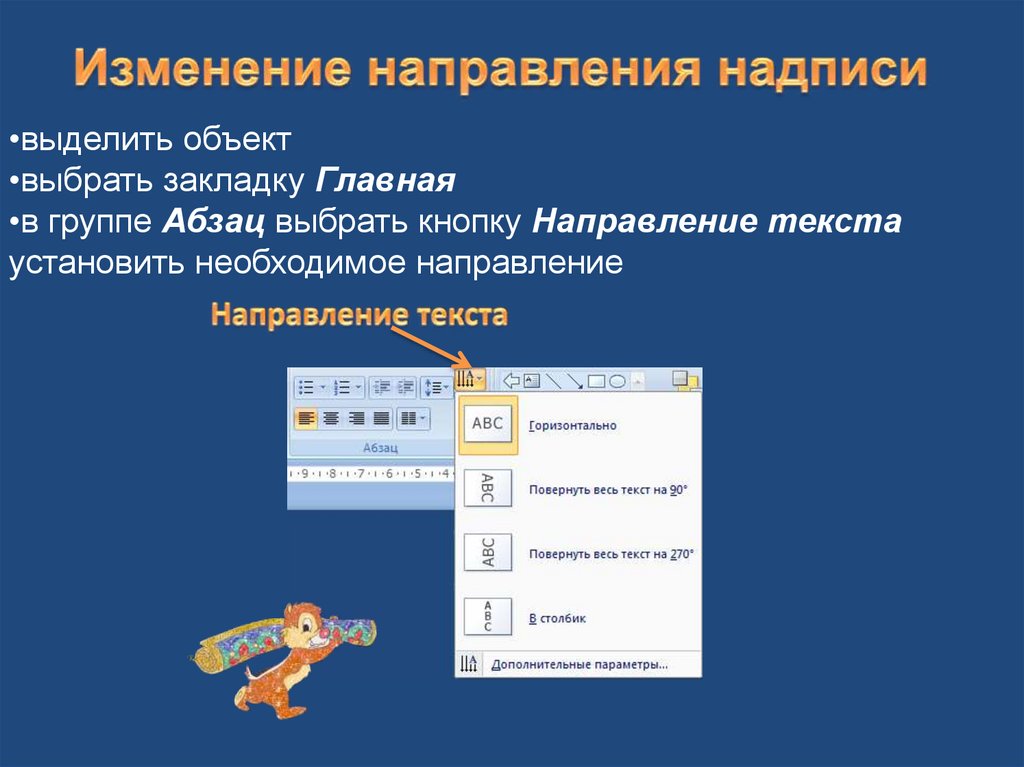

 Программное обеспечение
Программное обеспечение








