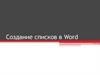Похожие презентации:
Создание списков, разбиение текста на колонки, создание таблиц
1. Структура текста
Задание 3. Создание списков,разбиение текста на колонки,
создание таблиц
2. Содержание работы
Работасписками
Работа
сосо
списками
• Маркированные
Маркированныесписки
списки
Нумерованныесписки
списки
• Нумерованные
Многоуровневыесписки
списки
• Многоуровневые
Разбиение
текста
нана
колонки
Разбиение
текста
колонки
Создание
таблицы
Создание
таблицы
• Работа
Работассвнешним
внешнимвидом
видомтаблицы
таблицы
• Работа
Работасссодержимым
содержимымтаблицы
таблицы
Работа с формулами
• Конструктор
формул в таблице
3. Работа со списками
Ознакомьтесь с презентацией Урок 4. Структура текста.Запустите MS Word 2007. (Пуск
Все программы
Microsoft Office Microsoft Office Word 2007).
Сохраните новый документ под именем
Задание 3. Структура текста. ( Кнопка Office
Сохранить).
пункт
4. Маркированные списки
Напечатайте следующий текст, используя маркированныйсписок:
Напечатайте следующий текст (Маркированный список
Определить новый маркер Символ Знак минуса)
5. Маркированные списки
Напечатайте следующий текст (Маркированный списокОпределить новый маркер Рисунок Крестик)
Перейдите на новую страницу с помощью команды Разрыв
страницы. (вкладка Вставка панель Страницы кнопка
Разрыв страницы)
6. Нумерованные списки
Напечатайте следующий текст, используя нумерованныйсписок (Calibri, 11):
7. Нумерованные списки:
Напечатайте следующий текст (Calibri, 11) :Напечатайте следующий текст (Calibri, 11), (Нумерованный
список Определить новый формат номера Добавить в
поле Формат номера две круглые скобки)
8. Многоуровневые списки
Перейдите на новую страницу с помощью команды Разрывстраницы. (вкладка Вставка панель Страницы кнопка
Разрыв страницы)
Напечатайте следующий многоуровневый список (Calibri, 11) :
9. Многоуровневые списки
Напечатайте следующийтекст, используя
многоуровневый список
(Calibri, 11)
Для понижения или
повышения уровня списка
используйте горячие
клавиши (Tab и Backspace)
или лентой инструментов
(Многоуровневый список
Изменить уровень списка)
10. Разбиение текста на колонки
Перейдите на новую страницу с помощью команды Разрывстраницы. (вкладка Вставка панель Страницы кнопка
Разрыв страницы)
Напечатайте следующий текст (Calibri, 11):
11. Разбиение текста на колонки
12. Разбиение текста на колонки
Разделите абзацы пробелами.Выделите первый абзац и разделите данный абзац на
колонки по примеру (вкладка Разметка страницы панель
Параметры страницы Колонки Другие колонки
Слева (расстояние между колонками 0,5 см, поставить флажок
напротив разделителя)):
13. Разбиение текста на колонки
Выделите второй абзац и разделите данный абзац наколонки, как показано в примере (вкладка Разметка
страницы панель Параметры страницы Колонки
Другие колонки Три колонки (расстояние между колонками
0,4 см):
14. Разбиение текста на колонки
Выделите оставшийся текст и разделите его на колонки, какпоказано в примере (вкладка Разметка страницы панель
Параметры страницы Колонки Другие колонки Две
колонки (расстояние между колонками 1 см, поставить
флажок напротив разделителя)):
15. Создание таблицы
Перейдите на новую страницу с помощью команды Разрывстраницы. (вкладка Вставка панель Страницы кнопка
Разрыв страницы)
Создайте таблицу 4 6 (вкладка Вставка панель
Таблица Таблица).
Примените к полученной таблице готовый стиль (Работа с
таблицами вкладка Конструктор панель Стили
таблиц Средняя заливка 2 – Акцент 1)
16. Работа с внешним видом
Создайте таблицу 5 7 (вкладкаВставка панель Таблица
Таблица).
Объедините ячейки в таблице по
образцу (Работа с таблицами
вкладка Макет панель
Объединить Объединить ячейки)
Задайте ширину и высоту ячейкам
таблице по образцу (Работа с
таблицами вкладка Макет
панель Размер ячейки)
17. Работа с внешним видом
Измените тип линий граництаблицы по образцу (Работа с
таблицами вкладка Конструктор
панель Нарисовать границы)
Залейте ячейки таблицы по
образцу (Работа с таблицами
вкладка Конструктор панель
Стили таблиц Заливка)
18. Работа с содержимым
Создайте таблицу 3 5 (вкладка Вставка панельТаблица Таблица) и заполните её по образцу:
Примените к таблице готовый стиль (Средний список 2 –
Акцент 4) и отформатируйте текст в ячейках по образцу
(вкладка Макет панель Выравнивание)
19. Работа с формулами
Напечатайте следующую таблицу:Примените к таблице готовый стиль (Средняя сетка 2 –
Акцент 1) и для вычисления суммы столбцов и строк в столбце
и строке Всего используйте формулы. (вкладка Макет →
панель Данные → Формула)



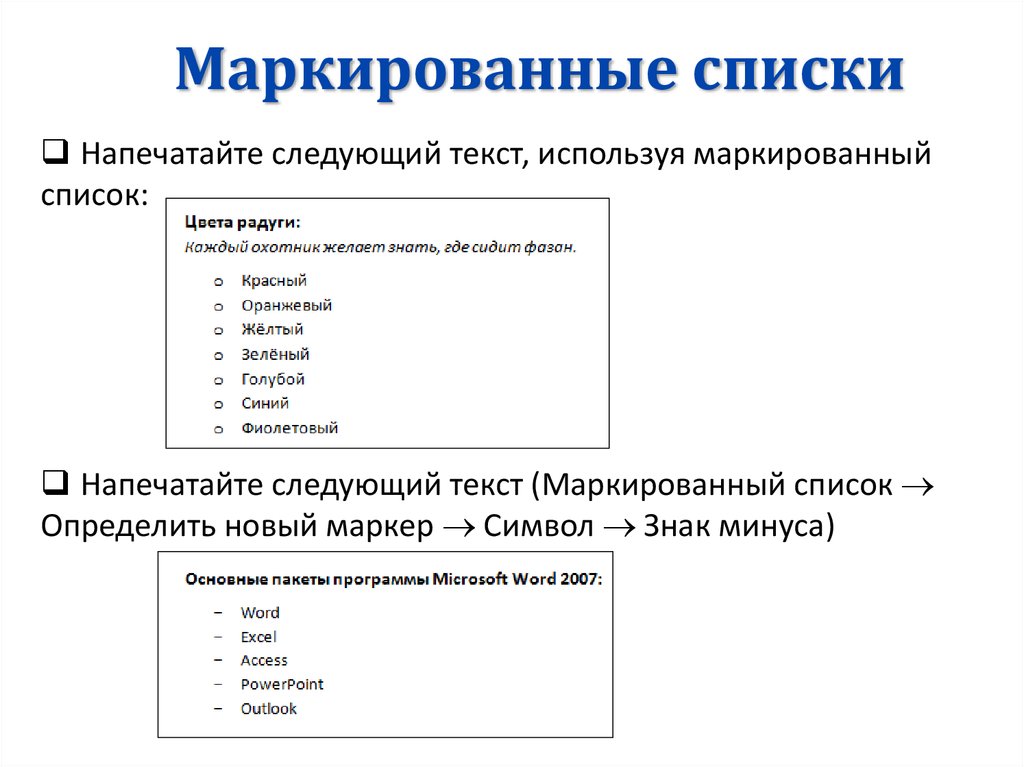
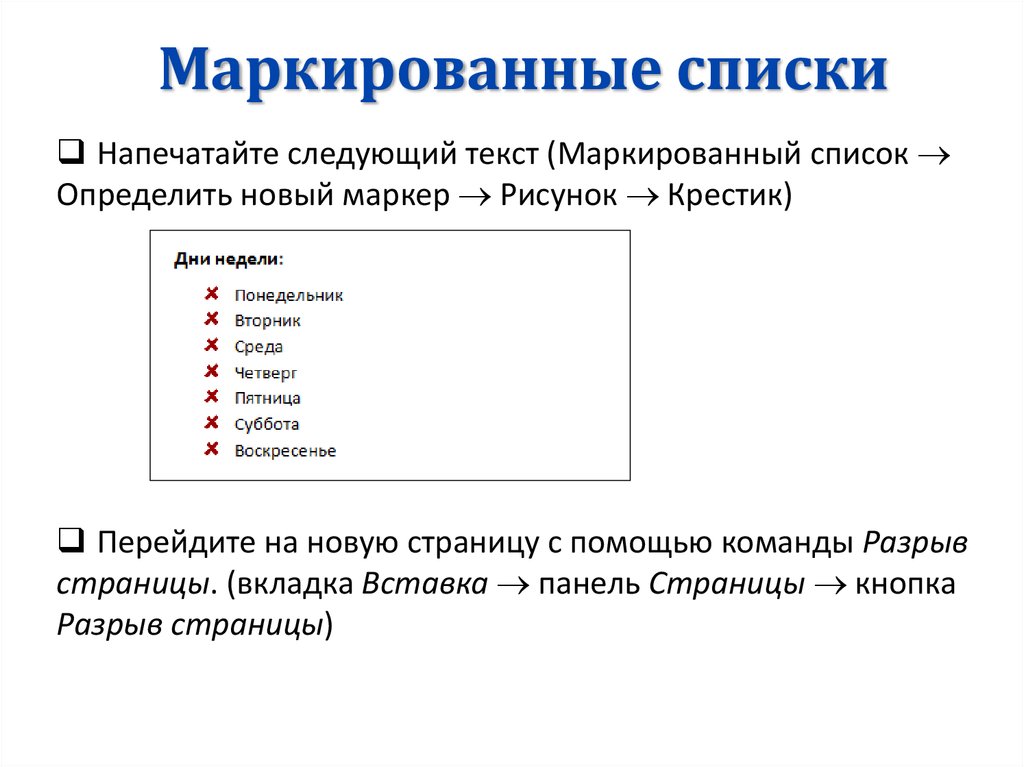
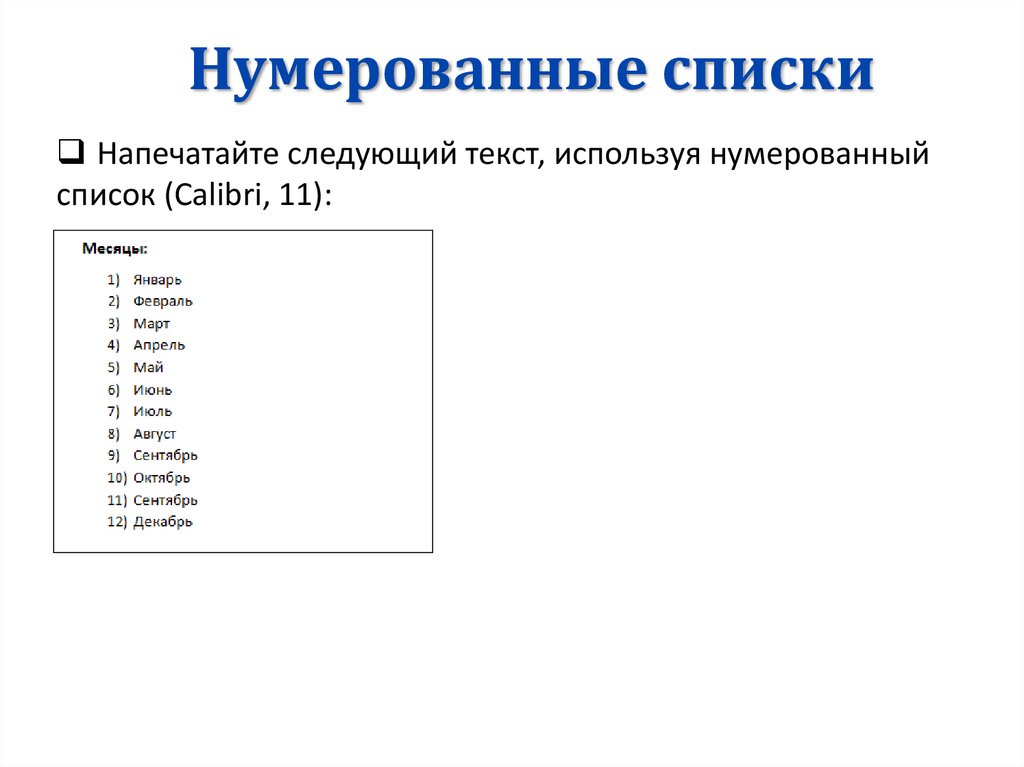

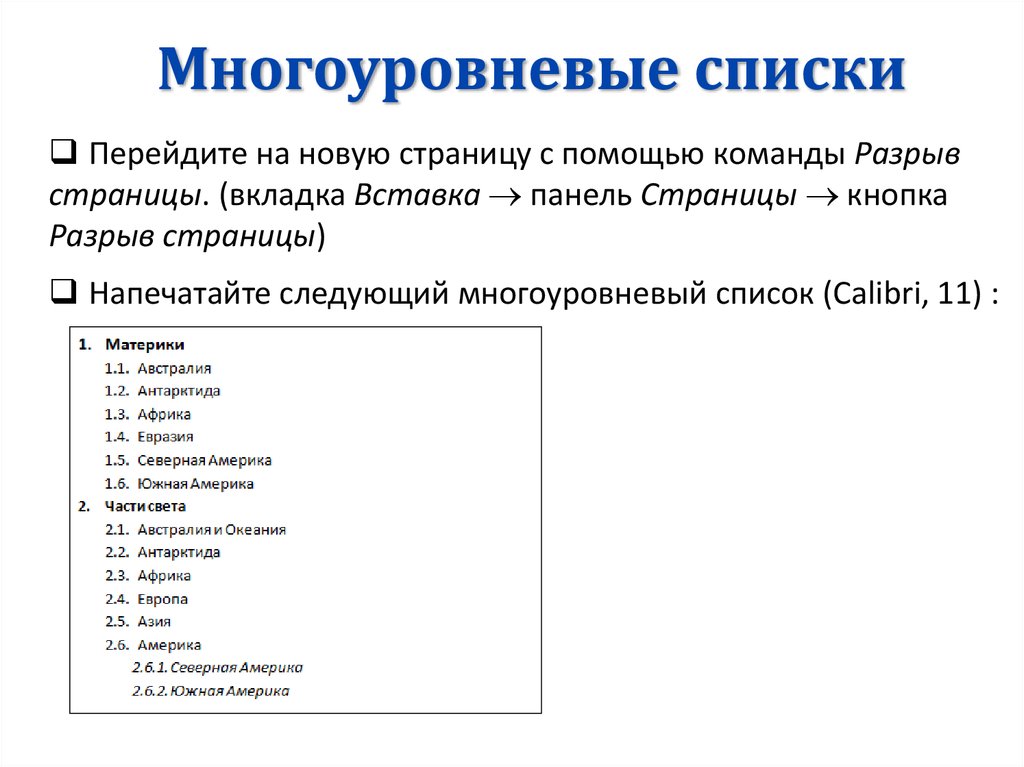


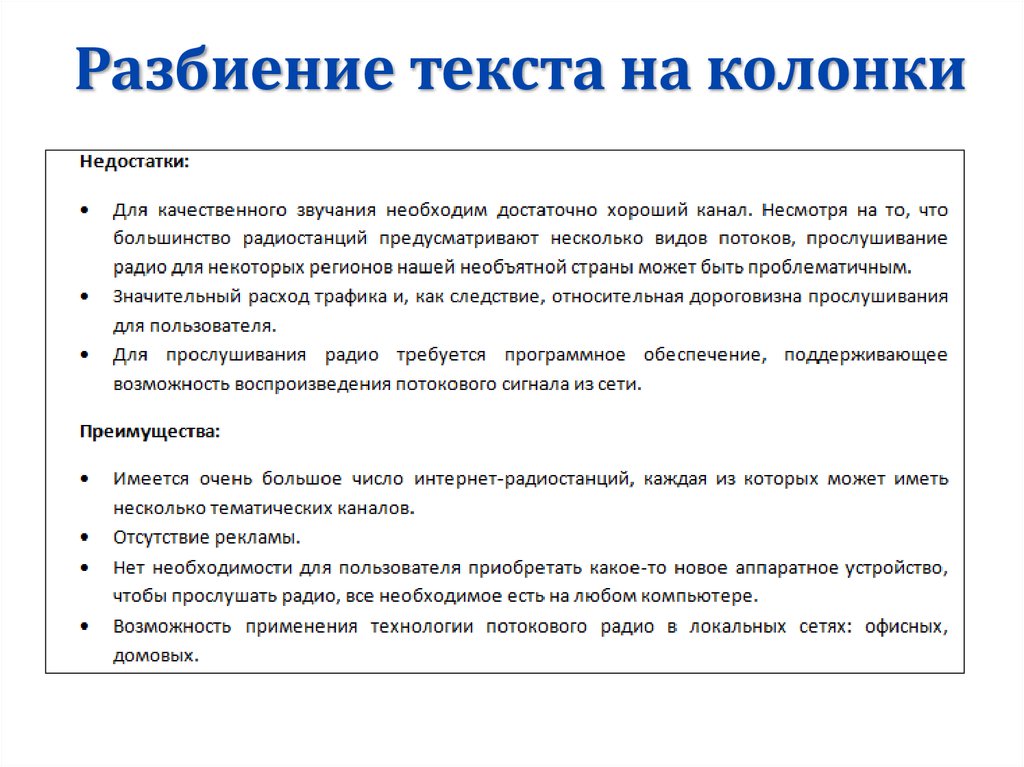
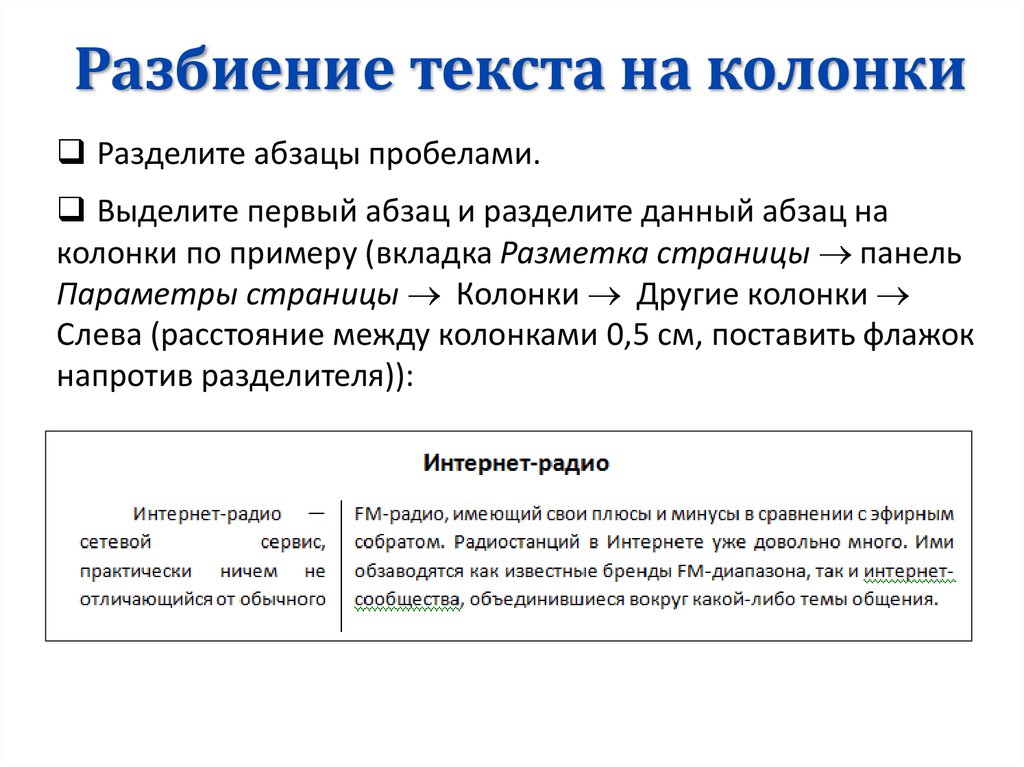
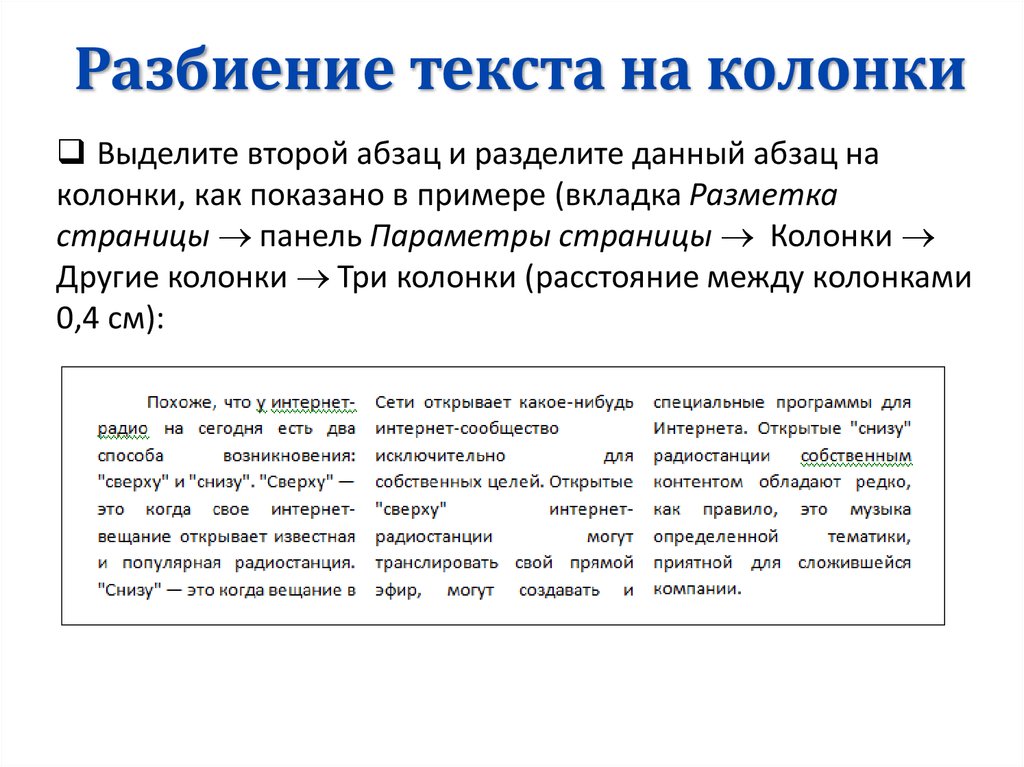

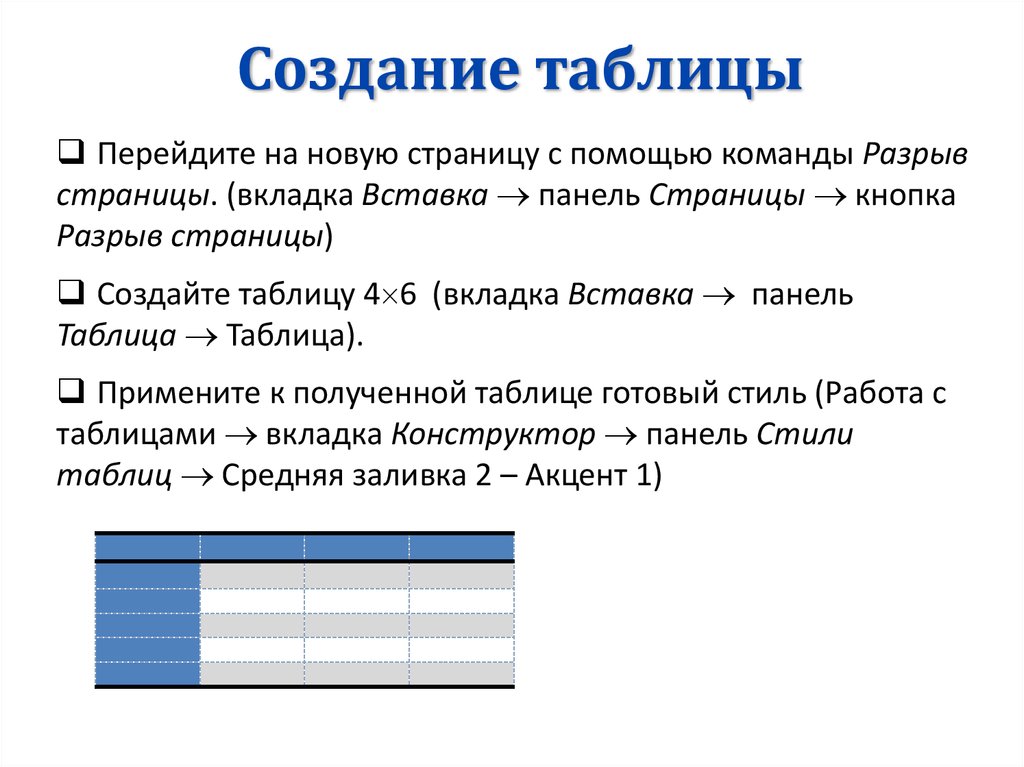

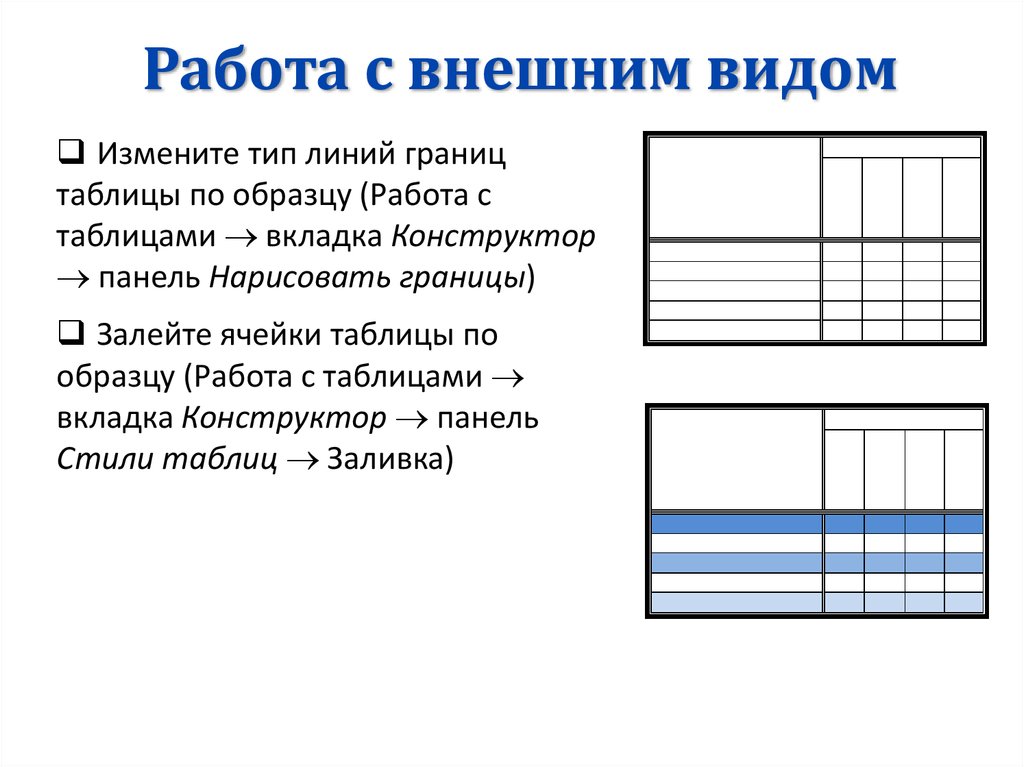
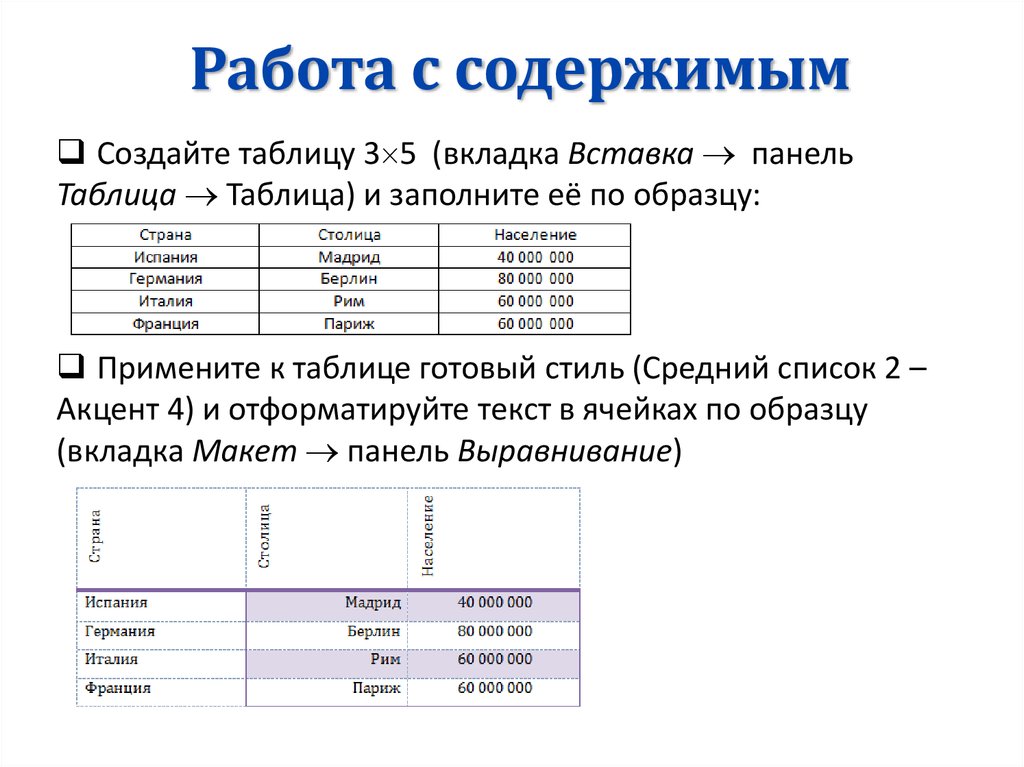


 Программное обеспечение
Программное обеспечение