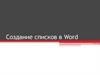Похожие презентации:
Создание списков, разбиение текста на колонки, создание таблицы
1. Структура текста
Урок 4. Создание списков,разбиение текста на колонки,
создание таблицы
2. Содержание
СпискиСписки
•Маркированные
Маркированные
Нумерованные
•Нумерованные
Многоуровневые
•Многоуровневые
Разбиение
Разбиениетекста
текстана
наколонки
колонки
Созданиетаблицы
таблицы
Создание
3. Списки
Word позволяет быстро создавать маркированные инумерованные списки, облегчающие восприятие текста.
Для создания списков используют кнопки на ленте
инструментов (вкладка Главная панель Абзац).
Списки разделяются на 3 типа:
Маркированные (в качестве маркера может выступать
как символ, так и картинка);
Нумерованные (арабские и римские цифры);
Многоуровневые (могут быть маркированными,
нумерованными или смешанными).
4. Маркированные списки
Создать маркированный список можно спомощью ленты инструментов (Главная
Абзац Маркеры) или с помощью
контекстного меню, вызываемого правой
кнопкой мыши, выбрав пункт Маркеры.
Список можно создать в начале работы с
текстом или уже из существующего. Для
создания списка из существующего текста
нужно выделить его и нажать кнопку Маркеры.
Если в списке нет нужного маркера, то
можно определить новый, выбрав
соответствующий пункт в раскрывшемся окне.
5. Маркированные списки
После этого появится диалоговое окноОпределение нового маркер, в котором
можно задать знак маркера при помощи
трёх кнопок, вызывающие дополнительные
диалоговые окна:
1. Символ – позволяет выбрать в
диалоговом окне Символ выбрать другой
знак в качестве маркера.
2. Рисунок – открывает диалоговое окно Рисованный маркер,
в котором можно задать нарисованный маркер для списка.
3. Шрифт – открывает диалоговое окно Шрифт для
изменения параметров шрифта выбранного маркера
6. Маркированные списки
Если в списке рисованных маркеров нетнужного, то его можно задать, выбрав из
картинок, имеющихся на компьютере
пользователя. Для этого нужно нажать
кнопку Импорт и выбрать нужную
картинку.
Списки можно разделять на уровни. Для
изменения уровня списка в окне выбора
типа маркера есть пункт Изменить уровень
списка, который открывает окно,
позволяющее изменить уровень от 1 до 9.
Также у каждого уровня можно изменить
тип маркера.
7. Нумерованные списки
Создать нумерованный списокможно с помощью ленты
инструментов (Главная Абзац
Нумерация) или с помощью
контекстного меню, вызываемого
правой кнопкой мыши, выбрав пункт
Нумерация.
Для задания типа нумерованного
списка нужно выбрать нужный формат
номеров в раскрывшемся окне после
нажатия кнопки Нумерация.
8. Нумерованные списки
Для задания нового формата номеранужно выбрать соответствующий пункт в
раскрывшемся окне. После выбора
данного пункт появится окно со
следующими параметрами:
1. Нумерация определяет стиль
нумерации: арабские цифры, римские
цифры, строчные или прописные
арабские цифры и т.д.
2. Формат номера задает символ после
номера (например, точка,
закрывающаяся круглая скобка и т.д.)
9. Нумерованные списки
Нумерованные списки по умолчаниюначинаются с цифры 1 (I, a и т.д.). Если
необходимо задать другое начальное
значение, то для этого используют
диалоговое окно Задание начального
значения.
Здесь также содержится переключатель, позволяющий
напечатать новый список (Начать новый список) или
продолжить в текущем абзаце нумерацию предыдущего
списка (Продолжить предыдущий список)
Нумерованные списки, как и маркированные, можно задать
как перед началом работы в тексте, так после его набора, а
также можно изменять уровни списка от 1 до 9.
10. Многоуровневые списки
В документе Word можно создатьсписки с несколькими уровнями
вложенности (от 1 до 9).
Многоуровневые списки могут быть как
нумерованными, так и
маркированными.
Создать многоуровневый список
можно с помощью ленты инструментов
(Главная Абзац Многоуровневый
список).
В данном окне содержатся несколько
готовых списков. Для создания
собственного списка используют пункт
Определить новый многоуровневый
список.
11. Многоуровневые списки
При выборе данногопункта появится окно
Определение нового
многоуровневого списка, в
котором можно подобрать к
каждому уровню
определённый формат,
нумерацию, шрифт, а также
задать отступы и
выравнивание текста.
Также в данном окне можно задать символ после номера
(табуляция или пробел), позицию табуляции. При желании
можно задать начальное значение нумерации каждого уровня
списка.
12. Многоуровневые списки
Для задания нового стилясписка нужно выбрать
одноименный пункт в
раскрывшемся окне, после
чего появится диалоговое
окно Определение нового
стиля списка, в котором
можно задать стиль к
каждому уровню списка
(тип, размер, цвет шрифта,
тип маркера и другое)
Заданный стиль списка можно использовать не только в
данном документе, но и в других, если выбрать пункт В новых
документах, использующий данный шаблон.
13. Разбиение текста на колонки
Word позволяет разбивать текст на колонки.Для этого нужно выделить текст, который
нужно разбить на колонки или кликнуть в
пределах абзаца и нажать на кнопку Колонки
(вкладка Разметка страницы панель
Параметры страницы Колонки), после чего
в раскрывшемся списке применить один из
пяти вариантов разбиения текста на колонки.
Если в списке нет нужного варианта, то для
более сложных настроек можно
воспользоваться пунктом Другие колонки,
расположенного внизу списка.
14. Разбиение текста на колонки
После выбора пунктаДругие колонки появится
диалоговое окно Колонки.
Здесь можно задать тип
колонок, количество колонок
(до 12 колонок), ширину
колонок, промежуток между
колонками.
При необходимости можно
установить разделитель
между колонками в виде
горизонтальной линии. Для
этого нужно соответствующий
установить флажок.
15. Создание таблицы
Для создания таблицы в Word используюткнопку Таблица (вкладка Вставка панель
Таблица Таблица) Существует несколько
способов создания таблицы:
― Быстрый способ. При нажатии кнопки
Таблица появится раскрывающийся список с
макетом таблицы.
― Создание таблицы путём задания
количества строк и столбцов (для этого
нужно выбрать пункт Вставить таблицу)
― Нарисовать таблицу вручную (пункт
Нарисовать таблицу).
16. Создание таблицы
― Преобразовать уже существующийтекст в таблицу данных. Для этого нужно
выделить нужный текст и выбрать пункт
Преобразовать в таблицу. В
появившемся окне нужно задать
количество столбцов, а также
разделитель, который можно указать
либо из заданных, либо указать свой
(например, пробел).
― Вставить таблицу из Excel или уже
готовую Экспресс-таблицу. После чего
данные таблицы можно редактировать,
как обычные.
17. Создание таблицы
Когда таблица уже создана, но на ленте инструментовстановятся доступны две вкладки для работы с таблицами:
― Вкладка Конструктор:
На данной вкладке можно изменить внешний вид
таблицы: применить какой-нибудь готовый стиль, закрасить
ячейки таблицы цветом, изменить тип, толщину и цвет
границ таблицы.
Также на данной вкладке доступны средства рисования
таблиц: здесь можно вручную дорисовать нужные или стереть
границы.
18. Создание таблицы
― Вкладка Макет:Данная вкладка предназначена для работы с данными в
таблице, а также с макетом самой таблицы.
На данной вкладке можно добавить или удалить строки и
столбцы, объединить ячейки таблицы или разделить на
несколько ячеек одну, изменить высоту и ширину ячеек
таблицы, а также применить выравнивание данных в ячейках:
изменить направление текста, а также его расположение
относительно края ячейки.
Также на данной вкладке доступны средства работы с
данными: сортировка данных, вставка формул при работе с
числовыми данными и т.д.
19. Создание таблицы
Для более широких настроектаблицы можно использовать
диалоговое окно Свойства таблицы.
(вкладка Макет панель Таблица
Свойства таблицы)
В данном диалоговом окне есть
четыре вкладки, каждая из которых
позволяет изменять соответственно
настройки самой таблицы, её строк и
столбцов, а также свойства
определённой ячейки.



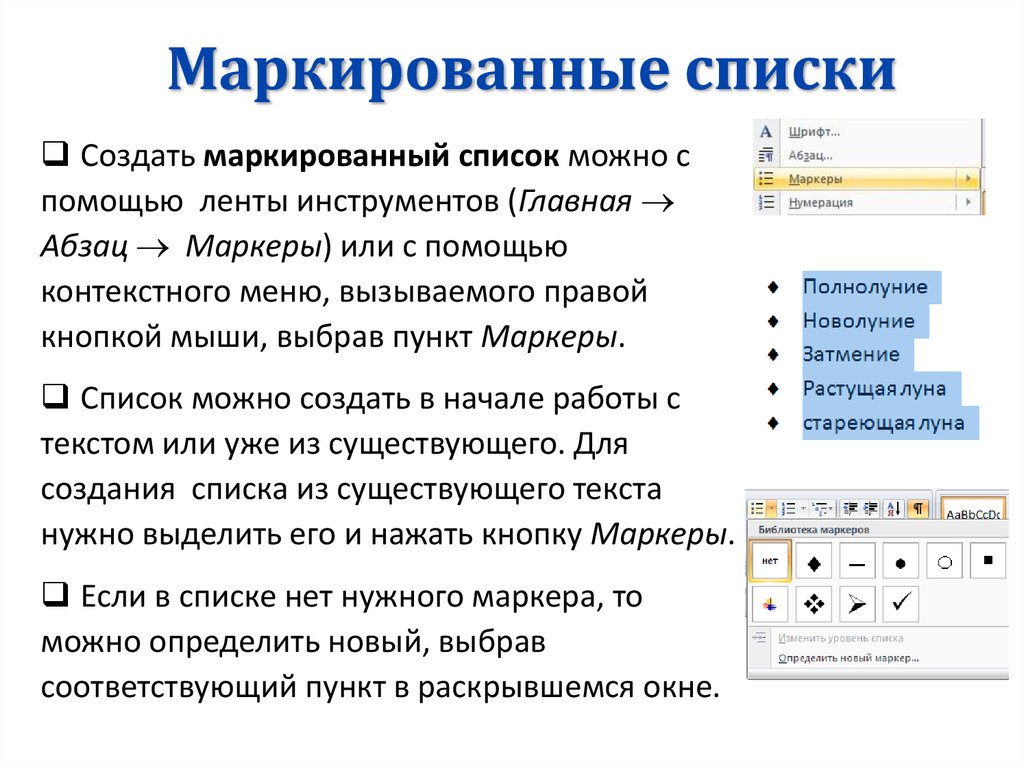
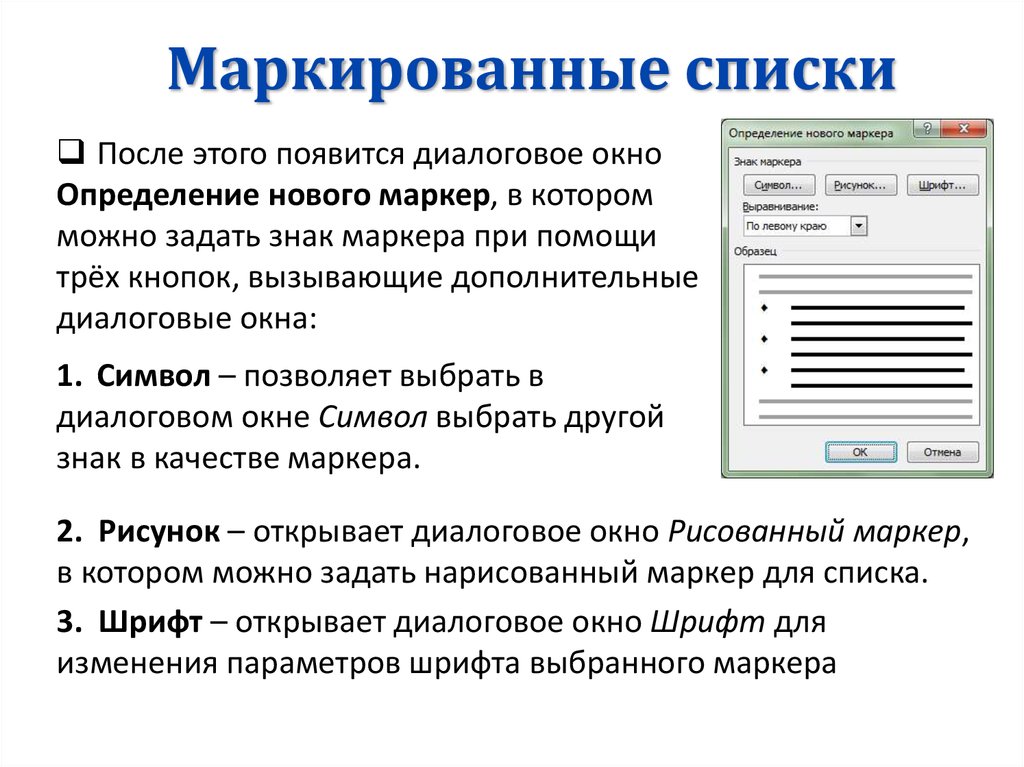
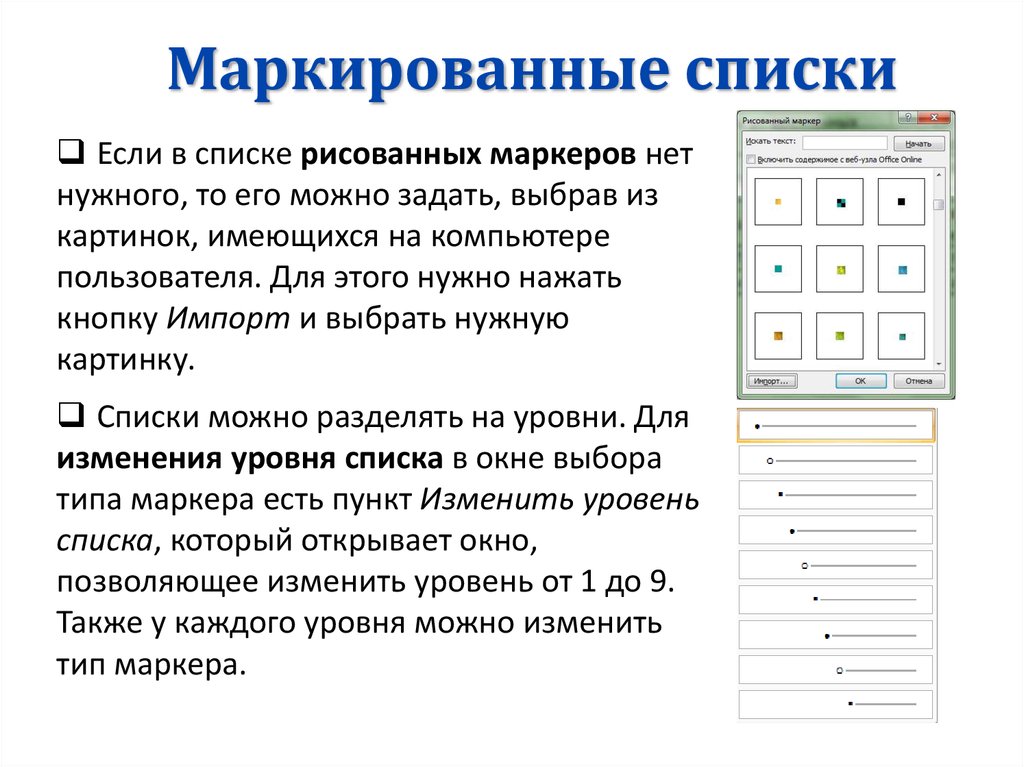


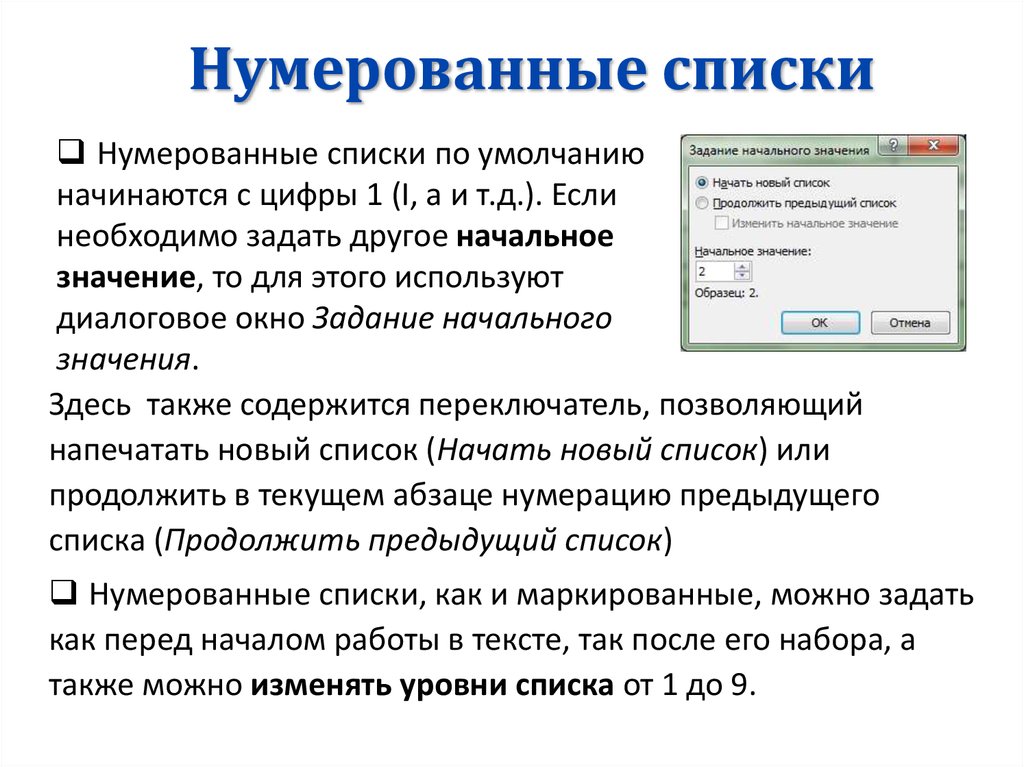
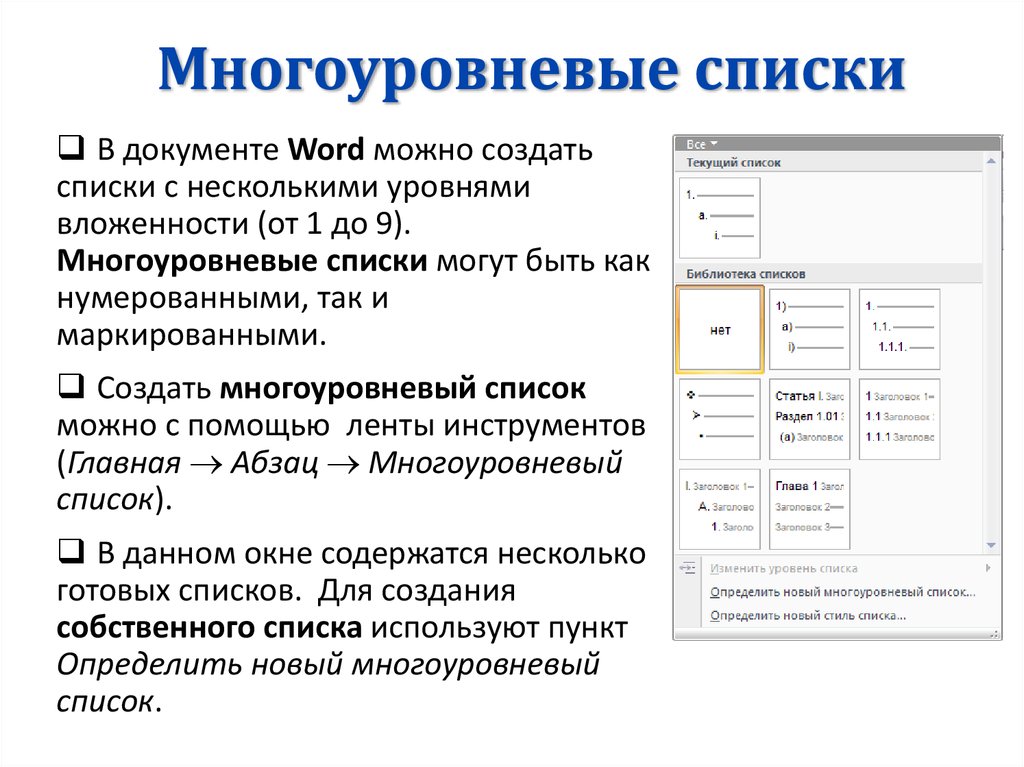
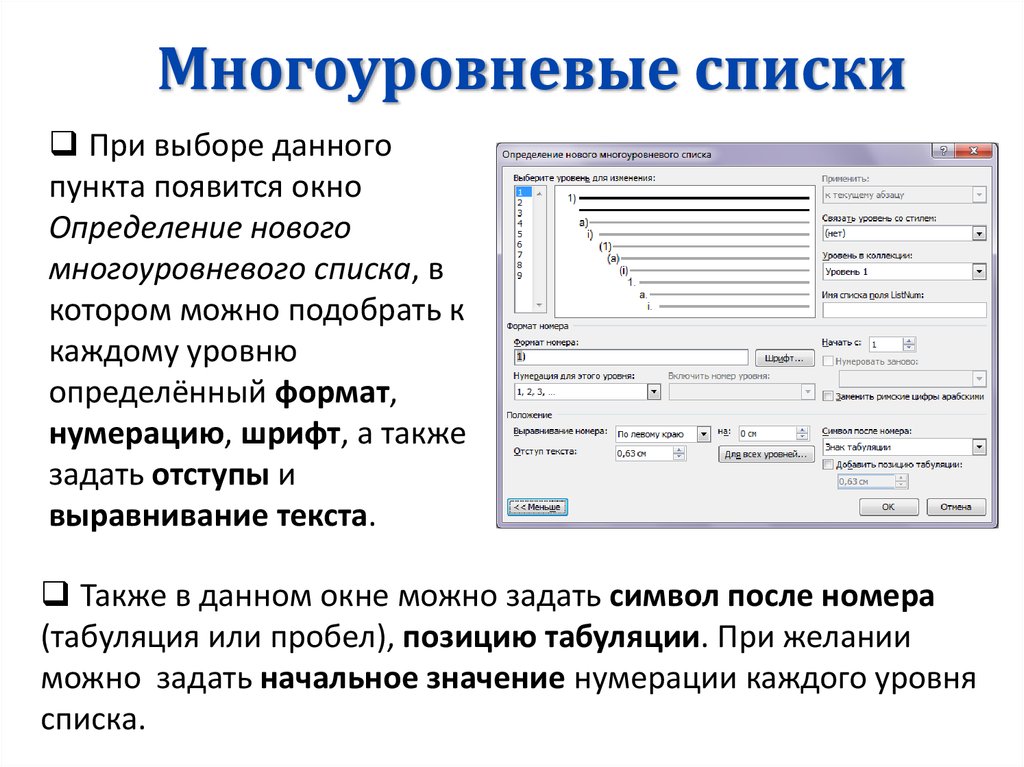


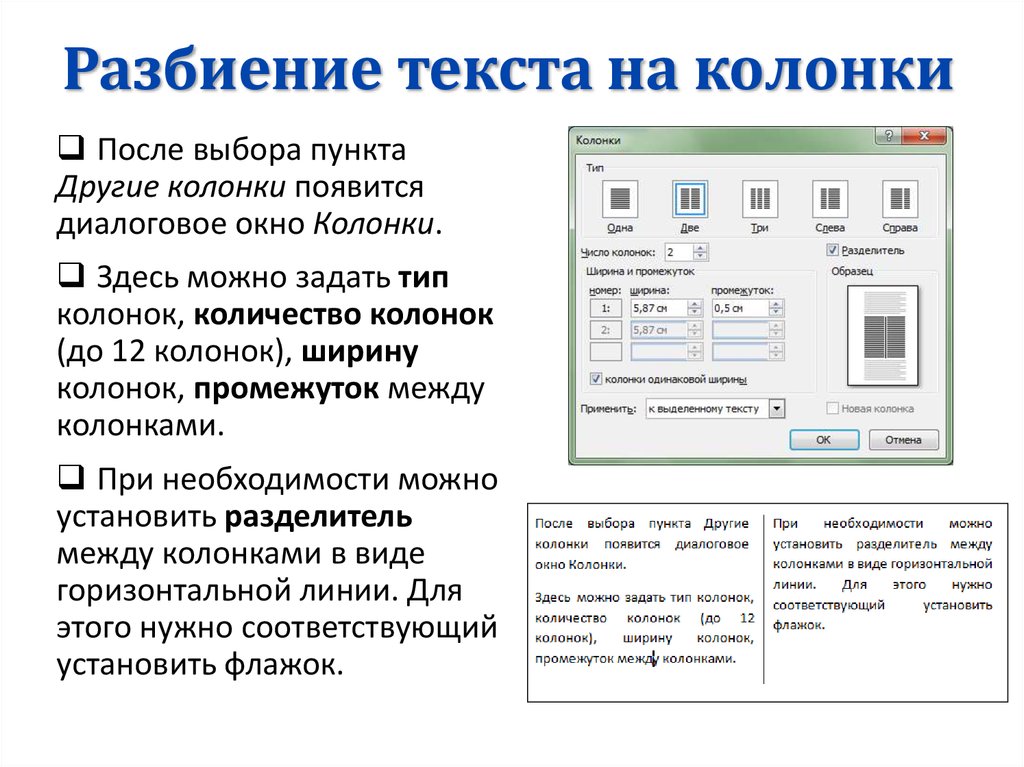
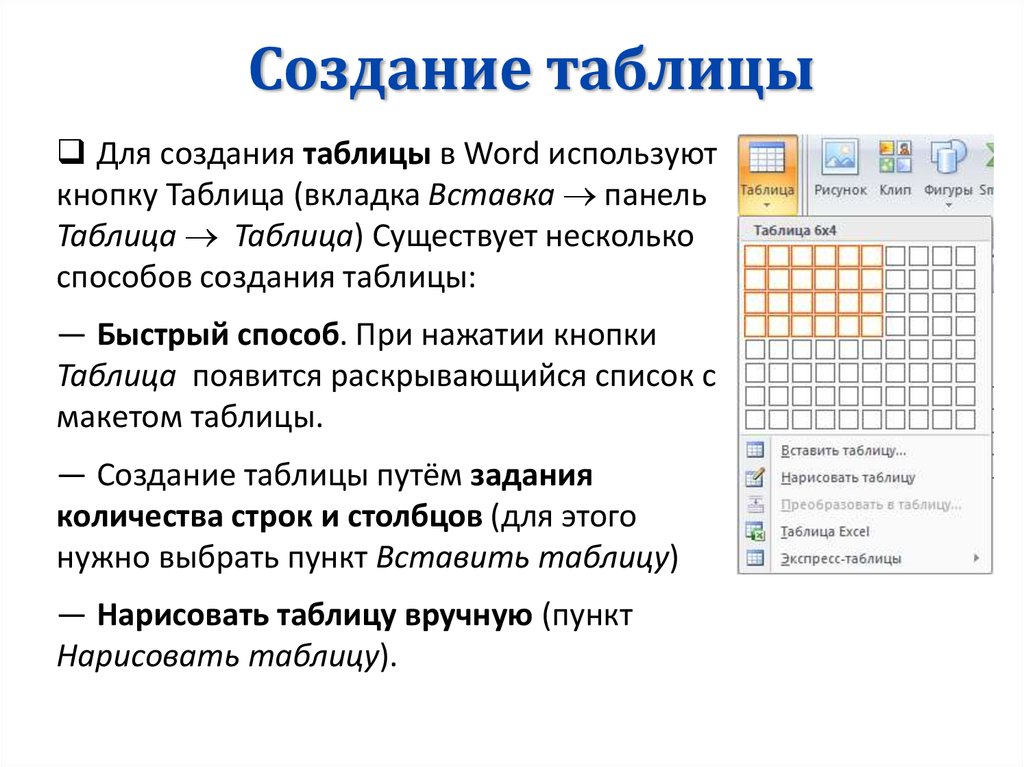
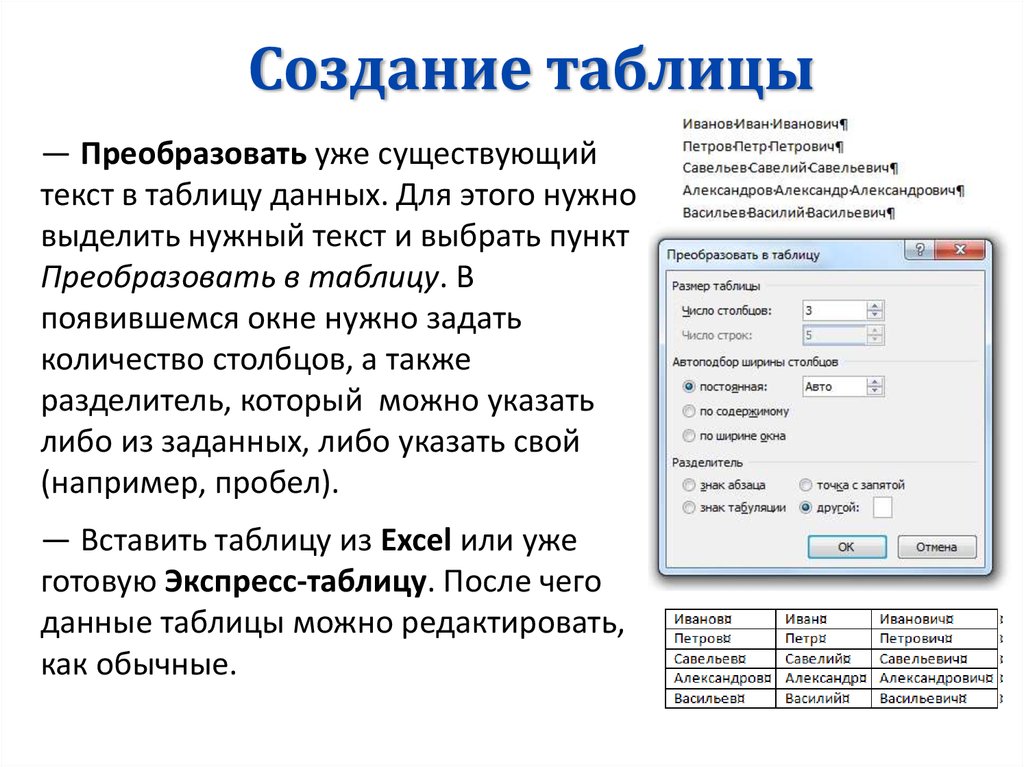
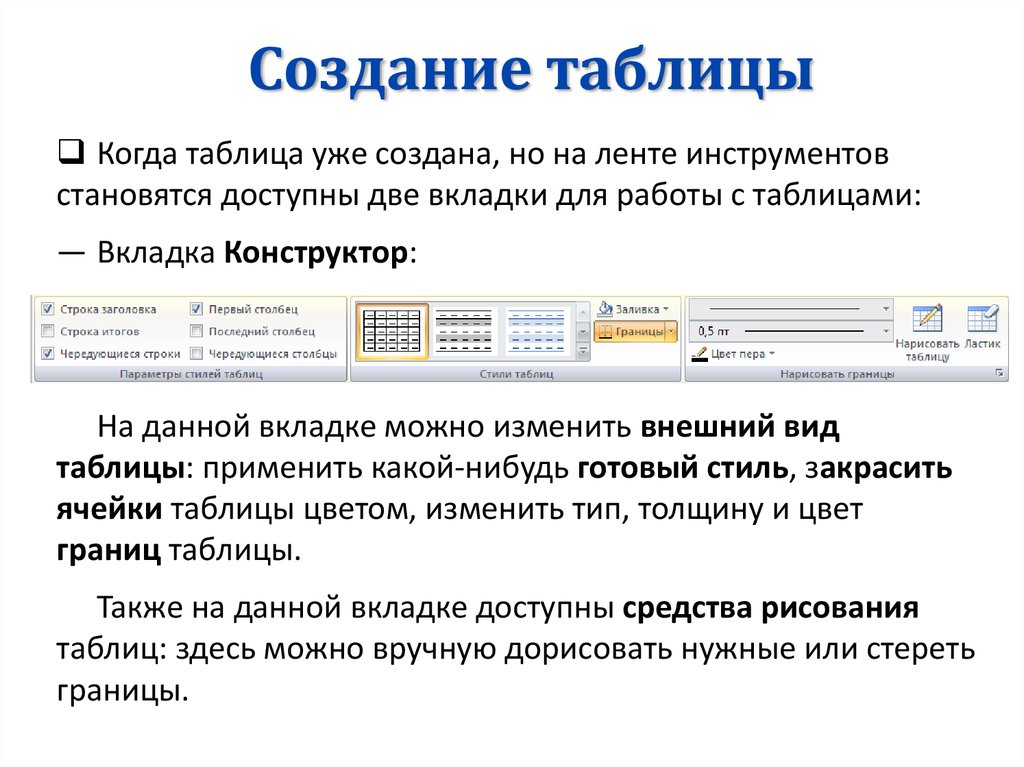

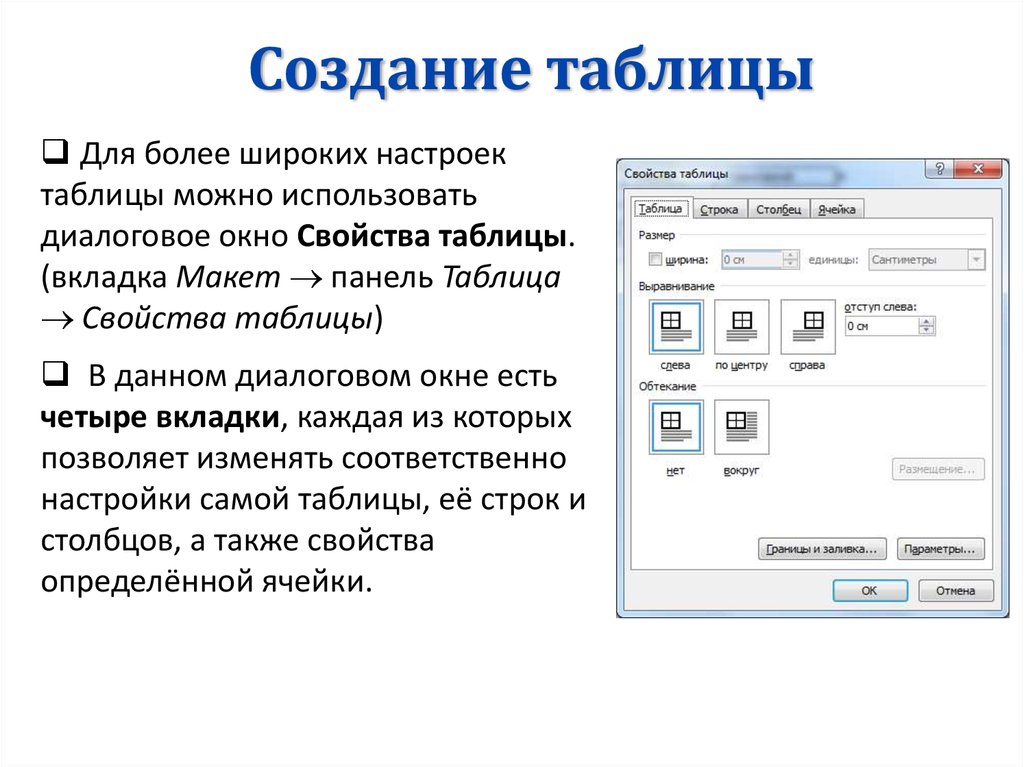

 Программное обеспечение
Программное обеспечение