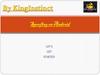Похожие презентации:
Where can I get a copy of XPG PRIME software
1.
USER WALKTHROUGH2.
AgendaWhere can I get a copy of XPG PRIME software?
3
How to install
4
Getting started
5
Connect your device
6
Updating firmware
7
First page – One-click lighting effect setup
8
Lighting
9
Assign a Key
11
Gaming mode
12
CANVAS
13
MACRO design studio
15
Settings
20
3.
Where can I get a copy of XPG PRIME software?1.
2.
3.
Please visit the official product page for XPG SUMMONER and select
* System Compatibility Requirements:
the download tab
(1) OS: Windows 10 (64 bits)
E.g. https://www.xpg.com/en/feature/627/#Download (English link)
(2) Storage: At least 200MB
Click on the red download button. Once download is complete please
(3) System Memory: at least 8GB
double click to open the downloaded file to unzip it.
(4) CPU: Intel I5 / AMD Ryzen 5 series or better
Double-click on XPG_PRIME_Vxxxx_SETUP.exe to start the
installation process
3
4.
How to install1
2
3
Once you start the installation process, the software will:
1.
Analyze the package and previously installed versions, and prompt you to uninstall any older versions
2.
Install the downloaded version
3.
A login screen will promptly appear when the installation process is complete, and a login screen will appear
every time you open the software
Please do not quit or interrupt the installation process while running to avoid unexpected issues.
4
5.
Getting startedLog in
1
2
3
1.
If you already have an XPG account, please proceed to log in with your credentials
2.
If not, create a XPG account from XPG PRIME directly.
Your new account will serve as your single sign-on to all things XPG.
3.
You may also login as a guest and keep all settings on your device locally
* Note: Only when signing-in with an XPG account you can use full functionality of the software, e.g. cloud settings backup
5
6.
Connect your device1
2
1.
XPG PRIME will remind you to connect a supported device if none is connected
2.
If your device’s firmware is not compatible with XPG PRIME or has an older version, you will be prompted to update it
* Note: If you skipped the Firmware update prompt, you can still manually update your device’s firmware by clicking the
program settings button on top right-hand corner and selected your connected device
6
7.
Updating firmwareClick on the Update button to start the firmware flashing process
* If something unexpected occurs during the update process, do not disconnect your device or interrupt the update process
until it is complete. Run the update process again as needed.
7
8.
Show Room (First page) – One-click lighting effect setup1
2
3
1. Turn on XPG Canvas for software synchronization, or keep Sync off if you want to use a hardware preset effect instead
2. Select a preset lighting effect using the drop down menu for simple one click setup, and the effect will be set into the device directly
3. You can also click on the image of the device to enter into the settings page
8
9.
Lighting – Connected Device (Hardware profile)1
2
1. You can create/import/export a profile clicking on the three dots menu extension
2. You can configure an effect parameter such as color, brightness, and speed within the Lighting tab
9
10.
Lighting1
2
1. Can switch to “CANVAS” through the top button if more elaborated effects are required via software
2. Lighting settings will be disabled when a device is synchronized to Canvas
10
11.
Assign a Key – Connected Device (Hardware Profile)1
2
1. There are eight functions that can be assigned to any key
2. Use the keyboard picture to assign functions to any desired keys
11
12.
Gaming mode - Connected Device (Hardware Profile)1
Enable multiple options for preventing accidental key presses during your gaming sessions.
The Gaming mode light indicator on your keyboard (next to the symbol
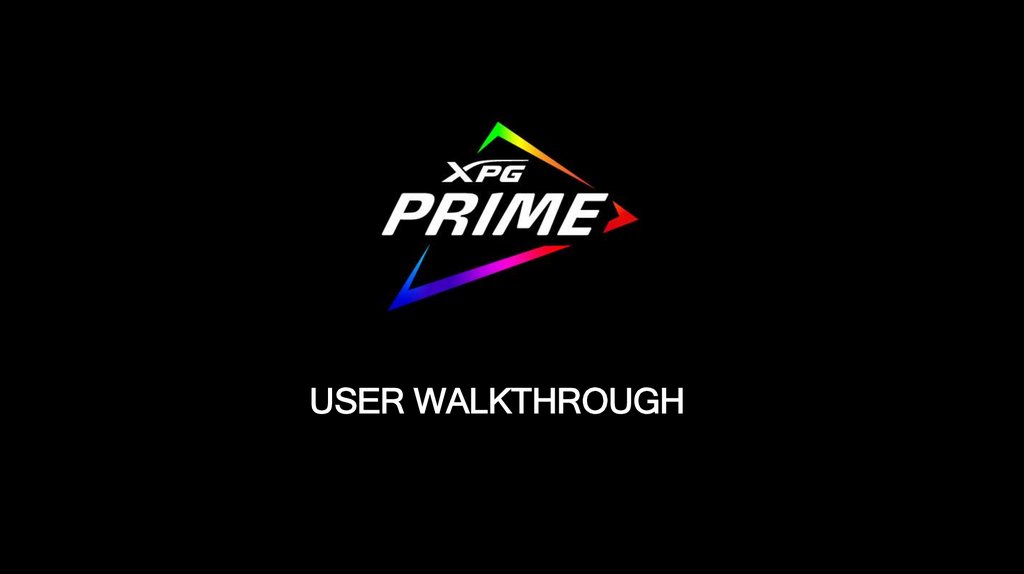
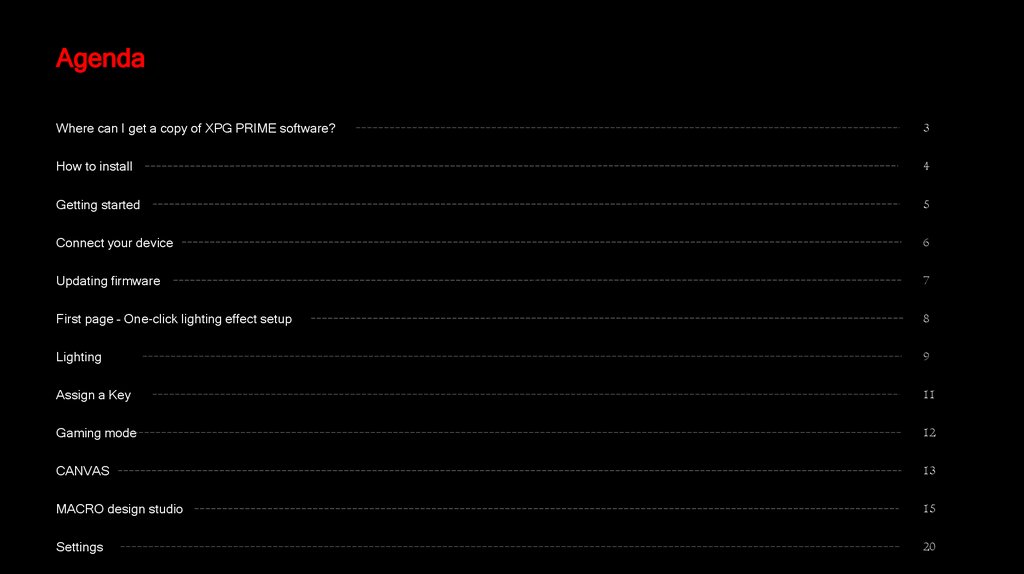
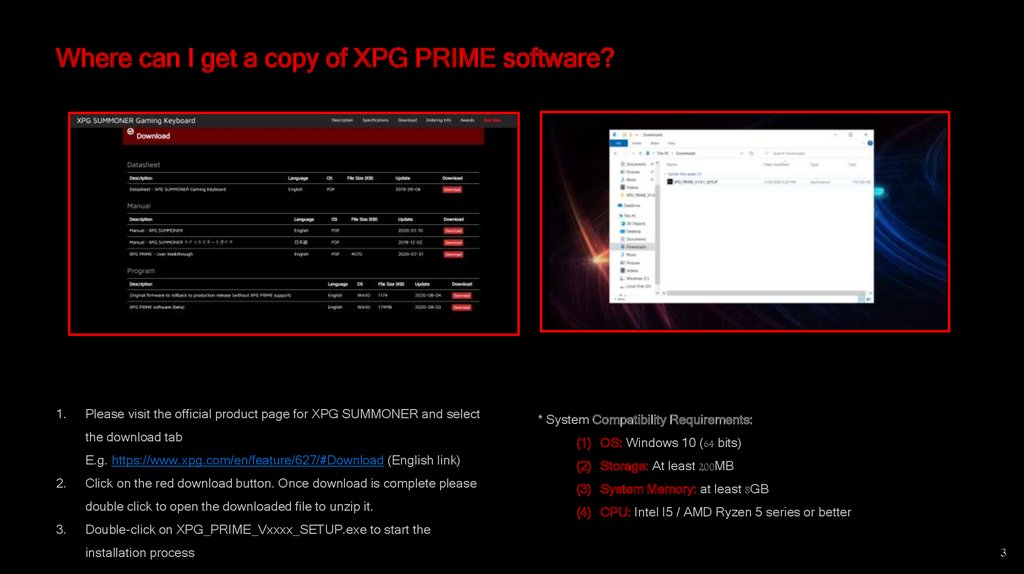
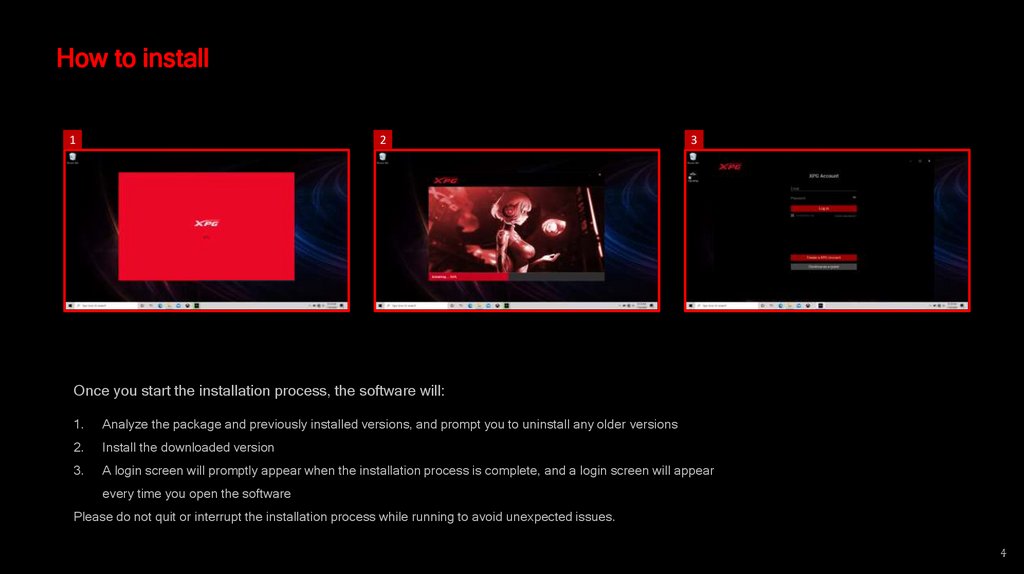
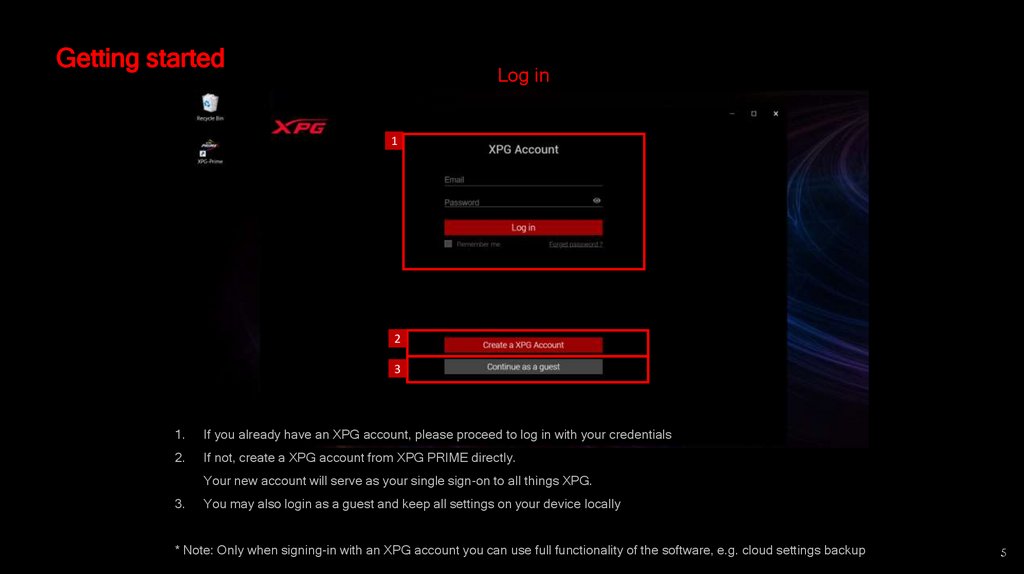
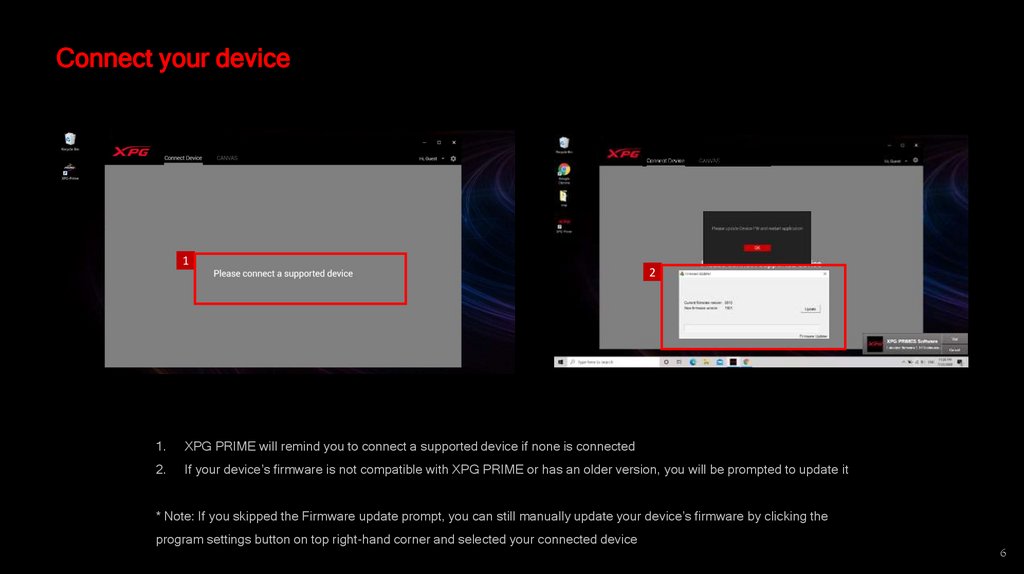
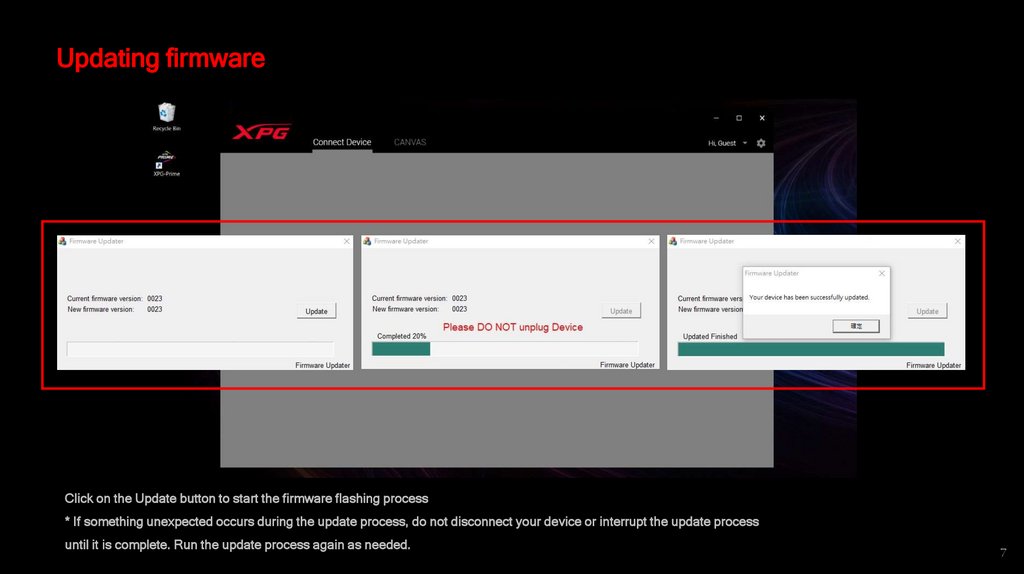
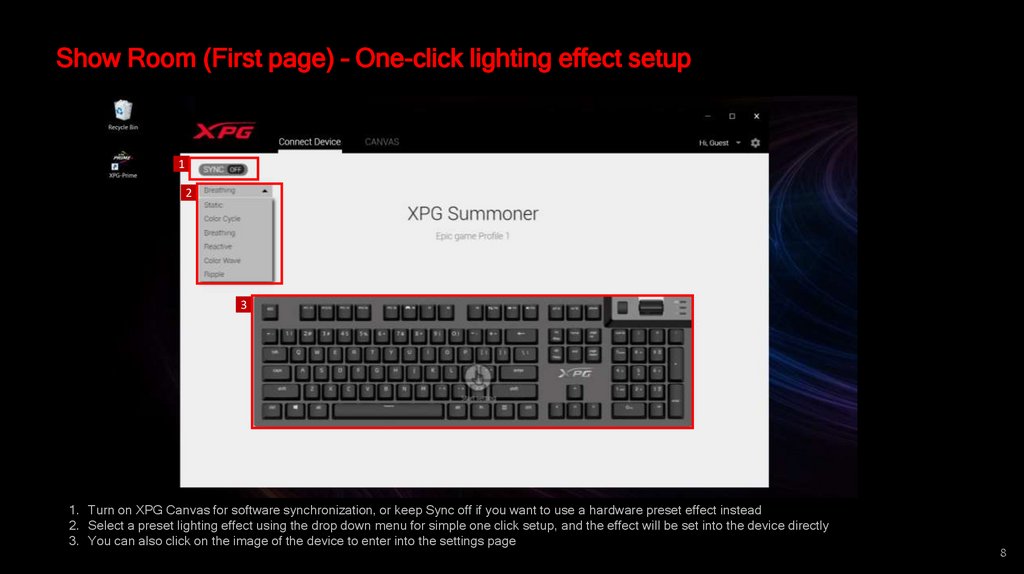
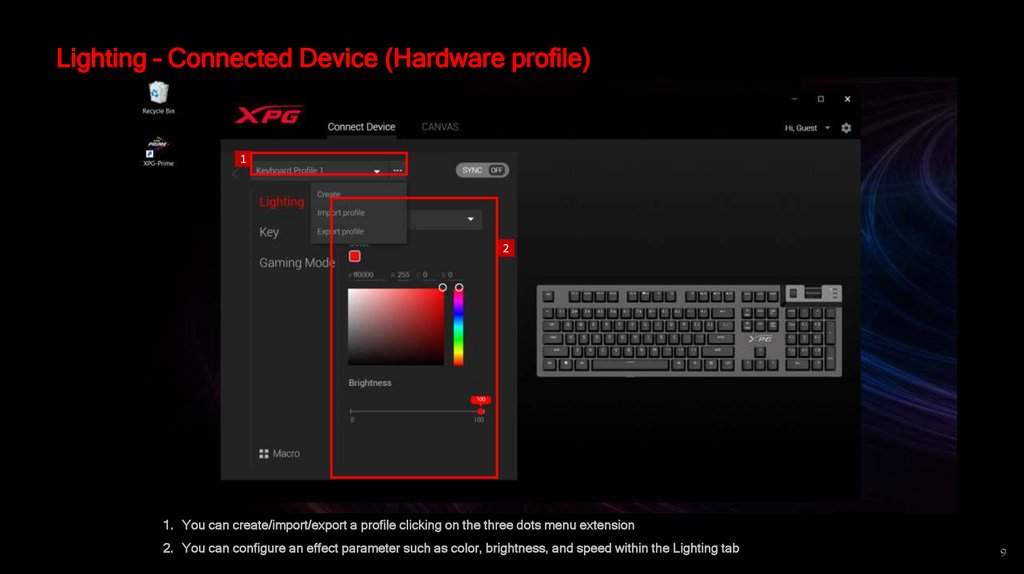

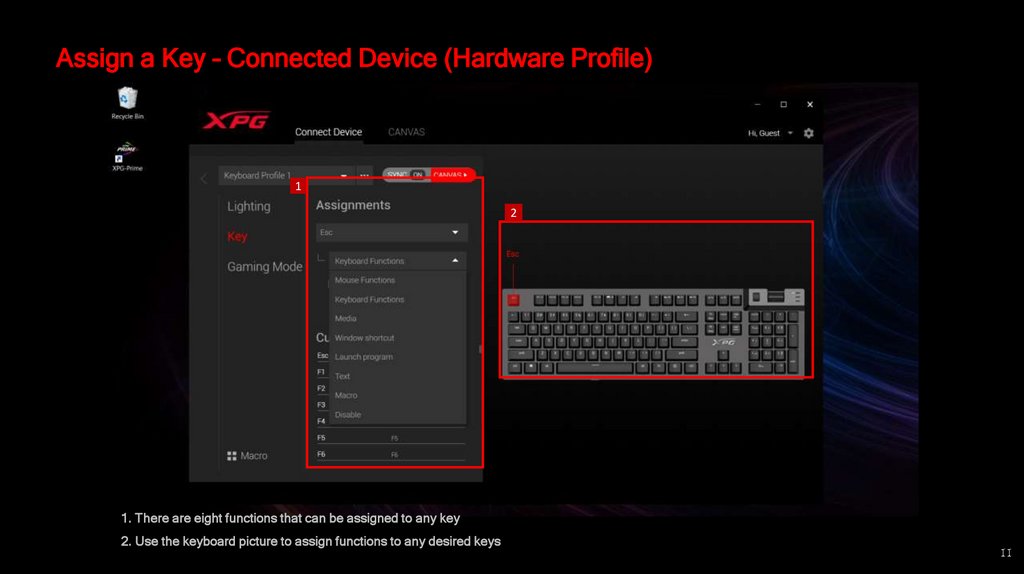
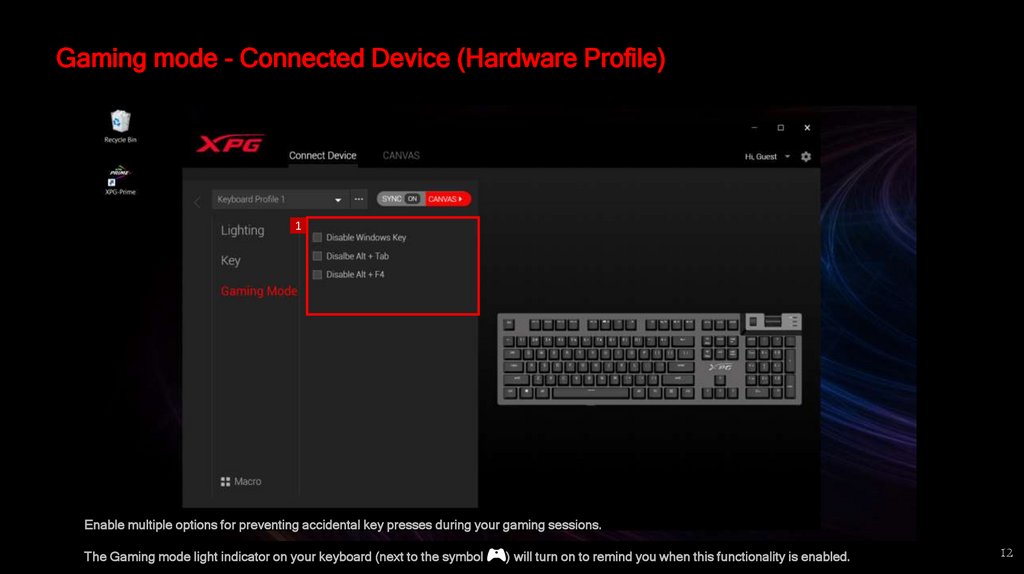
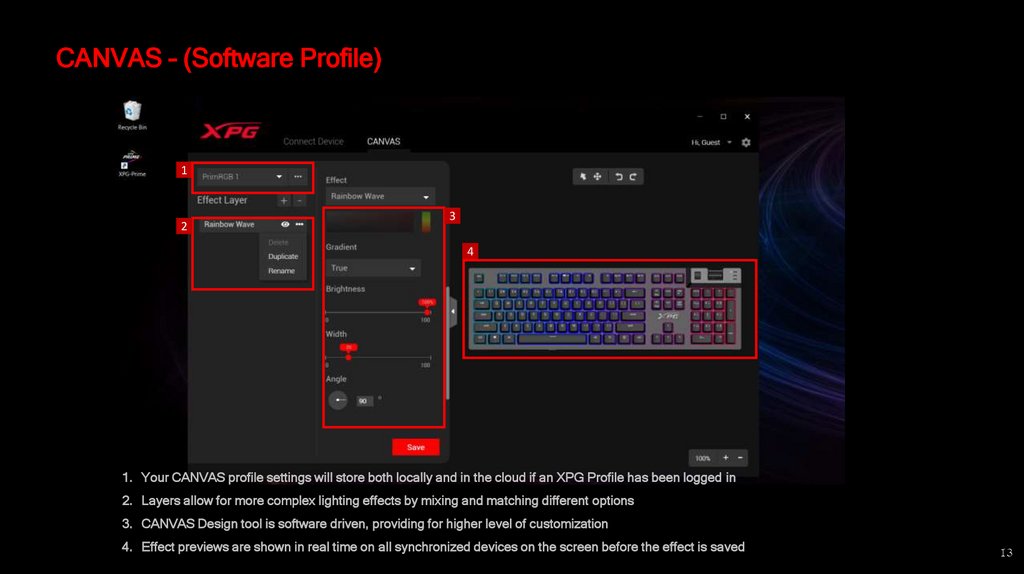
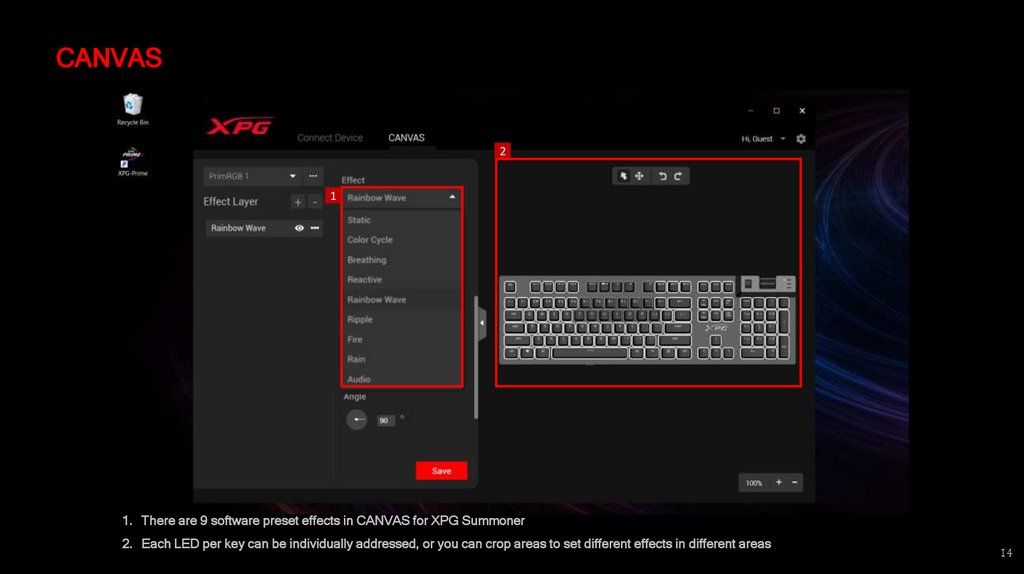
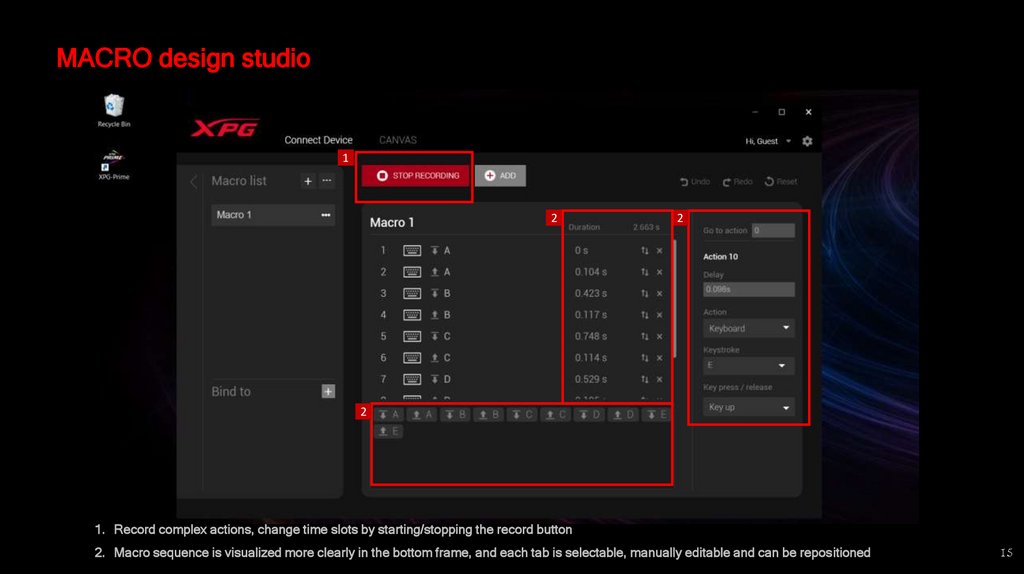
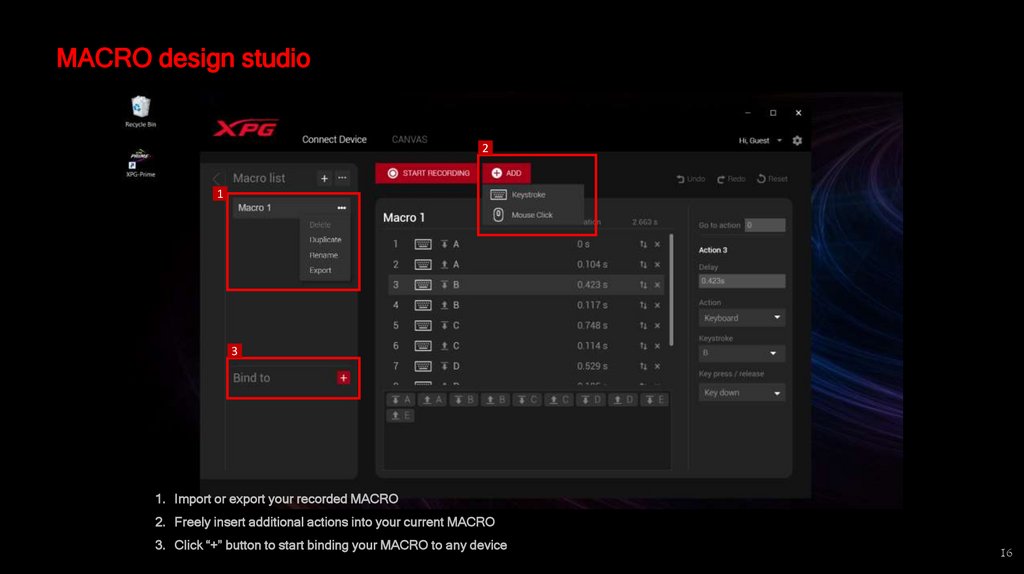
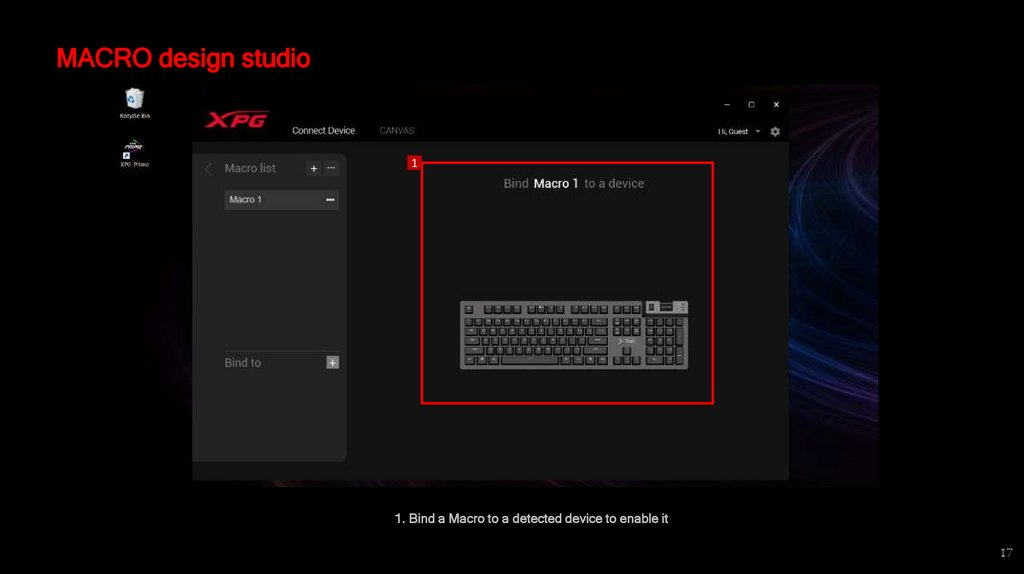


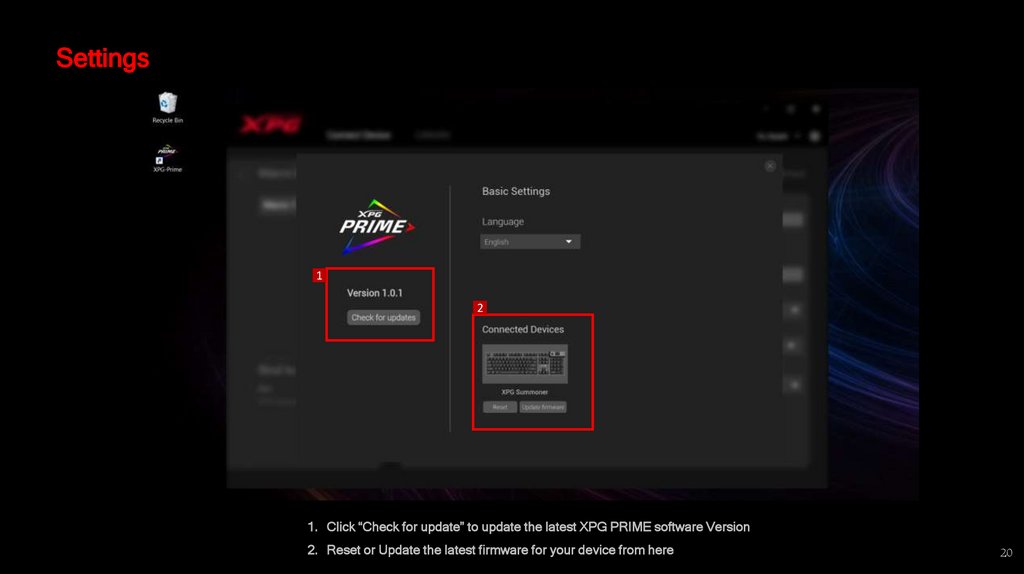
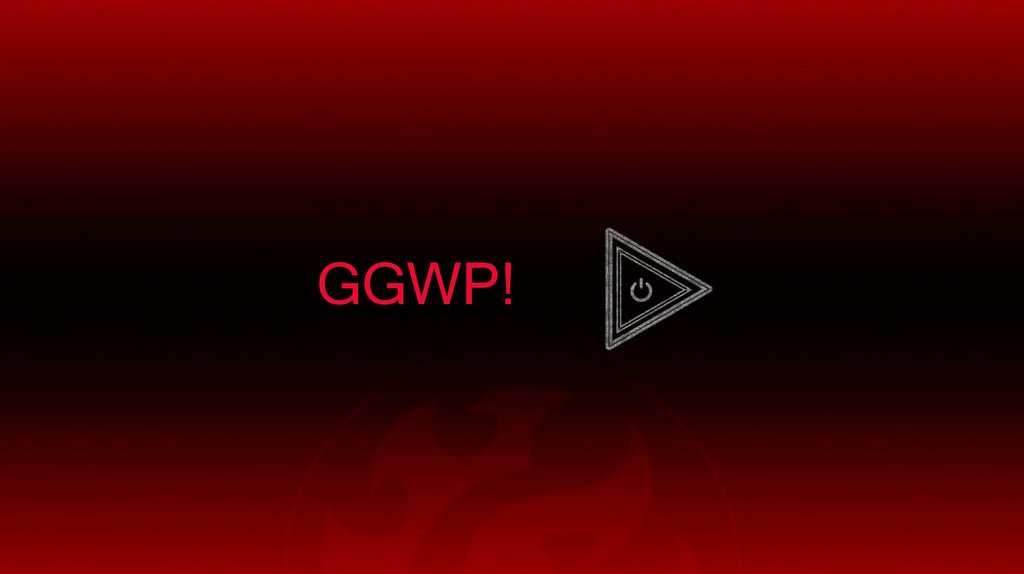
 Программное обеспечение
Программное обеспечение