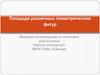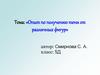Похожие презентации:
Различные варианты сопряжения фигур
1.
Рассмотрим различные варианты сопряжения фигур. Начнём рассмотрение с отрезков.1.
На пустом участке плана создайте два отрезка. Для этого воспользуйтесь режимом Главная >
Геометрия > Фигуры > Отрезок .
2.
Все возможные варианты сопряжения отрезков представлены в выпадающем списке кнопки Главная >
Одним из способов трассирования в системе IndorCAD является создание трассы по последовательности
Геометрия > Сопряжения .
сопряжённых
геометрических фигур. В зависимости от типа сопрягаемых фигур используются те или
3.
Сопряжём отрезки дугой с клотоидами, для этого выберите пункт > Дугой с клотоидами .
иные
виды сопряжений. Сопряжение фигур выполняется визуально на плане, при этом в полях
4.
Щелчками мыши укажите сопрягаемые отрезки.
динамического ввода можно задавать конкретные значения некоторых параметров.
5.
Перемещая указатель мыши, визуально определите радиус дуги. Укажите точное значение радиуса в
Для рассмотрения данной темы откройте специально подготовленный проект IndorCADRoad.Projects >
поле динамического ввода и подтвердите его клавишей Tab .
Разное
> Геометрические фигуры.dms .
6.
Затем задайте длины клотоид. Если переместить указатель мыши вдоль жёлтой линии, линия
подсветится. Это означает, что в этом положении клотоиды имеют одинаковую длину. Если переместить
указатель мыши в зелёную область в вершине угла, длины клотоид становятся равными нулю.
Остальные виды сопряжения отрезков продемонстрированы в видеоролике.
2.
Рассмотрим сопряжение окружностей.1. Создайте две окружности (режим Главная > Геометрия > Фигуры >
Окружность ).
2. Чтобы сопрячь окружности дугой, включите режим Главная > Геометрия > Сопряжения > Дугой .
3. Щелчками мыши укажите сопрягаемые окружности.
4. Из всех предложенных системой вариантов дуг выберите подходящий.
3.
Рассмотрим сопряжение отрезка и окружности.1. Создайте отрезок и окружность.
2. Чтобы сопрячь отрезок и окружность клотоидой, включите режим Главная > Геометрия > Сопряжения > Клотоидой .
3. Щелчками мыши укажите сопрягаемые отрезок и окружность.
4. Из предложенных системой вариантов клотоид выберите подходящую.
Остальные виды сопряжения отрезка и окружности продемонстрированы в видеоролике.
4.
Рассмотрим сопряжение линий. Этот режим позволяет сопрягать любые линии, будь то линии планаили линии трасс, поэтому данный вид сопряжения удобен при проектировании развязок, когда
возникает задача сопрячь линии двух трасс.
1. Перейдите к участку плана с пересечением двух трасс.
2. Включите режим Главная > Геометрия > Сопряжения >
Дугой с клотоидами . Щелчками мыши
укажите линии первой и второй трассы, которые требуется сопрячь.
3. Задайте радиус дуги: для этого введите нужное значение в поле динамического ввода и
зафиксируйте его клавишей Tab .
4. Задайте длины клотоид. Передвигая указатель мыши, визуально подберите сегменты линий между
поперечными профилями, на которых будет построено сопряжение. Напоминаем, чтобы добиться
одинаковой длины клотоид, переместите указатель вдоль жёлтой линии, исходящей из вершины угла.
5.
Сопряжение геометрических линий6.
К любой геометрической фигуре можно присоединить другую фигуру, сохранив вектор направления.Принцип присоединения фигур следующий: сначала указывается исходная фигура, затем — точка, к
которой нужно присоединить другую фигуру (начальная или конечная точка). После этого строится
выбранная фигура — отрезок, дуга или клотоида. При создании новой фигуры доступен динамический
ввод, позволяющий сразу задать параметры новой фигуры.
7.
Рассмотрим следующую задачу. Предположим, в проекте имеется дорога, представленная структурными линиями, и нам требуется как можно более точно повторить её геометрию. На трассе уже выделены прямые участки и кривые. Используя рассмотренные
виды сопряжения, сопряжём геометрические фигуры и по полученной последовательности создадим проектную трассу.
1. Для удобства работы отключите видимость линий в слое ЦММ .
2. Выполните сопряжение Отрезка №1 и Отрезка №2 дугой с клотоидами со следующими параметрами:
o радиус дуги: 100 м;
o длины клотоид: 50 м.
4. Чтобы сопрячь следующие две фигуры дугой с клотоидами, присоедините к Окружности слева отрезок произвольной длины.
5. Выполните сопряжение Отрезка №2 и нового отрезка дугой с клотоидами со следующими параметрами:
o радиус дуги: 50 м;
o длина входящей клотоиды = 25 м, исходящей = 20 м
6. Присоедините к Окружности справа дугу окружности и с привязкой к объектам доведите новую дугу до соприкосновения с Отрезком №3 .
7. Для создания трассы по геометрическим фигурам включите режим Трассирование > Создание и редактирование > Создание трассы > По геометрическим фигурам .
8. Щелчком мыши укажите начальную фигуру в последовательности (при наведении указателя мыши на фигуры они подсвечиваются). После выбора фигуры на ней визуализируется точка начала создаваемой трассы. Перемещая указатель мыши, определите
положение точки начала трассы, после чего щёлкните мышью.
9. Проведите указатель мыши вдоль сопряжённых геометрических фигур — система находит кратчайший путь по указанной последовательности (путь подсвечивается).
10. Перемещая указатель мыши, определите положение конечной точки трассы, после чего щёлкните мышью. Двойным щелчком мыши подтвердите создание трассы.
11. Откройте окно параметров вершин трассы и проверьте полученные параметры вершин — вершины имеют параметры, заданные при сопряжении.
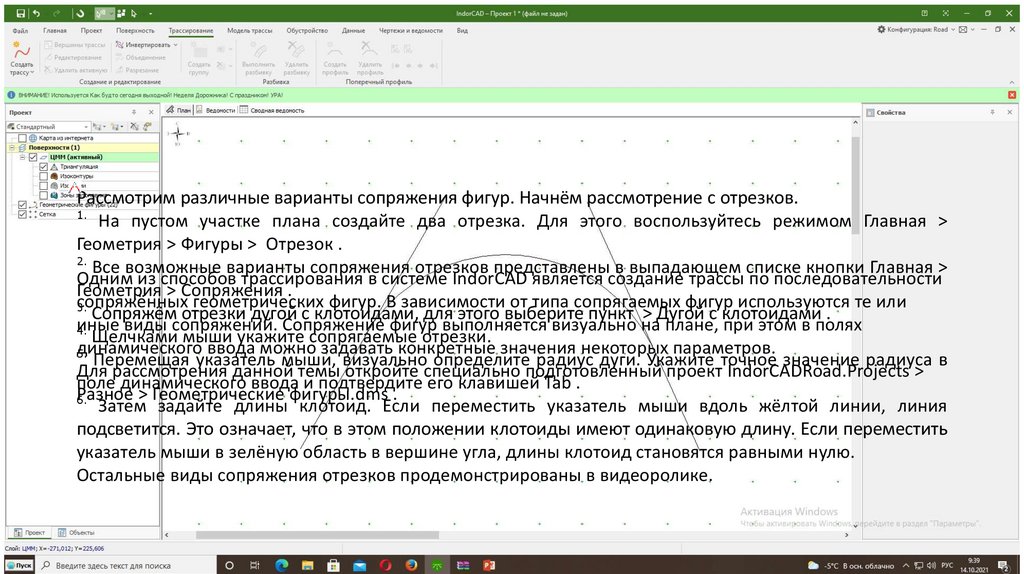
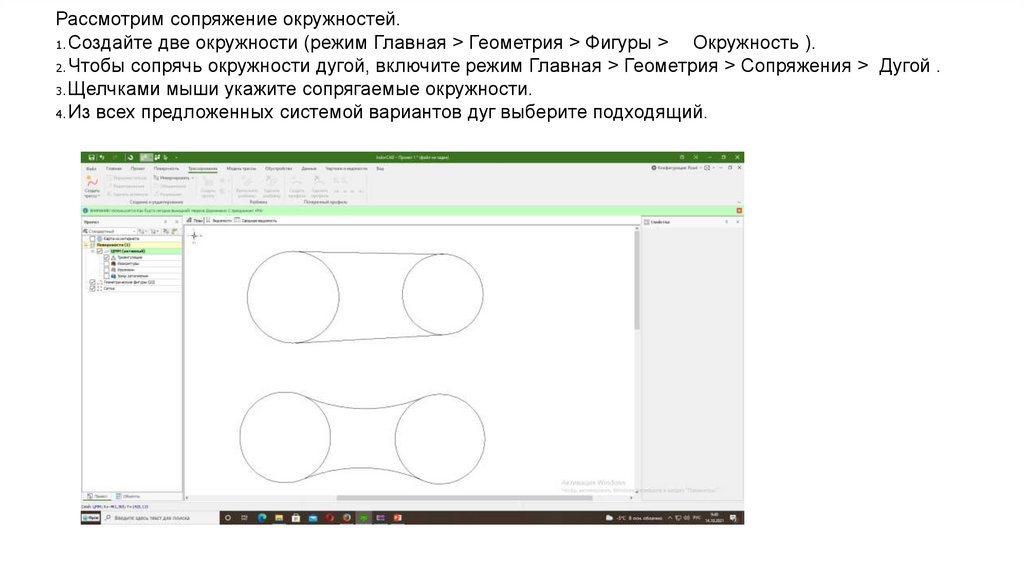
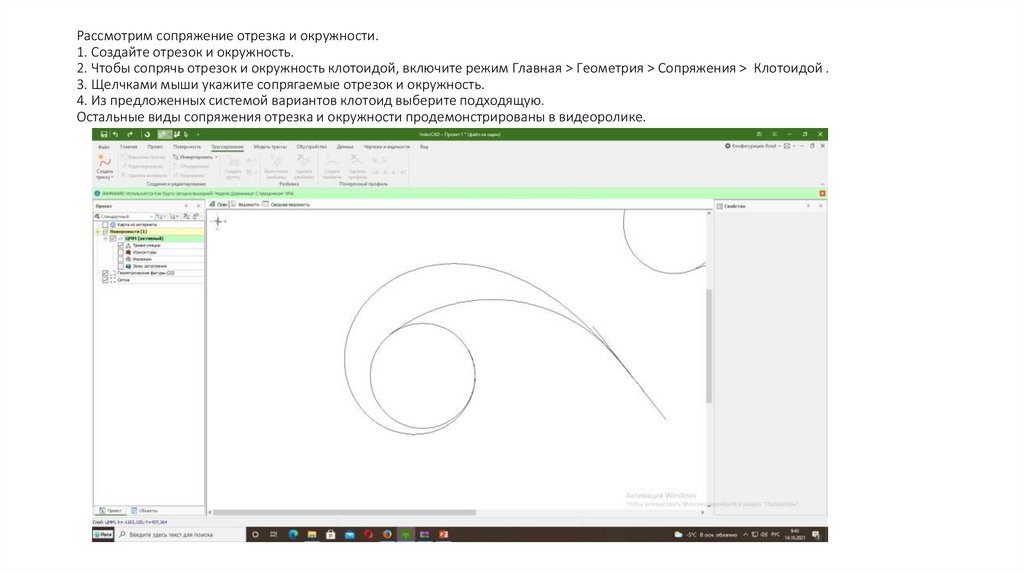
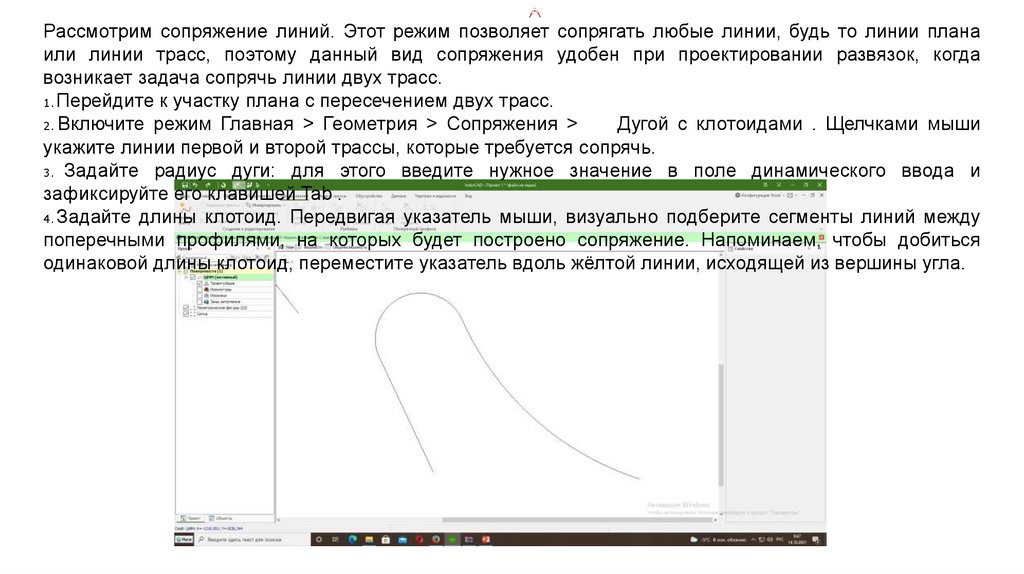
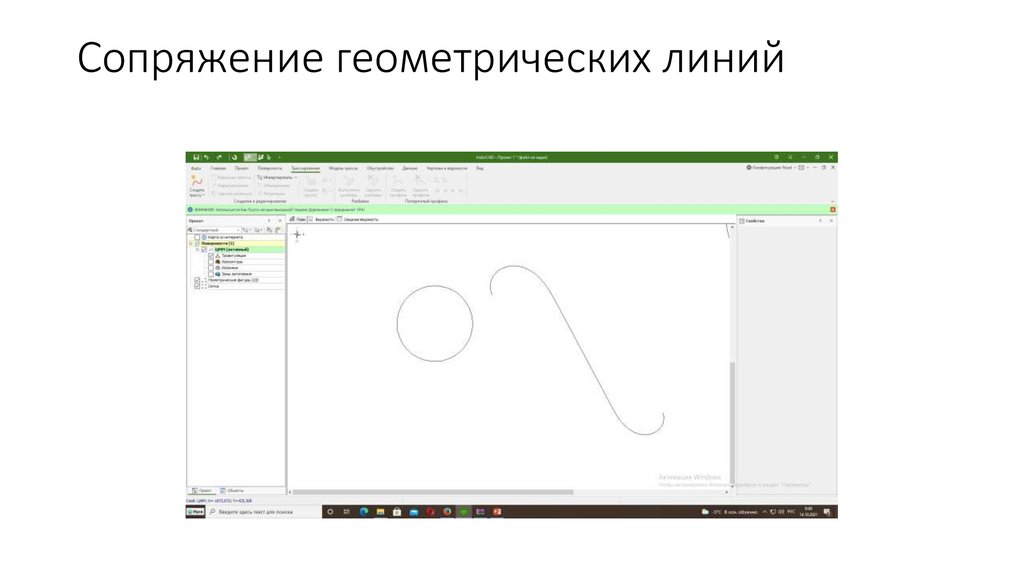
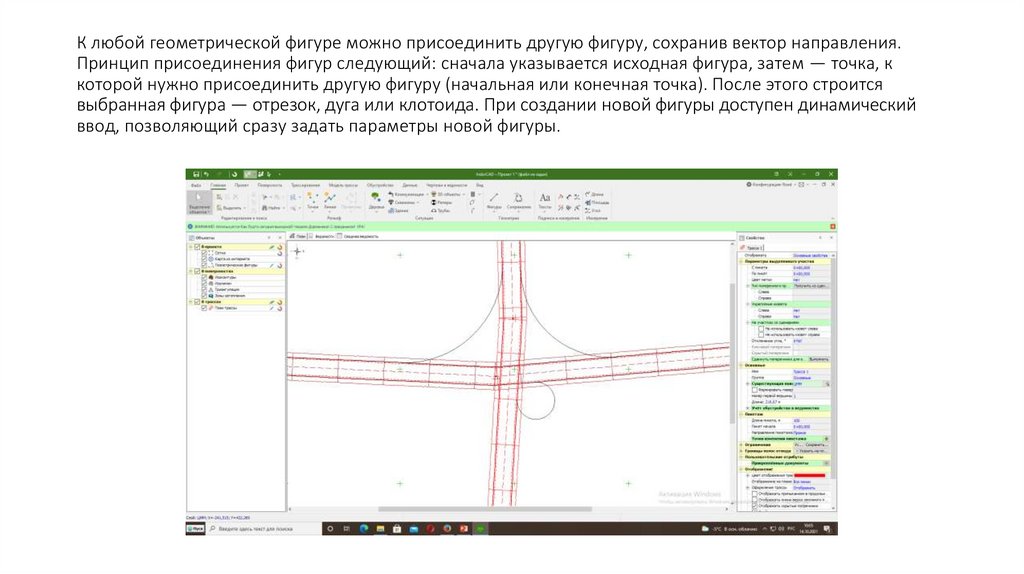
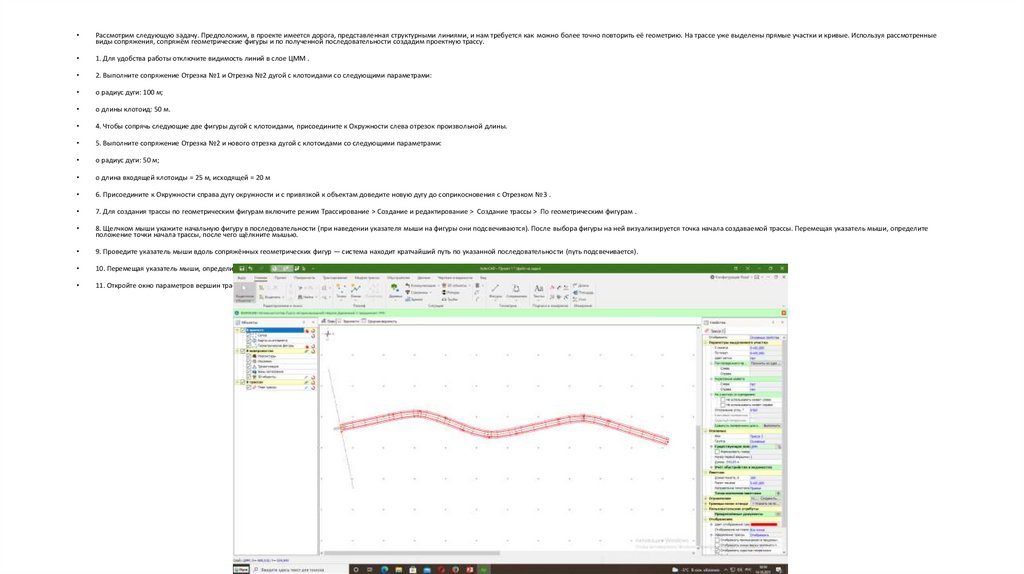
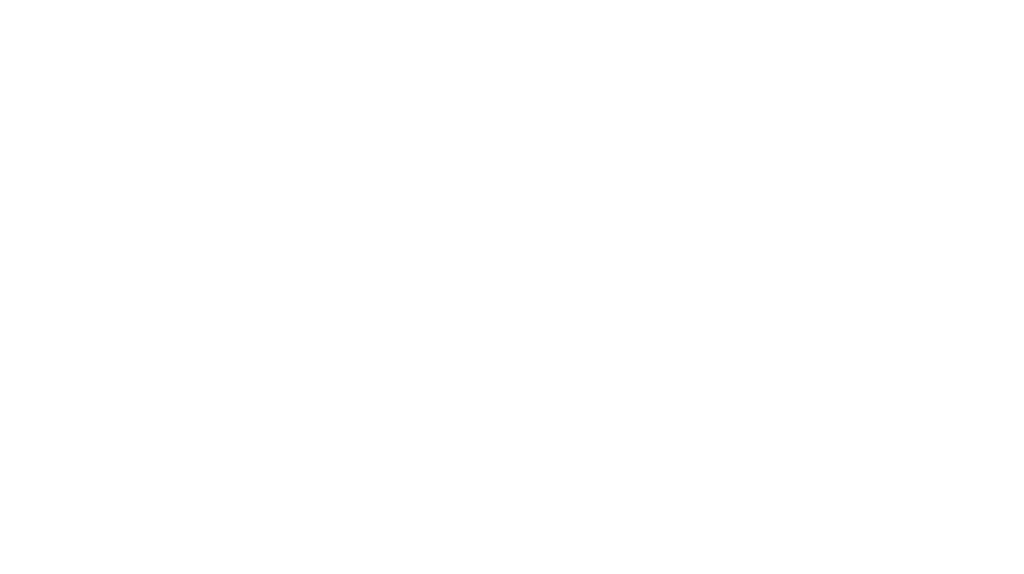
 Математика
Математика