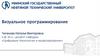Похожие презентации:
Часть первая. Основы взаимодействия. Кнопки, текст, картинки
1.
Интерфейс. Part IЧасть первая. Основы взаимодействия. Кнопки, текст, картинки.
2.
Что такое интерфейс?Худ.Фильм - Джони
Мнемоник
3.
Что нам говорит вики?Интерфе́йс (от англ. interface) — общая граница между двумя функциональными объектами, требования к которой
определяются стандартом; совокупность средств, методов и правил взаимодействия (управления, контроля и т. д.)
между элементами системы.
Примеры:
элементы электронного аппарата (телевизора, автомагнитолы, часов и т. п.), такие как дисплей, набор
кнопок и переключателей для настройки плюс правила управления ими, относятся к человеко-машинному
интерфейсу;
клавиатура, мышь и пр. устройства ввода — элементы интерфейса «человек — компьютер».
4.
Что мы только что прочитали?5.
Давайте подумаем...6.
Хорошо, а что такое интерфейс в играх?7.
Дополнительная информацияhttps://habr.com/ru/company/mosigra/blog/232197/
Рекомендую прочитать, ссылка так же в
телеграмме
8.
Перейдём к Unity9.
Что мы сегодня должны получить?10.
В Unity обинтерфейсе уже
Подумали
И подготовили много элементов
упрощающих разработку
11.
Для начала...Брать информацию можно отсюда -> https://docs.unity3d.com/Manual/UIToolkits.html
Тут вся документация, но на АНГЛИЙСКОМ.
12.
Создадим новуюсцену
1)
2)
Назовите её Menu.
Переключитесь на эту сцену
13.
Добавим в сценукнопку
Для желающих, можно вернуться
на слайд 6 и продумать из каких
элементов состоит интерфейс
меню игры HeartStone
14.
Изучим дерево проектаВидно что добавились объекты:
Canvas
Button
Text
EventSystem
15.
Элемент первый - CanvasСвойство определяющее размеры полотна.
Свойства определяющие размеры
окна. По умолчанию размеры
определяются системой Unity.
Режим отрисовки полотна. На что
камера делает упор.
Ручные настройки размера полотна и
прочие графические примочки
16.
Элемент второй - ButtonНас тут интересует только два свойства:
Фон и материалы кнопки
Реакция кнопки на нажатие
17.
Элемент третий- TextТут настраивается типографика текста,
шрифт выравнивание. Меняется сам текст.
18.
Элемент четвёртый - EventSystemАвтоматизированная система обработки
взаимодействия с интерфейсом.
19.
Что же, кнопку мы добавилиТеперь нужно её поставить в
нужное место место.
20.
Задание 11)
2)
Добавьте ещё 2 кнопки.
Измените текст кнопок на:
○
○
○
Старт
Настройки
Выход
21.
Добавим фоновоеизображение
22.
Изменим размер изображения23.
И перетянем изображение24.
Заскриптуем переход25.
Создайте файлах проекта скрипт C#Назовите его:
ButtnController
После чего сразу
откройте в редакторе и
перепечатайте текст из
следующего слайда
презентации
26.
Скрипт для работы с кнопкамиusing
using
using
using
UnityEngine;
UnityEngine.SceneManagement;
UnityEngine.UI;
System.Collections;
public class ButtnController: MonoBehaviour
{
public void PressedStartLvl( int sceneID )
{
SceneManager.LoadScene(sceneID);
}
public void PressedExit()
{
Application.Quit();
}
}
27.
ВНИМАНИЕ! ЧАСТАЯ ОШИБКАОчень важно делать одинаковые имена для файла и для класса в тексте.
Если в тексте написано class MySCRIPT значит и файл должен называться MySCRIPT.
28.
Примените скрипт на наши кнопкиПросто перетащите
скрипт на элемент
кнопки
29.
В свойствах кнопкиПеретащите объект кнопки в
свойство on Click()
30.
Должно получиться так31.
Выберем функцию которая выполнится32.
Для переключения между сценамиВыберите функцию PressedStartLvl и укажите номер сцены на которую вы хотите
переключиться.
33.
Номер сцены узнаете в окне BuildSettingsЧтобы в него попасть
нажмите комбинацию
Ctrl+Shift+B
34.
У нас осталось время!Теперь вы можете создавать кнопки и
делать их обработку. А также
переключаться между сценами.
Или можете консультироваться по
вашей игре у меня.
Задавайте вопросы, не стесняйтесь =)
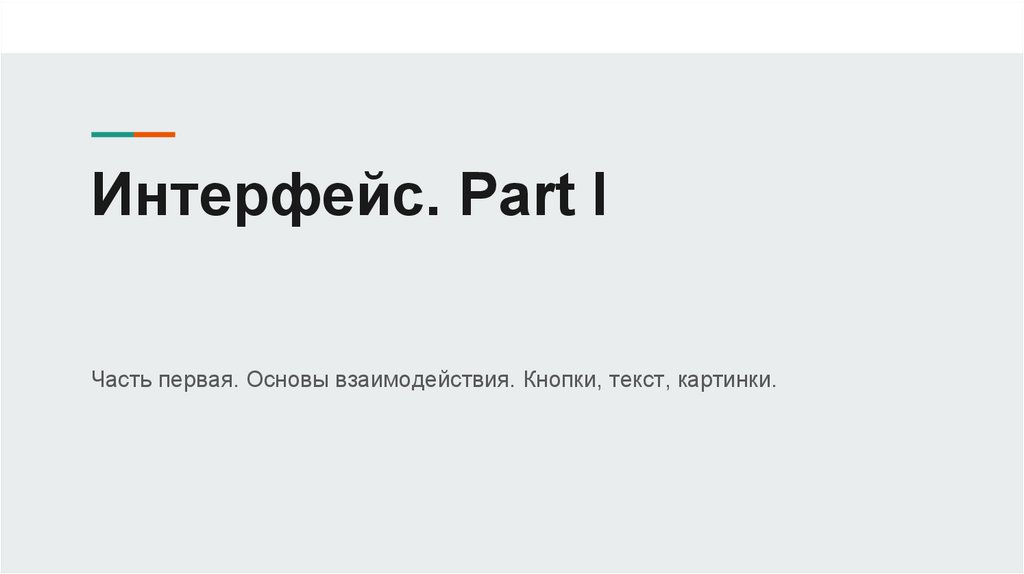

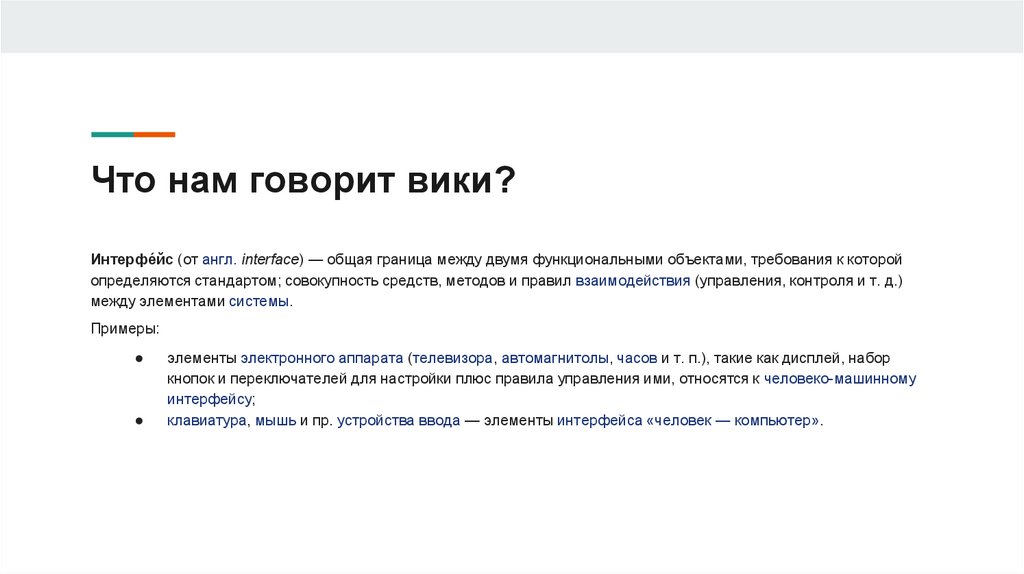
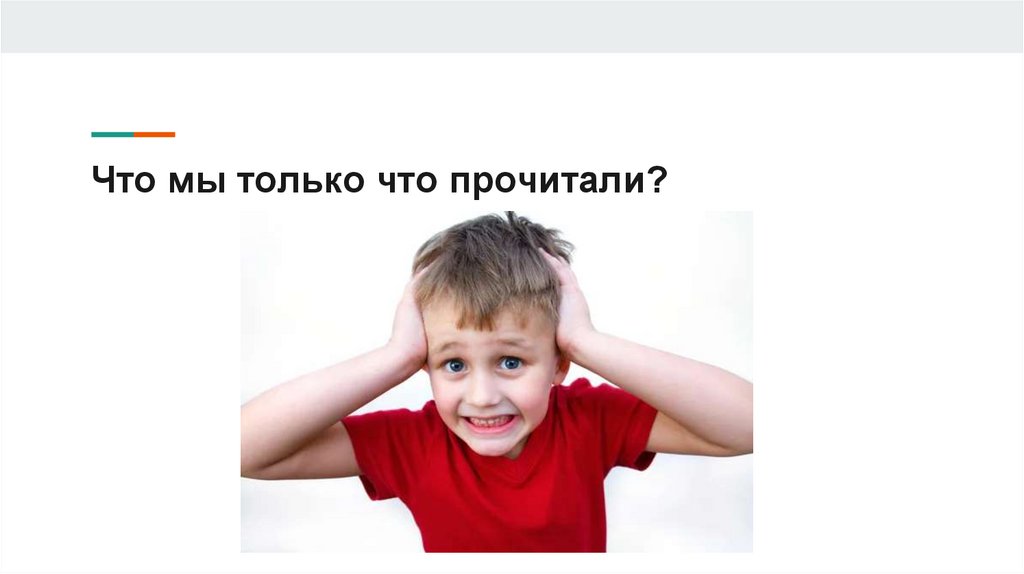
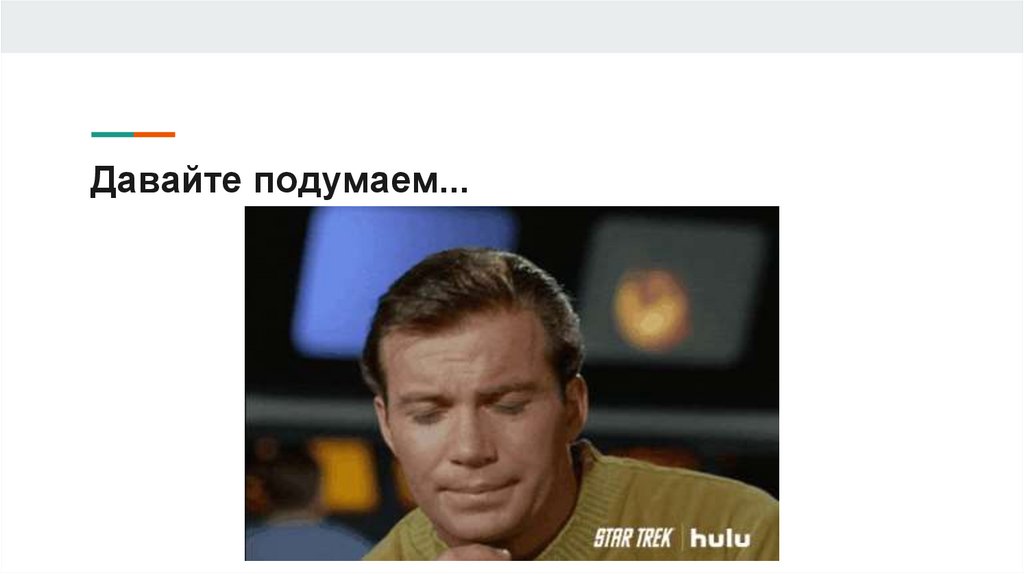
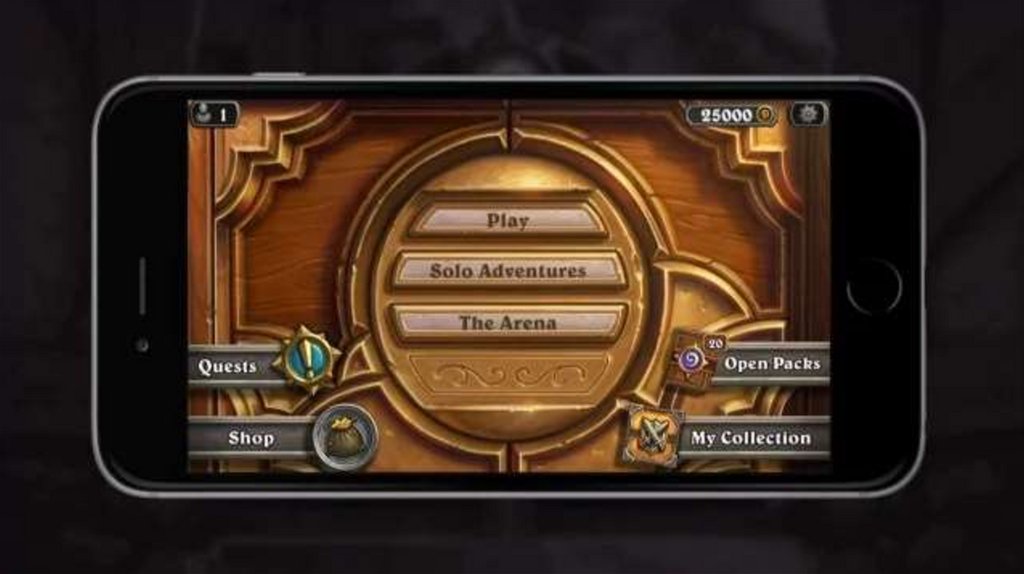



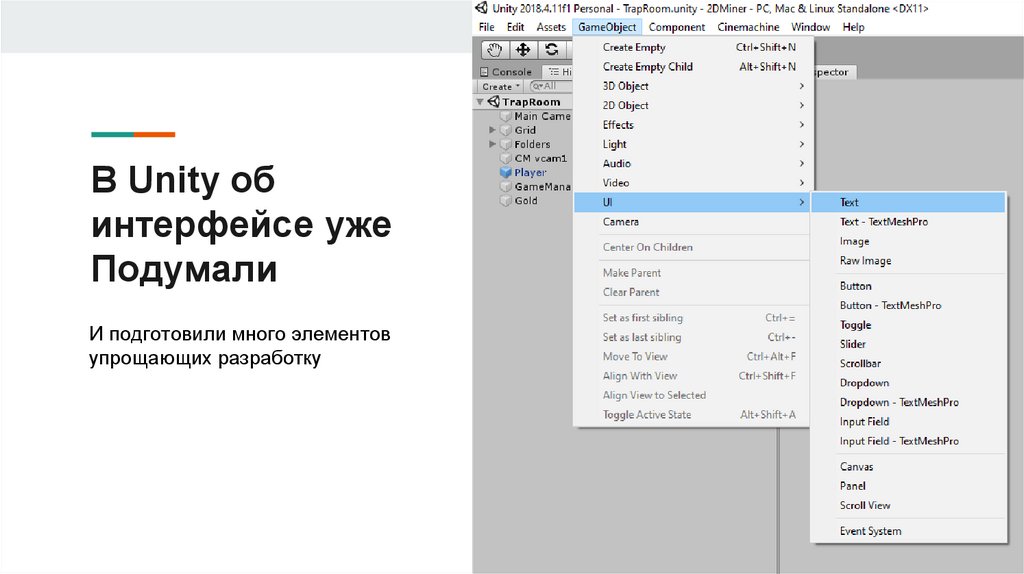
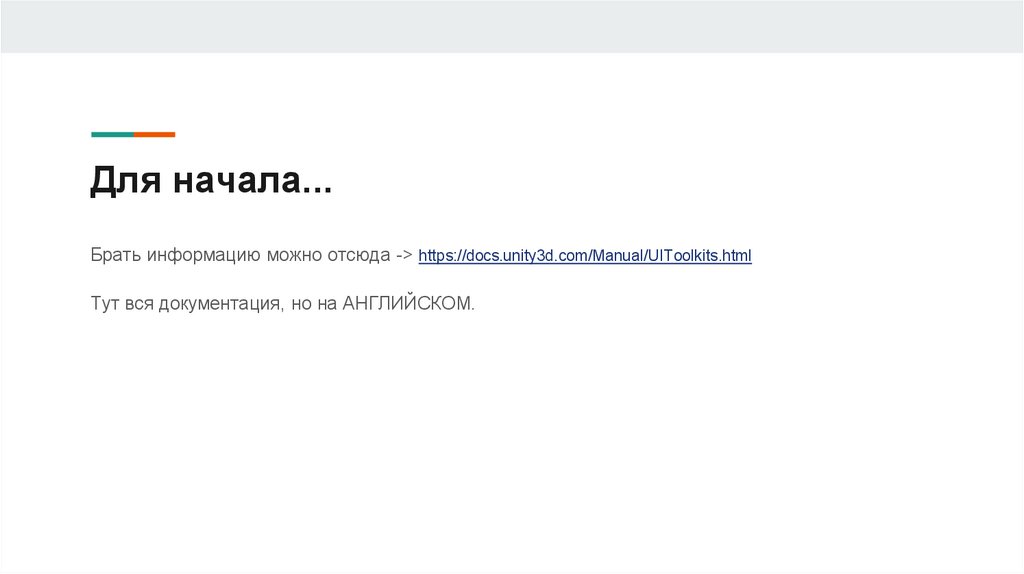
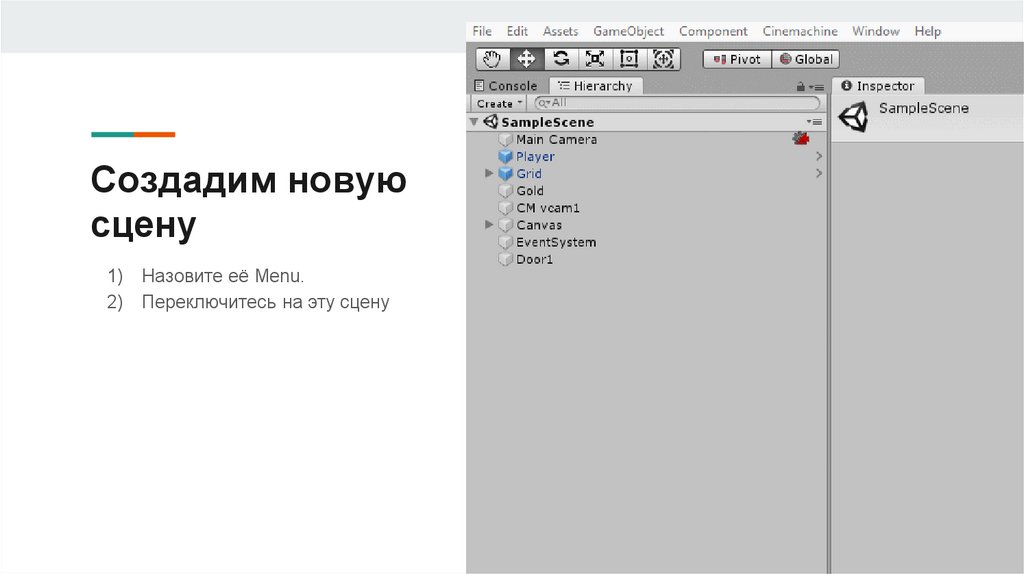
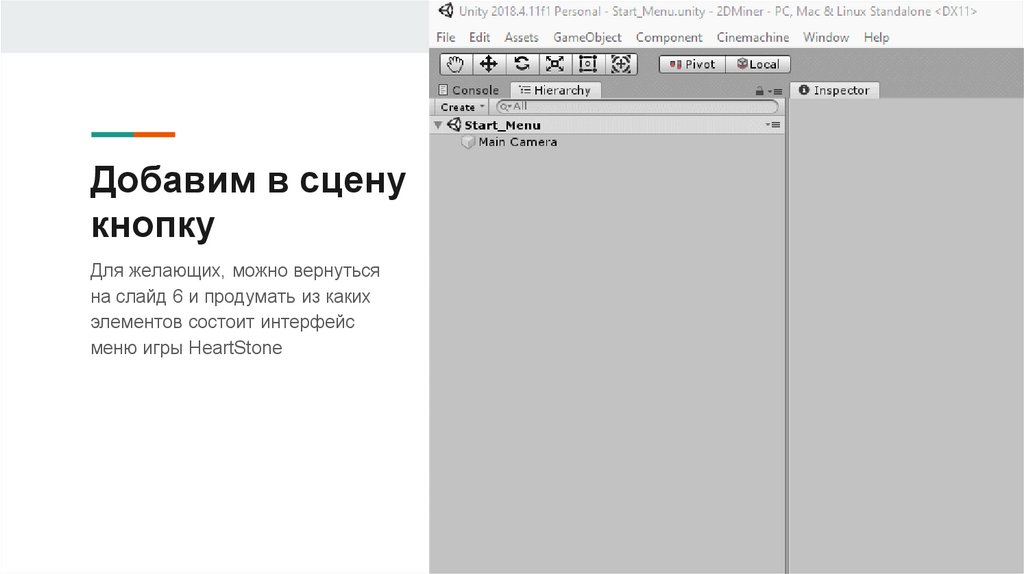
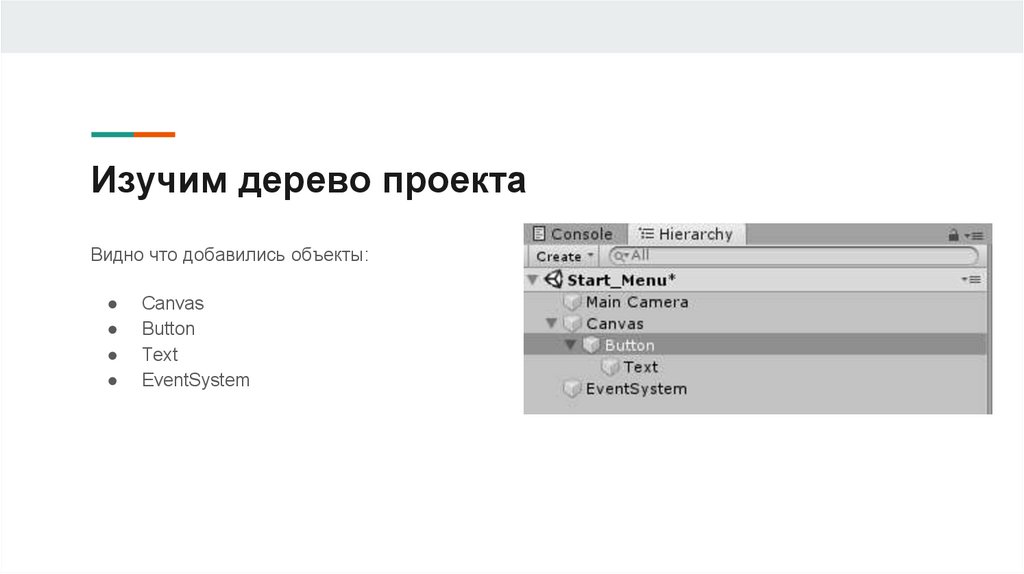
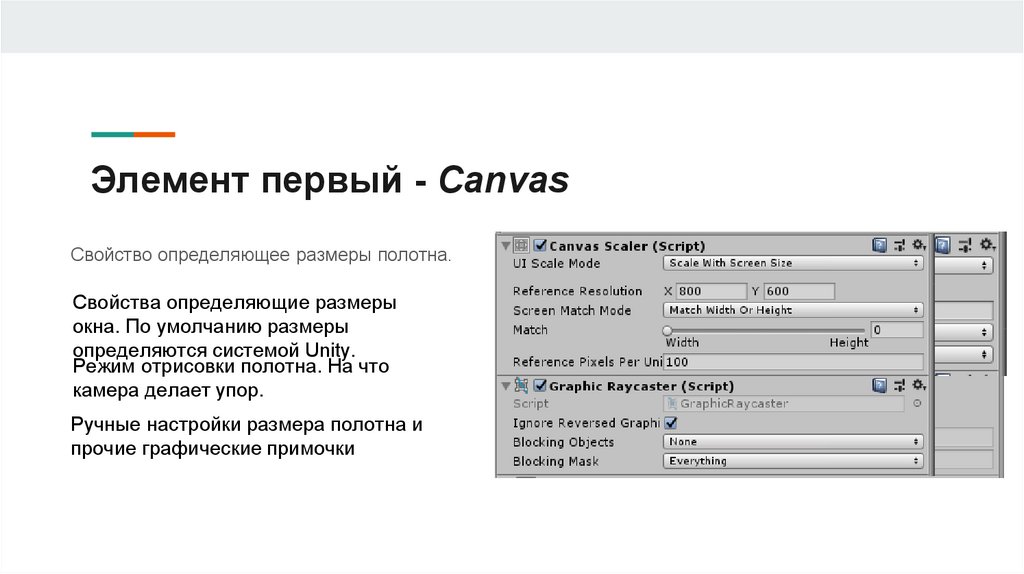
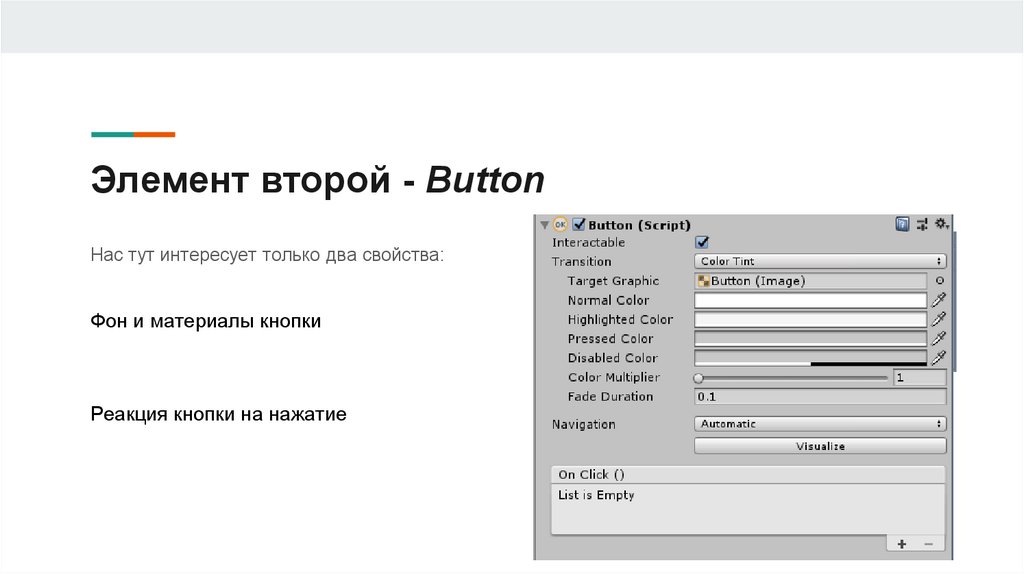

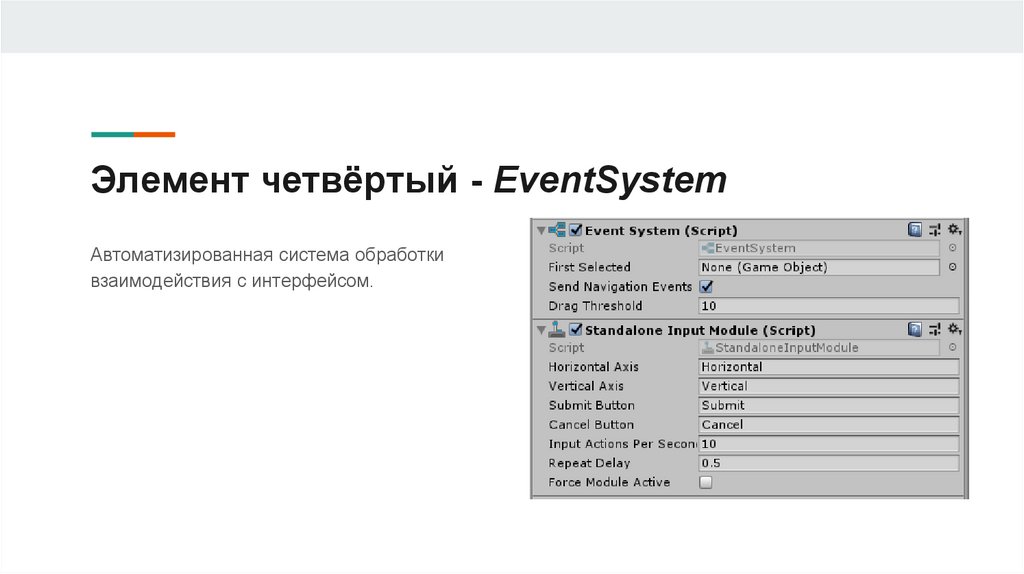
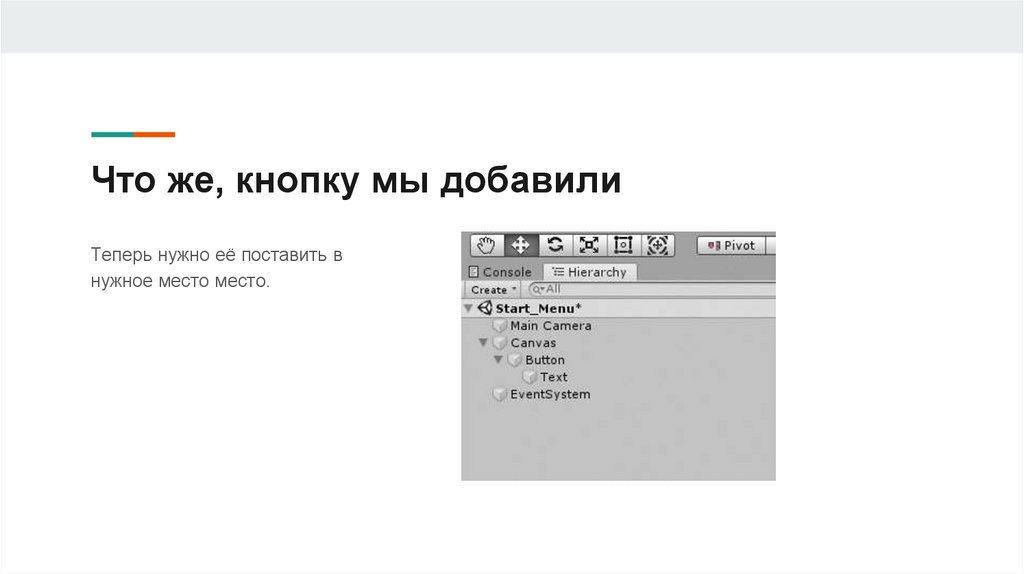
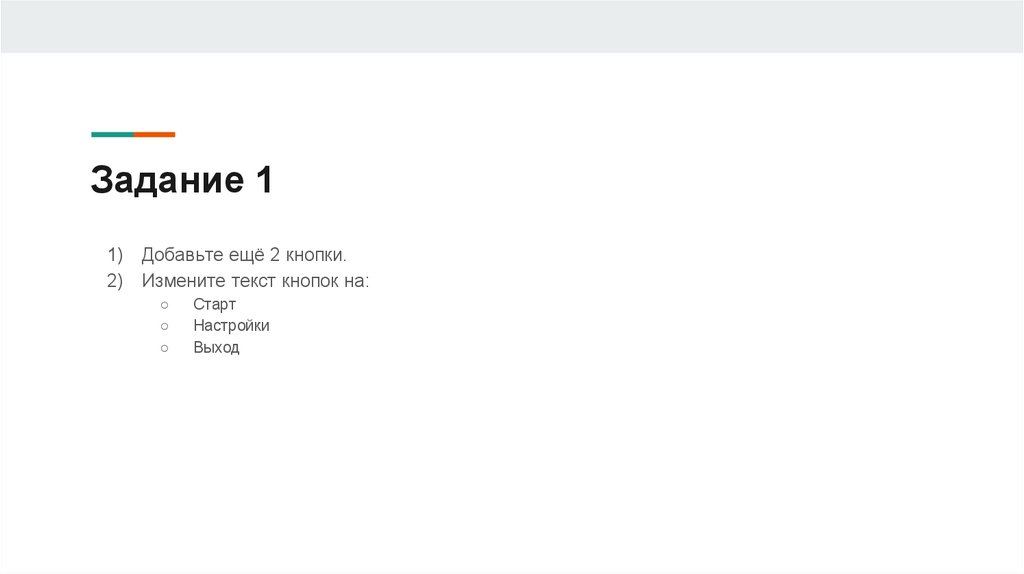



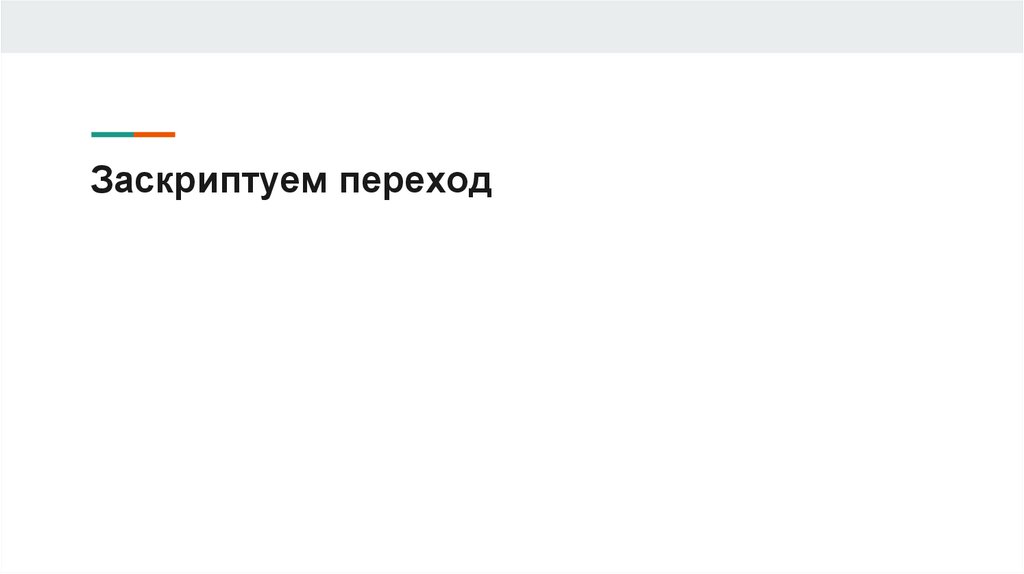
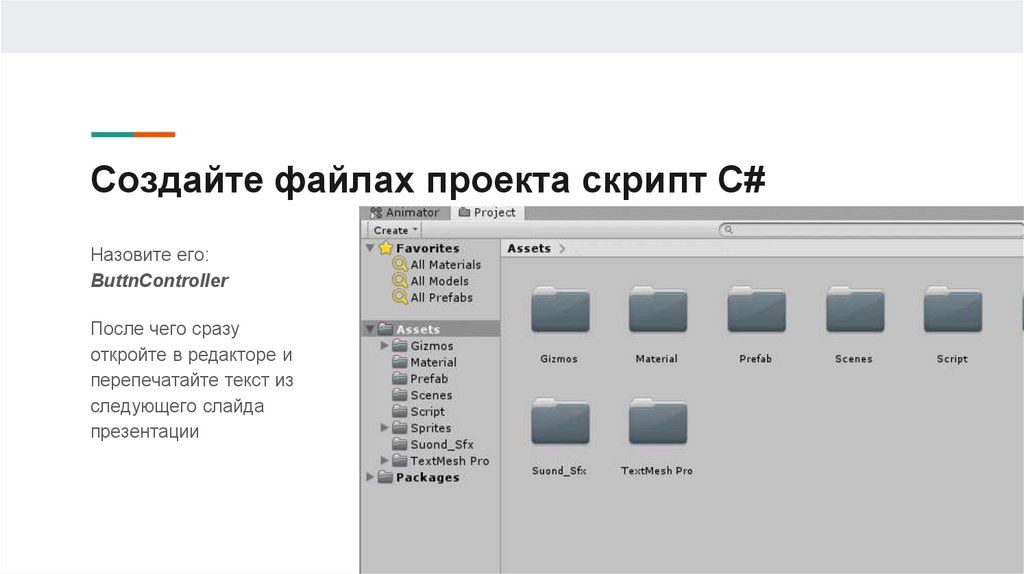
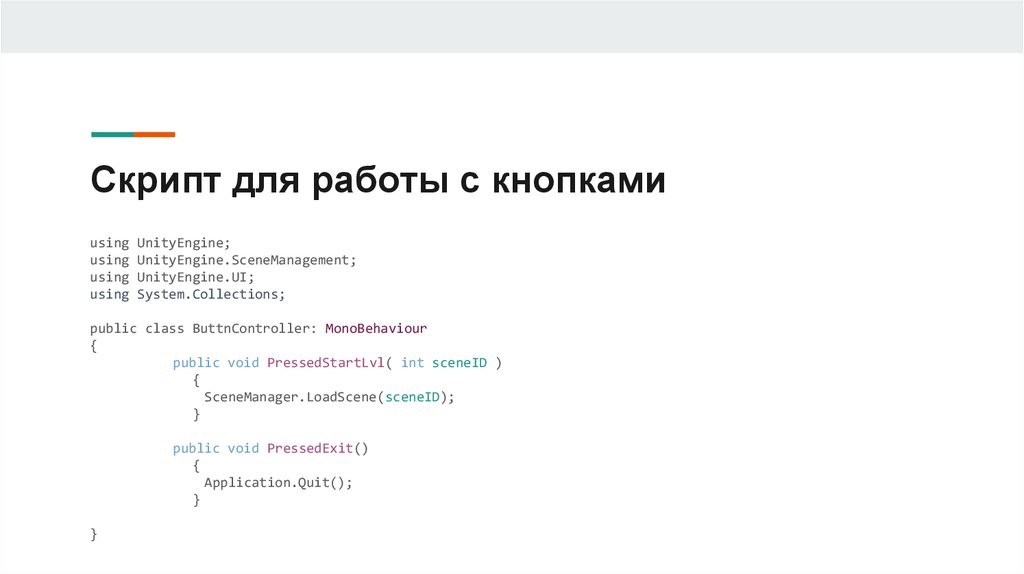


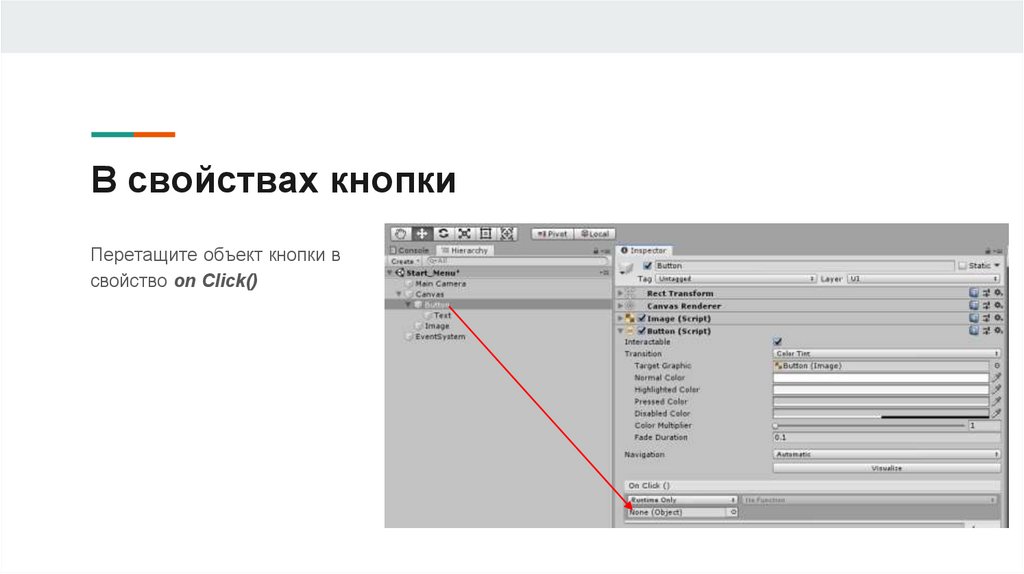


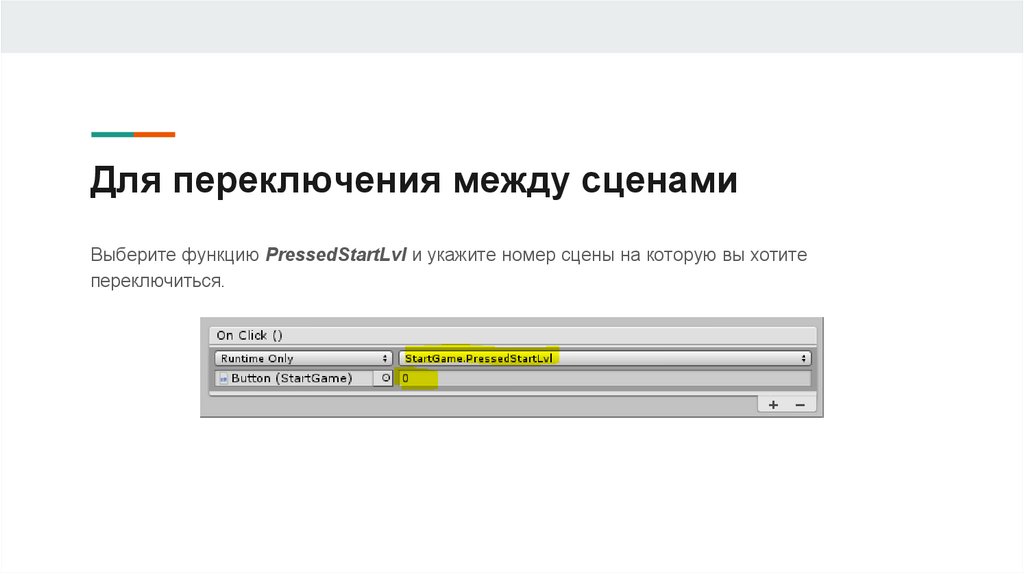
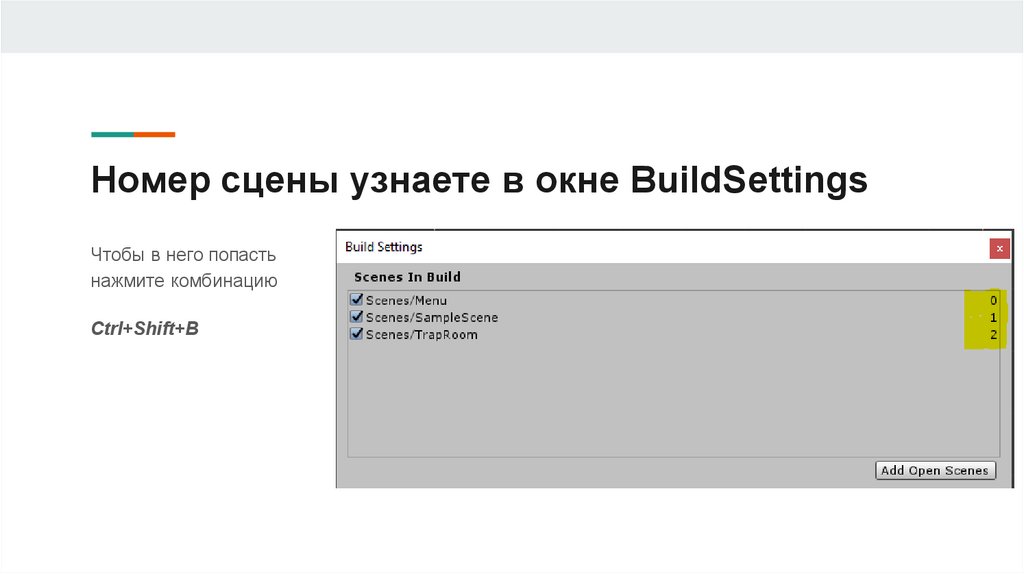

 Программирование
Программирование