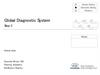Похожие презентации:
Диагностическая станция ТПТС-НТ
1. «Диагностическая станция ТПТС-НТ»
2. Назначение
Диагностическая станция ТПТС-НТ предназначена для решения следующихзадач:
• Общая диагностика системы автоматизации.
• Контроль получаемых и передаваемых данных.
• Работа с прикладными структурами модулей ПА.
• Тестирование шинных систем EN и ENL.
Для работы с приборными стойками ТПТС-НТ требуется подключение к
системной шине EN, напрямую или через её коммутационное оборудование.
Режим работы диагностической станции зависит от наличия информации о
рабочих проектах систем автоматизации. Эту информацию можно получить с
инженерной станции при подключении к ней по шинной системе EN. Если это
невыполнимо, то ряд функций диагностической станции, связанных с
использованием проектной информации, будет недоступен. В таком случае
возможна работа с приборными стойками, но номера ПА требуется вводить
вручную. Дальнейшая информация об установленных модулях, их состоянии и
режимах работы будет получена от выбранных таким образом ПА. Если был
выбран рабочий проект, то полученная фактическая информация будет дополнять
проектную.
3.
Интерфейс диагностической станции4.
экран обзорной диагностики5.
Экран обмена данными по шине6.
Экран функционального модуля7.
экран для работы со значениями сигналов8.
Как показано на рисунках, интерфейс диагностической станции образует набориз четырёх сменных экранов, каждый из которых выполняет свои функции. На
рисунках отмечены парные кнопки, служащие для переключения между экранами.
Состояние невидимых в данный момент экранов полностью сохраняется, что
обеспечивает быстрое переключение.
При выполнении ряда функций диагностическая станция периодически
обменивается данными по шине EN с одним или несколькими ПА. Для невидимых
экранов такой обмен не поддерживается – сразу же прекращается при переходе к
другому экрану и возобновляется лишь тогда, когда экран становится видимым.
Для приёма и передачи данных по шине EN диагностическая станция сама
должна быть абонентом этой шины. Собственный номер абонента является
уникальным идентификатором диагностической станции и отображается в верхнем
левом углу любого экрана. В верхнем правом углу экрана всегда можно видеть
время по часам диагностической станции.
Двойной щелчок мышью по заголовку (верхней части) экрана приводит к
завершению работы диагностической станции. Это правило не действует если Вы
заблокировали один или несколько ПА – перед завершением работы необходимо
снять с них блокировку.
При запуске диагностической станции открывается экран обзорной диагностики.
Этот экран (вверху в центре на рисунке 1) и экран для работы со значениями
сигналов (внизу на рисунке 1) доступны всегда. Другие два экрана (слева и справа
на рисунке 1) служат для работы с коммуникационным и функциональным
модулями ПА и становятся доступными только при выборе ПА на экране обзорной
диагностики.
Диагностическая станция может работать с несколькими приборными стойками
одновременно. Запросы на получение информации посылаются всем приборным
стойкам сразу. По умолчанию запросы посылаются раз в секунду. Если какая-либо
приборная стойка не отвечает на запрос, то каждые 100 мс производится повторная
посылка запроса. Независимо от этого, каждую секунду цикл начинается заново, с
чистого листа. Таким образом, повторное включение диагностической станции не
повлияет на полученные результаты.
9.
Обзорная диагностикавыбор проекта
синхронизация проекта
управление
диагностикой
Начальный вид экрана обзорной диагностики
10.
Экран развернутой диагностики11.
. Обзорная диагностика включает:Выбор проекта для диагностики
Синхронизация с проектом на инженерной станции.
Включение и выключение диагностики.
Диагностика приборных стоек.
Диагностика станций ввода-вывода (СВВ).
Диагностика модулей связи с процессом (МСП).
Диагностика каналов ввода-вывода.
Настройка параметров каналов.
Обзорная диагностика отражает иерархический характер связей между отдельными
составляющими системы автоматизации. Диагностика приборных стоек, СВВ, МСП и их
каналов организована по принципу “сверху вниз”, в то время как сбор информации для
диагностики ведётся “снизу вверх”. Таким образом, на любом уровне системы доступна
информация о проблемах, собранная с более низких уровней. Это позволяет сразу увидеть
наличие проблем и последовательно дойти до места их возникновения, где можно получить
исчерпывающую информацию, необходимую для принятия верного решения.
Иерархия объектов обзорной диагностики насчитывает четыре уровня: приборные
стойки, СВВ, МСП и их каналы. Объектам диагностики верхних трёх уровней соответствуют
прямоугольные участки экрана, обладающие следующими общими свойствами:
Кнопка служит для открытия или закрытия следующего уровня диагностики.
Индикатор над кнопкой показывает наличие проблем, возникших непосредственно в этом
объекте диагностики.
Индикатор под кнопкой показывает наличие проблем, пришедших с более низких уровней
диагностики.
Нижний индикатор (жёлтого цвета) показывает наличие имитации сигнала в канале,
принадлежащем этому объекту диагностики.
Кроме того, щелчок правой кнопкой мыши по участку, соответствующему любому объекту
диагностики вызывает появление окна с детальной информацией о состоянии выбранного
объекта диагностики и обнаруженных ошибках. Это окно закрывается при повторном щелчке
правой кнопкой мыши или при уходе мыши с линейки. При смещении мыши на соседний
участок (в пределах линейки) информационное окно остаётся на экране, но отражает уже
другой объект диагностики (без какой-либо задержки).
12.
Управление диагностикойВверху в центре расположен раскрывающийся список для выбора проекта – из числа ранее
загруженных в диагностическую станцию. Справа от него находится кнопка синхронизации [l].
При её нажатии информация по выбранному проекту, хранящаяся на диагностической станции,
будет приведена в соответствии с одноимённым проектом на инженерной станции (требуется
подключение). Эта операция может занять несколько секунд. В зависимости от варианта
поставки, добавление проекта в список может выполняться либо путём ввода имени нового
проекта вместо выбора, с последующей синхронизацией, либо изменение списка проектов не
предполагается вовсе.
Справа от кнопки синхронизации расположена кнопка управления диагностикой. Эта кнопка
может находится в одном из двух состояний:
[►] диагностика остановлена, нажатие запустит диагностику
[▐ ▌] выполняется диагностика, нажатие остановит диагностику
Запуск диагностики возможен и без выбора проекта.
Если был выбран проект, то на расположенной ниже линейке приборных стоек
автоматически появятся номера приборных стоек, имеющихся в проекте. Если вариант
поставки не исключает работу без проекта, то в линейку приборных стоек могут быть вручную
добавлены новые приборные стойки с произвольными номерами. В этом случае допускается и
удаление приборных стоек с линейки – как добавленных вручную, так и проектных. Любые
изменения набора приборных стоек производятся при включенной диагностике.
Для добавления новой приборной стойки необходимо щёлкнуть средней¹ кнопкой
мыши по кнопке выбранной приборной стойки – с номером или без. В результате прямо на
кнопке появится курсор, возле которого будут отображаться вводимые цифры номера
приборной стойки. По окончании ввода номера нажмите клавишу Enter. Повторный щелчок
здесь же средней кнопкой мыши приведёт к восстановлению прежнего номера приборной
стойки – если он был. Тоже может произойти и после нажатия Enter – если введённый номер не
может быть номером приборной стойки или приборная стойка с таким номером уже есть в
линейке.
Чтобы освободить место в линейке приборных стоек полностью удалите номер
приборной стойки и нажмите Enter.
1) Здесь и далее вместо щелчка средней кнопкой мыши допускается щелчок левой кнопкой мыши с
удерживаемой при этом нажатой клавишей Ctrl на клавиатуре
13.
Вы можете получить полный контроль над приборной стойкой, закрепив её за собой. Эта процедураназывается блокировкой приборной стойки. В этом режиме приборная стойка разрешает любые
изменения своего внутреннего состояния (режимов работы, управляющих структур данных, значений,
имитации) только если эти изменения запрашиваются с Вашей диагностической станции.
а)
б)
в)
Чтобы заблокировать за собой приборную стойку, надо щёлкнуть средней кнопкой
мыши по прямоугольному участку, символизирующему выбранную приборную стойку (но не по
центральной кнопке), как показано на рисунке (a). Если блокировка прошла успешно, то этот
прямоугольный участок изменит свой вид, как показано на рисунке (б). Если заблокировать
приборную стойку не удаётся, тот же прямоугольный участок будет выглядеть так, как показано на
рисунке (в), где можно видеть номер другой диагностической станции, заблокировавшей эту
приборную стойку. Чтобы разблокировать приборную стойку, нужно также щёлкнуть средней кнопкой
мыши по соответствующему участку, который после этого примет прежний вид.
Если блокировка не удаётся, она будет запрашиваться снова и снова – до тех пор, пока
нужная приборная стойка не освободится. Если Вы решили отказаться от блокировки, щёлкните там
же правой кнопкой мыши. Это можно сделать в любой момент.
14.
Диагностическая станция допускает одновременную блокировкунескольких приборных стоек.
Существует вариант системы автоматизации с блокировкой
на чтение. В такой системе от незаблокированных приборных стоек
не поступает никакой информации и работа с ними невозможна.
Для такой системы есть соответствующий вариант
диагностической станции, обладающий рядом особенностей:
1. При включении диагностики автоматически блокируется вся
линейка приборных стоек, а при добавлении новых приборных
стоек блокируются и они.
2. Изменение номера приборной стойки и удаление её с линейки
не производится. Единственный способ убрать приборную стойку с
линейки – остановить диагностику.
3. Блокировка снимается только при выключении диагностики, со
всей линейки приборных стоек сразу.
4. Пока приборная стойка не заблокирована на экране обзорной
диагностики, для неё недоступны и значения сигналов.
15. Диагностика приборных стоек
После запуска диагностики начинается опрос состояния всей линейки приборныхстоек. Элемент, показывающий состояние приборной стойки выглядит следующим образом:
состояние коммуникационного модуля
состояние функционального модуля
состояние подчинённых станций ввода-вывода
признак симуляции сигнала на станциях ввода-вывода
Состояния всегда показываются красным цветом при наличии ошибок и зелёным при
отсутствии ошибок. Индикатор симуляции жёлтого цвета и при отсутствии симуляции не горит.
Если приборная стойка не отвечает на запросы с момента первого обращения или прекратила
отвечать на запросы более 3 секунд назад, все индикаторы будут погашены.
16.
Щелчок правой кнопкой мыши по кнопке приборной стойки открывает информационноеокно, которое содержит сообщения, разбитые на четыре группы:
17.
Основное
–
–
–
–
–
–
–
–
–
–
–
–
–
–
–
–
Аппаратная неисправность модуля индивидуального управления – M1, каналы ESG
Превышение контрольного времени исполнения команды – M2, каналы ESG
Несоответствие состояния последней поданной команде – M3, каналы ESG
Неисправность схемы управления исполнительным механизмом – M4, каналы ESG
Аппаратная неисправность ввода аналогового сигнала – M5
Имитация аналогового сигнала – M6
Аппаратная неисправность ввода дискретного сигнала – M7
Имитация дискретного сигнала – M8
Неисправность аппаратных связей регулятора – M9, каналы REG
Превышение проектно заданной величины рассогласования – M10, каналы REG
Неисправность схемы управления регулятора – M11, каналы REG
Аварийный момент или перегрев ЭД регулирующего клапана – M12, каналы REG
Неисправность автоматики – M13, каналы MODBUS
Открыта дверь шкафа – M14
Превышена температура в шкафу, неисправность вентилятора – M15
Неисправность источника питания шкафа – M16
Коммуникационный модуль
–
–
–
–
–
–
–
–
–
–
–
Левый EN-C – мастер
Правый EN-C – мастер
Неисправность резервного EN-C
Аппаратная неисправность EN-C
Ошибка внутренней шины (нет связи с FM-C)
Нет связи по шине EN
Ошибка передачи циклических данных
Ошибка приёма циклических данных
Остановка рабочего цикла EN-C
Некорректная прикладная структура EN-C
Не установлено время
18.
Функциональный модуль
–
–
–
–
–
–
–
–
–
–
–
–
–
–
Левый FM-C – мастер
Правый FM-C – мастер
Неисправность резервного FM-C
Аппаратная неисправность FM-C
Нет связи по шине ENL
Нет обмена данными по шине ENL
Тестовый режим работы (пошаговый отладочный режим работы в состоянии
останова)
Остановка рабочего цикла FM-C
Некорректная прикладная структура FM-C
Некорректная структура параметрирования
Депараметрирование (настройка канала не соответствует структуре
параметрирования)
Симуляция канального маркера (*S)
Симуляция маркера ШВВ (*T)
Неисправность автоматики (IBR, ITE, KOM)
Каналы ввода/вывода1
–
–
–
–
–
–
Неисправность ИМ
Неисправность МСП
Неисправность канала МСП
Неисправность RS-L
Ошибка канала MODBUS
Неисправность МИК
19. Диагностика станций ввода-вывода
После нажатия кнопки приборной стойки открывается следующий уровеньдиагностики – ниже появляется линейка станций ввода-вывода, подчинённых
процессору автоматизации выбранной приборной стойки. Каждый элемент,
показывающий состояние станции ввода-вывода выглядит следующим образом:
состояние интерфейсного модуля этой станции ввода-вывода
состояние модулей связи с процессом в этой станции ввода-вывода
признак симуляции сигнала в модулях связи с процессом
Состояния всегда показываются красным цветом при наличии ошибок и зелёным при
отсутствии ошибок. Индикатор симуляции жёлтого цвета и при отсутствии симуляции не
горит.
20.
21.
Щелчок правой кнопкой мыши по кнопке станции ввода-выводаоткрывает информационное окно как показано на рисунке, которое
содержит следующие сообщения:
1. Модуль отсутствует (интерфейсного модуля нет и не должно
быть)
2. Неправильный тип модуля (например, RS-L вместо
интерфейсного модуля)
3. Отказ модуля (интерфейсный модуль должен быть, но его нет)
4. Внутренняя аппаратная неисправность
5. Неисправность резервного модуля
6. Левый модуль мастер
7. Правый модуль мастер
8. Модуль ожидает параметрирования
9. Депараметрирование канала
10.Симуляция в канале ПА
11.Симуляция в канале МСП
12.Ошибка канала МСП
13.Общая неисправность МСП
22. Диагностика модулей связи с процессом
После нажатия кнопки станции ввода-вывода открывается следующийуровень диагностики – ниже появляется линейка модулей связи с процессом,
установленных в выбранной станции ввода-вывода. Каждый элемент,
показывающий состояние модуля связи с процессом выглядит следующим образом:
общее состояние модуля связи с процессом (ошибки – красный)
состояние каналов модуля связи с процессом (ошибки – красный)
признак симуляции сигнала в каналах этого модуля (жёлтый)
23.
24.
Щелчок правой кнопкой мыши по кнопке станции ввода-выводаоткрывает информационное окно как показано на рисунке, которое
содержит следующие сообщения:
1. Модуль отсутствует
2. Неправильный тип модуля
3. Отказ модуля
4. Неисправность модуля
5. Неисправность резервного модуля
6. Модуль является мастером
7. Модуль резервированный
8. Модуль ожидает параметрирования
9. Депараметрирование канала
10.Симуляция в канале ПА
11.Симуляция в канале МСП
12.Ошибка канала
25. Диагностика каналов модуля
После нажатия кнопки модуля связи с процессом открывается следующий уровеньдиагностики – ниже появляется список каналов этого модуля. Каждый элемент,
показывающий состояние канала выглядит следующим образом:
номер
канала
модуля
индикатор
ошибки
в канале
тип
канала
модуля
индикатор
симуляции
сигнала
в канале
проектный
номер канала
в ПА
кнопка
“канал в таблице”
(добавить/удалить)
режим
работы
канала
кнопка
“параметры”
Кнопка “канал в таблице” позволяет добавлять канал в таблицу значений.
Повторное нажатие этой кнопки удаляет из таблицы добавленный таким
образом канал
26.
Щелчок правой кнопкой мыши по кнопке станции ввода-выводаоткрывает информационное окно как показано на рисунке, которое
содержит следующие сообщения:
1. Готовность канала¹
2. Ошибка канала
3. Ошибка измерения
4. Депараметрирование канала ²
5. Симуляция в канале ПА
6. Симуляция в канале МСП
7. Суммарная ошибка³
8. Недостоверность данных
1) Сообщение о готовности канала (признак успешного параметрирования) модуля,
который установлен в станцию ввода-вывода, но отсутствует в проекте, будет выведено
красным цветом.
2) Если после параметрирования канала от FM-C было выполнено изменение одного или
нескольких параметров непосредственно в МСП по команде от диагностической станции.
3) Суммарная ошибка для каналов типа REG и ESG.
27.
Для каналов типа ESG или REG индикатор симуляции в канале никогда не зажигается и сообщение обэтом не подсвечивается. Это вызвано отсутствием информации о симуляции на уровне каналов такого
типа. При этом, однако, остаётся индикация симуляции на уровне модуля и более высоких уровнях.
Кроме того, информация по симуляции выборочных сигналов может быть получена на экране для
работы со значениями сигналов.
28. Настройка параметров каналов
При нажатии кнопки “Параметры”, относящейся к выбранному каналу модуля, открываетсятаблица параметров этого канала, как показано на рисунке. Таблица параметров имеет две
колонки.
Левая колонка показывает значения параметров, полученные непосредственно из модуля
связи с процессом. Если выбран канал типа ESG или REG, шапка этой колонки представляет
собой кнопку, имеющую два состояния. В обычном состоянии “Параметры” в таблице не
показываются назначаемые входы и выходы. Чтобы их увидеть, надо щёлкнуть мышью по
заголовку левой колонки, переключив его в состояние “Контакты”. В таком состоянии вместо
обычных параметров в таблице показываются назначаемые входы и выходы канала.
Значения параметров в левой колонке таблицы могут быть изменены. Для этого надо
щёлкнуть левой кнопкой мыши по ячейке таблицы, ввести новое значение и нажать Enter. В
результате новое значение параметра незамедлительно будет передано в модуль связи с
процессом.
Правая колонка показывает значения тех же параметров, какими они должны быть в
соответствии с загруженным проектом. Шапка этой колонки также представляет собой кнопку,
имеющую два состояния. Если щёлкнуть мышью по заголовку правой колонки, то название
колонки “Проект” изменится на “Данные ПА”. В этом состоянии правая колонка таблицы
содержит значения тех же параметров, полученные из структуры параметрирования
функционального модуля ПА.
а)
б)
29.
Когда правая колонка таблицы показывает данные ПА, под таблицейпоявляется кнопка, позволяющая выполнить два различных действия.
Во-первых, нажатие на кнопку как показано на рисунке а) позволяет записать
значения параметров из модуля связи с процессом в структуру параметрирования
(Для записи полученной структуры в функциональный модуль требуется перейти на
соответствующий экран, что позволяет сделать это однократно после множества
изменений параметров различных каналов модулей.)
Во-вторых, нажатие на кнопку как показано на рисунке б) позволяет выполнить
обратную операцию – записать в модуль связи с процессом значения параметров
из структуры параметрирования. (Если на диагностической станции имеется
изменённая структура параметрирования соответствующего функционального
модуля, то данные будут взяты из неё.)
После изменения значений одного или нескольких параметров канала
непосредственно в модуле связи с процессом, для его канала включится признак
“депараметрирование”. При этом, если в канале нет ошибок, индикатор будет
синим, а не зелёным. Соответственно, если нет других ошибок, будет синим
индикатор ошибки канала модуля, индикатор ошибки модуля станции ввода-вывода
и индикатор ошибок станций ввода-вывода приборной стойки. Признак
“депараметрирование” снимает перезапуск функционального модуля,
восстанавливающий параметры канала по своей структуре, либо перезагрузка
модуля связи с процессом, после чего установятся те же значения параметров,
запомненные интерфейсным модулем.
30. Принимаемые и передаваемые данные
Приём и передача данных осуществляется через такназываемые окна диагностики.
Существует следующие виды окон:
Таблица значений – позволяет наблюдать, изменять, желаемые
значения сигналов, а также позволяет управлять их симуляций.
Графики – позволяют наблюдать значения сигналов в виде
графиков зависимости X(t), где X – значение сигнала, t - время.
Канальные блоки – позволяют наблюдать все сигналы
состояний и неисправностей агрегата или функционального блока,
а также обеспечивают возможность формирования дистанционных
команд.
Динамическая симуляция – позволяет симулировать значения
сигналов по заранее сформированному закону.
31. Управление окнами
Управление окнами осуществляется через область навигации. Чтобывызвать область навигации, переместите курсор на левый или правый
край экрана. Область навигации автоматически закроется, когда курсор
выйдет из неё.
32.
12
3
4
Каждой четверти соответствуют кнопки навигации, которые отвечают за
добавление/удаление окон, в эту четверть
33.
Функциональное описание кнопок навигации.Графическое обозначение
Название кнопки
Функция
Таблица
Добавление/удаление окна
таблицы
График
Добавление/удаление окна
графика
Два графика
Добавление/удаление окон двух
графиков в одной четверти
Канальный блок
Добавление/удаление окна
канального блока
Динамическая симуляция
Добавление/удаление окна
динамической симуляции
34.
Для добавления окна на экран достаточно нажать на соответствующую ему кнопкунавигации. Пример нажатой кнопки «Таблица» представлен на рисунке ниже:
Для удаления окна достаточно отжать соответствующую ему кнопку или нажать на любую
другую кнопку навигации.
Внимание:
Если в четверти открыто какое-либо окно, то добавление любого другого окна в эту же
четверть автоматически удаляет предыдущее окно со всеми введёнными пользователем
данными. (Исключение: окно таблицы и окно динамической симуляции, которые
сохраняют все введённые пользователем данные до конца работы ДС)
Примечание:
Для быстрого освоения добавления/удаления окон откройте область навигации
(рис.1) и, нажимая любые кнопки навигации, наблюдайте за тем, как
добавляются/удаляются окна и изменяется индикация кнопок в области навигации.
35. Таблица значений
Добавление/удаление окна таблицыЧтобы добавить на экран таблицу значений откройте область навигации и
нажмите на любую кнопку «Таблица»
. Результат нажатия кнопки «Таблица» приведен на рисунке.
36.
Также таблицу значений можно открыть на весь экран, для этого необходимо нажать на кнопку «Таблица» в четверти3 или 4 для рисунка 5А, в четверти 1 или 2 для рисунка 5Б. Результат приведён на блок-схеме ниже (рис.6)
Таблица
Таблица значений открыта на весь экран.
Для возвращения к результату рисунка 5А отожмите кнопку «Таблица»
в 3-ей или 4-ой четверти.
Для возвращения к результату рисунка 5Б отожмите кнопку «Таблица»
в 1-ой или 2-ой четверти.
Для удаления таблицы отожмите все кнопки «Таблица» в оставшихся четвертях
или добавьте другие окна на экран.
Примечание:
Таблица занимает не менее 2-ух четвертей, поэтому кнопка «Таблица»
введённые пользователем данные одновременно нажимается в двух четвертях.
Таблица сохраняет до конца работы ДС.
37.
Результат данной операции можно представить в виде следующих блок-схем:- кнопка «Таблица» нажата,
- кнопка «Таблица» отжата.
Таблица
3
4
А) Кнопка «Таблица» нажата в 1-ой или 2-ой четверти
1
2
Таблица
Б) Кнопка «Таблица» нажата в 3-ой или 4-ой четверти
38.
Симуляция маркеровЧтобы установить симуляцию маркера ПА:
1.Запросите значение маркера;
2.Щелкните левой кнопкой мыши на поле «Симуляция» и введите значение:
3.Нажмите клавишу «Enter» для фиксации значения в таблице:
4.Наведите курсор на кнопку «Симулировать»:
5.Нажмите на неё для включения:
39.
ГрафикДобавление/удаление окна графика
Чтобы добавить на экран окно графика откройте область навигации и нажмите на любую кнопку «График»
«Два графика». Результат нажатия на рисунке
или
40.
Добавление окна графика на экран: А) Добавлено 2 графика, Б) Добавлен 1 графикРезультат данной операции можно представить в виде следующих блок-схем:
- кнопка нажата,
- кнопка отжата.
График
График
3
2
4
График
3
2
4
Аналогичным образом можно добавить график/графики в остальные четверти.
Одновременно на экране ДС может находиться не более 8 графиков.
Для удаления графика/графиков отожмите кнопку «График»/«Два графика» в
соответствующей четверти.
Внимание:
График не сохраняет введённые пользователем данные при закрытии.
41.
Элементы управленияЧтобы включить просмотр графика, заполните поля
ввода в соответствии таблицей №2
Переключает
детализацию
по
времени (секунды, минуты, часы)
просмотр графика
между ломаной и гладкой кривой
Переключает
Переключает показ точек
Время ДС/Время просмотра графика
Переключает просмотр графика
относительно
нуля
или
максимума и минимума
Переключает время между
временем на ДС и времен
начала просмотр за графика
Переключает окно графика в режим
просмотра ранее сохранённых графиков
(режим «Лог»).
42.
Переключатели в основном положении.Переключатели в неосновном положении.
43.
Канальные блокиДобавление/удаление окна канального блока
Чтобы добавить на экран окно канального блока откройте область навигации и
нажмите на любую кнопку «Канальный блок»
44.
Результат данной операции можно представить в виде блок-схемы (рис. 20):- кнопка нажата,
- кнопка отжата.
1
3
2
Канальный
блок
Аналогичным образом можно добавить окна канальных блоков в остальные
четверти.
Одновременно на экране ДС может находиться не более 4 канальных блоков.
Для удаления канального блока отожмите кнопку «Канальный блок» в
соответствующей четверти.
Внимание:
Канальный блок не сохраняет введённые пользователем данные при
закрытии.
45.
Неактивный канальный бок46.
Для его активации заполните поля ввода «ПС», «СВВ», «Слот», «Канал». Длязаполнения полей «Тип», «Режим» воспользуйтесь таблицей
Тип канала
Режимы работы
REG
S
ESG
IVL
K
S
1
M
2
ITE
Не указывается
IBR
Не указывается
KOM
Не указывается
V
3
4
После заполнения необходимых полей ввода нажмите кнопку «ОК»
Примечание:
Поля «СВВ», «Слот» заполняются только для каналов «REG» и «ESG».
47.
После активации канальный блок примет видИнформационная область
Область управления
Общий вид канального блока
48.
Пример активного блока ESG:Сообщения об ошибках отображаются красным
цветом, сообщения о текущем состоянии –
зелёным.
Информационные сообщения
Специальные команды для
управления защитой
Лампы состояний
Кнопки для формирования
дистанционных команд
Кнопка подтверждения дистанционной команды
(активируется, если для формирования команды
требуется подтверждения). Деактивируется, если
течение 5 секунд с момента активации не будет
нажата.
49.
Алгоритмы и параметрированиеЭкран функционального модуля позволяет работать со структурами функционального
модуля, а также управлять его режимом работы. Этот экран доступен только если
нажата кнопка выбранной приборной стойки, открывающая линейку подчинённых
станций ввода-вывода. На рисунке показан начальный вид экрана функционального
модуля.
50.
Чтение структурыиз модуля
Запись структуры
в модуль
Чтение структуры
с диска
Запись структуры
на диск
51.
Показан экран после загрузки прикладной структуры функционального модуля. Самаструктура располагается в таблице в центральной части экрана. Первая колонка содержит
номера строк, вторая – имя команды, остальные – аргументы команды (если есть).
Номера аргументов указаны в шапке
52.
Структура параметрирования отличается от прикладной структуры прежде всего тем, что её организацияявляется многоуровневой. Структура параметрирования имеет четыре уровня вложенности: объявление
станции ввода-вывода, объявление модуля связи с процессом, объявление канала ввода-вывода и объявления
параметров канала.
На рисунке показан вид экрана со структурой параметрирования.
53.
Обмен данными по системной шинеЭкран коммуникационного модуля служит для наблюдения за обменом данными по системной шине, а также
управления обменом данными между её абонентами. Этот экран доступен только если нажата кнопка выбранной
приборной стойки, открывающая линейку подчинённых станций ввода-вывода. На рисунке показан начальный вид
экрана коммуникационного модуля.
54.
Вверху в центре расположена кнопка состояния коммуникационногомодуля, внешний вид и поведение которой аналогичны рассмотренной
выше кнопке на экране функционального модуля. Правее находятся
четыре кнопки для чтения и записи структуры коммуникационного модуля
в отношении самого модуля и диска диагностической станции – также
аналогичные соответствующим кнопкам на экране функционального
модуля.
Обмен данными между приборными стойками ТПТС, а также
передача данных шлюзам СВБУ, описывает структура коммуникационного
модуля процессора автоматизации выбранной приборной стойки.
Особенность работы со структурой коммуникационного модуля
заключается в том, что в памяти диагностической станции эта структура
хранится в виде таблиц. При этом отсутствует прямой доступ к строкам
исходной структуры: со строками работает программное обеспечение
диагностической станции, а на экран выводится уже сформированная
определённым образом информация.
Структура коммуникационного модуля имеет три уровня
вложенности: циклы обмена данными, передаваемые телеграммы и их
содержимое.
55.
На рисунке отмечена таблица циклов, где можно выбрать для дальнейшей работы один из циклов. Над таблицейрасположена узкая широкая кнопка, позволяющая скрыть эту таблицу. Если таблица циклов скрыта, то считается, что
ни один цикл не выбран. В этой таблице отображаются все циклы, указанные в загруженной структуре. Циклы, для
которых не указано время цикла, отсутствуют в структуре. Для изменения времени цикла надо щёлкнуть левой
кнопкой мыши в колонке “Время цикла” выбранной строки и ввести новое время цикла. Ввод завершает Enter. Если
стереть время цикла, то этот цикл будет удалён из структуры. Если ввести время цикла туда, где его не было ранее,
в структуру будет добавлен новый цикл с указанным в первой колонке номером. Если не требуется изменять время
цикла, рекомендуется для выбора цикла щёлкать мышью в колонке “Цикл”.
56.
Под таблицей циклов (или под скрывающей её кнопкой) расположена таблица циклических телеграмм.Для работы с ней прежде всего требуется выбрать желаемый тип и направление передачи телеграмм.
Как показано на рисунке ниже, имена телеграмм на кнопках зависят от выбранного направления
передачи. Поэтому в первую очередь надо выбрать направление.
Выбраны
передаваемые
телеграммы
Выбраны AKS
(передаваемые)
Выбраны
принимаемые
телеграммы
Выбраны MKE
(принимаемые MKS)
57.
После выбора типа телеграмм в таблице циклических телеграмм появится списоктелеграмм данного типа, описанных в структуре коммуникационного модуля. Если в таблице
циклов выбран определённый цикл, то в таблице циклических телеграмм будут показаны лишь
те телеграммы, которые передаются в указанном цикле.
Таблица циклических телеграмм имеет следующие колонки:
Номер – номер передаваемой или принимаемой телеграммы в выбранной приборной
стойке.
Режим – только для передаваемых телеграмм: если 1, то телеграмма будет передаваться с
указанной периодичностью; если 0, то телеграмма будет передаваться циклически и по
изменению любого входящего в нее сигнала.
Получатель для отправляемых телеграмм или Отправитель для получаемых телеграмм –
номер абонента системной шины, которому передаётся или от которого приходит данная
циклическая телеграмма, соответственно.
Приём для отправляемых телеграмм или Передача для получаемых телеграмм – номер
передаваемой телеграммы на принимающей стороне (у получателя) или номер принимаемой
телеграммы на передающей стороне (у отправителя), соответственно.
Связь – текущее состояние соединения:
“K” – соединение ещё не установлено, посылаются или ожидаются запросы;
“A” – соединение установлено, идёт циклический обмен данными;
“X” – соединение должно быть установлено, но отсутствует из-за ошибки;
“L” – соединение не установлено, запросы не посылаются или игнорируются.
Для передаваемой телеграммы возможно всего два состояния: либо на получение
этой телеграммы не подписался ещё ни один абонент системной шины, либо есть другие
абоненты, подписавшиеся на получение этой телеграммы (до 6 одновременно). В первом
случае в таблице для телеграммы будет одна строка с пустыми полями “Получатель” и “Приём”.
Во втором случае для каждого подписчика в таблице будет отдельная строка, а строки как в
первом случае, наоборот, не будет.
58.
Для изменения содержимого таблицы циклических телеграмм можновызвать панель редактирования телеграммы
59.
Открыть панельредактирования
Вставить
строку
Принять
изменения
Удалить
строку
Закрыть панель
редактирования



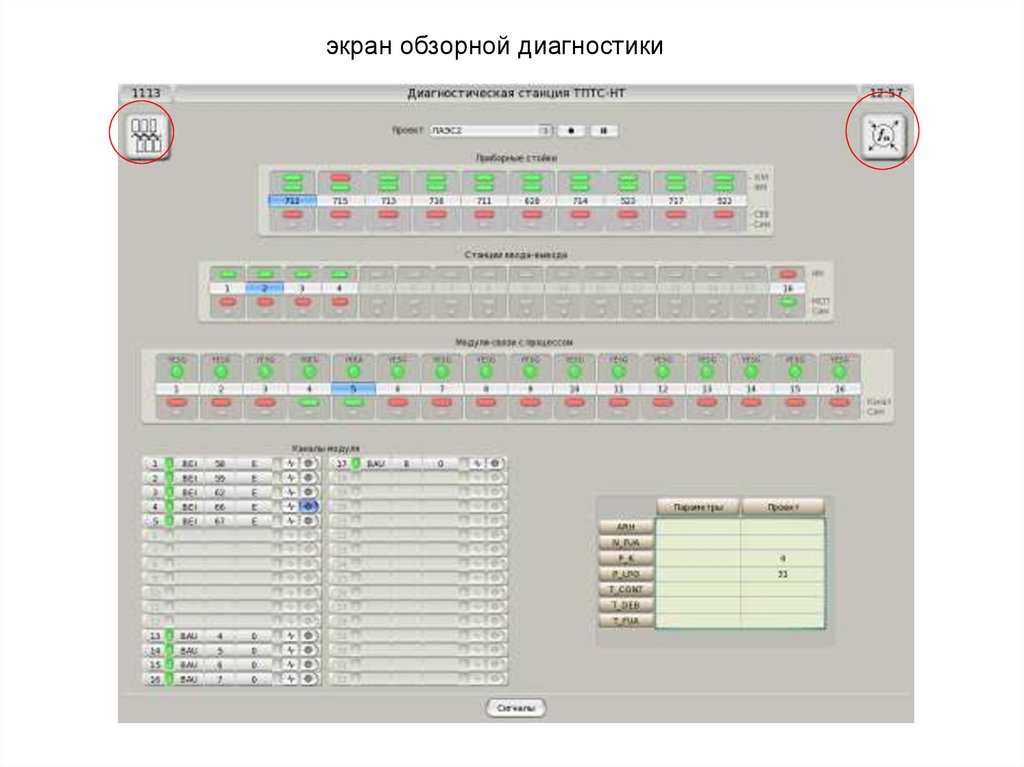
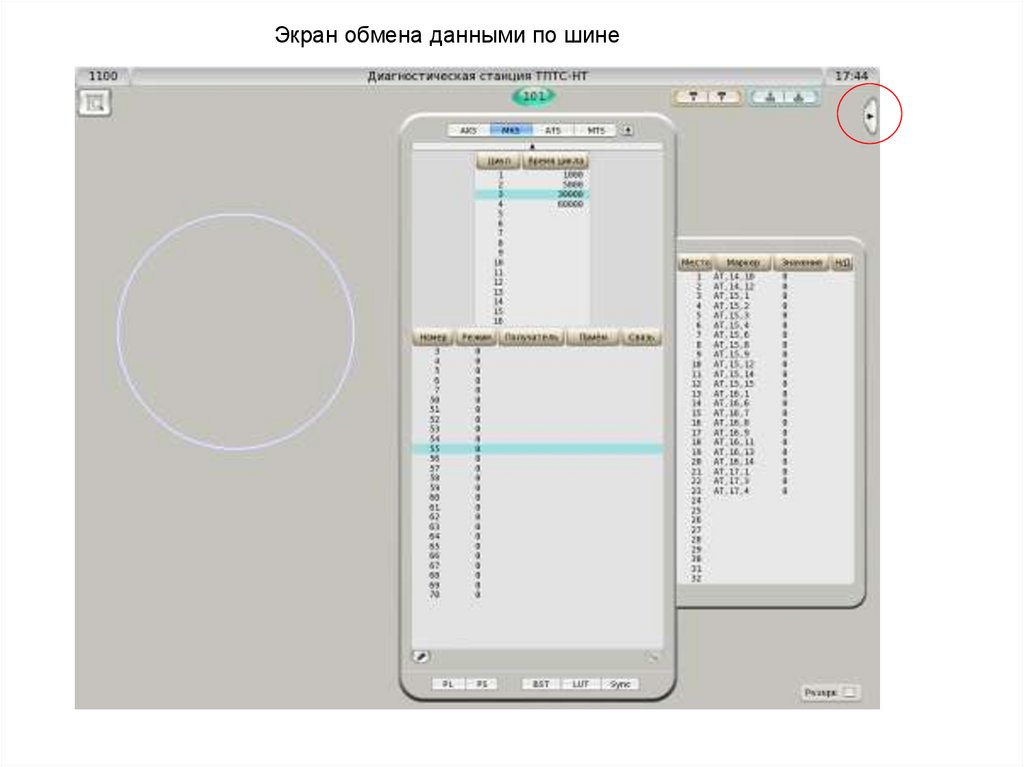

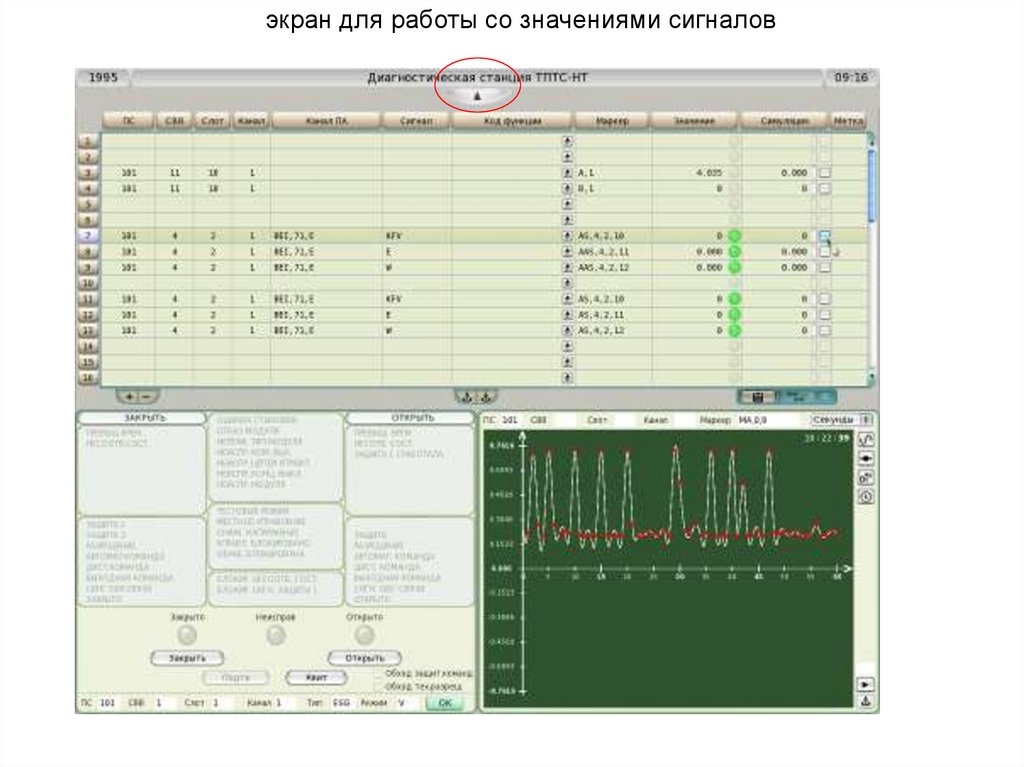





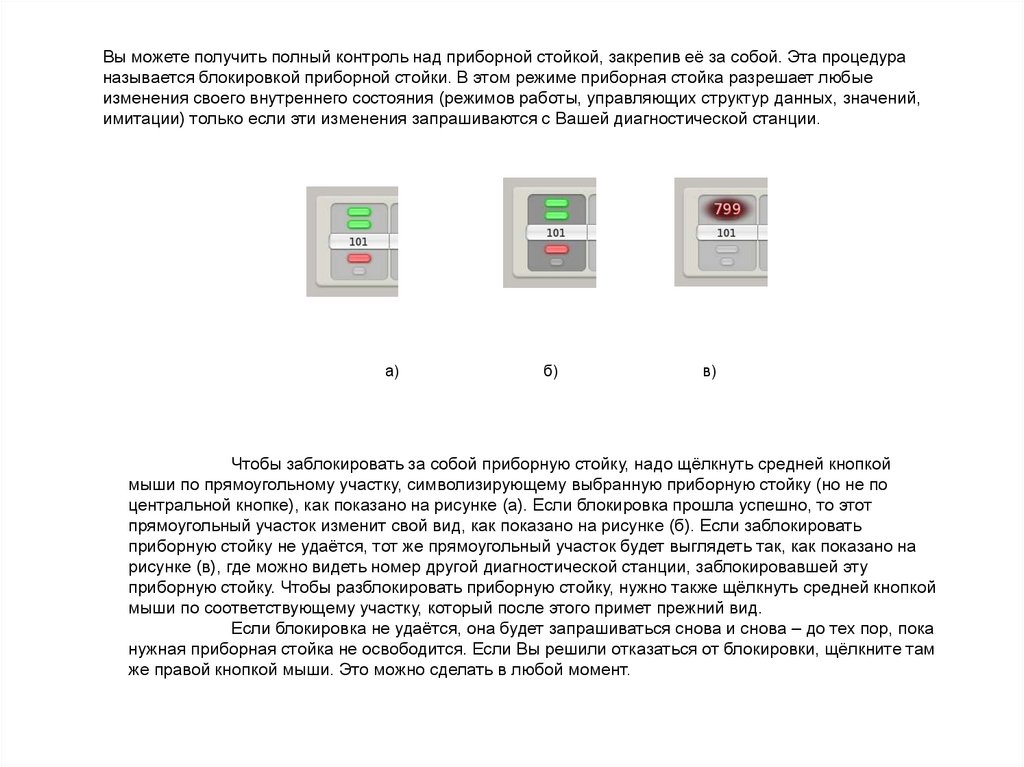

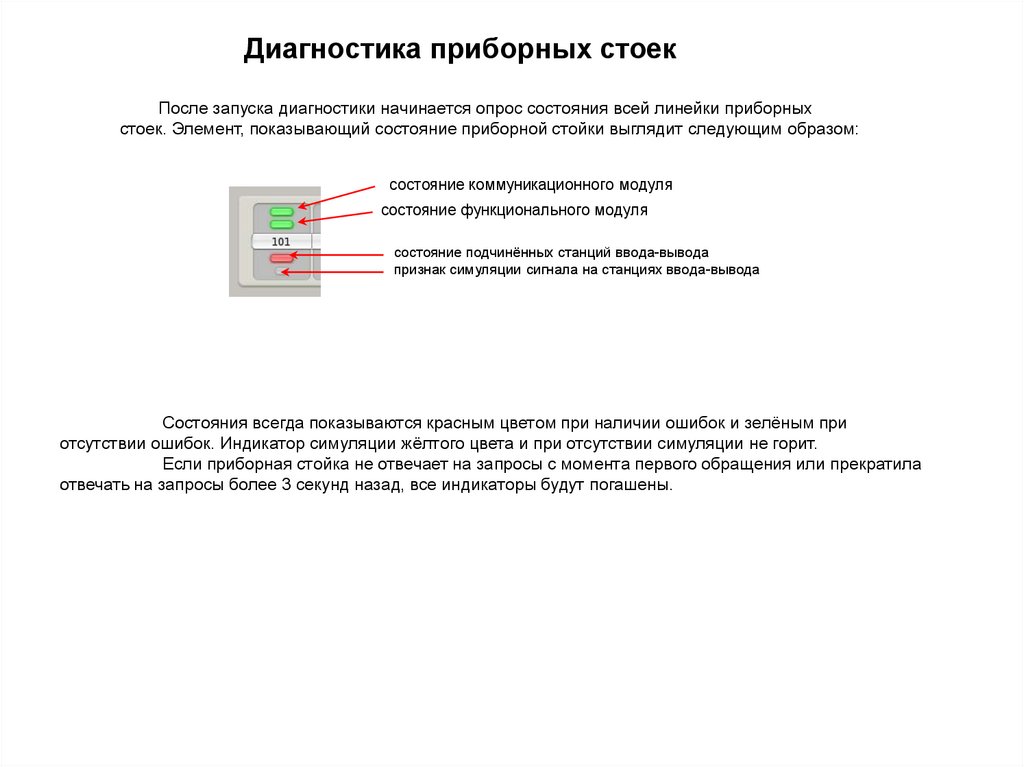

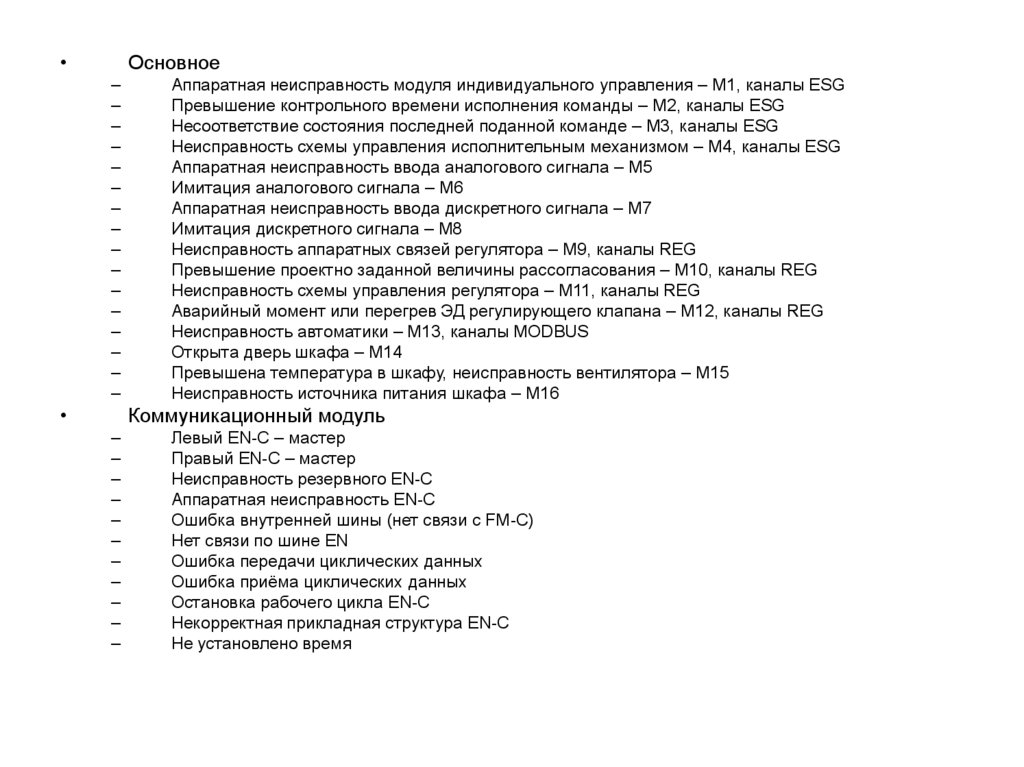
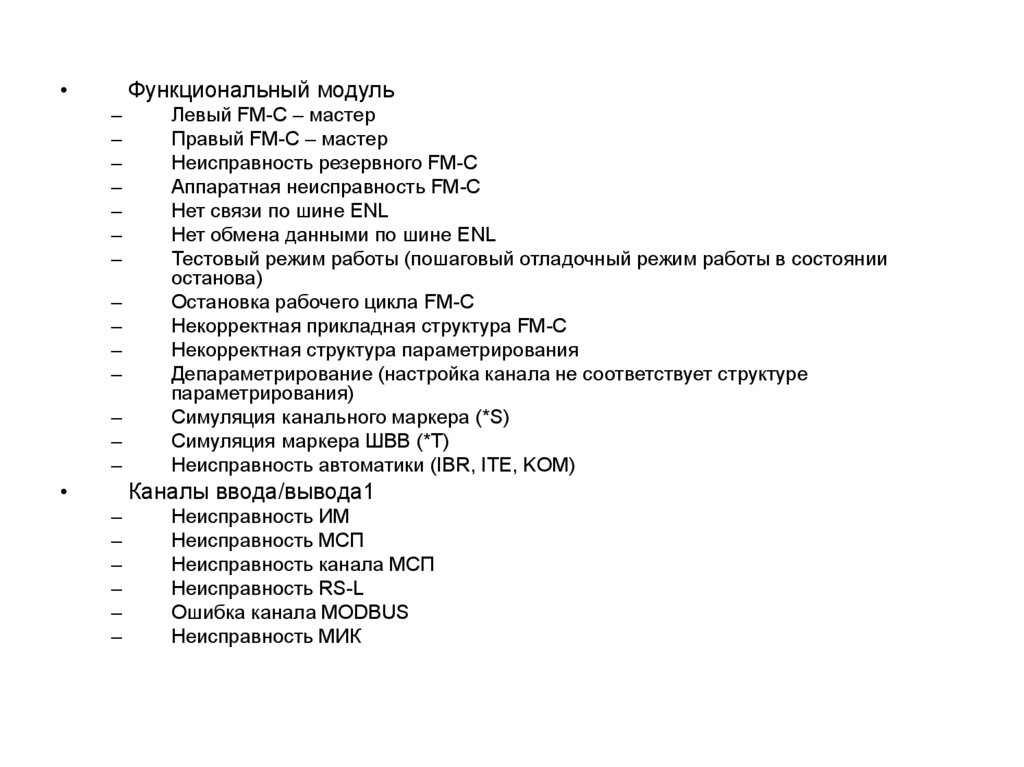
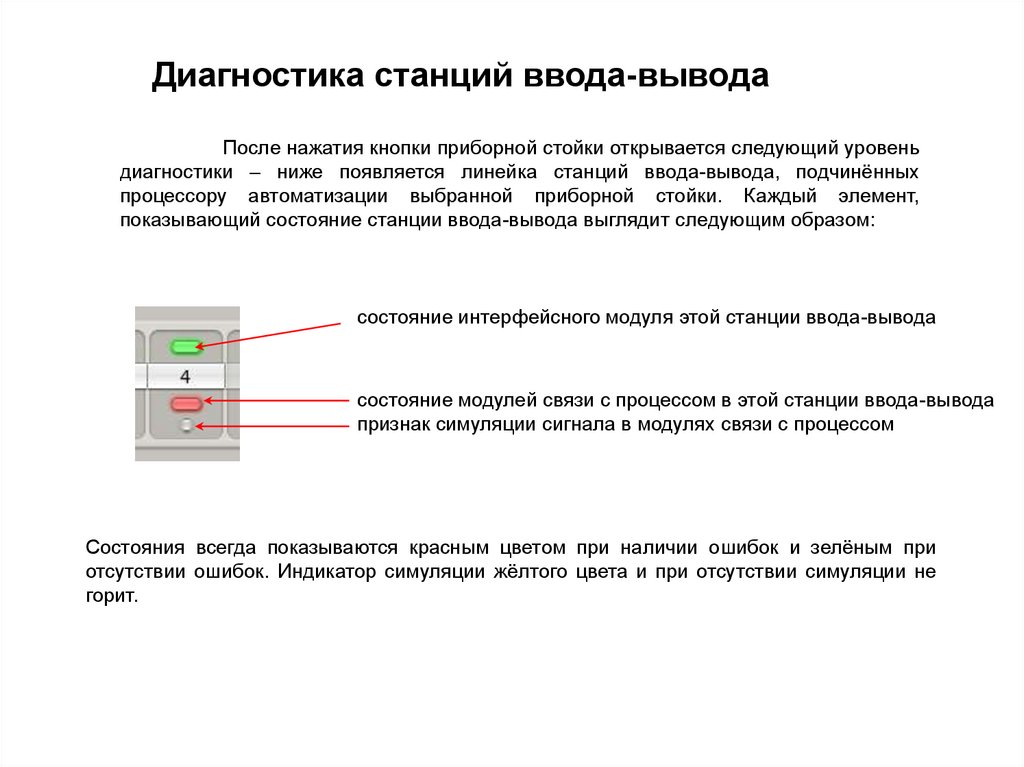
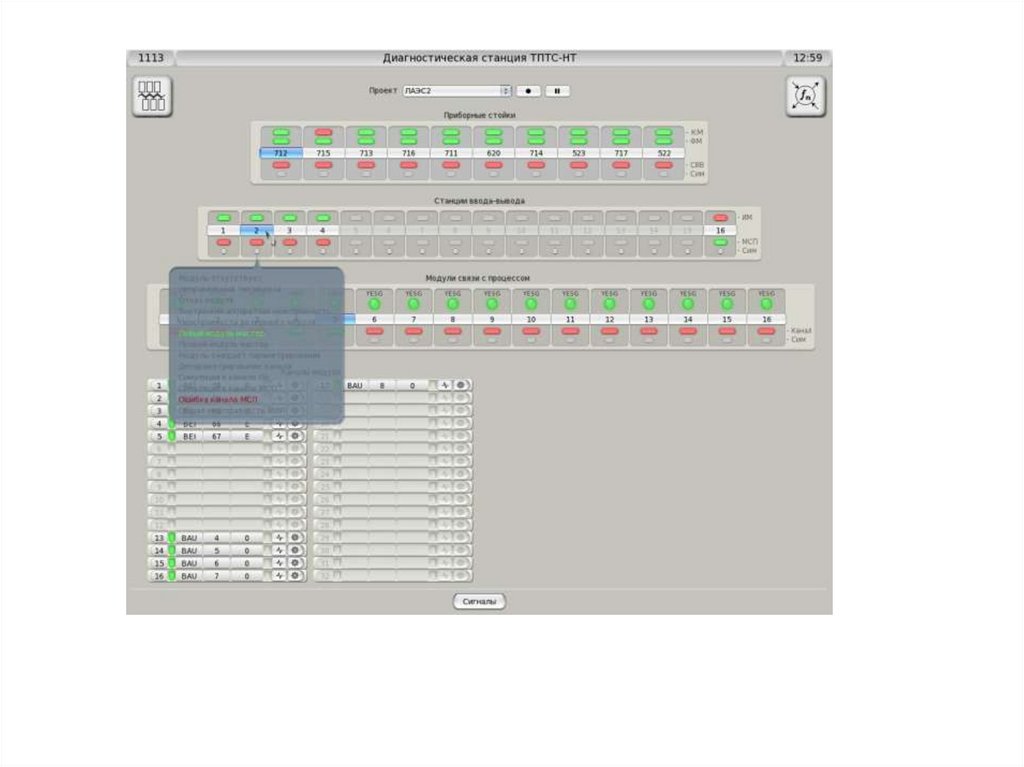


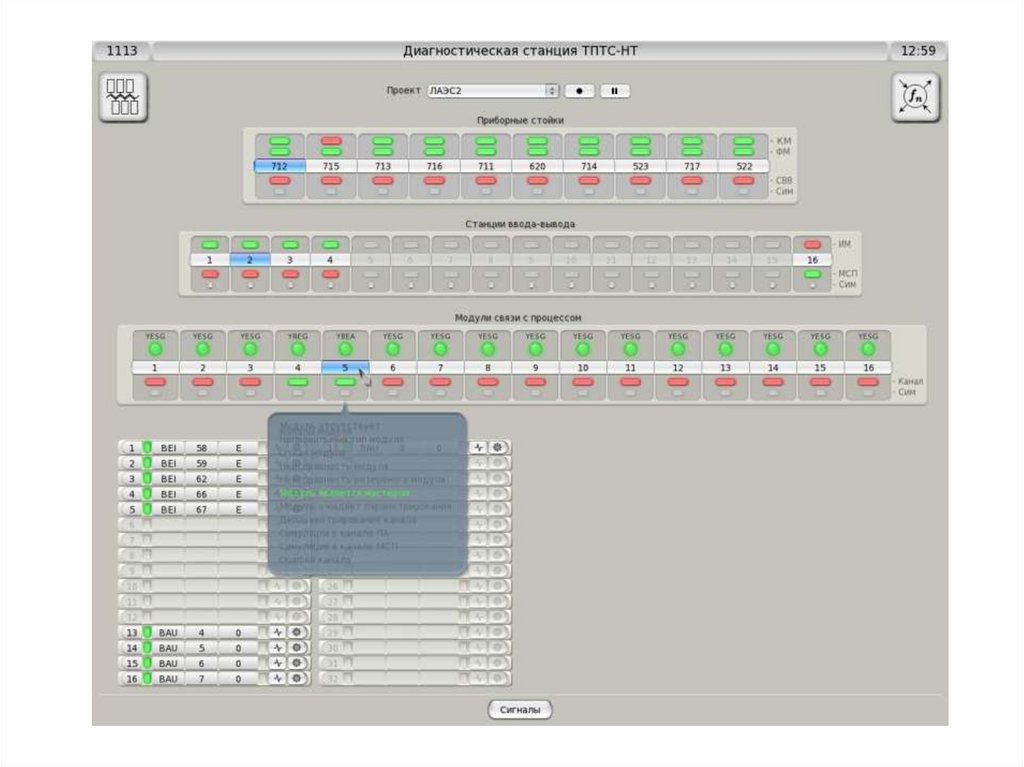

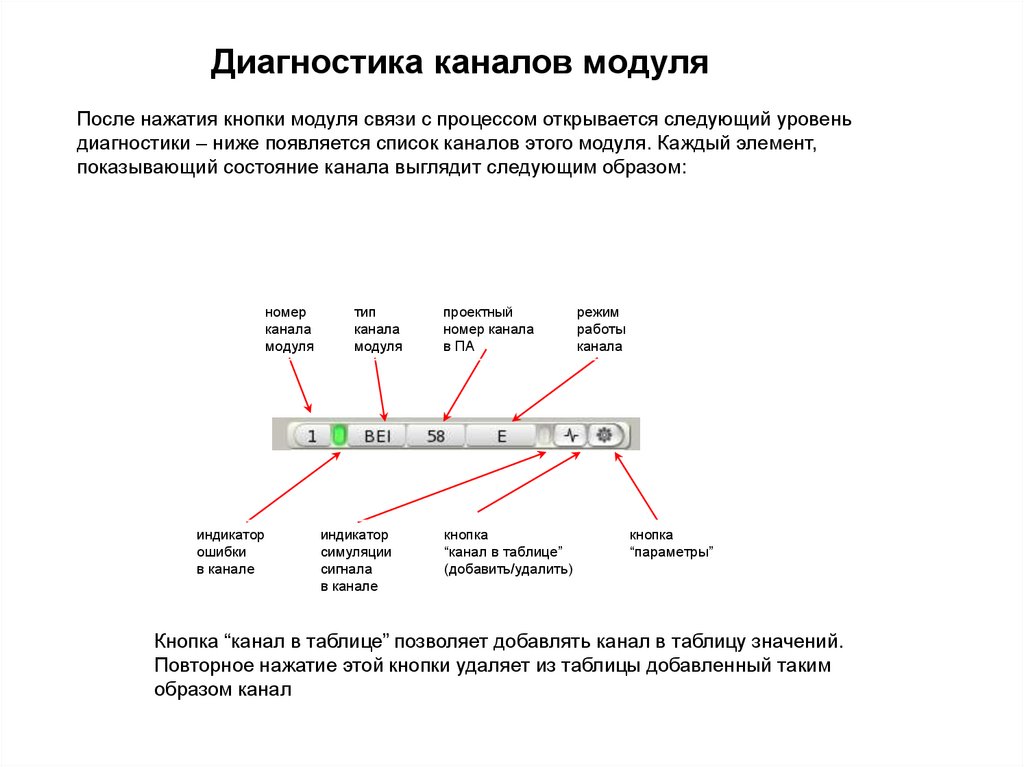
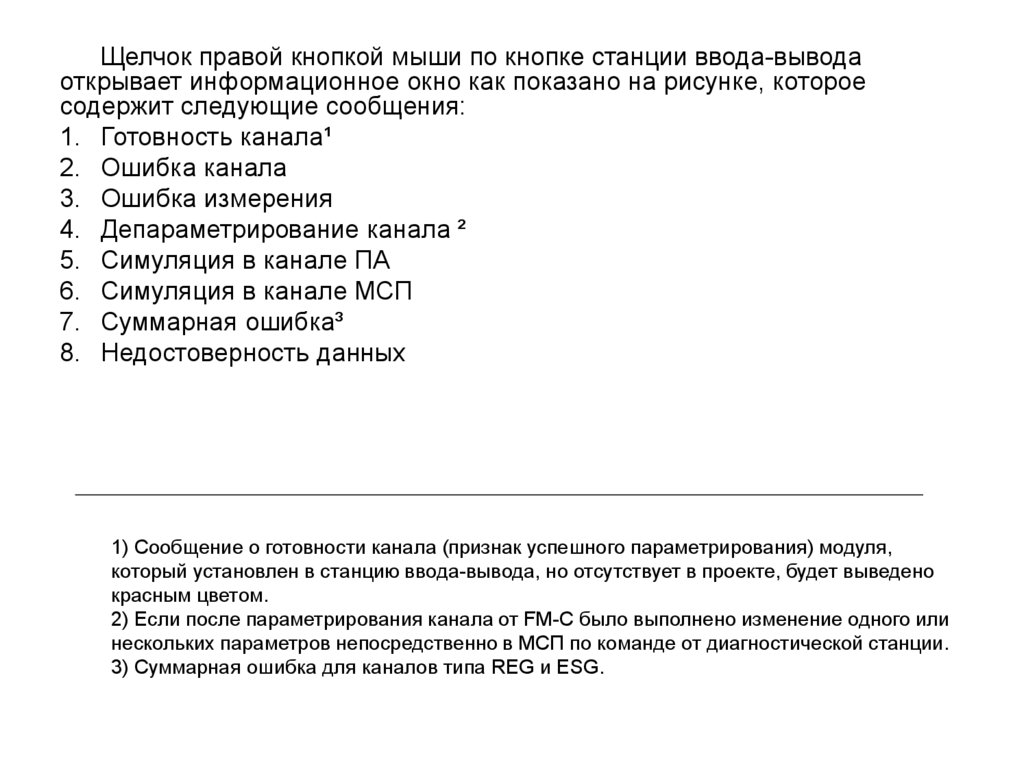
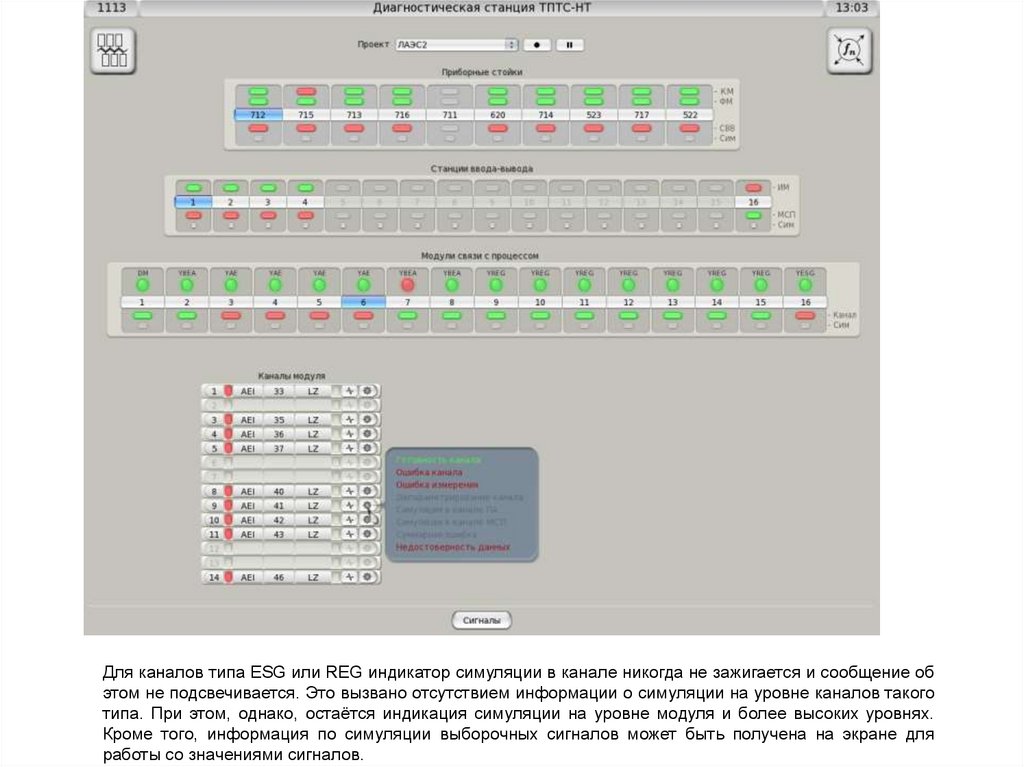
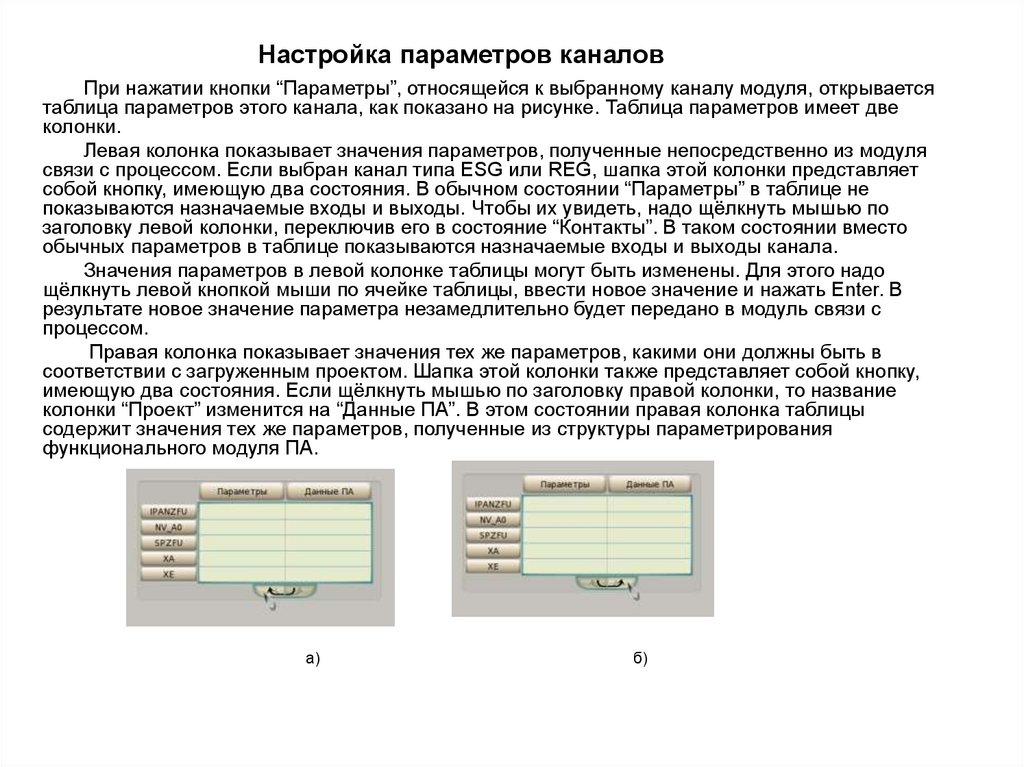






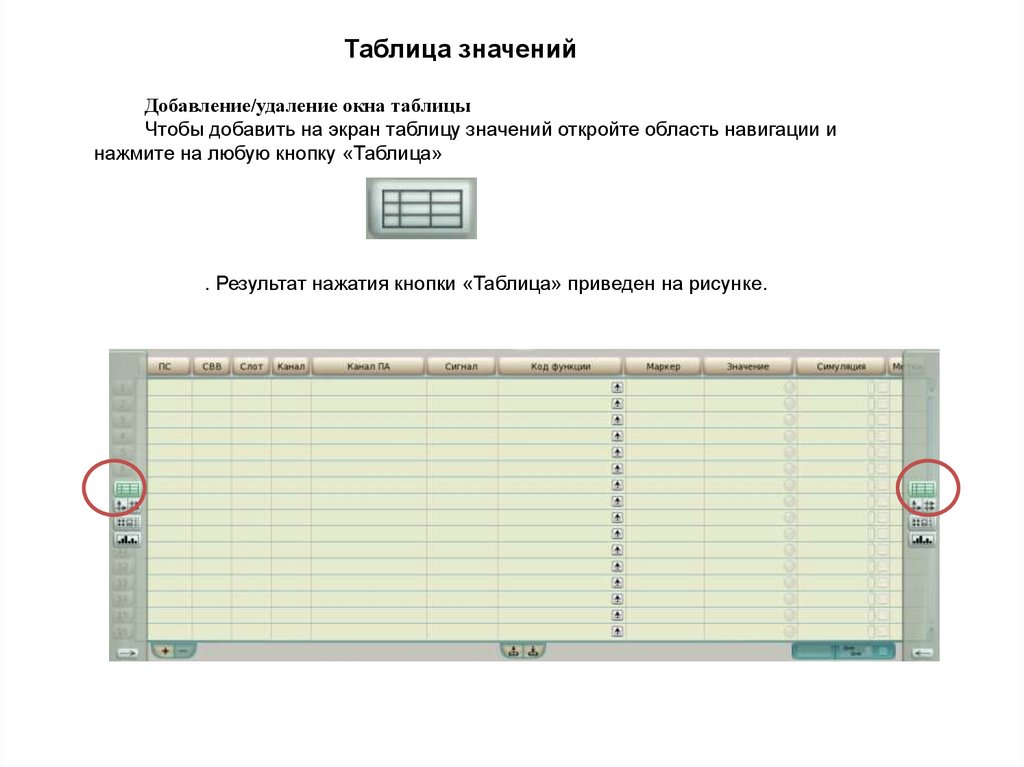

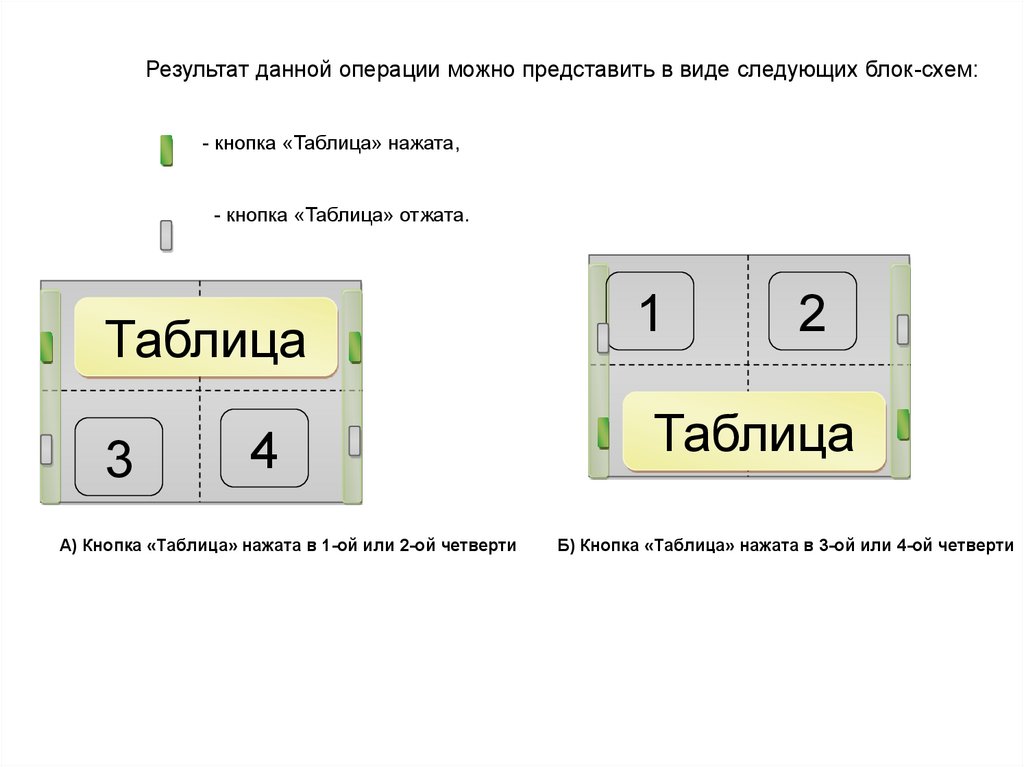
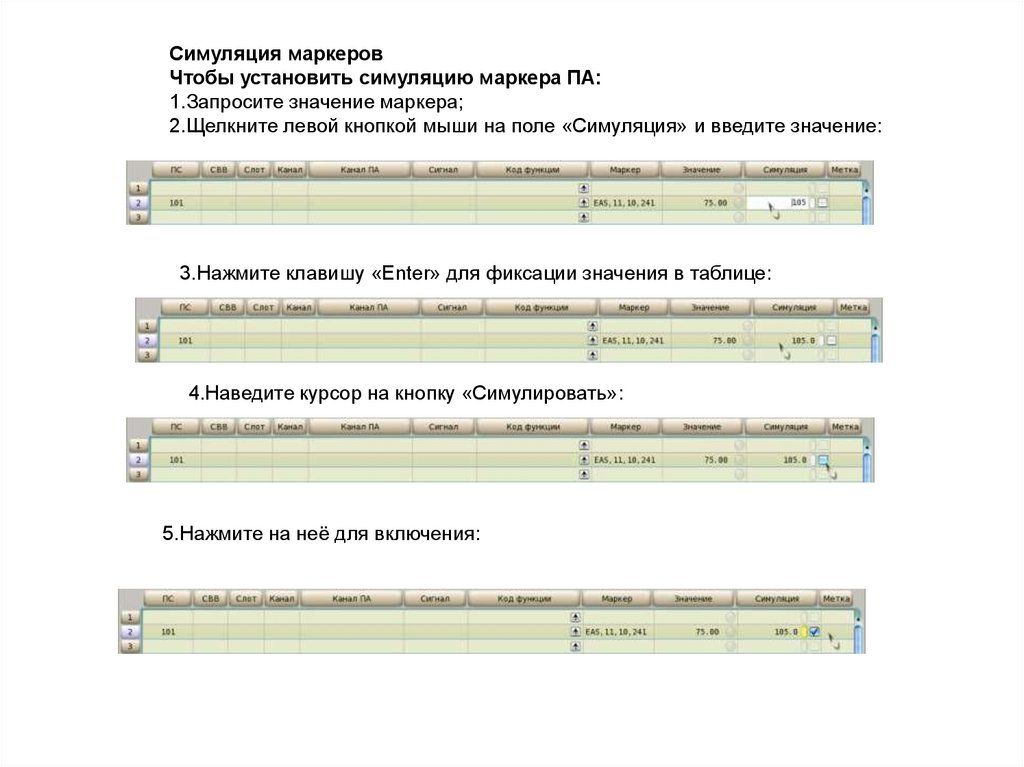
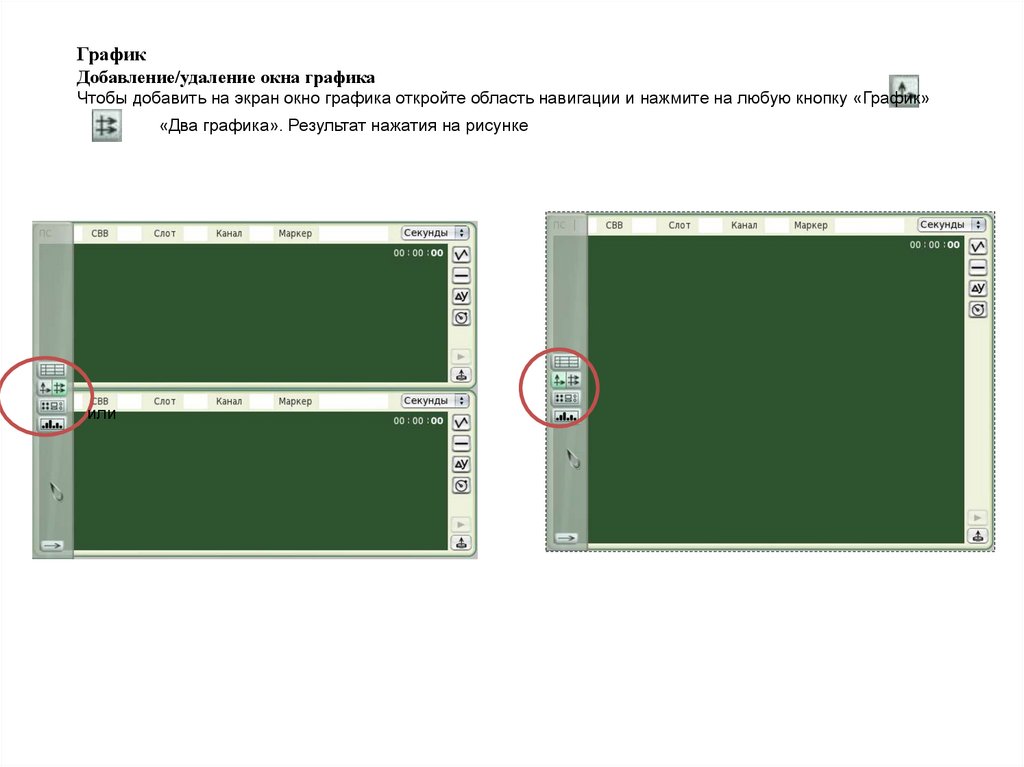

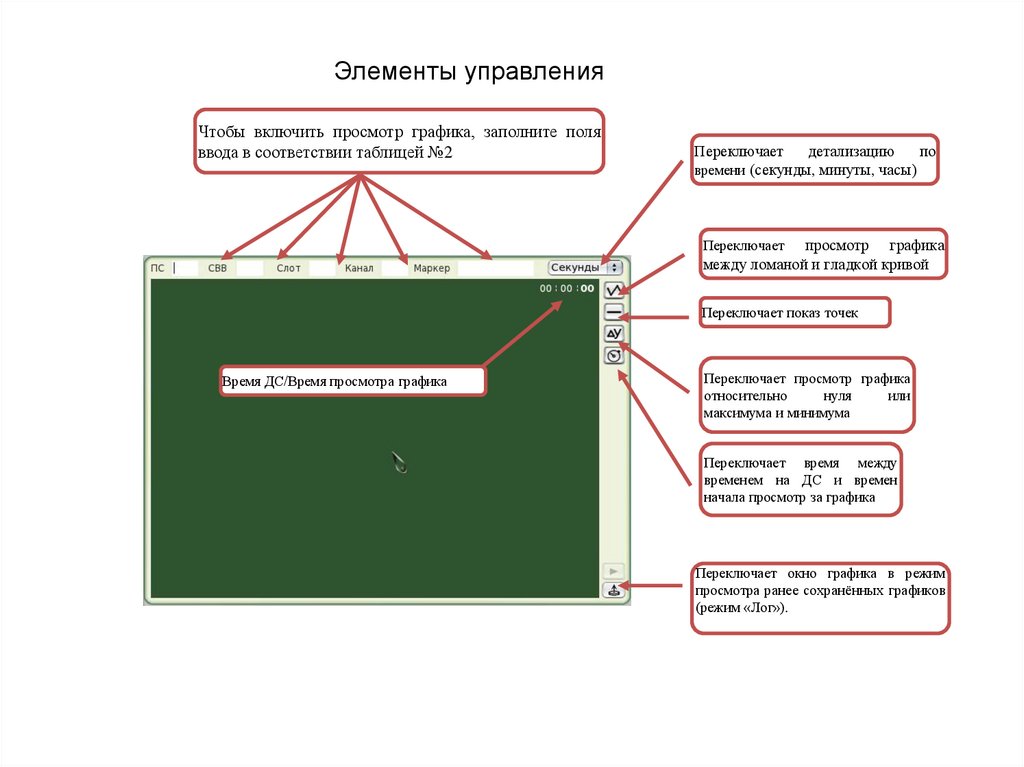
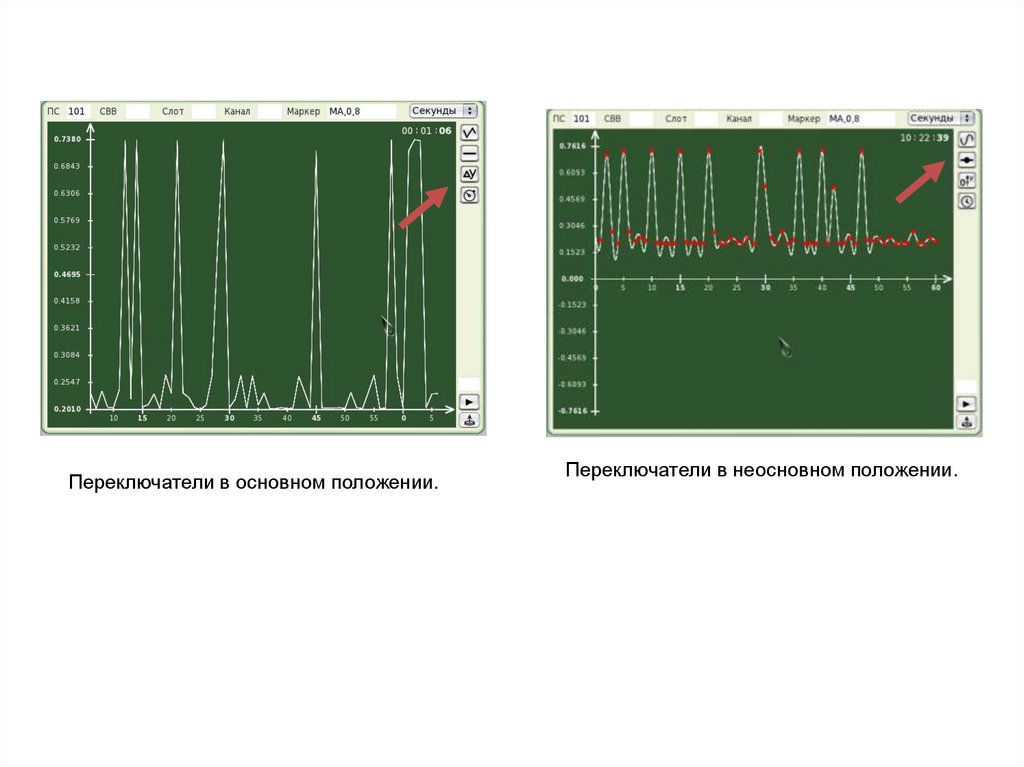
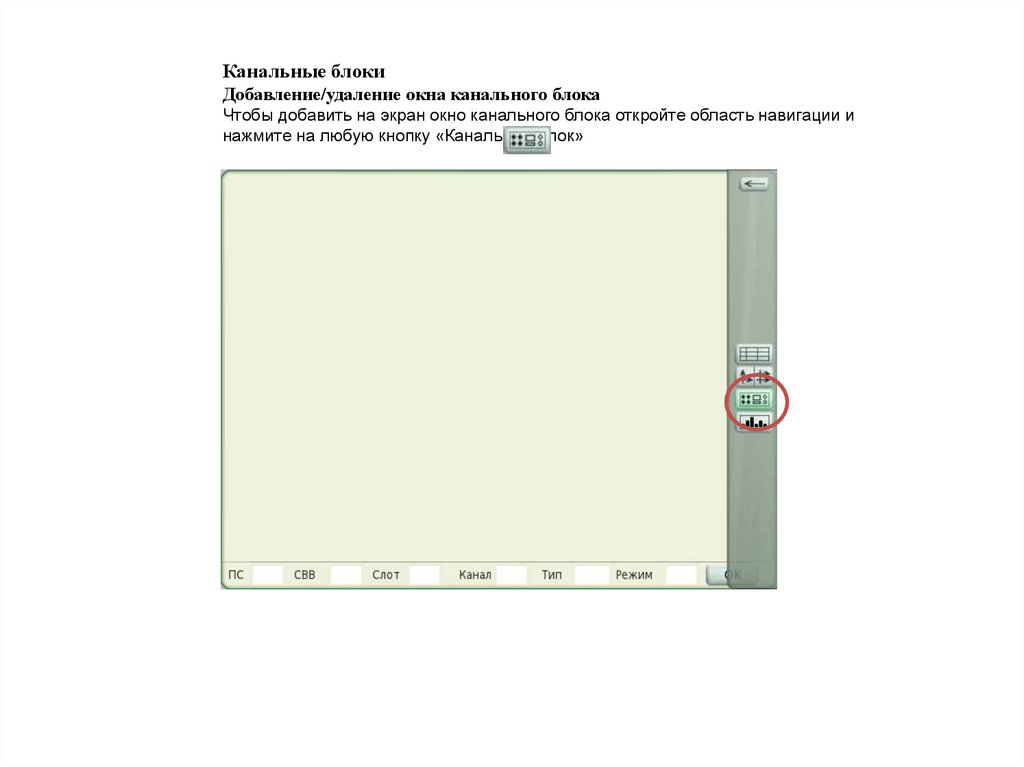
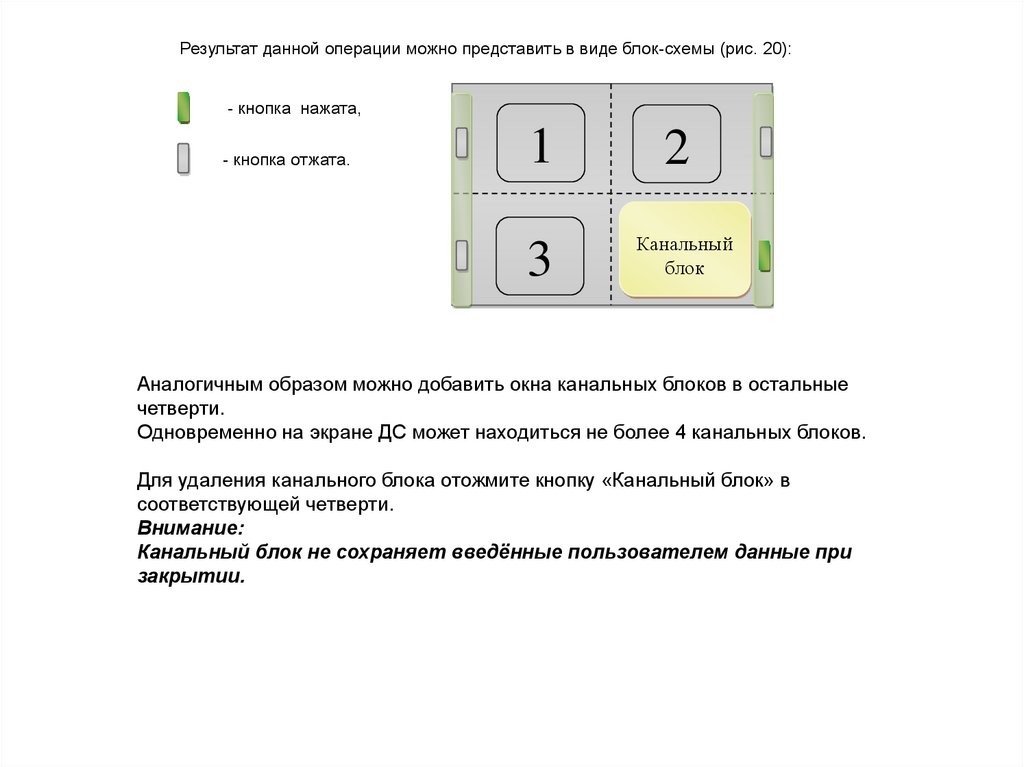
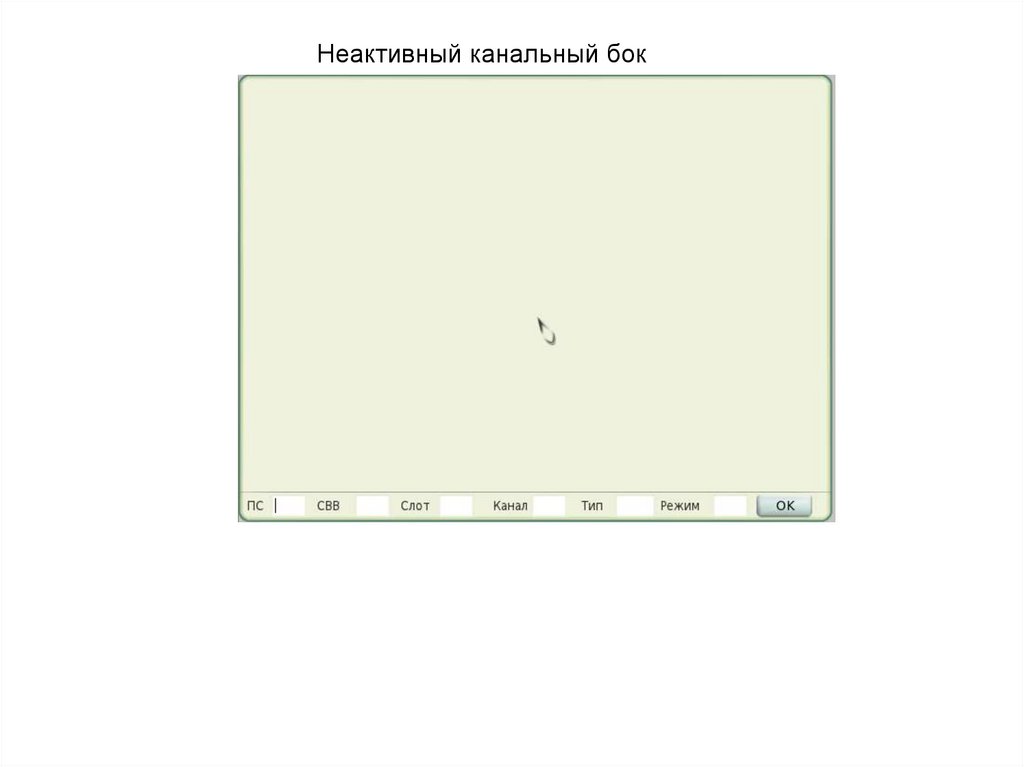



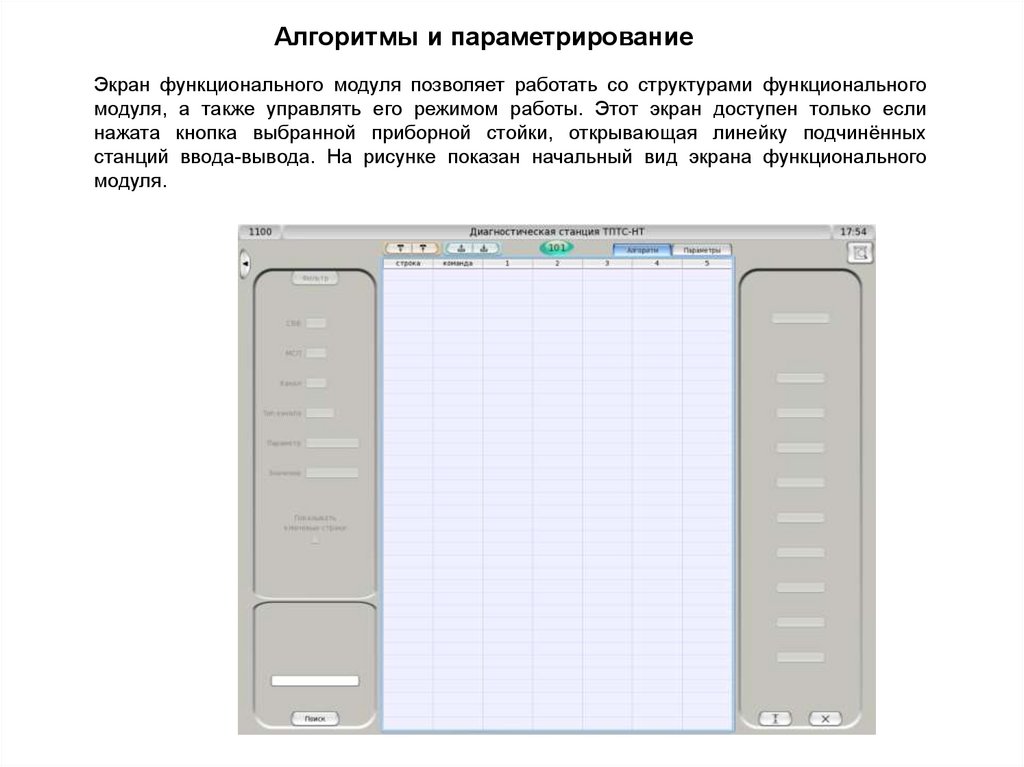
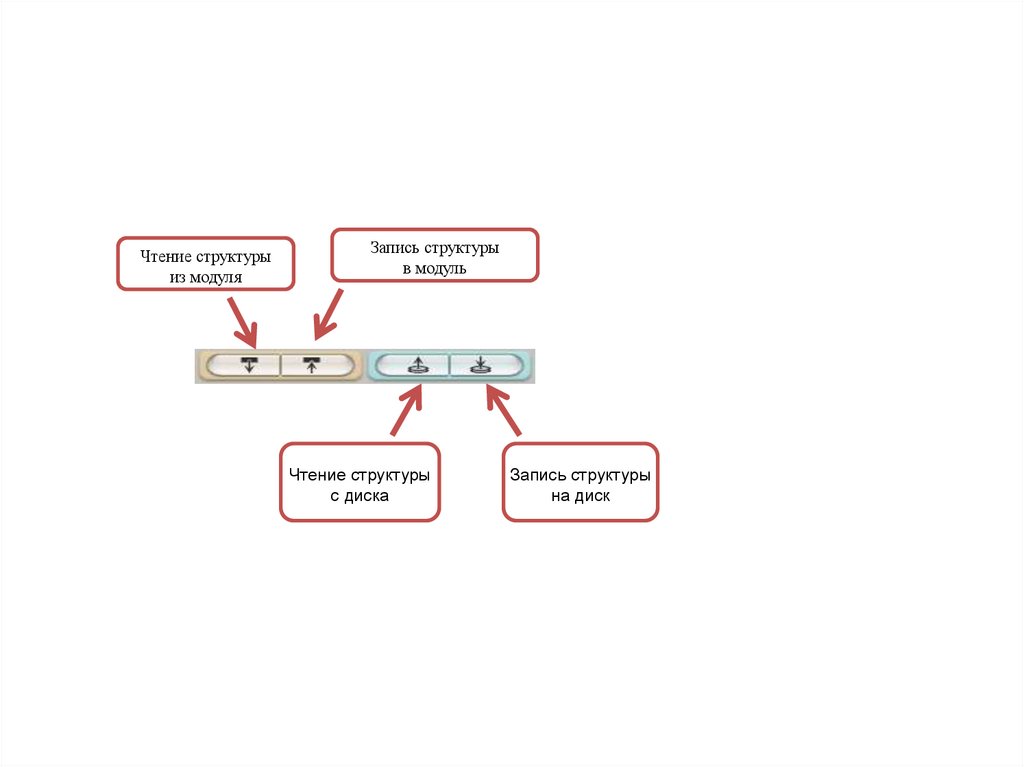
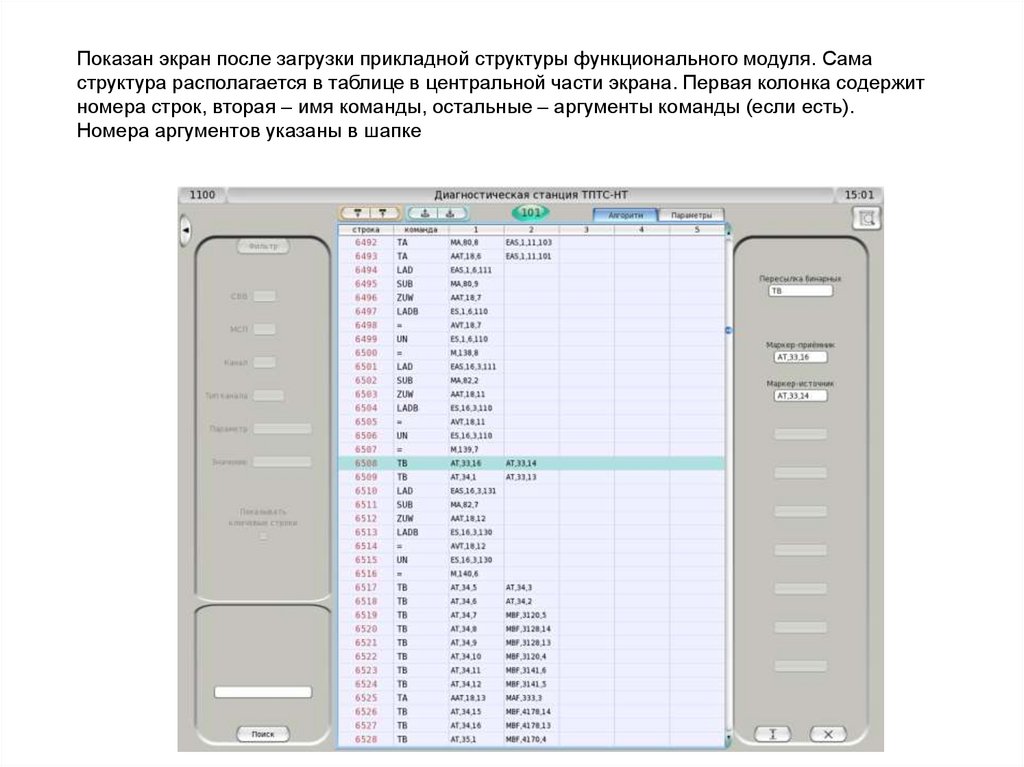
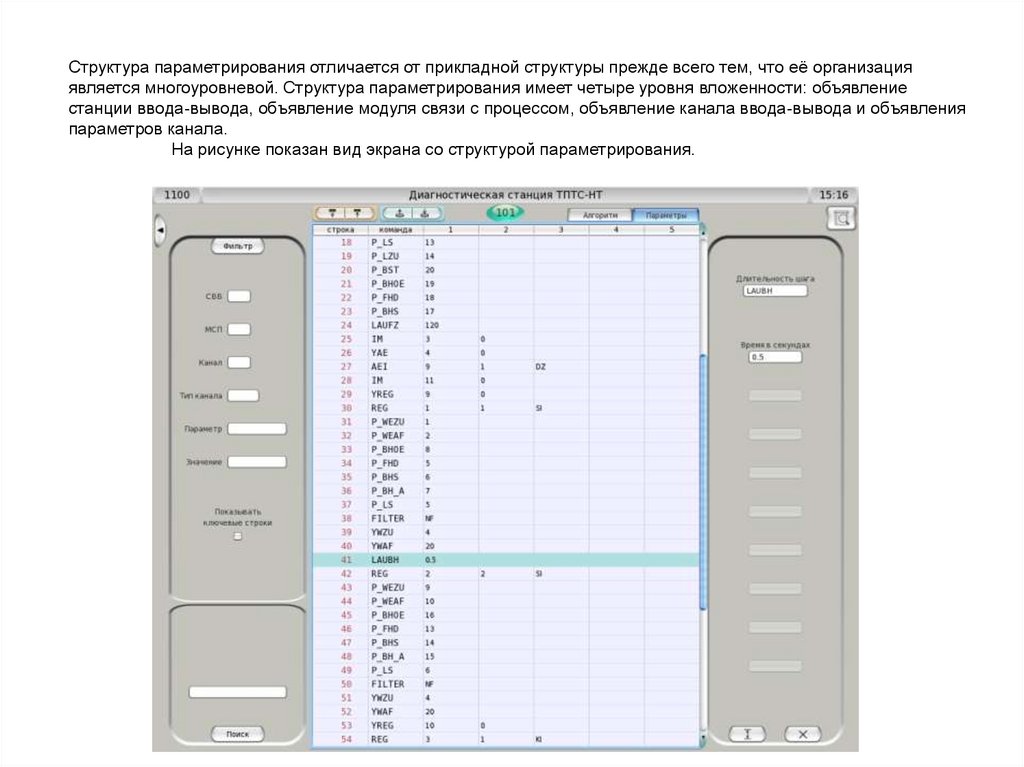
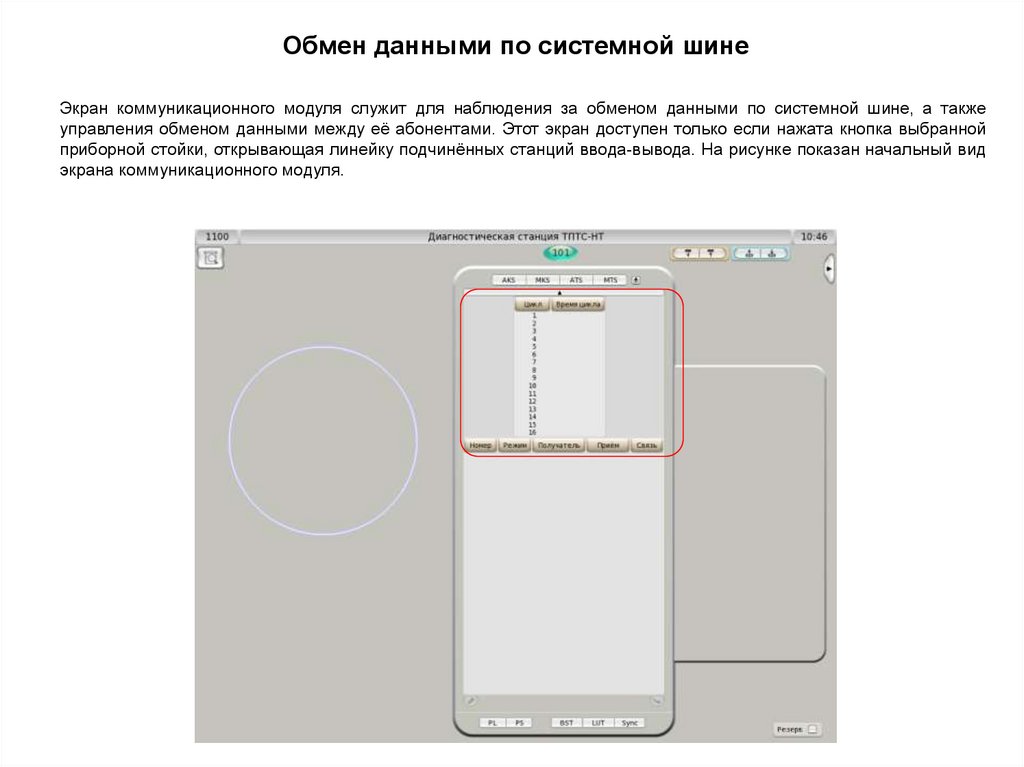

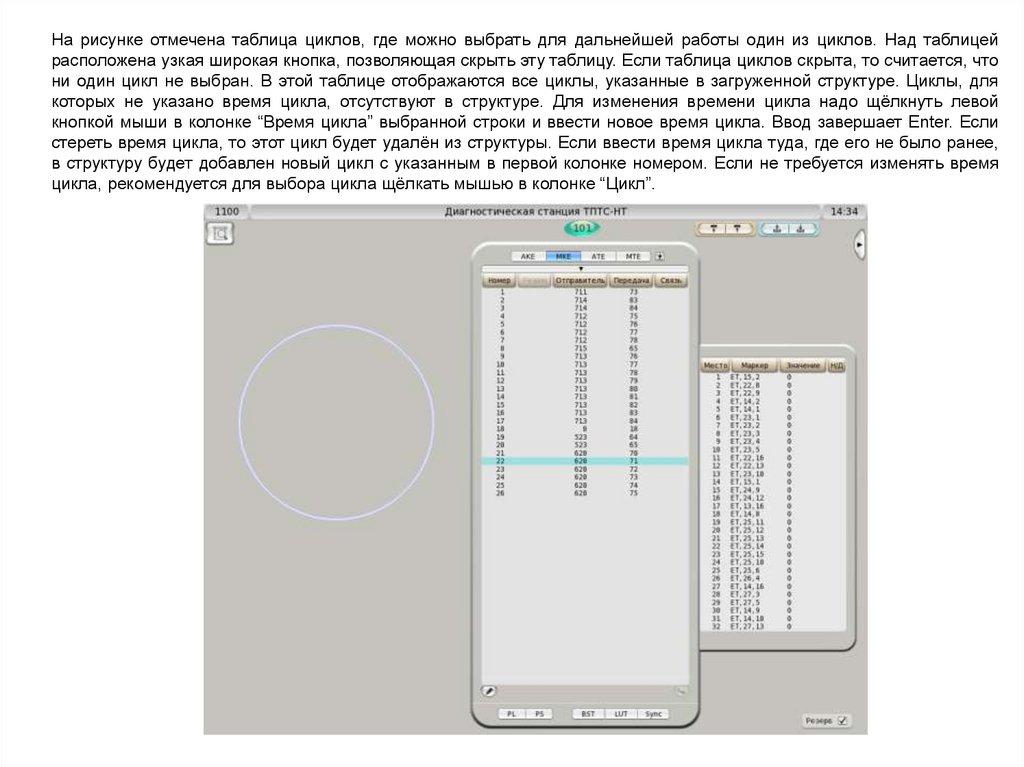




 Программное обеспечение
Программное обеспечение