Похожие презентации:
Интерфейс текстового процессора Microsoft Word
1.
Интерфейстекстового процессора
Microsoft Word
2.
ЛентаС
помощью
ленты
можно быстро находить
необходимые команды
(элементы управления:
кнопки,
раскрывающиеся
списки,
счетчики,
флажки и т.п.). Команды
упорядочены
в
логические
группы,
собранные на вкладках.
3.
Настройка панели быстрого доступа4.
Окно со свернутой лентой5.
Вкладка Главная6.
ВкладкиПо умолчанию в окне отображается семь постоянных вкладок: Главная, Вставка,
Разметка страницы, Ссылки, Рассылки, Рецензирование, Вид.
Для перехода к нужной вкладке достаточно щелкнуть по ее названию (имени).
Можно отобразить еще
одну
вкладку:
Разработчик.
1.Щелкните по кнопке
Microsoft Office.
2.Выберите
команду
Параметры Word.
3.Во вкладке Основные
диалогового
окна
Параметры
Word
установите
соответствующий флажок
7.
Вкладка НадстройкиЭта вкладка содержит
элементы
панелей
инструментов,
созданных
в
предыдущих
версиях
Word. Каждая панель
инструментов занимает
отдельную
строку
ленты вкладки. Однако
некоторые
элементы,
имевшиеся на панелях
инструментов, в Word
2007
могут
отсутствовать.
8.
Стандартный набор вкладок заменяется при переходе из режима созданиядокумента в другой режим, например, Предварительный просмотр
9.
Контекстная вкладка Работа с колонтитулами/Конструктор10.
В некоторых случаях появляется сразу несколько вкладок, например, приработе с таблицами появляются вкладки Конструктор и Макет
11.
Элементы управленияЭлементами управления являются обычные кнопки, раскрывающиеся
кнопки, списки, раскрывающиеся списки, счетчики, кнопки с меню,
флажки, значки (кнопки) группы.
Кнопки используются
для выполнения какоголибо
действия.
Например,
кнопка
Полужирный
группы
Шрифт вкладки Главная
устанавливает
полужирное начертание
шрифта. Чтобы нажать
кнопку, надо щелкнуть
по ней мышью
12.
В некоторых случаях после нажатия кнопки появляется диалоговое окно.13.
В списке можно выбрать для применения какой-либо параметр. Дляэтого надо щелкнуть по нему мышью. Например, в списке Стили
таблиц вкладки Конструктор можно выбрать вариант оформления
таблицы
14.
Для просмотра списка в пределах ленты можно пользоваться кнопкамиВперед и Назад. Но обычно список разворачивают, для чего надо
щелкнуть по кнопке Дополнительные параметры.
В нижней части развернутого списка могут отображаются
соответствующие команды меню
15.
При использовании раскрывающегося списка надо щелкнуть по стрелкесписка и выбрать требуемый параметр. Например, в раскрывающемся списке
Размер шрифта группы Шрифт вкладки Главная можно выбрать размер
шрифта
В
большинстве
случаев можно, не
открывая
списка,
щелкнуть мышью в
поле раскрывающегося
списка,
ввести
значение требуемого
параметра
с
клавиатуры и нажать
клавишу Enter.
16.
Счетчики применяют для установки числовых значений каких-либопараметров. Для изменения значения пользуются кнопками счетчика Больше
(Вверх) и Меньше (Вниз). Например, в счетчике Интервал группы Абзац
вкладки Разметка страницы можно установить значение величины интервала
после абзаца
Также значение в
поле счетчика можно
ввести с клавиатуры
и нажать клавишу
Enter.
17.
Нажатие некоторых кнопок не приводит к выполнению какого-либодействия, а только отображает меню, в котором следует выбрать
нужное действие. Например, щелкнув по кнопке Регистр в группе
Шрифт вкладки Главная, в появившемся меню можно выбрать
регистр оформляемого текста
18.
В некоторых случаях выбор команды меню кнопки вызывает диалоговоеокно.
Флажки используются для применения какого-либо параметра. Например,
флажки группы Показать или скрыть вкладки Вид определяют особенности
отображения окна.
Для установки
или
снятия
флажка
достаточно
щелкнуть
по
нему мышью.
19.
Значок (кнопка) группы – маленький квадрат в правом нижнем углу группыэлементов во вкладке. Щелчок по значку открывает соответствующее этой
группе диалоговое окно или область задач для расширения функциональных
возможностей.
Например, значок
группы Шрифт
вкладки Главная
открывает
диалоговое окно
Шрифт
20.
А значок группы Стили отображает область задач Стили21.
Для каждого элемента управления можно отобразить всплывающуюподсказку с информацией о назначении этого элемента — достаточно
навести на него и на некоторое время зафиксировать указатель мыши.
22.
Кнопка "Office" расположена в левом верхнем углу окна. При нажатиикнопки отображается меню основных команд для работы с файлами, список
последних документов, а также команда для настройки параметров
приложения (например, Параметры Word)
Кнопка "Office"
Некоторые
из
команд
меню
кнопки
"Office"
имеют
подчиненные
меню.
23.
Панель быстрого доступаПанель быстрого доступа по умолчанию расположена в
верхней части окна Word и предназначена для быстрого
доступа к наиболее часто используемым функциям.
По умолчанию панель содержит всего три кнопки:
Сохранить, Отменить, Вернуть (Повторить). Панель
быстрого доступа можно настраивать, добавляя в нее
новые элементы или удаляя существующие.
•Нажмите кнопку Настройка панели быстрого доступа.
•В меню выберите наименование необходимого элемента.
Элементы, отмеченные галочкой, уже присутствуют на
панели.
•Для добавления элемента, отсутствующего в списке,
выберите команду Другие команды.
•В разделе Настройка окна Параметры
Word в раскрывающемся списке Выбрать
команды из: выберите вкладку, в которой
расположен добавляемый элемент, затем
выделите элемент в списке и нажмите
кнопку Добавить.
24.
Мини-панель инструментовМини-панель инструментов
содержит основные наиболее
часто используемые элементы
для
оформления
текста
документа.
Мини-панель
появляется
автоматически при выделении
фрагмента
документа.
Первоначально отображается
полупрозрачная мини-панель
Мини-панель станет яркой, как
только на нее будет наведен
указатель
мыши.
Чтобы
использовать
мини-панель,
щелкните любую из доступных
команд.



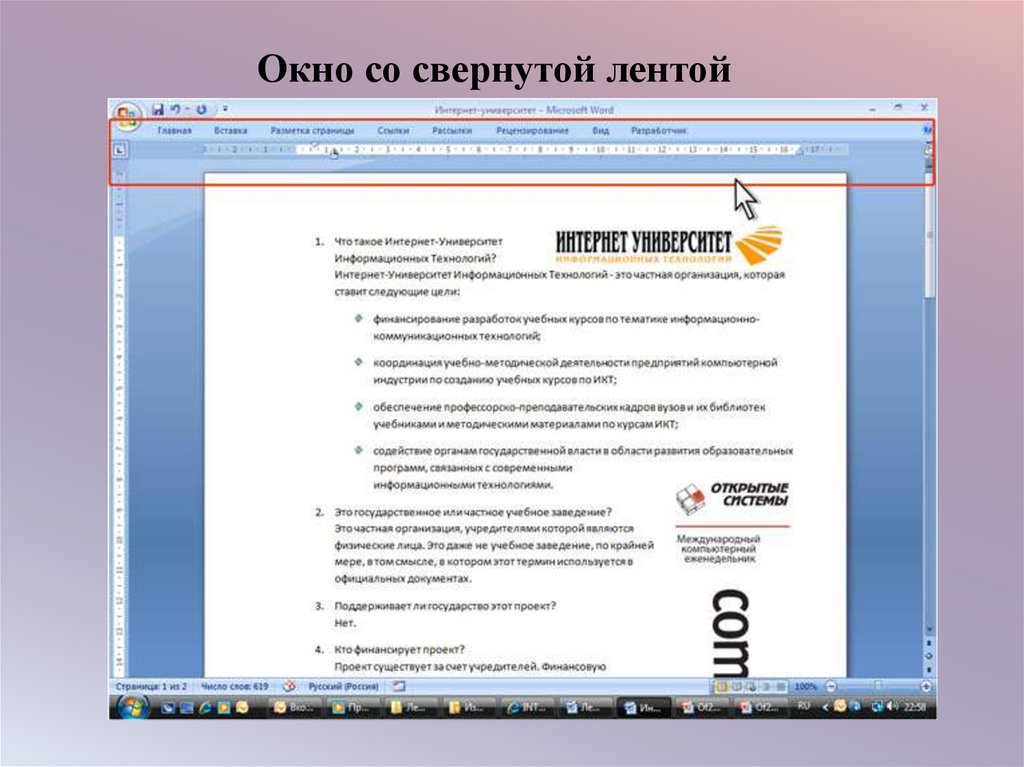




















 Программное обеспечение
Программное обеспечение








