Похожие презентации:
Текстовый процессор MS Word
1.
Текстовый процессорИнформатика
2.
1. Общие сведения о текстовомпроцессоре
2
15.03.2021 4:25
3.
Текстовый процессорТекстовый процессор — компьютерная программа,
используемая для написания и модификации документов,
компоновки макета текста и предварительного просмотра
документов в том виде, в котором они будут напечатаны
(свойство, известное как WYSIWYG).
WYSIWYG(произносится [ˈwɪziwɪɡ], является аббревиатурой
от англ. What You See Is What You Get, «что видишь, то и
получишь») — свойство прикладных программ или вебинтерфейсов, в которых содержание отображается в процессе
редактирования и выглядит максимально близко похожим на
конечную продукцию, которая может быть печатным
документом, веб-страницей или презентацией. В настоящее
время для подобных программ также широко используется
понятие «визуальный редактор».
3
15.03.2021 4:25
4.
Текстовый процессорСовременные текстовые процессоры помимо
форматирования шрифтов и абзацев и проверки
орфографии включают возможности, ранее присущии
лишь настольным издательским системам, в том числе
создание таблиц и вставку графических изображений.
Наиболее известными примерами текстовых процессоров
являются Microsoft Word и Open Office.org Writer.
4
15.03.2021 4:25
5.
Microsoft WordMicrosoft Word (часто — MS Word, WinWord или
просто Word) — текстовый процессор,
предназначенный для создания, просмотра и
редактирования текстовых документов, с локальным
применением простейших форм табличноматричных алгоритмов.
Выпускается корпорацией Microsoft в
составе пакета Microsoft Office. Первая версия была
написана Ричардом Броди (Richard Brodie) для IBM PC,
использующих DOS, в 1983 году. Позднее выпускались
версии для Apple Macintosh (1984), SCO UNIX и Microsoft
Windows (1989).
5
15.03.2021 4:25
6.
Текстовые документыТекстовые документы, создаваемые с помощь
персонального компьютера, условно можно
разделить на две группы – простые и комплексные.
Простые документы представляют собой
форматированный текст.
Комплексные документы кроме текста содержат
объекты иной природы (чертежи, рисунки, формулы,
таблицы, объекты мультимедиа и прочие). Эти
документы могут создаваться с помощью
специальных программных средств, которые
называют текстовыми процессорами.
6
15.03.2021 4:25
7.
2. Интерфейс Microsoft Word7
15.03.2021 4:25
8.
ИнтерфейсИнтерфейс Word является дальнейшим
развитием пользовательского интерфейса, который
впервые был использован в выпуске системы Microsoft
Office 2007. При создании интерфейса разработчиками
была поставлена задача: сделать основные
приложения Microsoft Office удобнее в работе.
В результате был создан
пользовательский интерфейс Microsoft Office Fluent,
который упрощает для пользователей работу с
приложениями Microsoft Office и дает возможность
быстрее получать лучшие результаты.
8
15.03.2021 4:25
9.
Интерфейс WordВ предыдущих выпусках приложений Microsoft
Office пользователям предоставлялась
система меню, панелей инструментов, диалоговых окон.
Такой интерфейс работал хорошо, пока в приложениях
было ограниченное число команд. Теперь, когда программы
выполняют намного больше функций, пользователям
становится нелегко работать со старой системой: слишком
много программных возможностей, и их трудно найти.
9
15.03.2021 4:25
10.
ИнтерфейсВ Office Fluent дизайн пользовательского
интерфейса был переработан, чтобы упростить
процедуры поиска и использования
всего диапазона возможностей, предоставляемых этими
приложениями. Кроме того, предполагалось
предотвратить загромождение рабочей области - ради
того, чтобы пользователи меньше отвлекались на поиск и
могли больше времени и энергии тратить на свою работу.
10
15.03.2021 4:25
11.
ЛентаГлавный элемент пользовательского
интерфейса Microsoft Word представляет собой
ленту, которая идет вдоль верхней части окна каждого
приложения, вместо традиционных меню и панелей
инструментов.
11
15.03.2021 4:25
12.
ЛентаС помощью ленты можно быстро находить
необходимые команды (элементы управления:
кнопки, раскрывающиеся списки, счетчики, флажки и
т.п.). Команды упорядочены в логические группы,
собранные на вкладках.
Заменить ленту панелями инструментов
или меню предыдущих версий приложения
Microsoft Word нельзя.
Удалить ленту также нельзя. Однако, чтобы увеличить
рабочую область, ленту можно скрыть (свернуть).
12
15.03.2021 4:25
13.
ЛентаНажмите кнопку Свернуть ленту, расположенную в
правой части линии названий вкладок
13
15.03.2021 4:25
14.
ВкладкиПо умолчанию в окне отображается восемь постоянных
вкладок: Файл, Главная, Вставка, Разметка
страницы, Ссылки, Рассылки, Рецензирование, Вид.
Для перехода к нужной вкладке достаточно щелкнуть по ее
названию (имени).
Каждая вкладка связана с видом выполняемого действия.
Например, вкладка Главная, которая
открывается по умолчанию после запуска, содержит
элементы, которые могут понадобиться на начальном
этапе работы, когда необходимо набрать, отредактировать
и отформатировать текст. Вкладка Разметка
страницы предназначена для установки параметров
страниц документов. Вкладка Вставка предназначена для
вставки в документы различных объектов. И так далее.
14
15.03.2021 4:25
15.
ВкладкиКроме того, можно отобразить еще одну постоянную
вкладку: Разработчик.
Щелкните правой кнопкой мыши в любом месте ленты.
В контекстном меню выберите команду Настройка ленты.
В категории Настройка ленты окна Параметры
Word установите флажок этой вкладки.
На вкладке Разработчик собраны средства создания макросов и
форм, а также функции для работы с XML.
Файлы и шаблоны, созданные в версиях Word до 2003 года,
могли содержать пользовательские панели инструментов.
Кроме того, при установке на компьютер некоторых программ
(например, FineReader) в Wordавтоматически добавляются
надстройки. В этом случае при открытии таких файлов
в Word 2010 появляется еще одна постоянная вкладка Надстройки.
15
15.03.2021 4:25
16.
ВкладкиПомимо постоянных, имеется целый ряд контекстных
вкладок, например, для работы с таблицами,
рисунками, диаграммами и т.п., которые появляются
автоматически при переходе в соответствующий режим
либо при выделении объекта или установке на
него курсора.
Например, при создании колонтитулов появляется
соответствующая вкладка
16
15.03.2021 4:25
17.
ВкладкиВ некоторых случаях появляется сразу несколько
вкладок, например, при работе с таблицами
появляются вкладки Конструктор и Макет
17
15.03.2021 4:25
18.
Элементы управленияЭлементы управления на лентах и вкладках объединены в
группы, связанные с видом выполняемого действия.
Например, на вкладке Главная имеются группы для работы
с буфером обмена, установки параметров шрифта,
установки параметров абзацев, работы со стилями и
редактирования.
Элементами управления являются обычные кнопки,
раскрывающиеся кнопки, списки, раскрывающиеся
списки, счетчики, кнопки с меню, флажки, значки (кнопки)
группы.
Кнопки используются для выполнения какого-либо
действия.
Например,
кнопка Полужирный группы Шрифт вкладки Главная устанавливает полужирное начертание шрифта. Чтобы
нажать кнопку, надо щелкнуть по ней мышью.
18
15.03.2021 4:25
19.
Работа с текстом19
15.03.2021 4:25
20.
Выбор языкаВыбор языка текста определяет возможность
автоматической проверки правописания и расстановку
переносов. В Word выбор языка обычно производится
автоматически в зависимости от используемой раскладки
клавиатуры. При вводе текста в русской раскладке
устанавливается русский язык, при вводе текста в
английской раскладке - английский (США).
При необходимости язык текста можно установить
самостоятельно.
Выделите весь документ или его фрагмент.
Во вкладке Рецензирование в
группе Правописание нажмите кнопку Язык и в
появившемся меню выберите команду Язык проверки
правописания.
20
15.03.2021 4:25
21.
Выбор языкаДля перехода к
диалоговому
окну Язык можно
также щелкнуть
по ярлыку языка в
строке состояния.
Выбор языка проверки
правописания
21
15.03.2021 4:25
22.
Расстановка переносовПереносы в словах категорически недопустимо расставлять
с использованием клавиши клавиатуры - (дефис).
Переносы расставляются сразу во всем документе.
Выделять какой-либо отдельный фрагмент бесполезно.
Во вкладке Разметка страницы в группе Параметры
страницы щелкните по кнопке Расстановка переносов и в
появившемся меню выберите режим Авто.
22
15.03.2021 4:25
23.
Расстановка переносовДля настройки параметров переносов выберите
команду Параметры расстановки переносов. В диалоговом
окне Расстановка переносов можно, например, отказаться
от переносов в словах из прописных букв.
23
15.03.2021 4:25
24.
Проверка правописанияПри вводе текста Word обычно
автоматически проводит проверку
правописания (орфографию
и грамматику).
Можно настроить основные параметры
такой проверки.
Перейдите во вкладку Файл и выберите
команду Параметры.
В диалоговом окне Параметры
Word перейдите в
категорию Правописание.
Установите параметры проверки
орфографии и грамматики.
24
15.03.2021 4:25
25.
Проверка правописанияПроверку правописания можно производить как при вводе
текста, так и после ввода текста сразу во всем документе.
Правописание можно проверять для всех языков, для
которых установлена такая возможность. По умолчанию в
Word - это русский, английский и немецкий, украинский.
Можно добавить и другие языки.
Проверка орфографии ведется путем сравнения слов в
документе со словами, имеющимися в основном и
вспомогательных словарях Microsoft Office . Таким образом,
фактическая опечатка или ошибка могут быть пропущены,
если такое слово имеется в словарях. Например, если вместо
слова "страница" будет написано "станица" или "странница",
Word не определит это как ошибку. С другой стороны,
правильно написанные слова, отсутствующие в словарях,
будут определены как ошибочные. Обычно это касается
специальных терминов и собственных имен.
26
15.03.2021 4:25
26.
Проверка правописанияДобавление слов в словарь
Слово в тексте может быть написано правильно, но
отсутствовать в словарях Word и потому выделяться как
ошибочное. Чтобы это не повторялось, слово следует
добавить во вспомогательный словарь.
При проверке правописания при вводе текста в контекстном
меню выберите команду Добавить в словарь.
При проверке правописания во всем документе, для
добавления слова в словарь нажмите кнопку Добавить.
27
15.03.2021 4:25
27.
Замена текстаВ документе может потребоваться заменить какой-либо
текст.
Во вкладке Главная в группе Редактирование нажмите
кнопку Заменить.
Во вкладке Заменить диалогового окна Найти и
заменить в поле Найти введите искомый текст, в
поле Заменить на - заменяющий текст.
28
15.03.2021 4:25
28.
Использование синонимовЯзык документа должен быть ярким и выразительным.
Нельзя допускать многочисленных повторов одних и тех
же слов, тавтологий, речевых штампов. Решить эту
задачу можно, используя словарь синонимов и
синонимических оборотов речи, имеющийся в Word.
Замену синонимом можно произвести непосредственно в
тексте.
Щелкните по слову правой кнопкой мыши, в контекстном
меню выберите команду Синонимы и выберите синоним.
29
15.03.2021 4:25
29.
Использование буфера обмена OfficeВ буфере обмена Office может одновременно храниться до
24 фрагментов. Чтобы воспользоваться ими, необходимо
вывести в окно Word область задач Буфер обмена.
Для отображения области задач во
вкладке Главная щелкните по значку группы Буфер
обмена. В некоторых случаях эта область задач может
появляться автоматически.
Область задач Буфер обмена в Word обычно отображается
в левой части окна. Для удобства границу между областью
задач и документом можно перемещать влево или вправо.
При желании область задач можно переместить к правому
краю окна.
30
15.03.2021 4:25
30.
Использованиебуфера обмена Office
В области задач отображаются все накопленные элементы
(объекты). Вид значка элемента зависит от источника
данных. Для вставки любого элемента щелкните по нему
левой кнопкой мыши. Для вставки сразу всех элементов в
том порядке, как они помещались в буфер обмена, нажмите
кнопку Вставить все. Для просмотра дополнительных
параметров отображения или скрытия буфера обмена
щелкните по кнопке Параметры.
Отдельные элементы можно удалить из буфера обмена.
Щелкните по элементу в области задач правой
кнопкой мыши и выберите команду контекстного
меню Удалить. Для удаления сразу всех элементов нажмите
в области задач кнопку Очистить все.
31
15.03.2021 4:25
31.
Создание комплексных текстовыхдокументов
32
15.03.2021 4:25
32.
Создание таблицыОбщие сведения о таблицах
Таблицы в документах Word используют, большей частью,
для упорядочивания представления данных. В таблицах
можно производить вычисления, таблицы можно
применять для создания бланков документов. Табличные
данные можно использовать для создания диаграмм.
Ячейки таблицы могут содержать текст, графические
объекты, вложенные таблицы.
Для вставки таблицы используют вкладку Вставка.
Для работы с таблицами в Microsoft Word применяют
контекстные вкладки Конструктор и Макет группы
вкладок Работа с таблицами. Эти вкладки автоматически
отображаются, когда курсор находится в какойлибо ячейке существующей таблицы.
33
15.03.2021 4:25
33.
Создание таблицы34
15.03.2021 4:25
34.
Создание таблицыМожно настроить некоторые параметры создаваемой
таблицы.
Установите курсор туда, где будет находиться создаваемая
таблица.
Щелкните кнопку Таблица во вкладке Вставка и выберите
команду Вставить таблицу.
В окне Вставка таблицы выберите требуемое количество
строк и столбцов, а также способ автоподбора. При выборе
режима постоянный можно установить ширину столбцов
таблицы.
35
15.03.2021 4:25
35.
Создание таблицы36
15.03.2021 4:25
36.
Ввод формулНеобходимость в наличии средства для ввода
математических выражений в текстовый документ
характерна для научно-технической документации. Одним
из таких средств является специальное приложение
Mathcad. Но функции системы Mathcad намного шире, и
есть немало оснований для того, чтобы иметь простое
средство ввода формул в самом текстовом процессоре.
В программе Microsoft Word таким средством является
редактор формул Microsoft Equation 3.0. Он позволяет
создавать формульные объекты и вставлять их в текстовый
документ. При необходимости вставленный объект можно
редактировать непосредственно в поле документа.
37
15.03.2021 4:25
37.
Ввод формул38
Предположим, что нам необходимо между двумя
абзацами ввести сложную формулу. Для этого в то место,
в которое мы будем вставлять формулу, нужно поставить
курсор. Затем в меню «Вставка» выбрать пункт «Объект»
и в открывшемся окне выбрать объект «Microsoft Equation
3.0».
15.03.2021 4:25
38.
Запуск и настройка редактора формулДля запуска редактора формул служит команда Вставка
Объект. В открывшемся диалоговом окне Вставка объекта
следует выбрать пункт Microsoft Equation 3.0 в списке Тип
объекта на вкладке Создание. Откроется панель
управления Формула, представленная на рисунке:
Панель управления редактора формул
39
15.03.2021 4:25
39.
Запуск и настройка редактора формулПри этом строка меню текстового процессора замещается
строкой меню редактора формул. Прежде чем
пользоваться редактором формул, следует выполнить его
настройку.
40
15.03.2021 4:25
40.
Запуск и настройка редактора формулВ редакторе формул есть возможность настройки
формул.
41
15.03.2021 4:25
41.
Запуск и настройка редактора формулВ редакторе формул по умолчанию уже находятся
несколько формул и к ним есть возможность добавить свои
формулы, которые могут повторяться с небольшими
изменениями.
42
15.03.2021 4:25
42.
Формулы в Word43
15.03.2021 4:25
43.
Лекция окончена!44
15.03.2021 4:25


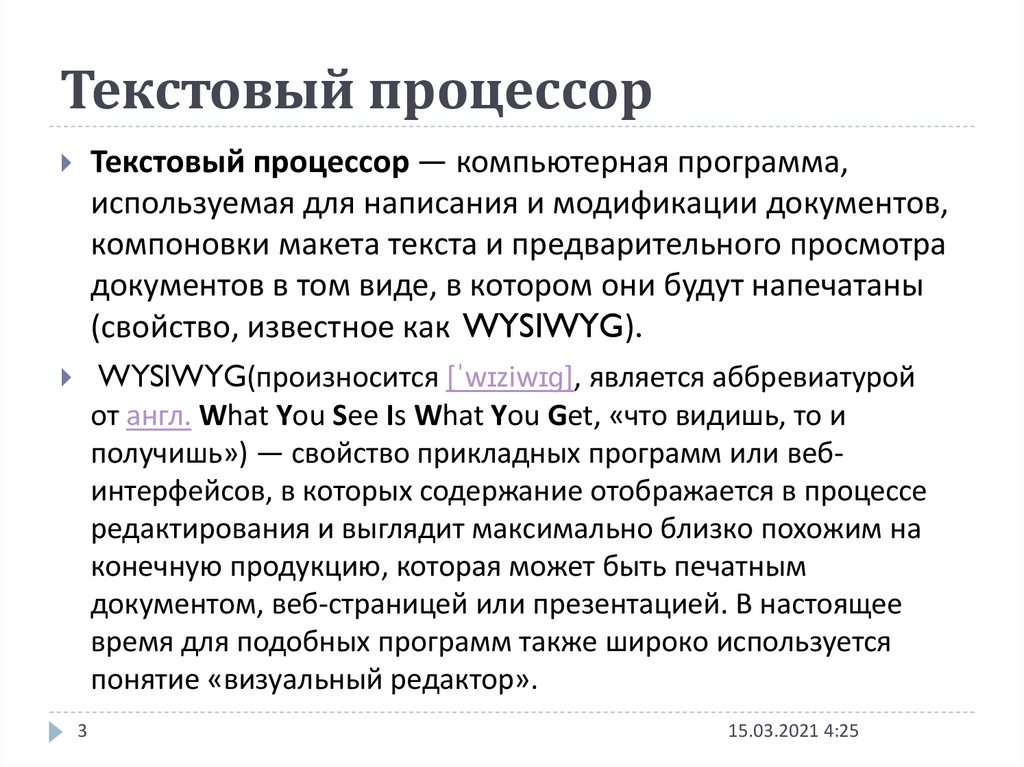
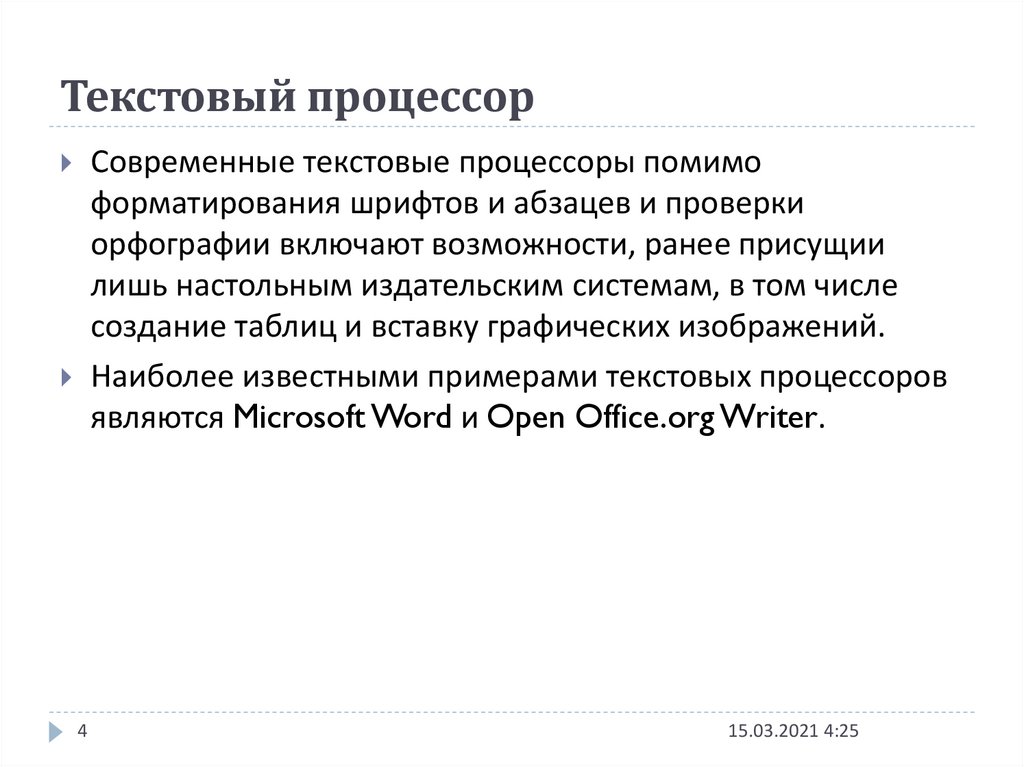


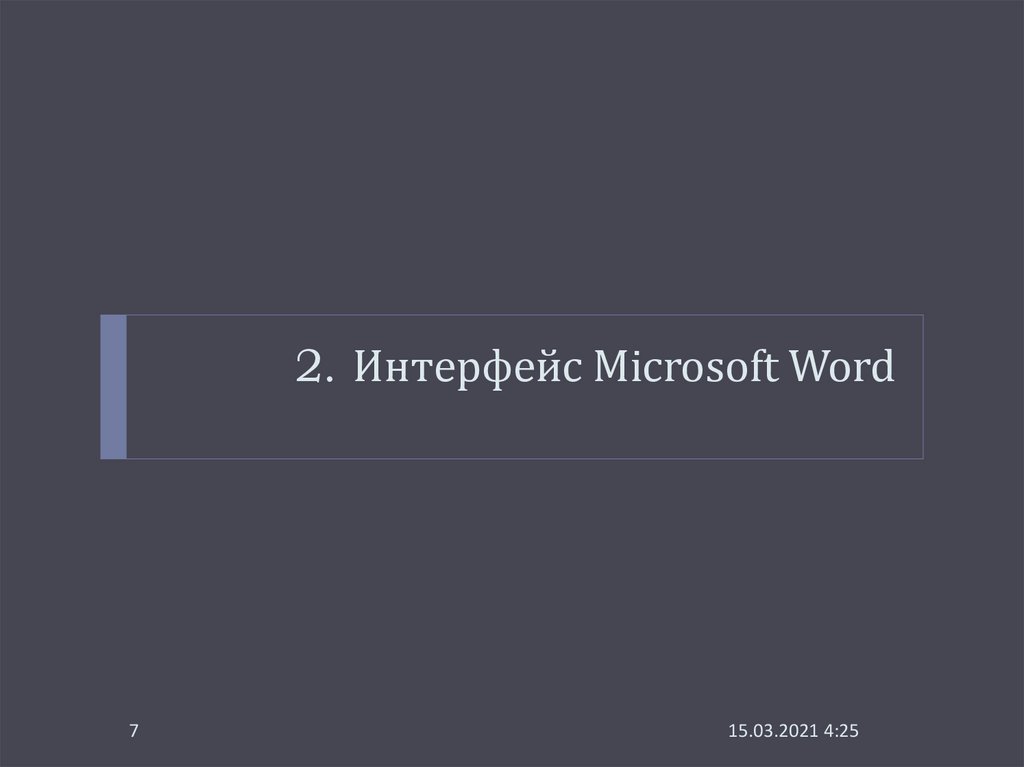

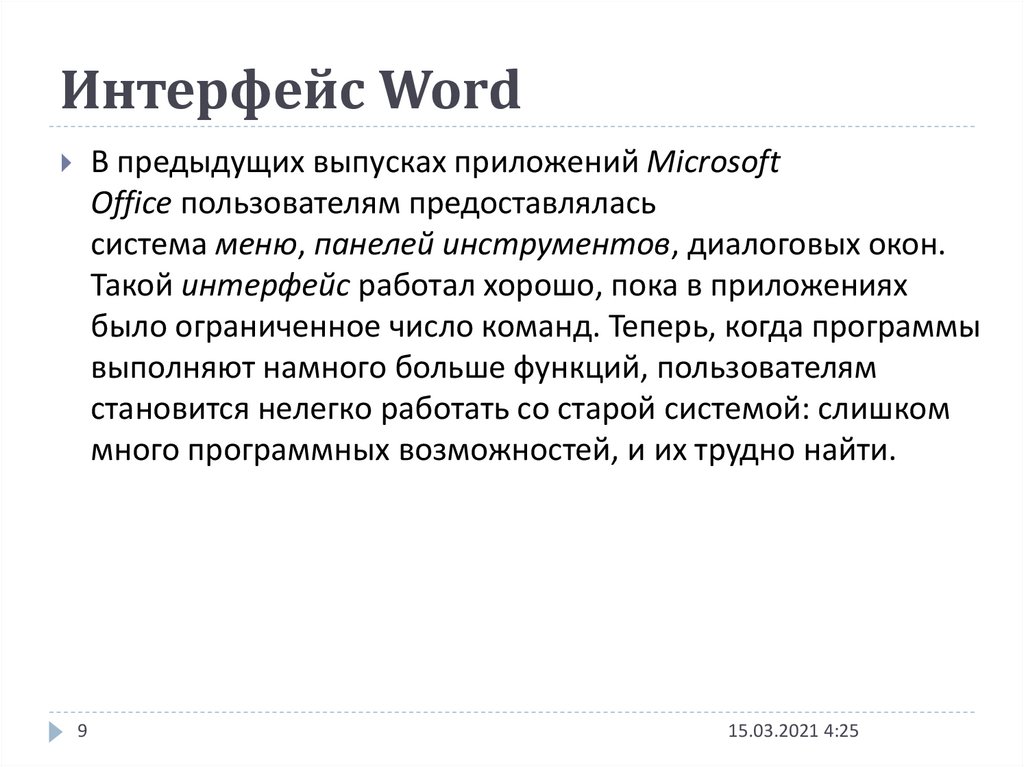




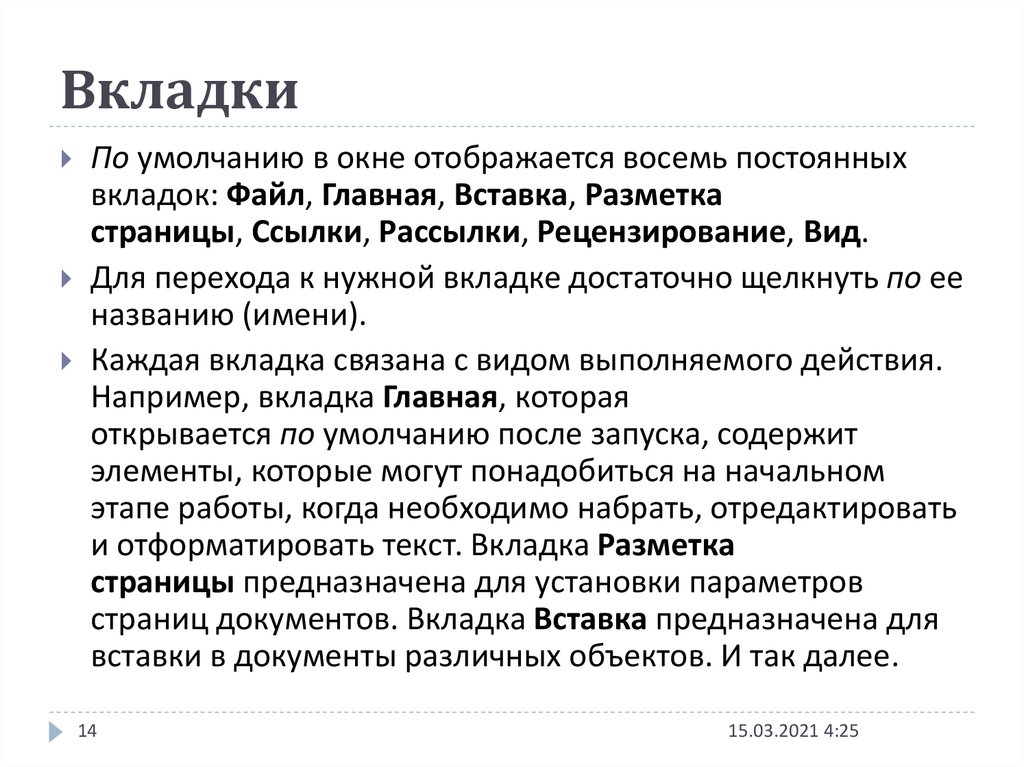




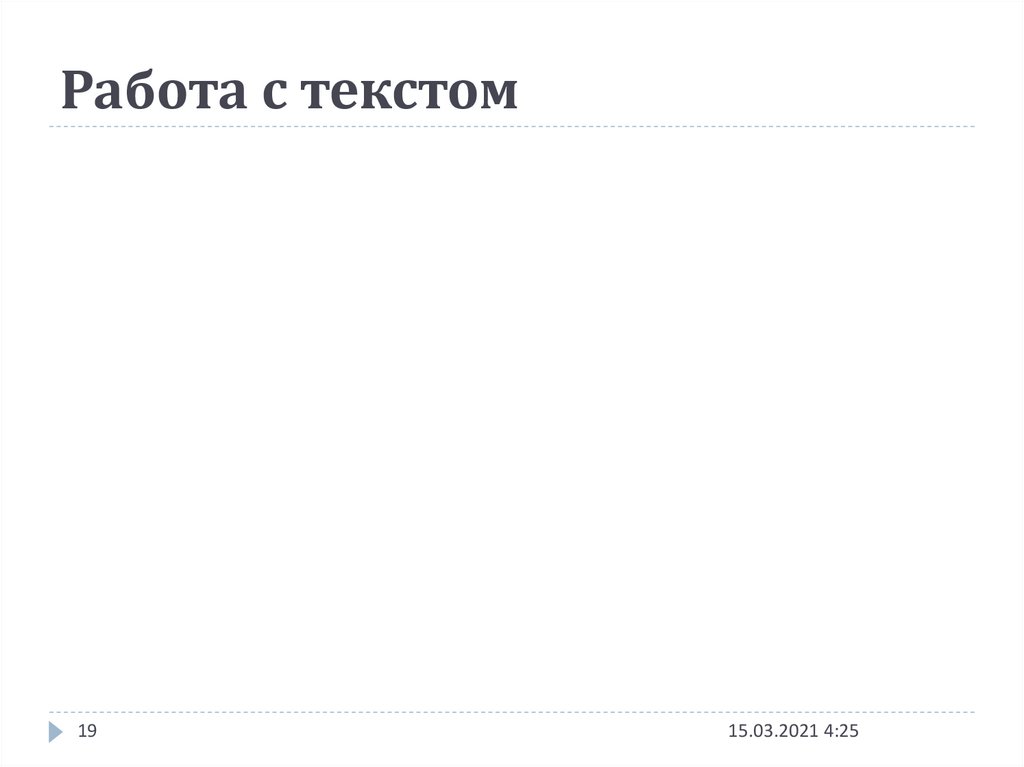
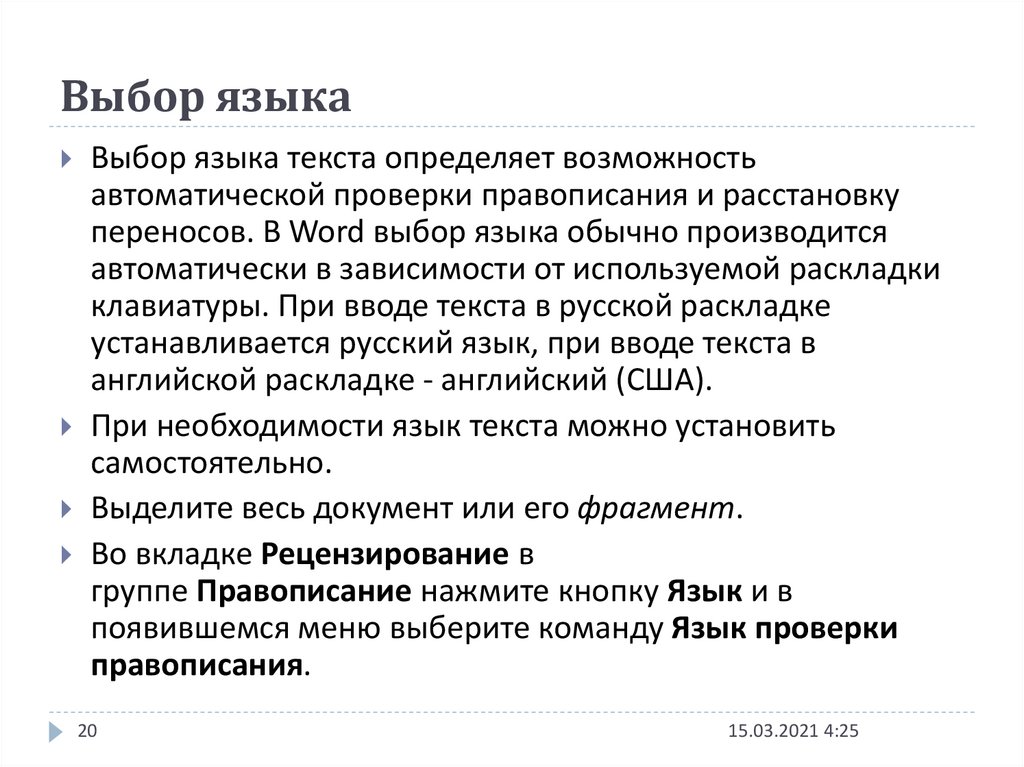

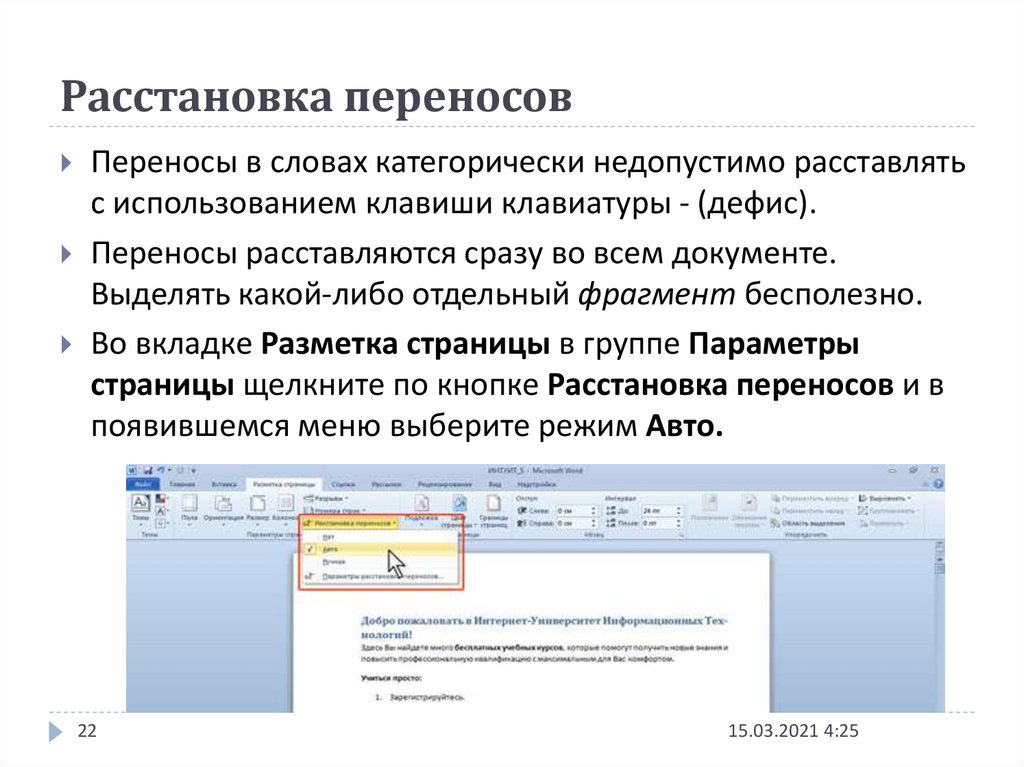

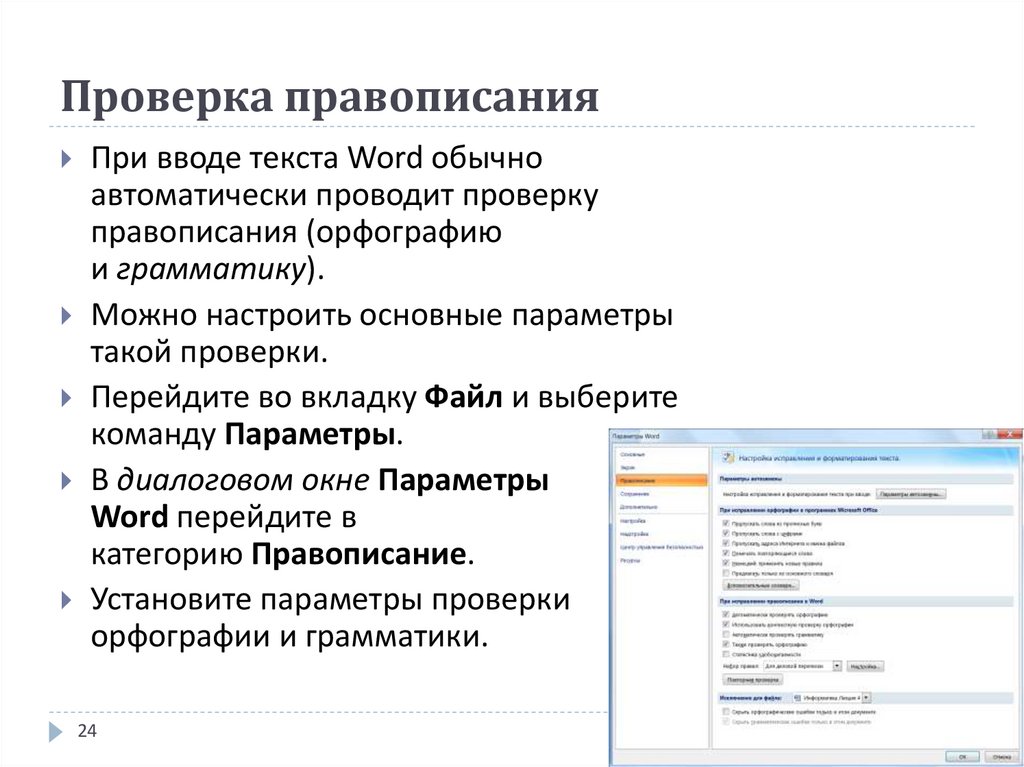

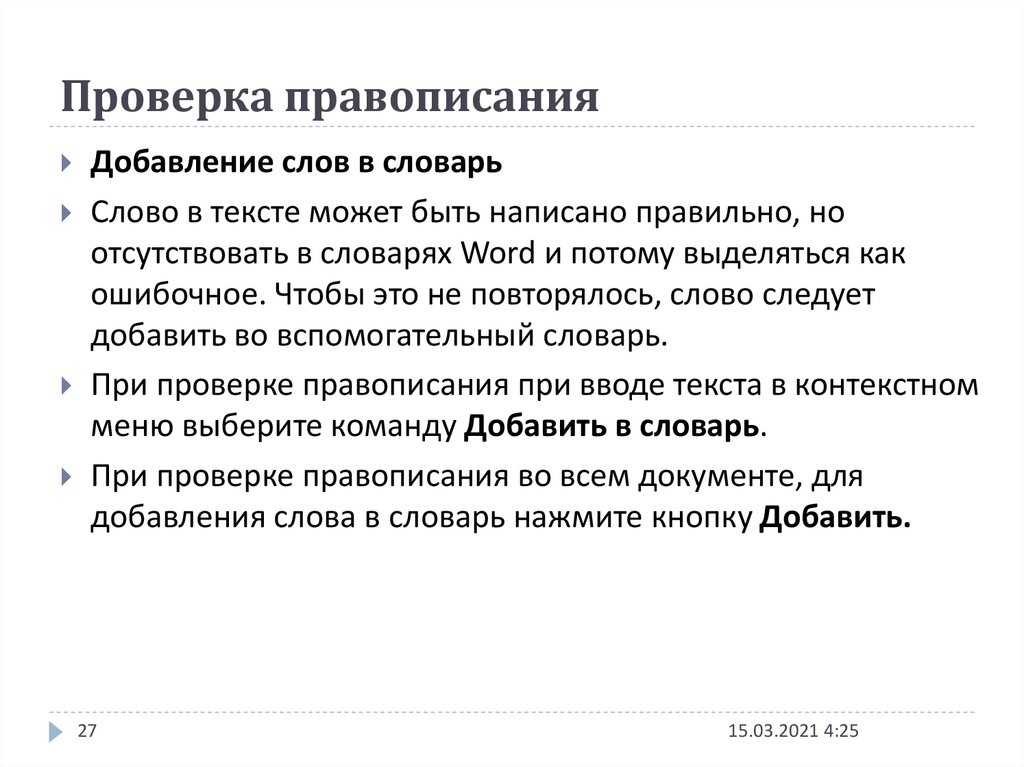



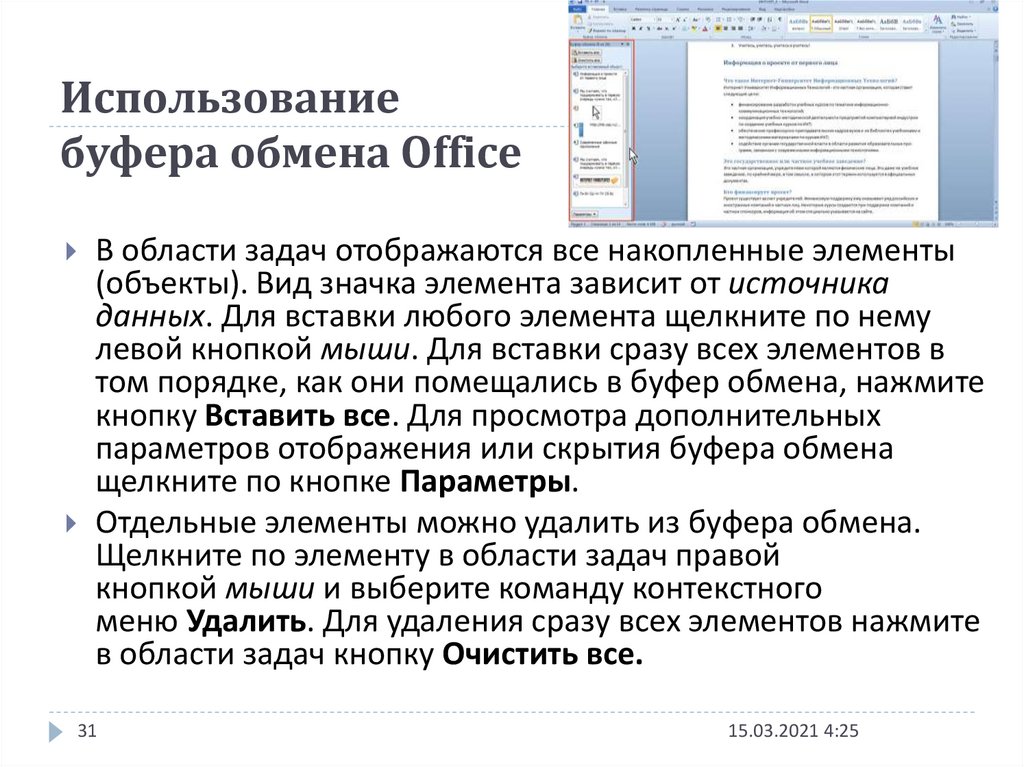

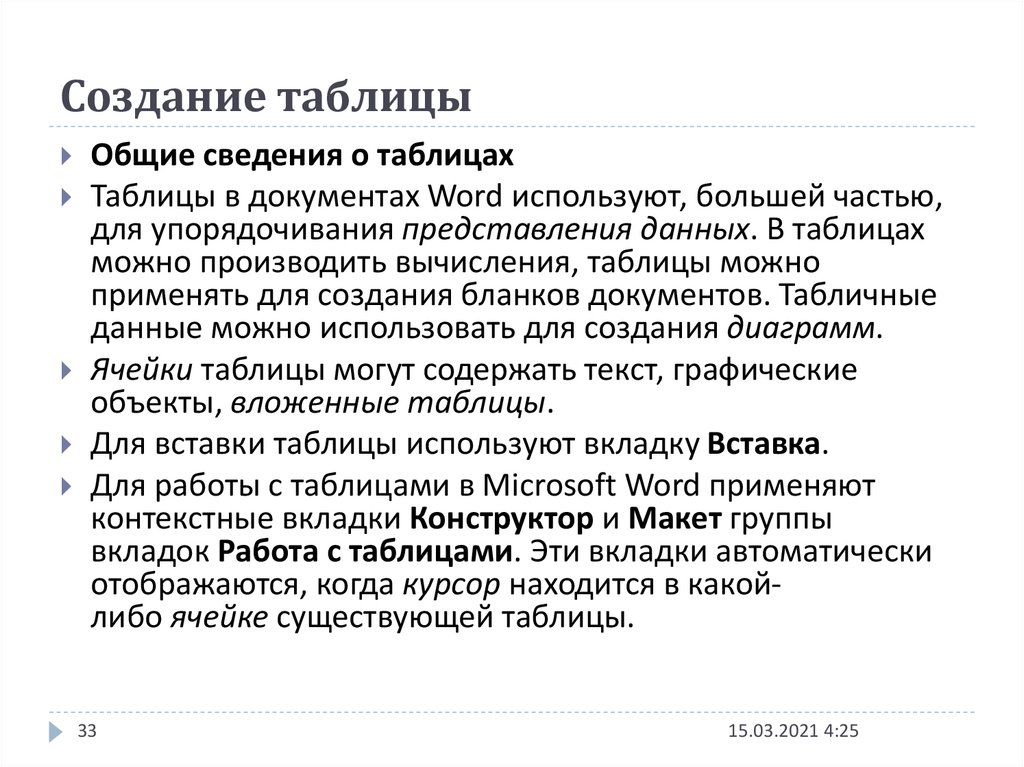

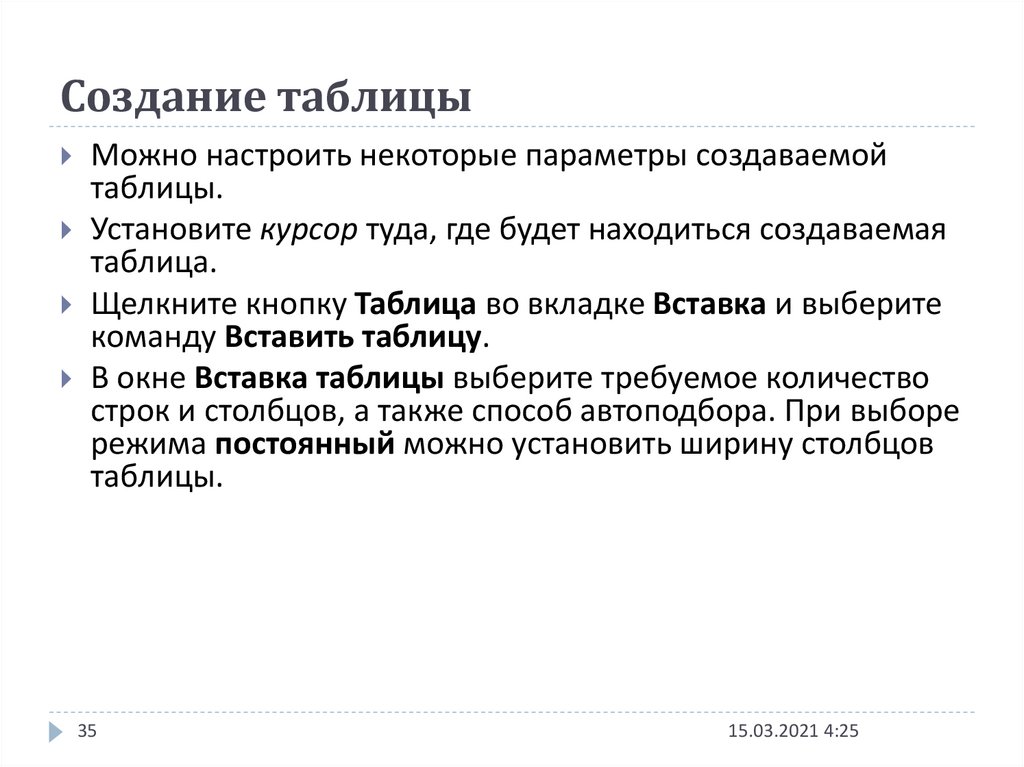



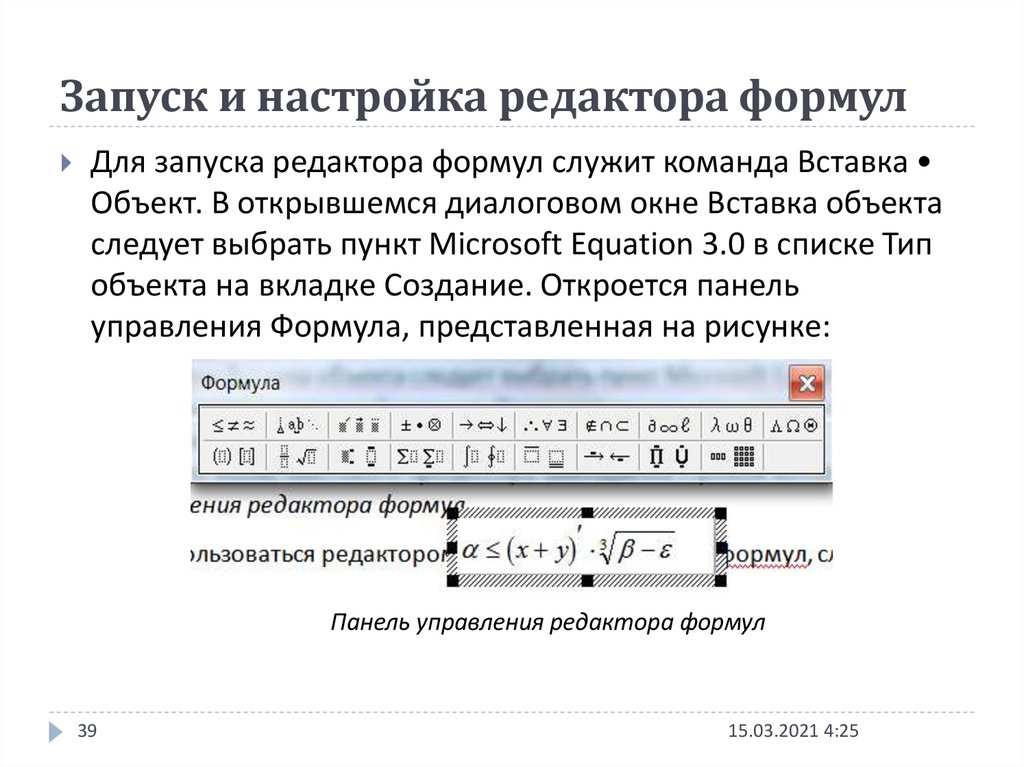

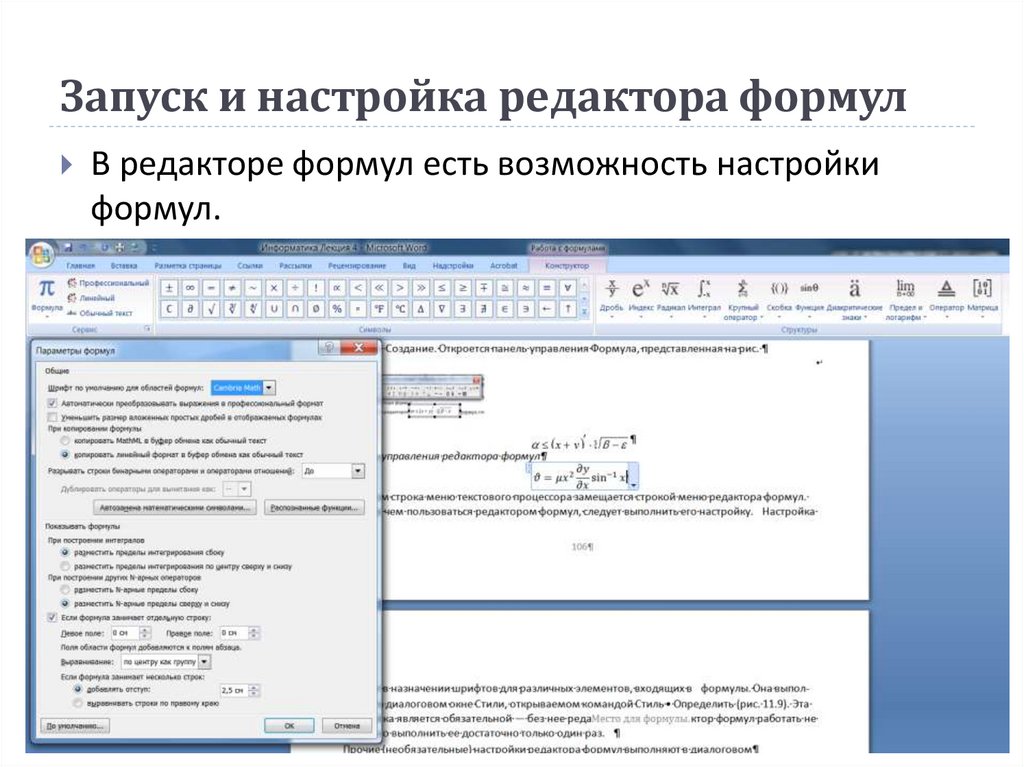
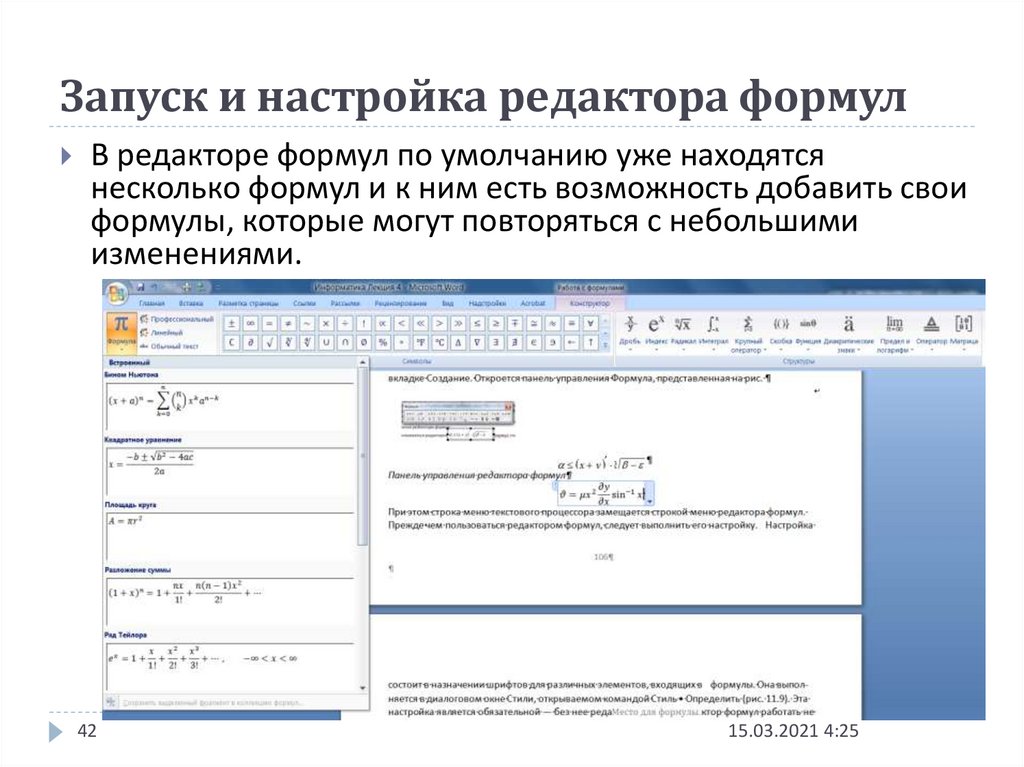

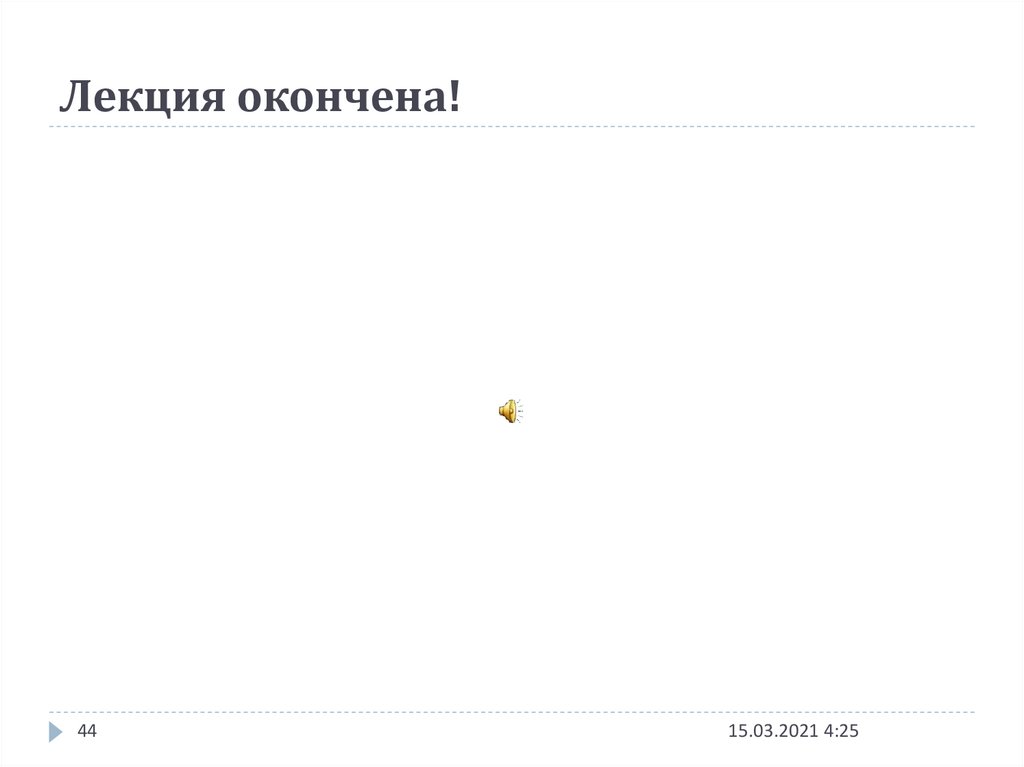
 Информатика
Информатика Программное обеспечение
Программное обеспечение








