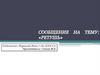Похожие презентации:
Инструменты ретуши в Adobe Photoshop
1. Инструменты ретуши в Adobe Photoshop
Упражнение 52. Техническая ретушь
• Выполняется с целью устраненияглобальных и локальных технических
дефектов (трещины, царапины,
измятость, красные глаза).
3. Художественная ретушь
• Выполняется с целью устраненияглобальных и локальных художественных
дефектов. Подразделяется на:
косметическая ретушь (устранение
наиболее заметных дефектов объекта и
выявления его наиболее выразительных
черт), композиционная ретушь
(кадрирование, удаление лишних объектов
или вставка недостающих, регулировка
освещения, корректировка цвета и тона).
4. Алгоритм технического ретуширования:
• 1) Создать копию слоя.• 2) Слой с ретушью кладем ниже копии.
3) Технические дефекты устраняются с
помощью следующих инструментов на
панели инструментов:
Clone Stamp Tool
(Клонирующий штамп)
Pattern Stamp Tool
(Штамп по образцу).
5. Алгоритм ретуши портрета
• Дублировать слой• Удалить мелкие дефекты (инструменты точечная
восстанавливающая кисть, заплатка и т.д.)
• Выделить кожу лица и скопировать на новый слой. Ластиком
удалить детали, имеющие резкие границы (глаза, губы, складки
носа)
• Использовать для слоя с кожей фильтр Размытие. Добавить
шум, уменьшить прозрачность слоя
• Сделать ярче глаза (цветовая коррекция радужки, осветлить
белки)
• Создать новый слой для макияжа (если необходимо) или
нанести блики и тени (режим наложения экран или умножение)
6.
• Настройки свойств панели должны бытьинтуитивно понятны. Единственное, на что
следует обратить внимание - это на:режим
наложения mode (следует выбирать normal,
иначе ваше изображение может измениться
до неузнаваемости); и Aligne, когда здесь
стоит галочка, то программа устанавливает
контрольную точку фактуры, т.е. сохраняет
одно и тоже расстояние от источника
фактуры и тем местом, где эта фактура
применяется.
7. Инструменты ретуши:
Clone Stamp (Штамп клонирования)
Healing Brush (Восстанавливающая
кисть)
Spot Healing Brush (Точечная
восстанавливающая кисть)
Patch (Заплатка)
8. Clone Stamp (Штамп клонирования)
Инструмент “Штамп” предназначен для нанесения
одной части изображения поверх другой части этого
же изображения или любого другого открытого
документа, имеющего тот же цветовой режим. Кроме
того, можно переносить часть изображения из одного
слоя в другой. Инструмент “Штамп” полезен для
копирования объектов или удаления дефекта в
изображении.
Для использования инструмента “Штамп” нужно
установить пробную точку в область, из которой нужно
произвести копирование (клонирование) пикселов и
рисовать в другой области. Для того, чтобы
продолжить рисование с той точки, где была
отпущена кнопка мыши, необходимо выбрать
параметр “Выравнивание”. При снятом флажке
“Выравнивание” рисование всегда начинается с
первоначально выбранной пробной точки.
С инструментом “Штамп” можно использовать любой
кончик кисти, что позволяет точно контролировать
размер области клонирования. Так же для управления
процессом переноса изображения можно изменять
настройки прозрачности и количества краски.
Установите точку
выборки, щелкнув ее
мышью в любом
открытом
изображении при
нажатой клавише
“Alt”
9. “Восстанавливающая кисть” (“Healing Brush”)
• Инструмент “Восстанавливающая кисть”позволяет исправлять дефекты
изображения на основе соседних областей.
Как и при использовании инструментов
клонирования, рисование
“Восстанавливающей кистью” происходит с
помощью пикселов, выбранных из
изображения или узора. Однако
инструмент “Восстанавливающая кисть”
также сопоставляет текстуру,
освещенность, прозрачность и
затененность пикселов образца с
аналогичными параметрами пикселов
восстанавливаемого изображения. В
результате этого восстановленные пикселы
незаметно смешиваются с изображением.
10. “Точечная восстанавливающая кисть”
• позволяет быстро удалять с фотографийпятна и другие дефекты. Действия
точечной восстанавливающей кисти
аналогичны действиям
восстанавливающей кисти: она
использует пикселы по образцу
изображения или узора и сопоставляет их
текстуру, освещение, прозрачность и
затенение с соответствующими
параметрами исправляемых пикселов. В
отличие от восстанавливающей кисти, для
точечной восстанавливающей кисти не
требуется указывать точку, которая
используется в качестве образца.
Точечная восстанавливающая кисть
автоматически выбирает образцы
пикселов из области вокруг
ретушируемого фрагмента.
11. ”Заплатка” (“Patch”)
Инструмент “Заплатка” позволяет
восстанавливать выделенную область с
помощью пикселов другой области или
узора. Аналогично инструменту
“Восстанавливающая кисть”, инструмент
“Заплатка” сопоставляет текстуру,
освещение и затененность пикселов
образца с аналогичными параметрами
пикселов исходного изображения. Кроме
того, с помощью инструмента “Заплатка”
можно клонировать отдельные области
изображения. С помощью инструмента
“Заплатка” можно обрабатывать
изображения с глубиной 8 или 16
бит/канал.
При восстановлении с помощью пикселов
изображения рекомендуется выбирать
небольшие области.
12. Инструменты коррекции
Blur (Размытие)
Sharpen (Резкость)
Smudge (Палец)
Dodge (Осветлитель)
Burn (Затемнитель)
Sponge (Губка)
13. Фильтры групп Blur и Sharpen
14. Размытие областей изображения
• Инструмент “Размытие” (“Blur”) смягчает четкие краяи уменьшает детализацию изображения. Чем больше
данный инструмент применяется к области, тем
более размытой становится эта область.
• Выберите инструмент “Размытие” .
• На панели выбора параметров выполните
следующие действия.
– Настройте параметры кончика кисти, выберите режим
наложения и интенсивность.
– Выберите параметр “Образец всех слоев”, чтобы размытие
применялось ко всем видимым слоям. Если этот параметр
не выбран, то инструмент будет применяться только к
активному слою.
• Перетащите курсор над изображением, которое
нужно размыть.
15. Резкость областей изображения
• Инструмент “Резкость” (“Sharpen”)усиливает контрастность вдоль краев,
повышая видимую резкость. Чем
больше данный инструмент
применяется к области, тем более
резкой она становится.
16. Растушевка областей изображения
• Инструмент “Палец” (“Smudge”)имитирует эффект размазывания
свежей краски пальцем. Инструмент
определяет цвет в точке, где
начинается движение пальца, и
“размазывает” его в направлении
движения.
17. Осветление или затемнение областей
• В основе действия инструментов “Осветлитель”(“Dodge”) и “Затемнитель” (“Burn”), с помощью
которых можно осветлять и затемнять области
изображения, лежит традиционный
фотографический прием — регулировка времени
экспозиции отдельных областей печати.
Фотографы снижают освещение печатаемой
области для получения более светлых снимков
(осветление) или увеличивают время экспозиции,
чтобы получить более темные отпечатки
(затемнение). Чем больше инструменты
“Осветлитель” и “Затемнитель” применяются к
какой-либо области, тем, соответственно,
светлее или темнее она становится.
18. Настройка насыщенности цвета в областях изображения
• Инструмент “Губка” (“Sponge”) едвазаметно изменяет насыщенность
цвета обрабатываемой области. При
работе с изображениями в градациях
серого инструмент увеличивает или
уменьшает контрастность, смещая
уровни серого относительно среднего
уровня.
19. Фильтры размытия и резкости
Еще один отрывок на тему фильтров размытия и резкости в Photoshop.
Фильтры групп Blur (Размытие) и Sharpen (Резкость) не столько создают эффекты,
сколько позволяют выполнить некоторую коррекцию изображения. Некоторые фильтры
данной группы являются фильтрами прямого действия. Это означает, что после
выбора соответствующей команды она выполняется сразу без вмешательства
пользователя.
Фильтры размытия прямого действия
К таким фильтрам можно отнести фильтры Average (Усреднение), Blur (Размытие),
Blur More (Больше размытия); команды их вызова находятся в подменю Blur (Размытие).
Попробуйте на практике, как они работают. Фильтры Blur (Размытие) и More Blur
(Больше размытия) делают изображение размытым – программа сглаживает переходы,
выполняя усреднение цвета пикселов на резких краях. То же самое вы можете сделать
инструментом Blur (Размытие), выполнив еще и необходимые настройки. Фильтр
Average (Усреднение) находит усредненный цвет и заливает им изображение. Поэтому
данный фильтр лучше применять к выделенной области. Но гораздо интереснее
работать с так называемыми настраиваемыми фильтрами, параметры которых можно
изменять с помощью элементов соответствующего диалогового окна.






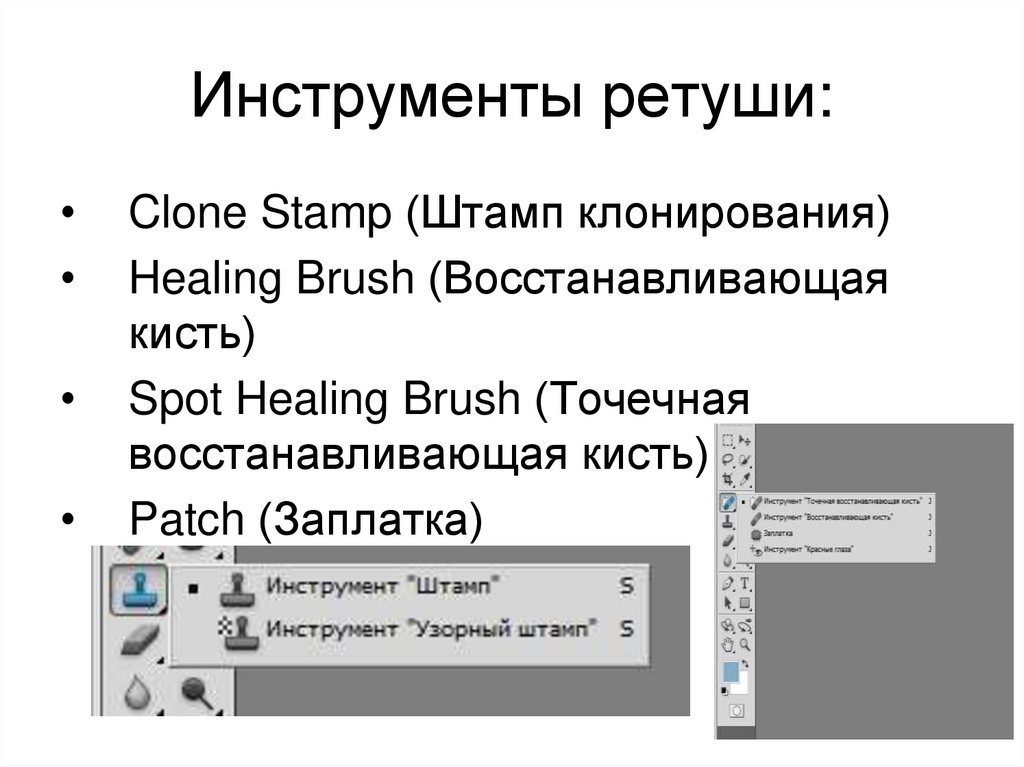




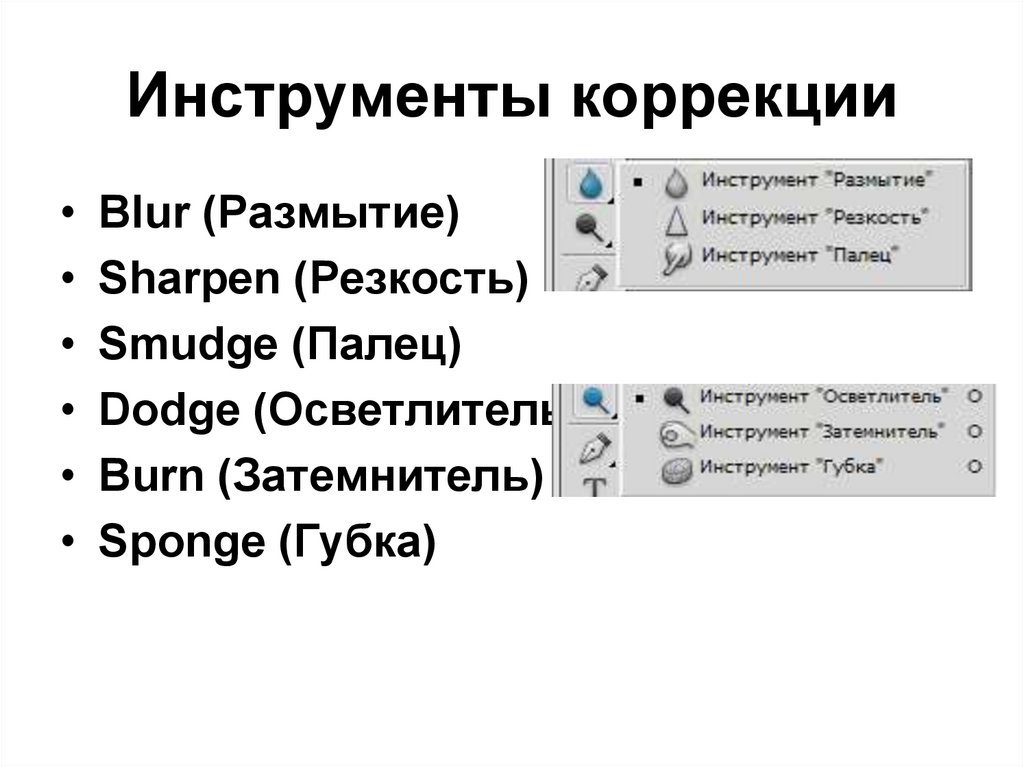
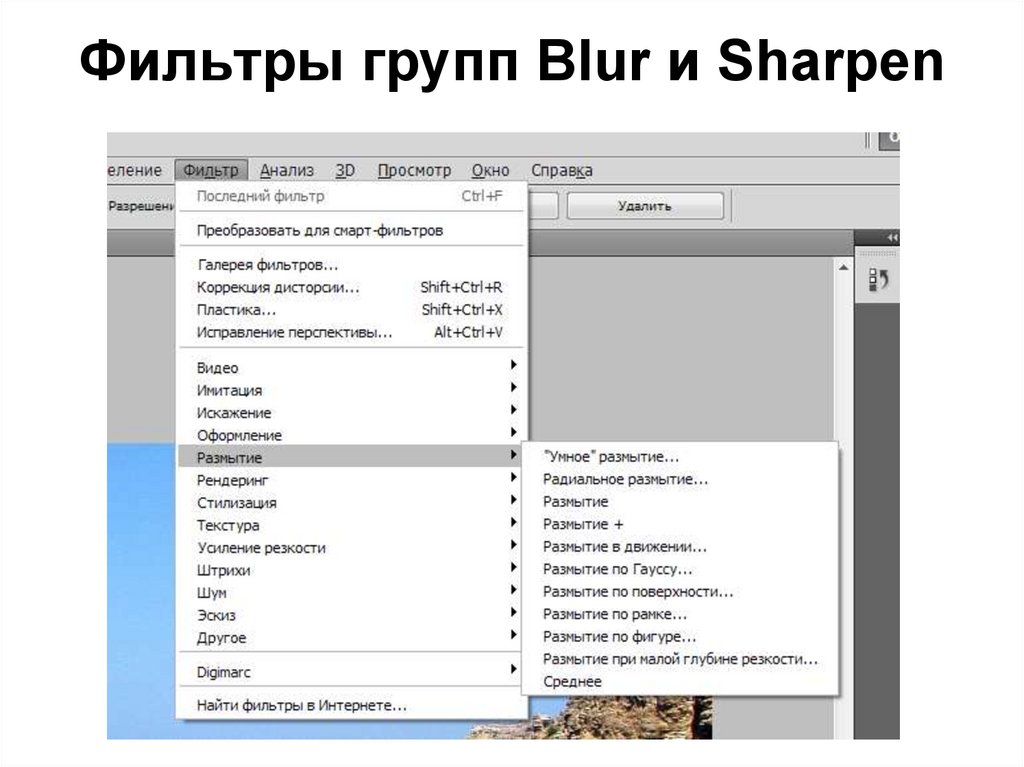





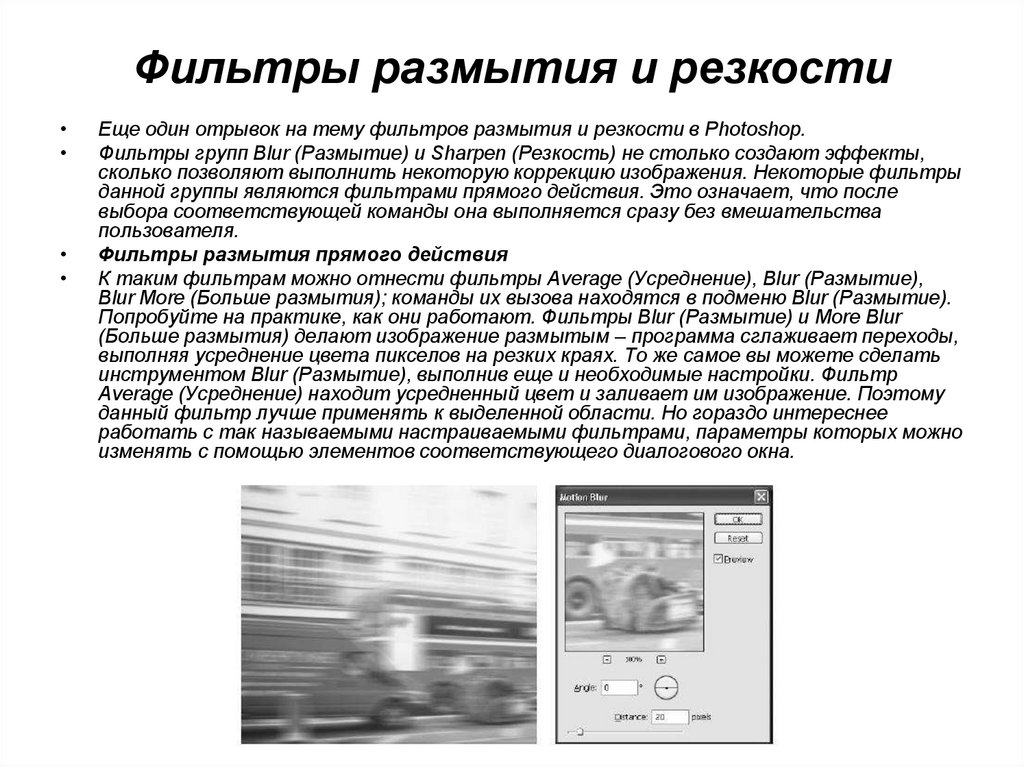


 Программное обеспечение
Программное обеспечение