Похожие презентации:
Adobe Photoshop. Рабочее окно и панель инструментов
1.
Adobe PhotoshopРабочее окно и панель инструментов
2.
Рабочее окно программыЗначок
Заголовок
системного
окна
меню
Окно
изображения
Полоса
меню
Кнопка
Кнопка
разворачивания
сворачивания окна
окна
Панель
параметров
(Option Bar)
Кнопка
закрытия
окна
Панель
инструментов
(Tools)
Строка состояния
(Status Bar)
3.
Панель инструментов (Tools)- Rectangular Marquee Tool (M) (Инструмент «Прямоугольная
- LassoTool (L) (Инструмент «Лассо» (L)) – выделяет область
область») (М)) – создает выделенную область прямоугольной
произвольной формы.
формы.
- Elliptical Marquee Tool (M) (Инструмент «Овальная область
-область»)
Polygonal
(L) (Инструмент
«Прямолинейное
(М))LassoTool
– создает область
овальной формы.
лассо» (L)) – создает выделенную область в форме
- Single Row Marquee Tool (M) (Инструмент «Однострочная
многоугольника.
область») (М)) – позволяет выделить строку высотой в один
пиксел.
- MagneticLassoTool (L) (Инструмент «Магнитное лассо» (L))
- Single Row Marquee Tool (M) (Инструмент «Одноколоночная
– создает выделенную область область посредством привязки к
область») (М)) – позволяет выделить колонку шириной в один
резким границам изображения.
пиксел.
4.
Панель инструментов (Tools)- Crop Tool (C) (Инструмент «Обрезка») (С)) – позволяет
- Slice Tool (K) (Инструмент «Раскройка» (K)) –
кадрировать изображение, обрезав его края.
позволяет разрезать изображение на фрагменты для
ускорения их загрузки в браузер.
- Move Tool (V) (Инструмент «Перемещение») (V)) – позволяет
перемещать
области
и слои.
- Sliceвыделенные
Select Tool
(K) (Инструмент
«Выделение
фрагмента» (K)) – позволяет перемещать фрагменты
- Magic
Wand (W)их(Инструмент
«Волшебная палочка») (W)) –
и изменять
размеры.
выделяет фрагменты изображения с учетом сходства цветов
соседних пикселов.
5.
Панель инструментов (Tools)- Healing Brush Tool (J) (Инструмент «Исцеляющая кисть» (J))
– позволяет воспроизводить копии элементов изображения и
цветовых образцов. Копируемый фрагмент изображения
воспроизводится
с
учетом
текстуры,
прозрачности
и
освещенности текущего фонового изображения. Применяется
для корректирования и устранения дефектов фотографий.
- Patch Tool (J) (Инструмент «Заплатка» (J)) – позволяет
заменить выделенный фрагмент изображения пикселами из
другой области этого изображения или из другого изображения,
учитывая текстуру фона.
- Color Replacement Tool (J) (Инструмент «Замена цвета» (J))
– позволяет провести замещение одного или нескольких цветов
изображения с выбранным цветом, не меняя текстуры рисункка.
6.
Панель инструментов (Tools)-- Erazer
Clone Stamp
Tool
(S) (Инструмент «Штамп»
(S)) – позволяет
Tool (R)
(E)
(Инструмент
(E)) –(R))
подобно
ластику
- Blur Tool
(Инструмент«Ластик»
«Размытие»
– позволяет
воспроизводить
точные
или
модифицированные
копии
-стирает
Brush Tool (B) (Инструмент
«Кисть»
(B)) – используется
для
смягчитьизображение.
слишком резкие границы или области в изображении,
элементов мягких
изображения
цветовых образцов в том же
наложения
цветовыхимазков.
уменьшая контрастность между пикселами.
изображении или в другом изображении. Применяется для
-ретуширования
Background Erazer
Tool (E) (Инструмент «Фоновый ластик»
фотографий.
- Sharpen Tool (R) (Инструмент «Резкость» (R)) – повышает
(E)) – позволяет сделать прозрачной часть рисунка.
четкость
изображения,
делая слишком
мягкие(B))
границы
более
- Pencil Tool
(B) (Инструмент
«Карандаш»
– позволяет
-резкими.
Pattern Stamp Tool (S) (Инструмент «Узорный штамп» (S)) –
рисовать произвольные линии с жесткими границами.
позволяет
накладывать
на изображение
образец-текстуру
- Magic Erazer
Tool (E) (Инструмент
«Волшебный
ластик» (E))с
параметрами
прозрачности,
режима
и
-заданными
Tool
(R) (Инструмент
«Палец»
(R))изображения
– имитирует
– Smudge
позволяет
указав
любую
точку
на рисунке
сделать
т.д.
размазывание
пальцем свежей
краски.
прозрачными остальные
области
с таким же цветом.
7.
Панель инструментов (Tools)-- History
Dodge
Tool
(O)
(Инструмент
«Осветление»
(O))кисть»
– осветляет
Gradient
Brush
Tool
Tool
(G)
(Y) (Инструмент
(Инструмент
«Архивная
«Градиент»
(G))
(Y)) –
отдельные
участки
изображения.
создает копию
используется
для
илисоздания
снимок
изображения
плавных переходов
и затемот
закрашивает
одного цвета
еюк
текущее изображение или его часть.
другому.
- Burn Tool (O) (Инструмент «Затемнение» (O)) – затемняет
отдельные
области.
- Paint
Art Bucket
History
Tool
Brush
(G) (Инструмент
(Y)
(Инструмент
«Заливка»
«Архивная
(G)) –
используется для заливки
художественная
кисть» цветом
(Y)) – выделенной
создает копию
области.
или снимок
изображения
и закрашивает
ею текущее
но с
- Sponge Tool
(O) (Инструмент
«Губка»изображение,
(O)) – изменяет
заданными
параметрами
цвета и художественных стилей.
насыщенность
цветов
8.
Панель инструментов (Tools)- Path Component Selection Tool (A) (Инструмент
«Выделение контура» (A)) – позволяет выбрать
контур вместе с элементами и переместить его.
- Direct Selection Tool (A) (Инструмент «Стрелка»
(A)) – позволяет выбрать элемент контура и
переместить его, тем самым изменяя форму контура.
9.
Панель инструментов (Tools)- Pen Tool (P) (Инструмент «Перо» (P)) – позволяет создавать
прямые линии и сглаженные кривые линии.
- Freeform Pen Tool (P) (Инструмент «Свободное перо» (P)) –
создает контур любой формы.
- Add Anchor Point Tool (P) (Инструмент «Перо+» (P)) –
позволяет создать новую фиксированную точку на кривой любой
формы для ее изменения.
- Delete Anchor Point Tool (P) (Инструмент «Перо-» (P)) –
удаляет фиксированную точку на кривой любой формы.
- Convert Point Tool (P) (Инструмент «Угол» (P)) – позволяет
преобразовать кривую линию в прямую, прямую линию в точку и
т.п.
10.
Панель инструментов (Tools)- Horizontal Type Tool (T) (Инструмент «Горизонтальный
текст» (Т)) – создает надписи на изображении.
- Vertical Type Tool (T) (Инструмент «Вертикальный текст»
(Т)) – позволяет создавать вертикальное начертание надписи.
- Horizontal Type Mask Tool (T) (Инструмент «Горизонтальный
текст-маска» (Т)) – создает надпись в виде выделения, которое
затем можно заполнить необходимым цветом или текстурой.
- Vertical Type Mask Tool (T) (Инструмент «Вертикальный
текст-маска» (Т)) – создает вертикально расположенную
надпись в виде выделения.
11.
Панель инструментов (Tools)- Rectangle Tool (U) (Инструмент «Прямоугольник» (U)) –
позволяет рисовать фигуры прямоугольной формы.
- Rounded Rectangle Tool (U) – для рисования прямоугольников
со скругленными углами.
- Ellipse Tool (U) – для создания овалов и окружностей.
- Polygon Tool (U)– для рисования многоугольников.
- Line Tool (U) (Инструмент «Линия» (U)) – для создания любых
линий любой толщины со стрелками на концах.
- Rectangle Tool (U) (Инструмент «Произвольная фигура» (U)) –
для рисования фигур, форма которых выбирается из образцов.
12.
Панель инструментов (Tools)- Notes Tool (N) (Инструмент «Комментарий» (N)) –
создает комментарии, которые могут быть добавлены
к изображению.
- Audio Annotation Tool (N) (Инструмент «Аудио»
(N)) – позволяет записать голосовой комментарий к
любому элементу изображения.
13.
Панель инструментов (Tools)- Eyedropper Tool (I) (Инструмент «Пипетка» (I)) – служит для
выбора
цвета(H)на
рисунке и «Рука»
переопределения
основногодля
и
- Hand Tool
(Инструмент
(H)) – применяется
фонового
цветов.
перемещения
изображения, которое не умещается в рабочем
окне.
- Color Sampler Tool (I) (Инструмент «Цветовой эталон» (I)) –
позволяет выбрать любое количество точек на изображении и
отобразить информацию об их цвете в палитре Info
-(Информация)
Zoom Tool (Z) (Инструмент «Масштаб» (Z)) – используется
для увеличения и уменьшения изображения на экране.
- Measure Tool (I) (Инструмент «Линейка» (I)) – позволяет
определять размеры линий и углов.
14.
Панель инструментов (Tools)- Служит для установки и
отображения цвета переднего
плана.
- Служит для установки
отображения цвета фона.
и
- Switch Foreground and Background Colors (X)
(Переключатель цветов переднего плана и фона (X)) –
позволяет менять местами эти цвета.
- Default Foreground and Background Colors
(D) (Цвета переднего плана и фона по
умолчанию (D)) – позволяет быстро выбрать
черный цвет для переднего плана и белый для
фона.
15.
Панель инструментов (Tools)Режим быстрой маски позволяет предохранить
фрагменты изображения от изменения в
процессе редактирования.
- Edit in Standard Mode (Q) (Редактирование в
стандартном режиме (Q)) – для выключения режима
быстрой маски.
- Edit in Quick Mask Mode (Q) (Редактирование в режиме
«Быстрая маска» (Q)) – для включения режима быстрой
маски.
16.
Панель инструментов (Tools)- Standard Screen Mode (F) (Стандартный режим (F))
- Full Screen Mode with Menu Bar (F) (Полноэкранный
режим с полосой меню (F))
- Full Screen Mode (F) (Полноэкранный режим (F))
17.
Панель инструментов (Tools)Edit in ImageReady (Ctrl+Shift+M) (Редактирование в
ImageReady
(Ctrl+Shift+M))
–
позволяет
быстро
переключиться в программу Adobe ImageReady
18.
Список использованной литературы:1)Н.Н. Литвинов – Adobe Photoshop- Ретушь,
спецэффекты, коллажи;
2)С.В. Симонович, Г.А. Евсеев, А.Г. Алексеев –
Специальная информатика;
3)Дэвид Блатнер - Реальный мир Adobe
Photoshop CS2;
4)Скотт Келби – обработка цифровых
фотографий в Adobe Photoshop CS2;
5)Шерри Лондон, Роуда Гроссман – Магия Adobe
Photoshop;
6)Грегори Джорджес – 50 эффективных приемов
обработки фотографий с помощью Adobe
Photoshop.




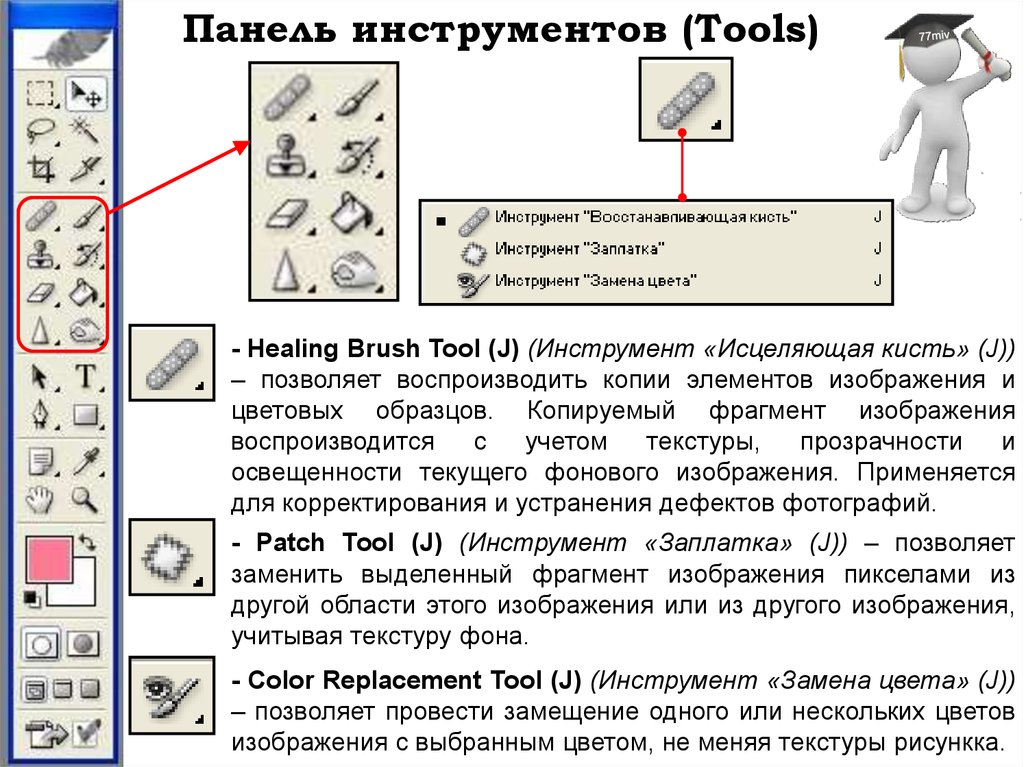



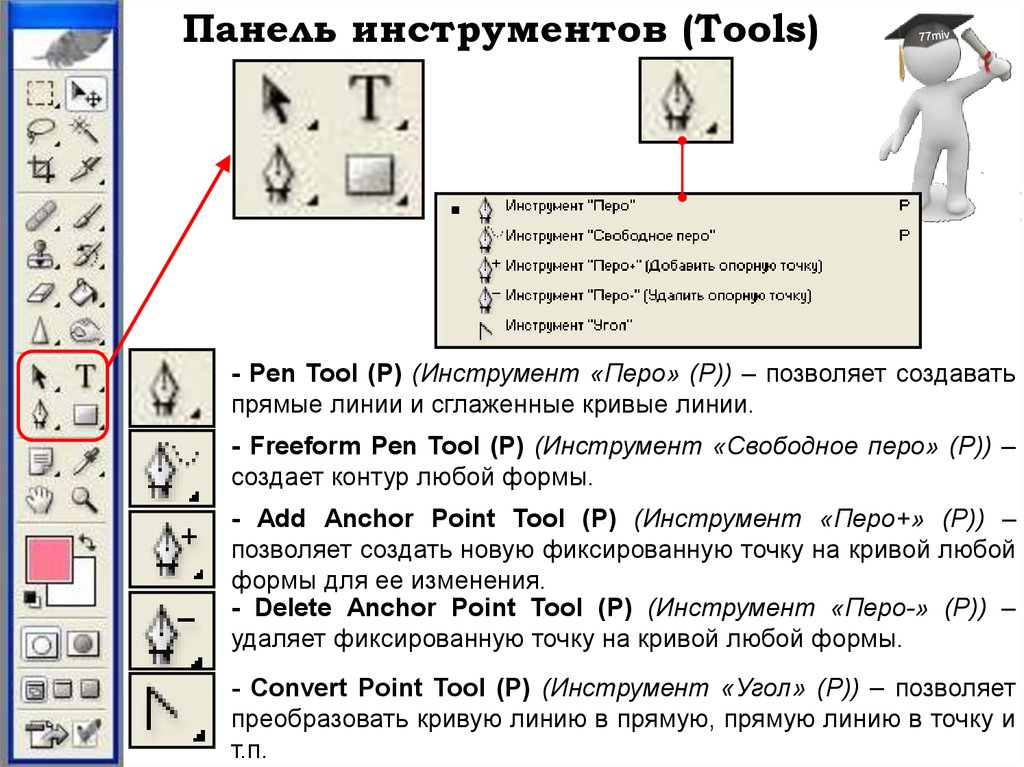
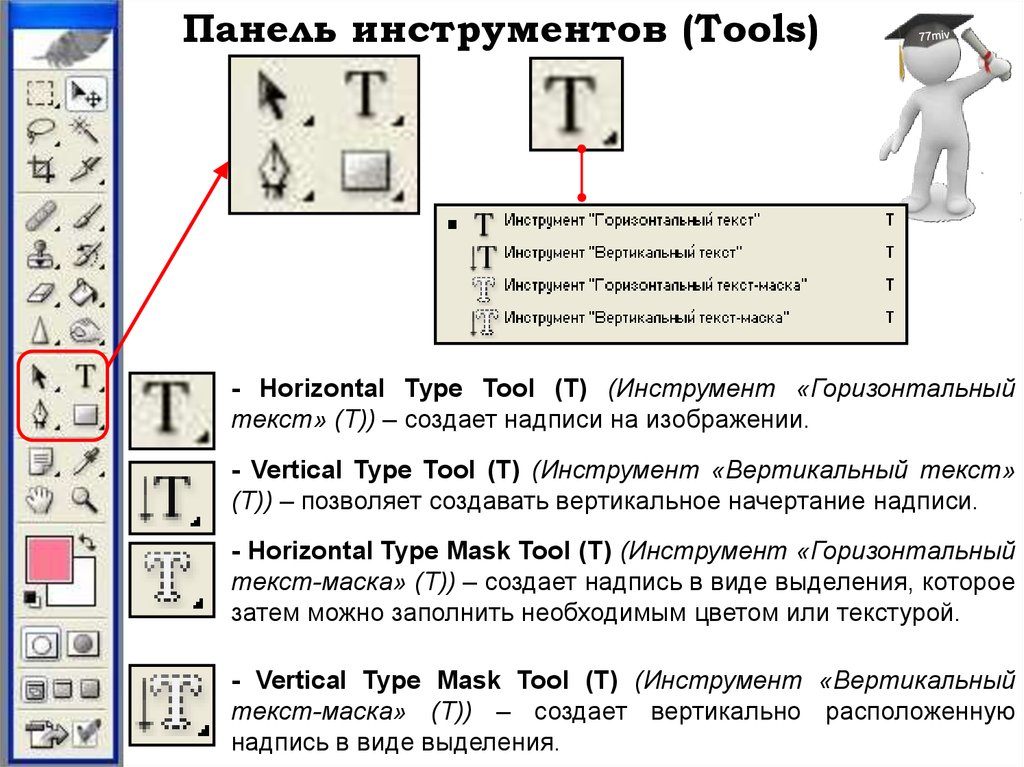
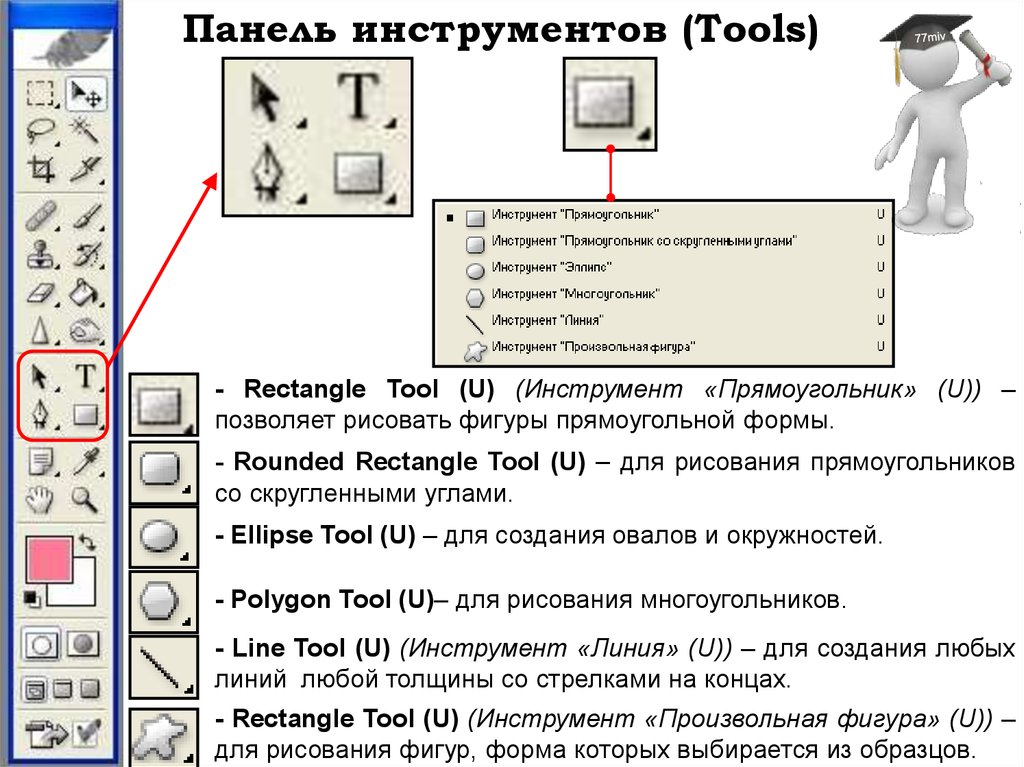

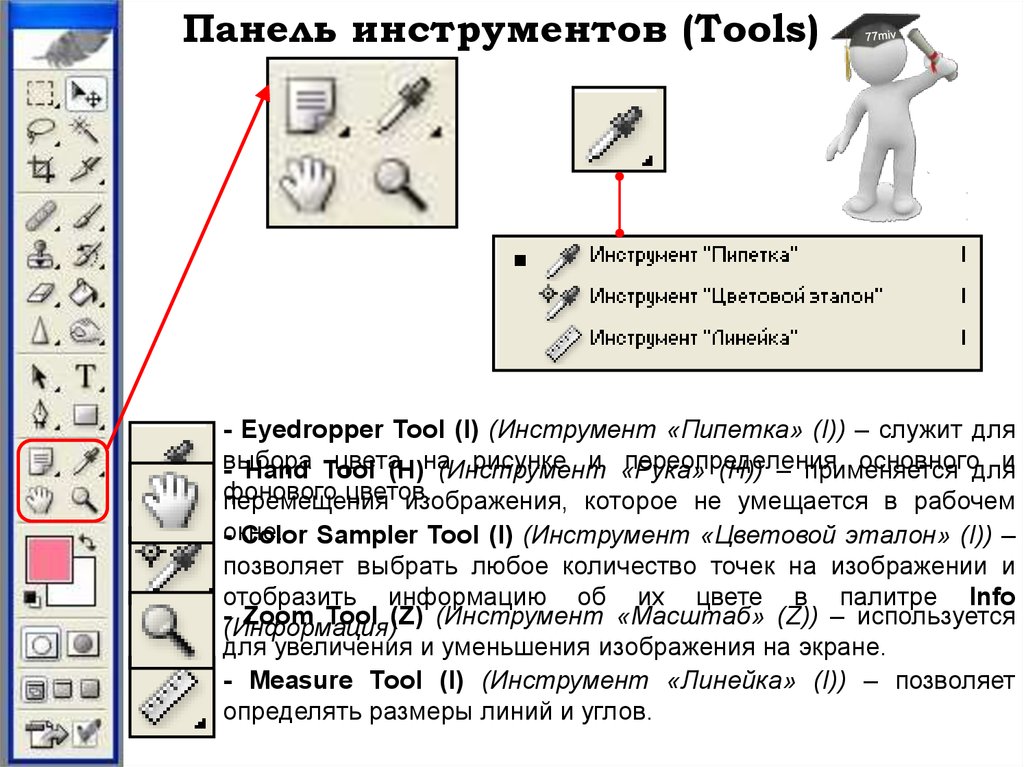

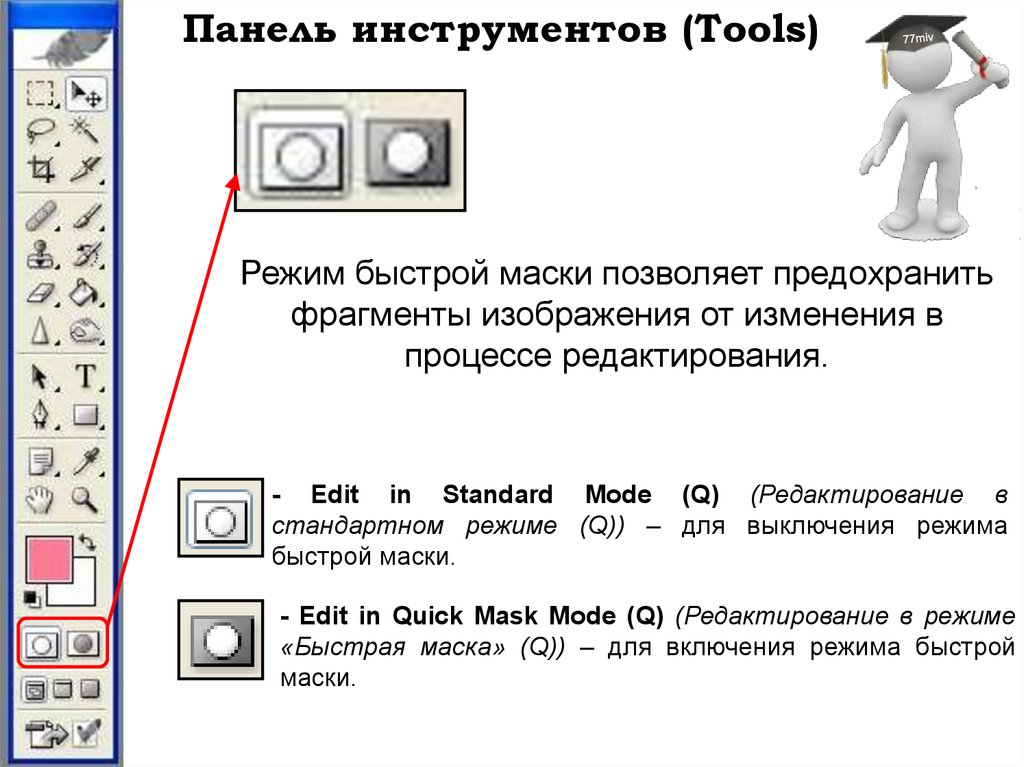
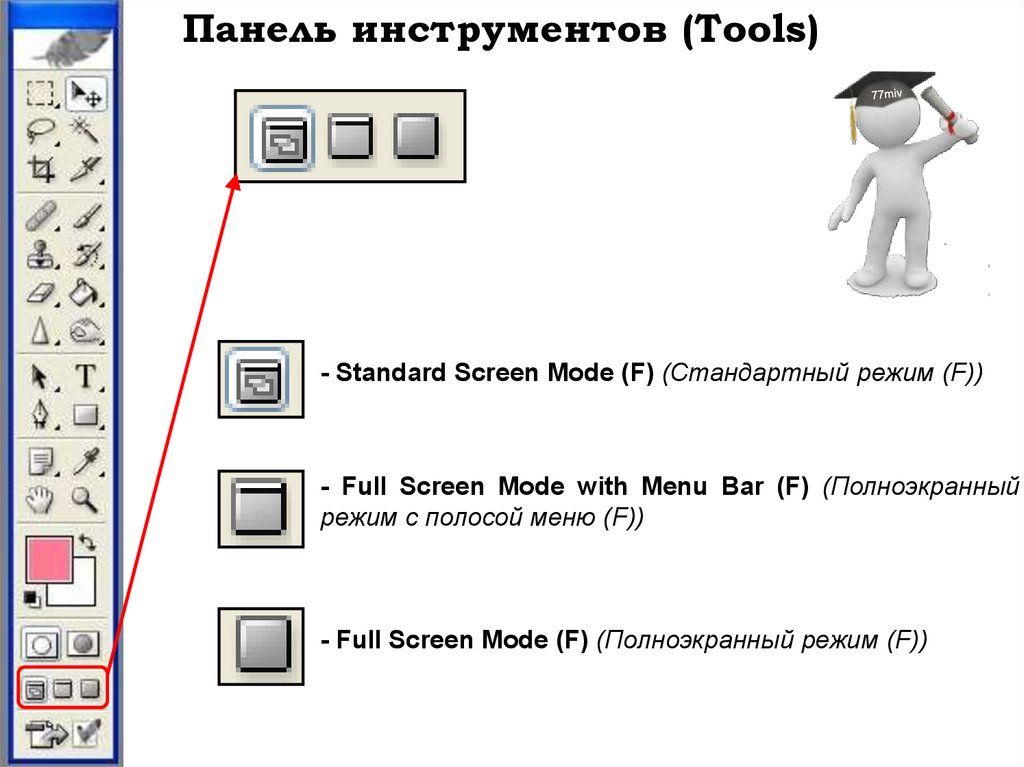
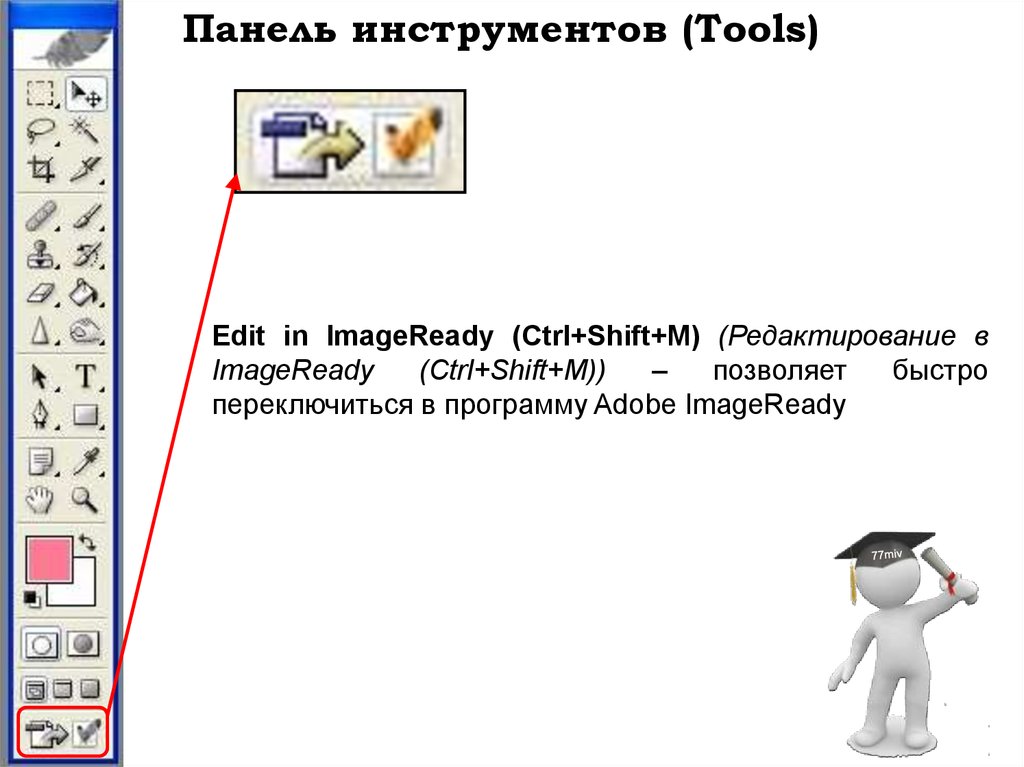

 Программное обеспечение
Программное обеспечение








