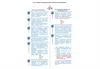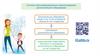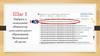Похожие презентации:
Навигатор дополнительного образования в Свердловской области
1.
Родителям и детямНавигатор дополнительного образования
в Свердловской области
Как зарегистрироваться в Навигаторе
и получить сертификат?
2.
Как зарегистрироваться в Навигаторе?Пройти на сайт https://р66.навигатор.дети
Нажать на
В открывшейся форме заполнить поля:
1. Муниципалитет
2. Фамилию
3. Имя
4. Отчество
5. Номер мобильного телефона
(для связи при обработке заявок)
6. E-mail
7. Пароль (выбрать самостоятельно)
Ознакомиться с правилами пользования
сайтом, выразить с ними свое согласие и
нажать
Подтвердить свой электронный адрес,
пройдя по ссылке, полученной после
нажатия Зарегистрироваться на
указанный при регистрации e-mail
3.
Как добавить ребенка/детей в личный кабинетНажать на
В открывшейся форме заполнить поля:
1. Фамилия
Указать фамилию ребенка.
2. Имя
Указать имя ребенка.
3. Отчество
Указать отчество ребенка.
4. День рождения
Указать число, месяц и год рождения ребенка.
5. Пол
Указать пол ребенка.
Проверить правильность заполнения и нажать на
Повторить, если у родителя несколько детей
4.
Как изменить данные ребенка, если ошибся при вводеЕсли при вводе данных ребенка в Навигатор
допущена ошибка, то ее можно исправить с
помощью Изменить данные.
Чтобы исправить допущенную ошибку нужно:
1. Нажать на Изменить данные;
2. В открывшейся форме исправить то, что
нужно исправить (ФИО, пол или дату
рождения);
3. Нажать Сохранить
Важно не забывать о том, что:
Если данные ребенка еще не подтверждены
клавиша активна - родитель может изменить
данные самостоятельно.
Если данные ребенка уже подтверждены
клавиша не активна – чтобы исправить
ошибку родителю следует обратиться в
службу поддержки Навигатора своего региона.
5.
Как понять: подтверждены или не подтверждены данные ребенкаВ личном кабинете видно: подтверждены ли
данные ребенка в Навигаторе или нет.
Если подтверждены, то на аватаре
отображается зеленый значок в виде
галочки и подсказка при наведении курсора
на значок, как на рисунке справа:
Если данные не подтверждены – значок и
подсказка другие:
То, что данные ребенка не подтверждены,
не помешает родителю оформить заявку в
Навигаторе, а вот для зачисления на
обучение и получения сертификата
подтвердить данные о ребенке в
Навигаторе нужно.
Родитель может сделать это в любом
учреждении дополнительного образования,
представленном в региональном
Навигаторе. При себе нужно иметь СНИЛС
ребенка и паспорт родителя.
6.
Как выбрать программу и оформить заявку на обучение?Для поиска программы можно
воспользоваться:
Меню направленностей
или
Поисковой строкой
или
Гибким поиском программ
Программы доступные для детей с
ограничениями по здоровью в
Навигаторе отмечены стикером
Программы, обучение по которым
можно оплатить сертификатом,
отмечены в Навигаторе стикером
7.
Как выбрать программу и оформить заявку на обучение?Выбрав программу и группу,
нажать на
Выбрать ребенка, который будет
обучаться и нажать
Заявка будет оформлена!
8.
Как управлять сертификатами?Если в региональном Навигаторе
установлен такой дополнительный
модуль, как ПФ ДОД (модуль
персонифицированного
финансирования), родитель
может самостоятельно управлять
сертификатами своих детей:
получить и активировать
сертификат (если данные
ребенка подтверждены в
Навигаторе);
получить средства на счет
сертификата при наличии их в
муниципалитете.
Для этого есть клавиша
9.
Подать заявление на активацию (получение) сертификатаДля получения сертификата:
выбрать ребенка в панели
справа;
нажать на
нажать на
Подробнее о сертификатах
прочитать по ссылке.
10.
Подать заявление на активацию (получение) сертификатаОзнакомиться с текстом
заявления о включении в
систему персонифицированного
финансирования и
формировании сертификата
дополнительного образования.
11.
Подать заявление на активацию (получение) сертификатаОзнакомиться с текстом согласия на обработку
данных ребенка, в связи с включением ребенка в
систему персонифицированного финансирования
и нажать на
12.
Сертификат активирован, средства зачисленыЕсли администрацией регионального
Навигатора не введены ограничения,
заявление будет автоматически
рассмотрено, сертификат
активирован, а средства –
зачислены.
Информация о финансировании
сертификата в муниципалитете,
всегда доступна родителю в личном
кабинете в Управлении
сертификатами
13.
Скачать бумажный сертификат, чтобы подарить ребенкуБумажный сертификат (бланк) не
нужен для записи на программы, а вот
скачать его, распечатать на цветном
принтере и подарить ребенку можно –
будет приятно!
Для скачивания нажать на
14.
Выбрать программу по сертификату и сразу получить сертификат? Да!Подавая заявку на программу,
обучение по которой можно
оплатить сертификатом, родителю
предлагается сразу:
Подать заявление о включении
ребенка в систему
персонифицированного
финансирования и
формировании сертификата
дополнительного образования
Дать согласие на обработку
персональных данных
15.
Выбрать программу по сертификату и сразу получить сертификат? Да!При подаче заявки на программу, обучение по
которой можно оплатить сертификатом, родителю
предлагается сразу:
подать заявление о включении ребенка в систему
персонифицированного финансирования,
формировании и активации сертификата
дополнительного образования, дать согласие на
обработку данных.
Заявка поступит организатору, а у ребенка сразу
появится сертификат со средствами.
16.
Как найти договор на обучение?При оформлении заявки на
обучение ребенка с применением
средств сертификата, в момент,
когда организатор программы
обработал заявку, применил
сертификат и подготовил договор
на обучение, родителю доступна
информация о том, что:
заявка подтверждена
организатором;
на счете сертификата
заблокированы средства,
которые понадобятся для
оплаты обучения;
Родитель может проверить: есть
ли подготовленный для него
договор, если есть – подписать
договор не выходя из дома и
самостоятельно зачислить своего
ребенка на обучение.
Для этого перейти в
17.
Как узнать подробнее о договоре?Найти нужный договор (если их
несколько).
Нажать на
и ознакомиться с данными
ребенка, данными программы и
группы, в которой
предполагается обучение,
данными организатора,
предлагающего заключить
договор и стоимостью услуг.
18.
Как скачать и распечатать договор?Нажать на
если хочется скачать бумажный
бланк договора, изучить его
содержимое, распечатать договор
на принтере и явиться с бланком
в учреждение, чтобы подписать
договор в бумажном виде.
19.
Как подписать договор в электронном виде, не выходя из дома?Договор не обязательно
скачивать, распечатывать и нести
в учреждение.
Используя возможности личного
кабинета в Навигаторе родитель
может самостоятельно подписать
подготовленный для него
организатором договор, и сам
зачислить ребенка на обучение
не выходя из дома.
Для этого нужно нажать на
как на рисунке справа
20.
Как подписать договор в электронном виде, не выходя из дома?Ещё раз ознакомиться с
условиями договора и нажать
чтобы договор вступил в силу.
если не готов подписать.
После подписания договор
вступит в силу, а ребенок будет
автоматически зачислен на
обучение по программе в
Навигаторе.
21.
Как выглядит действующий договорИнформация о текущем
состоянии договора всегда
доступна родителю в личном
кабинете.
В любой момент нажав на
можно ознакомиться с более
подробной информацией о
договоре, а нажав на
скачать и распечатать бланк.
22.
Как выглядит заявка, оформленная с применением средств сертификатаИнформация о текущем
состоянии заявки, оформленной с
применением средств
сертификата всегда доступна в
личном кабинете родителя.
Родитель видит и текущий статус
заявки и количество средств
сертификата, заблокированных
согласно подписанному договору,
для дальнейшей оплаты обучения
по программе.
23.
Навигатор дополнительного образованияв Свердловской области
https://р66.навигатор.дети


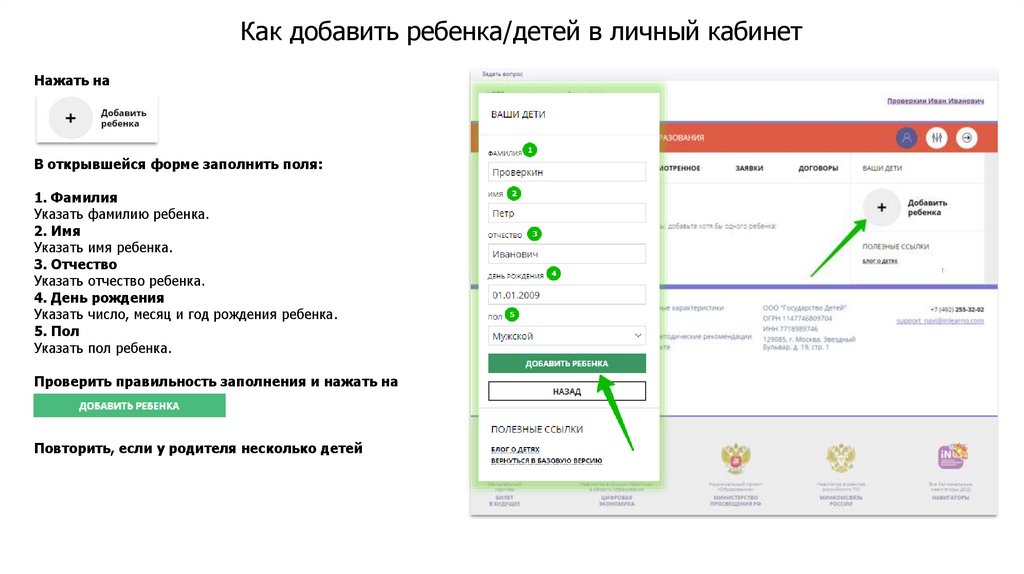

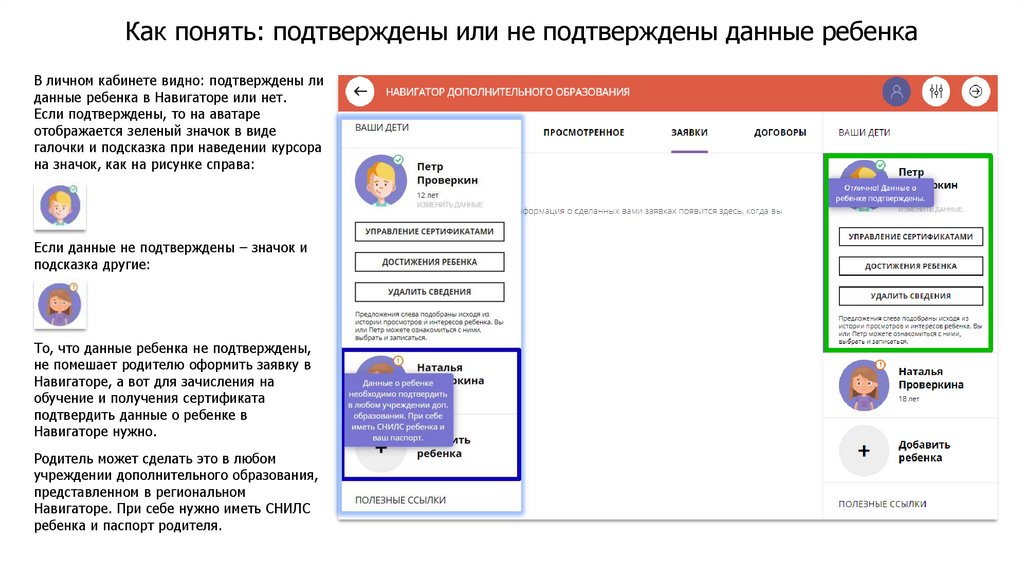

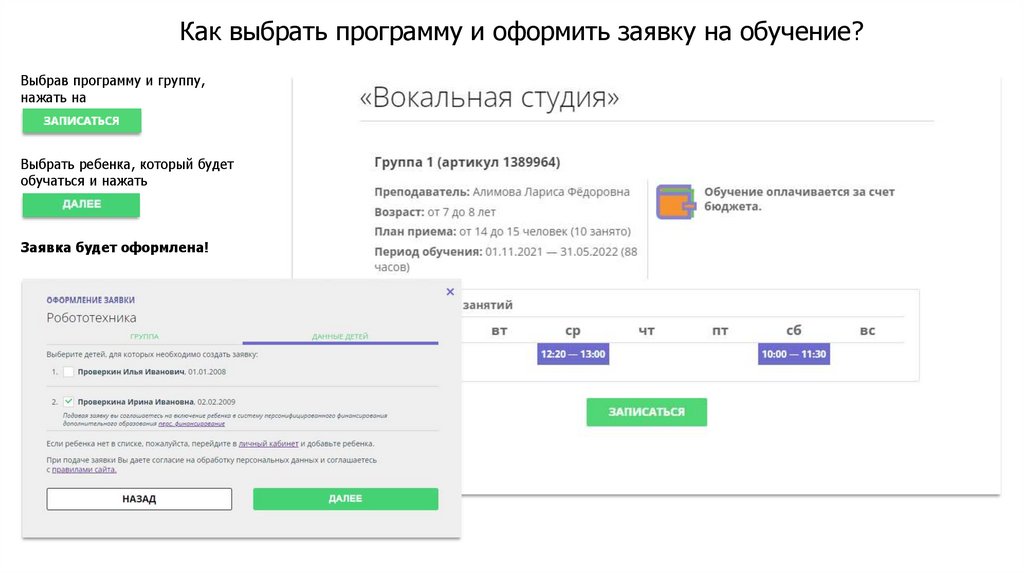
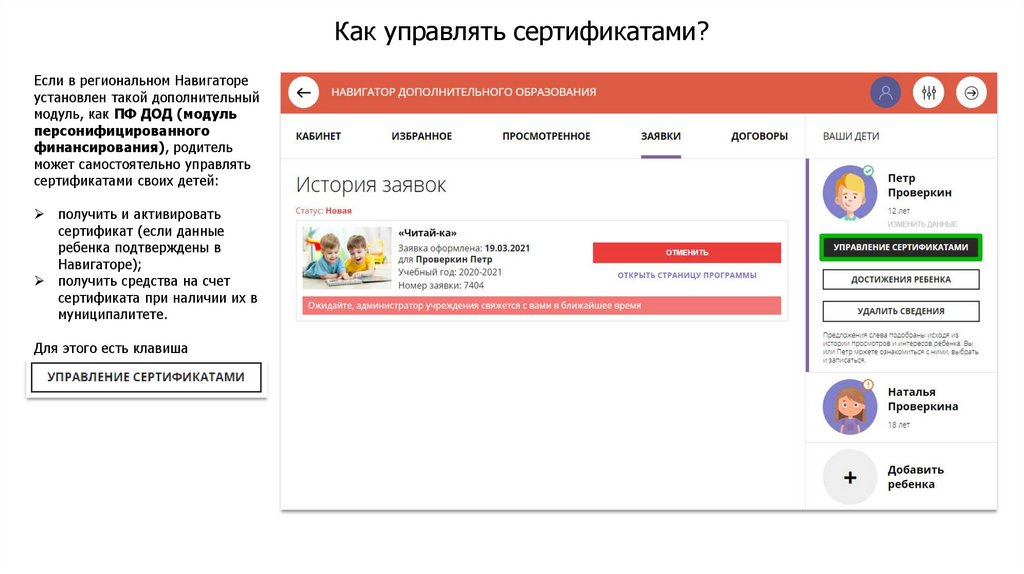
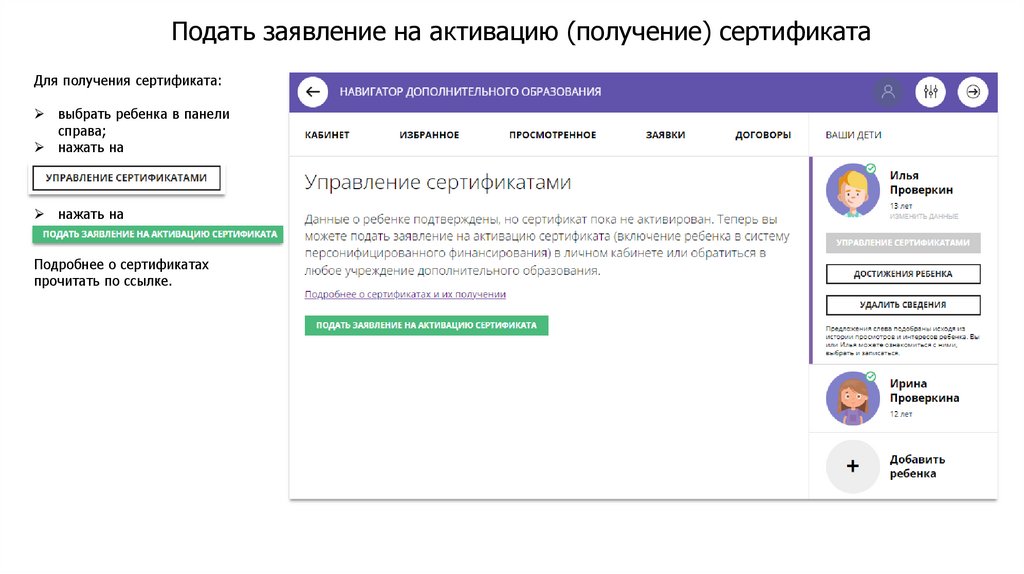
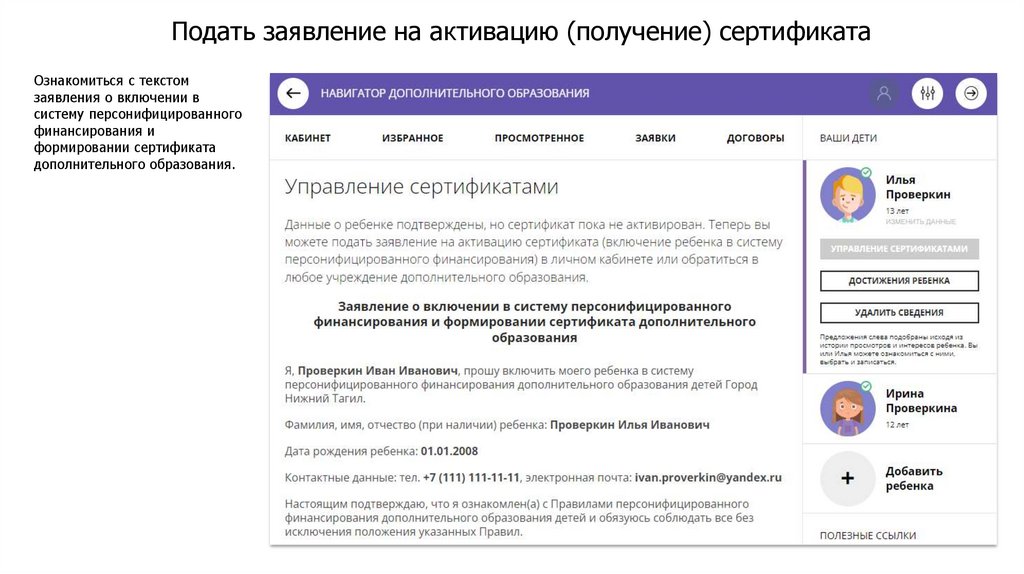
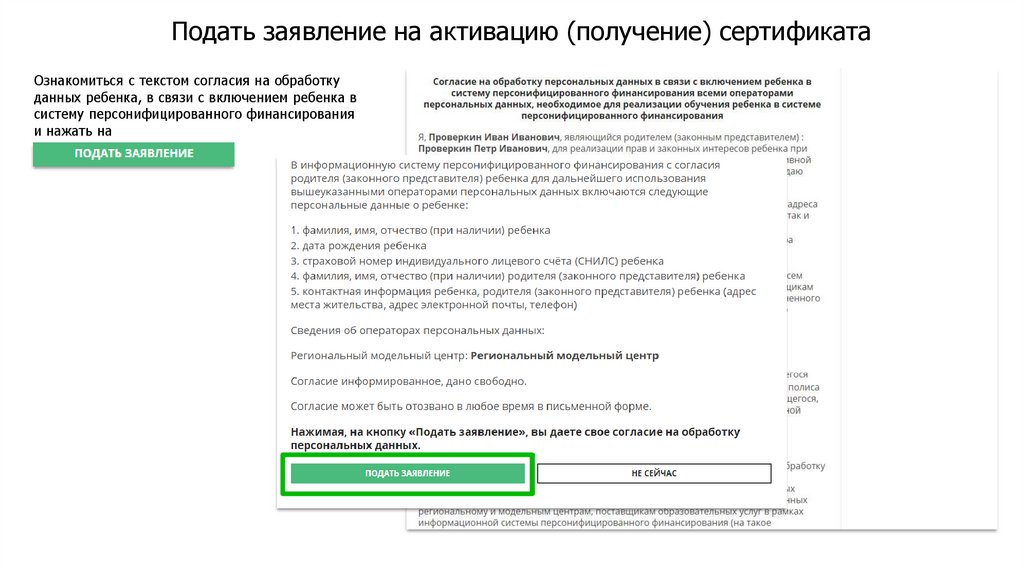

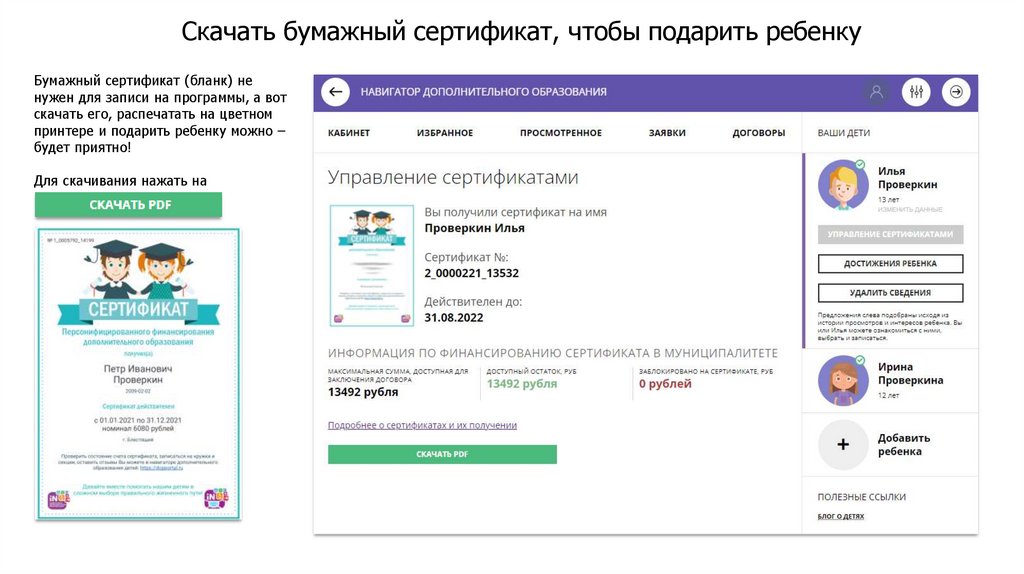

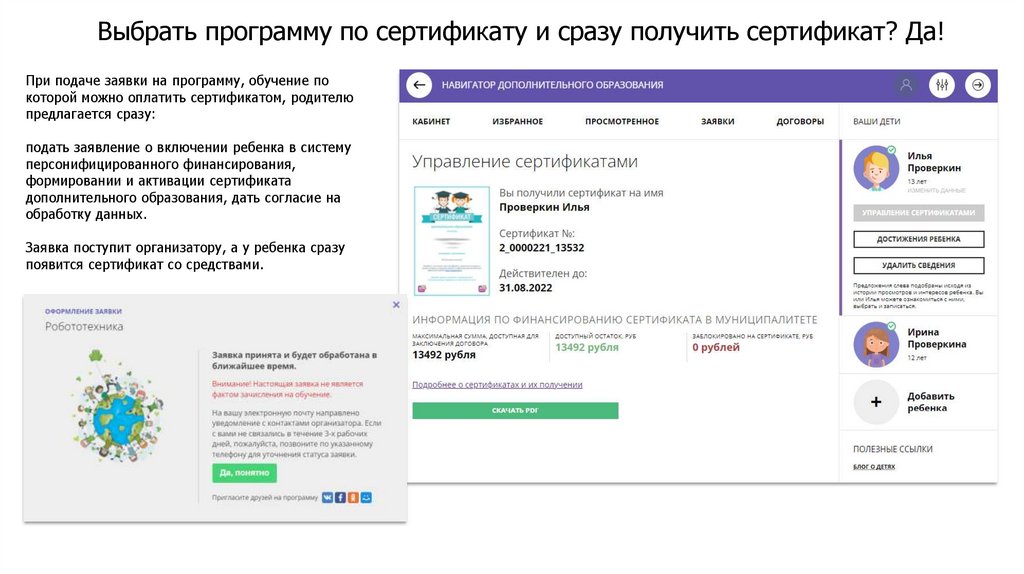


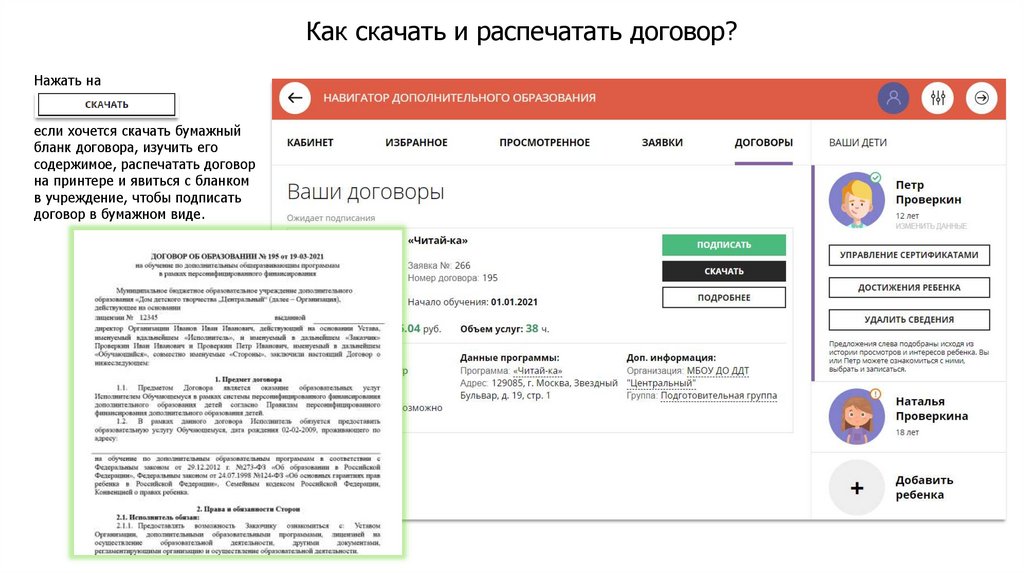

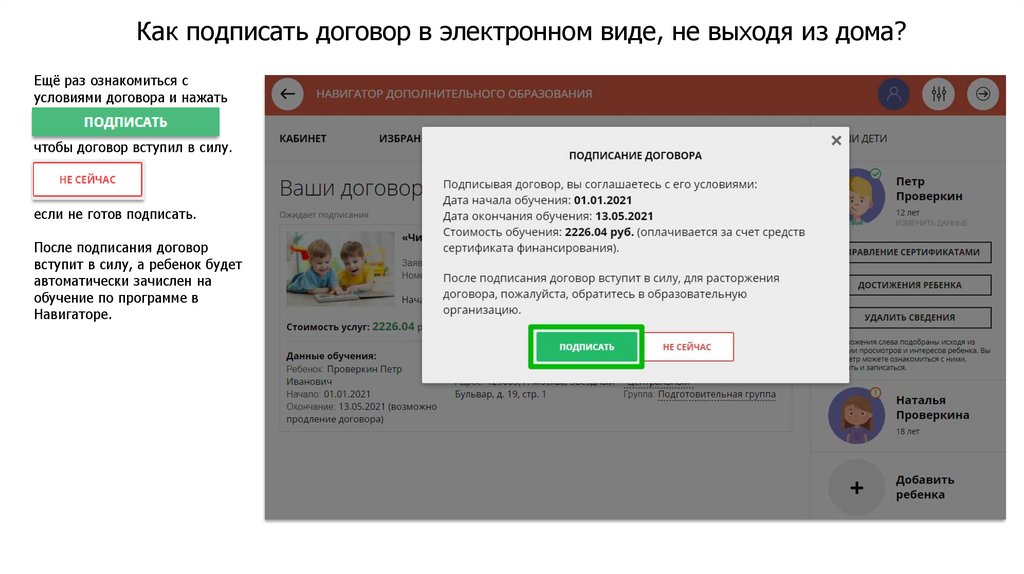
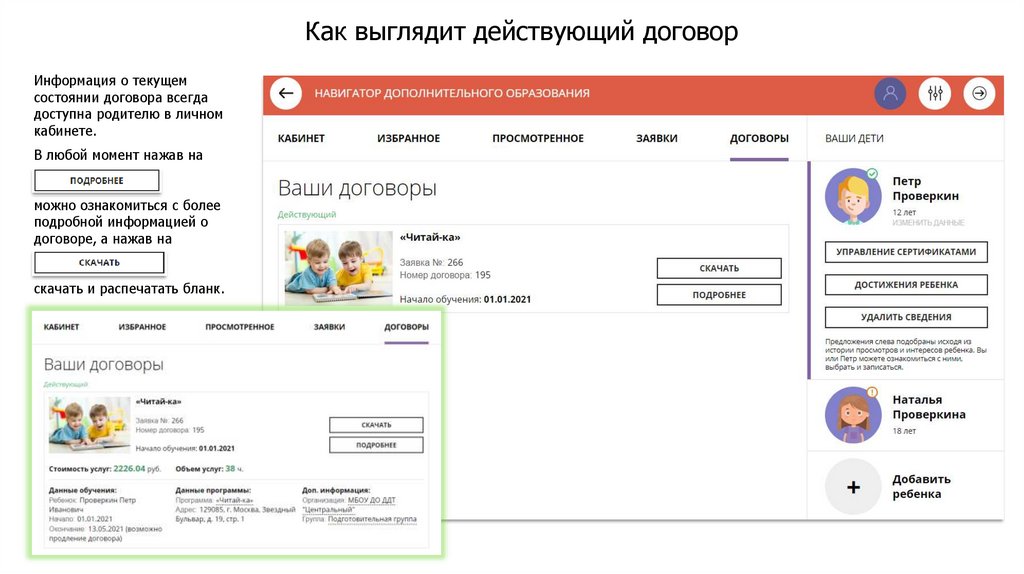
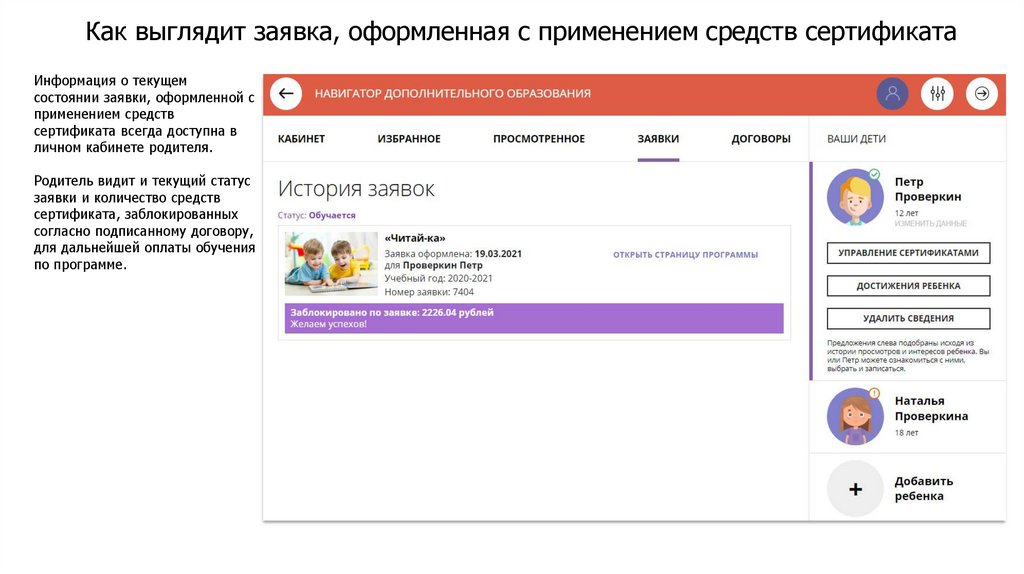
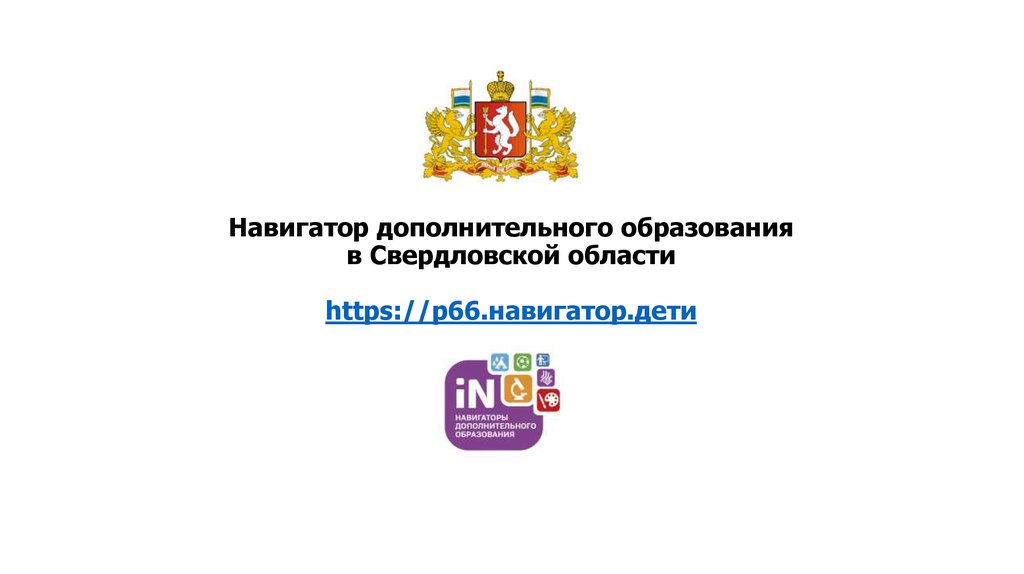
 Образование
Образование