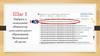Похожие презентации:
Навигатор дополнительного образования
1.
2.
Что представляетсобой Навигатор
дополнительного
образования?
Навигатор дополнительного
образования ― это информационная
система, содержащая сведения о
дополнительных
общеобразовательных программах,
реализуемых на территории региона
или муниципалитета.
Основная задача навигатора ― помочь
семьям с детьми выбрать программы
для получения дополнительного
образования.
https://р01.навигатор.дети/
3.
2176 опубликованных программ4.
Субъекты РФ с НавигаторамиРеспублика Адыгея
49 РЕГИОНОВ РФ
5.
Навигатор состоит из двух частей:САЙТ
СИСТЕМА УПРАВЛЕНИЯ
6.
РегистрацияДля регистрации в системе Навигатора нужно
нажать на кнопку «Регистрация». Далее следует
заполнить следующие поля:
➢ Муниципалитет (Город или район проживания).
Для рекомендации программ пользователю.
➢ Фамилия. Для обращений к вам и заполнения
договоров и заявлений.
➢ Имя
➢ Отчество
➢ Номер мобильного телефона. Для связи с
пользователем, при уточнении информации и
обработки заявок.
➢ Email. Для направления уведомлений
пользователю, а также для дальнейшей работы с
учётной записью на сайте Навигатора.
➢ Пароль. Рекомендуем запомнить и записать
пароль.
После подтверждения ознакомления и согласия с
«Политикой конфиденциальности и
пользовательским соглашением», вам станет
доступна кнопка «Зарегистрироваться».
7.
Заявка на обучение1.
Войти в Навигатор
дополнительного образования
Республики Адыгея через
поисковую систему, по ссылке
https://р01.навигатор.дети/ или
сканируя QR-код
2. Нажать на кнопку Вход в правом
верхнем углу сайта и авторизоваться.
8.
3. Найти программу в каталогепрограмм воспользовавшись одним из
трех видов поисковых меню.
Меню направленностей (1) можно
воспользоваться, например, если вы
хотите увидеть в каталоге все
программы только одной
направленности.
При использовании Поисковой строки
(2) введите название программы или
вида занятий (к примеру, футбол) и
Навигатор покажет все программы,
соответствующие запросу.
Для использования раздела Гибкий
поиск (3) выберите один или несколько
параметров и нажмите на кнопку
Найти. Система покажет все
программы, соответствующие
выбранным параметрам.
9.
4. Далее нажать Подробнее, чтобыпосмотреть краткое описание
программы и расписание групп, а
после кнопку Записаться.
10.
5. Выбрать из выпадающего списканужную группу и нажать Далее.
6. Выбрать ребенка, которого хотите
записать на программу и нажать
Далее.
После перечисленных действий
появится уведомление о том, что
заявка на выбранную программу
принята и будет обработана в
ближайшее время. Это значит, что
все действия выполнены верно!
11.
Группы, доступные для записи на сайтеГруппы, доступные для записи в данный момент выделены зеленым цветом.
Группы, доступные для записи на следующий учебный год выделены зеленым, но имеют соответствующий текстовый комментарий.
Группы без расписания выделены серым и к ним добавлен текстовый комментарий.
12.
Cрок обработкизаявки организацией в течение 7-ми рабочих
дней
13.
Требования кзачислению
Можно будет указать уникальные
условия для зачисления в ту или
иную группу, а также получить
обратную связь от пользователей
(представителей детей).
14.
Требования кзачислению
При подаче заявки пользователь также
увидит формулировку требования к
зачислению (1) и должен будет в ответ
указать необходимую информацию, в
данном случае - указать номер школы и
класс, в котором учится ребенок (2).
15.
В карточкупрограммы
добавлена вкладка
"Уведомление"
Это дополнительный способ донести до
пользователей информацию об условиях
записи на конкретную программу ДО.
Для добавления необходимо нажать на
зеленую кнопку "Добавить уведомление"
(1), затем ввести в тестовое поле
необходимый текст (2) и нажать кнопку
"Сохранить" (3).
16.
Портал государственных услуг, запись вкружки и секции
Услуга записи детей в кружки и секции выведена на портал государственных услуг
17.
Запись на программу дополнительного образования через госуслуги1. Зайдите на госуслуги.
2. Выберите вкладку «Дети. Образование» и далее популярные услуги: «Запись в кружки и секции».
3. Авторизуйтесь в системе с помощью логина и пароля.
4. Выберите «Запись на программу дополнительного образования» и
нажмите кнопку «Начать».
5. Выберите регион «Республика Адыгея» и нажмите «Продолжить».
6. Укажите, в каком учебном году ребенок начнет обучение.
7. Ознакомьтесь с информацией и нажмите «Перейти к заявлению».
8. Выберите программу, группу и нажмите «Записаться в эту группу».
9. Выберите дату начала обучения и нажмите «Продолжить».
10. Выберите способ оплаты и нажмите «Продолжить».
11. Добавьте данные ребенка: дату рождения, пол, ФИО и прочее (если ребенка нет в личном кабинете).
12. Проверьте данные ребенка и подтвердите их корректность нажав на «Верно».
13. Подтвердите Ваш контактный телефон, адрес электронной почты и адрес регистрации.
14. Ознакомьтесь с правилами предоставления услуг (согласие на выпуск и
использование сертификата дополнительного образования, согласие на обработку персональных данных) и нажмите «Продолжить».
15. Дождитесь пока сертификат будет найден или выпущен и отправьте заявление на программу, нажав «Отправить заявление».
18.
База знанийДля удобства родителей
внедрена система Базы знаний,
сейчас она активно наполняется.
Система позволит родителям
получать ответы на частые
вопросы.
Иконка находится справа внизу.
19.
20.
21.
22.
ПРОГРАММА В НАВИГАТОРЕ23.
Программы в НавигатореЛицо учреждения,
муниципалитета,
республики
Должны быть
правильно
оформлены
Проверяет и
публикует
модератор
24.
Зачем нуженрасчет баллов
программ
Баллы программы влияют на
сортировку программ на сайте.
(от программ с большим
количеством баллов к
программам с меньшим
количеством баллов).
25.
Расчет баллов программ+20
+40
Положительный
отзыв о занятии
Заполнены все
поля при
создании
программы
-20
-20
Отрицательный
отзыв
Нет
обновлений
программы
(365 дней)
+10
Положительный
отзыв о занятии
+40
+5
За каждую
заявку
Добавлена
фотография в
галерею
-100 Ни одной
фотографии
в галерее
+200
Заполнено
поле Видео
+250 Новинка
(не более 3-х
недель со дня
публикации)
26.
Реализованосоздание
черновика
программы
Функция реализована по принципу работы
оформления заявления на Госуслугах.
Черновик программы формируется
независимо от этапа в мастере создания
программы. При возвращении к процессу
создания программы система предложит вам
либо продолжить заполнение, начатое
раньше, либо же начать заново. В этом
случае возникает новое диалоговое окно: "У
вас есть черновик. Продолжить его
заполнение?".
При выборе «Продолжить» система
восстанавливает заполненные ранее шаги из
черновика и показывает тот шаг мастера, на
котором остановились в прошлый раз.
Если нажимаем «Начать заново», то
предыдущие введенные данные удаляются и
становится доступен первый шаг мастера
создания программы.
27.
Подтверждениеданных ребенка
28.
Подтверждениезаявки
Зайти в раздел Заявки
Открыть нужную заявку
нажатием на ее id или
двойным кликом по
выбранной заявке
Проверить данные ребенка
Проверить программу и
группу
29.
Соблюдениезаконодательства
об авторских
правах
При публикации программы и
загрузке изображений на
обложку и в галерею,
необходимо помнить и
соблюдать принципы
законодательства, чтобы не
нарушить ничье авторское
право.
30.
ОБЪЕКТЫ АВТОРСКОГО ПРАВАo литературные произведения;
o драматические и музыкально-драматические произведения, сценарные произведения;
o хореографические произведения и пантомимы;
o музыкальные произведения с текстом или без текста;
o аудиовизуальные произведения;
o произведения живописи, скульптуры, графики, дизайна, графические рассказы,
комиксы и другие произведения изобразительного искусства;
o произведения декоративно-прикладного и сценографического искусства;
o произведения архитектуры, градостроительства и садово-паркового искусства, в том
числе в виде проектов, чертежей, изображений и макетов;
o фотографические произведения и произведения, полученные способами,
аналогичными фотографии;
o географические и другие карты, планы, эскизы и пластические произведения,
относящиеся к географии и к другим наукам;
o другие произведения;
o программы для ЭВМ.
31.
ПРАВОМЕРНО ИСПОЛЬЗОВАТЬСЛЕДУЮЩИЕ ОБЪЕКТЫ
Фото-произведения,
созданные работниками
организации
Изображения,
предлагаемые
Навигатором
Произведения
изобразительного
искусства, созданные
работниками
организации
Произведения
изобразительного
искусства и фотопроизведения,
правомерно
приобретенные
организацией
Переданные
непосредственно
обладателем
авторского права
Фото, сделанные во время
публичных мероприятий
32.
Поздравительныесвидетельства на
окончание обучения
по программе
Условия формирования свидетельства.
1) В карточке организации на
вкладке Дополнительно установлена отметка в чекбоксе Формировать поздравительные сертификаты.
2) Свидетельство формируется, если заявка на обучение по
программе была отменена с причиной Успешное
завершение обучения.
Где находится свидетельство?
1. Административная часть Навигатора
После успешного завершения обучения в карточке
программы становится доступной кнопка Свидетельство.
При клике на неё формируется документ в
формате .pdf
Поздравительный сертификат доступен не только в
административной части системы, но и на сайте
Навигатора в личном кабинете родителя. В разделе Заявки,
справа от заявок с успешным окончанием обучения
становится доступной кнопка Свидетельство об окончании
обучения
При клике на указанную выше кнопку также формируется
документ в формате .pdf.
33.
34.
Какую информациюсодержит Свидетельство
об окончании обучения?
При генерации поздравительного сертификата система
автоматически «подтягивает» данные из Навигатора:
1) Герб региона (из Профиля региона в Навигаторе);
2) Название Навигатора;
3) ФИО ребенка;
4) Публичное (краткое) название программы;
5) Краткое название организатора программы (учреждения);
6) Фамилию и инициалы руководителя
(из Профиля организации);
7) Номер заявки, по которой обучался ребенок;
8) Сведения о муниципалитете программы и год окончания
обучения по программе из приказа об отчислении.



































 Интернет
Интернет Образование
Образование