Похожие презентации:
Операции и вычисления арифметических выражений в MS EXCEL (Тема 5)
1.
Тема №5Операции и вычисления
арифметических выражений
в MS EXCEL
2.
План:Правила построения формул
Ввод формулы
Операторы Excel
Редактирование формул
3.
Документы EXCELДокументы, которые создаются с помощью EXCEL,
называются рабочими книгами и имеют расширение
.XLSх. Новая рабочая книга имеет рабочие листы,
которые называются ЛИСТ1, ЛИСТ2 и ЛИСТ3. Эти
названия указаны на ярлычках листов в нижней части
экрана. Для перехода на другой лист нужно щелкнуть
на названии этого листа.
4.
Строка заголовковстолбцов
Текущая
ячейка
Маркер
автозаполнения
Ячейка
Строка формул
Столбец
Поле адреса
Столбец
заголовков строк
Строка
Полосы
прокрутки
Ярлычки
рабочих листов
5.
Пересечение строки и столбца образуетячейку таблицы, имеющую свой уникальный
адрес. Для указания адресов ячеек в формулах
используются ссылки (например, А2 или С4).
Ячейка – область, определяемая
пересечением столбца и строки электронной
таблицы.
Адрес ячейки – определяется названием
(номером) столбца и номером строки.
Ссылка – способ (формат) указания
адреса ячейки.
6.
Рабочее поле – пространство электронной таблицы,состоящее из ячеек, названий столбцов и строк.
Текущей
(активной)
называется
ячейка
электронной таблицы, в которой в данный момент
находится курсор.
Адрес и содержимое текущей ячейки выводятся в
строке ввода электронной таблицы. Перемещение
курсора как по строке ввода, так и по экрану
осуществляется при помощи клавиш движения
курсора.
7.
Буква (или буквы)в заголовках
столбцов
+
Цифра в столбце
заголовков
строк
Адрес ячейки
8.
Типы данных в ячейках электронной таблицы•Число
•Текст
•Формула
•Логическое значение
9.
• Символьные (текстовые) данные имеют описательный характер. Онимогут включать в себя алфавитные, числовые и специальные символы. В
качестве их первого символа часто используется апостроф, а иногда –
кавычки или пробел.
• Числовые данные не могут содержать алфавитных и специальных
символов, поскольку с ними производятся математические операции.
Единственными исключениями являются десятичная точка (запятая) и знак
числа, стоящий перед ним.
• Формулы. Видимое на экране содержимое ячейки, возможно, – результат
вычислений, произведенных по имеющейся, но не видимой в ней формуле.
• Логические значении используется в логических формулах и функциях.
10.
Выделение ячеекЧто выделяем
Действия
Одну ячейку
Щелчок на ней или перемещаем
выделения клавишами со стрелками.
Строку
Щелчок на номере строки.
Столбец
Щелчок на имени столбца.
Диапазон ячеек Протянуть указатель мыши от левого
верхнего угла диапазона к правому
нижнему.
Несколько
Выделить первый, нажать SCHIFT+F8,
диапазонов
выделить следующий.
Всю таблицу
Щелчок на кнопке «Выделить все»
(пустая кнопка слева от имен столбцов)
11.
Ячейки и диапазоны ячеекРабочее поле состоит из строк и столбцов. Строки нумеруются
числами от 1 до 1048576 (220). Столбцы обозначаются
латинскими буквами: А, В, С, …, АА, АВ, … , IV,…. XFD,
всего – 16384 (214). На пересечении строки и столбца находится
ячейка. Каждая ячейка имеет свой адрес: имя столбца и номер
строки, на пересечении которых она находится. Например, А1,
СВ234, Р55.
12.
Диапазон– это
ячейки, расположенные в виде
прямоугольника.
Например, А3, А4, А5, В3, В4, В5. Для записи диапазона
используется «:»: А3:В5
Для работы с несколькими ячейками их удобно
объединять их в «диапазоны».
15:15– все ячейки в строке 15.
8:20 – все ячейки в строках с 8 по 20.
А:А – все ячейки в столбце А.
Н:Р – все ячейки в столбцах с Н по Р.
В адрес ячейки можно включать имя рабочего листа:
Лист8!А3:В6.
13.
Ввод данных в ячейку:Выделить ячейку;
Ввести данные;
Зафиксировать ввод.
Редактирование данных:
Выделить ячейку;
Нажать F2;
Внести изменения;
Зафиксировать ввод.
14.
Свойства ячеек• Фон
• Цвет символов
• Вид рамки
15.
«Удобные» возможностиMS Excel
• Объединение ячеек:
Выделить необходимые ячейки
• Распределение слов в ячейке:
Выделить ячейки Щелчок правой (!) кнопкой
мыши на выделенном Формат ячеек
Выравнивание Переносить по словам
16.
АвтозаполнениеОчень удобным
средством, которое
используется только
в
MS
EXCEL,
является
автозаполнение
смежных ячеек. К
примеру,
необходимо
в
столбец или строку
ввести
названия
месяцев года.
17.
Что такое формула?• Формула – выражение, по которым выполняют
вычисления.
Для активации строки формул надо:
1. Открыть меню «Вид» на строке меню
2. В списке команд выбрать пункт «Строка
формул»
18.
ФормулыФормулы могут содержать:
Числа
Математические операторы
Ссылки на ячейки
Функции
19.
Правила построения формулЛюбая формула состоит из нескольких основных частей:
§ Знак равенства (=), с которого обязательно начинается любая
формула. Если знак равенства отсутствует, Excel интерпретирует
данные не как формулу, а как ввод данных в ячейку.
§ Значение или ссылка на ячейки, с которыми выполняются
расчеты.
§ Операторы (это условное обозначение, определяющее действия со
значениями).
20.
Ввод формулыФормулу можно вводить непосредственно в ячейку или строку
формул, как текст или число. При создании формул действуют
стандартные правила математических вычислений. Чтобы
создать формулу надо:
1. Выделить ячейку, где будет находиться формула
2. Ввести в данную ячейку знак « = »
21.
Ввод формулы3. После знака «=» ввести нужные значения (или
ссылки на ячейки) и операторы
22.
Ввод формулы4. После создания формулы нажать клавишу «Enter»
(для перехода вниз по столбцу) или клавишу «Tab»
(для перехода вправо по строке)
23.
Ввод формул всегда начинается со знака равенства. Послеввода формулы в соответствующей ячейке появляется результат
вычисления, а саму формулу можно увидеть в строке формул.
Оператор
Действие
Примеры
+
Сложение
= А1+В1
-
Вычитание
= А1-В2
*
Умножение
= В3*С12
/
Деление
= А1 / В5
^
Возведение в степень = А4^3
=,<,>,<=,>=,<>
Знаки отношений
=А2<D2
В формулах можно использовать скобки для изменения
порядка действий.
24.
Операторы ExcelОператоры
сравнения – используются для сравнения двух значений.
Результатом сравнения является логическое значение: либо ИСТИНА, либо
ЛОЖЬ.
Обозначение
Оператор
Выражение
Результат
=
Равно
=8=12
ЛОЖЬ
>
Больше
=24>3
ИСТИНА
<
Меньше
=15<9
ЛОЖЬ
>=
Не меньше
=10>=10
ИСТИНА
<=
Не больше
=6<=4
ЛОЖЬ
<>
Не равно
=13<>5
ИСТИНА
25.
Операторы Excel– используется для объединения нескольких текстовых
строк в одну строку. Результат выполнения выражения
«Информационные» & «системы» будет строковое
значение «Информационные системы»
Двоеточие, используемое для определения диапазона, называется
оператором диапазона (например A1:D7)
Точка с запятой – оператор объединения. Он объединяет не менее
двух ссылок на несмежные ячейки или диапазоны (например D8;E11
или A17:D17;E15:L15)
Пробел – оператор пересечения, которая ссылается на общие ячейки
диапазонов (например D2:D13 C12:H12 ссылаются на D12 так как она
общая для этих двух диапазонов)
26.
Редактирование формулВведенную формулу можно в любой момент отредактировать.
Для этого просто нужно:
1. выделить ячейку
с формулой
2. щелкнуть по
строке формул
3. ввести нужные
изменения
27.
Редактирование формулЗакончив редактирование, нажать клавишу Enter. Excel
выполнит расчеты по формуле и отобразит в ячейке новый
результат.
Если формула неверна, с ошибкой, Excel сразу известит об этом.
Рядом с ячейкой, к которой привязана ошибочная формула,
появится тревожный восклицательный знак.
28.
Итоги урокаВы познакомились с программой для
проведения расчетов в таблицах – Excel.
Продолжите предложения:
В Excel можно использовать данные
следующих типов: …
Для того, чтобы изменить формат числовых
данных надо …
Чтобы сделать границы и заливку в таблице,
нужно …
Ввод формул начинается со знака …
Автозаполнение – это …
29.
Контрольные вопросыКак обозначаются имя ячейки, диапазон ячеек?
Как выделить строку, столбец, всю таблицу целиком?
Как используются команды с приставкой Авто?
Какие действия можно совершить с рабочими листами?
Какие типы данных используются в Excel?
Как изменить формат числовых данных?
Как сделать границы и заливку в таблице?
С какого знака начинается ввод формул?
















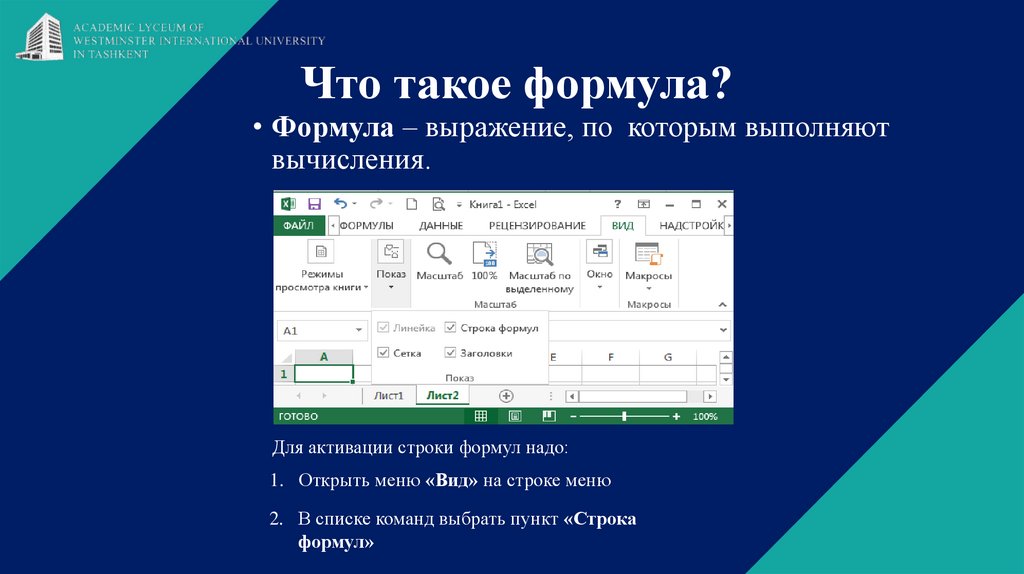
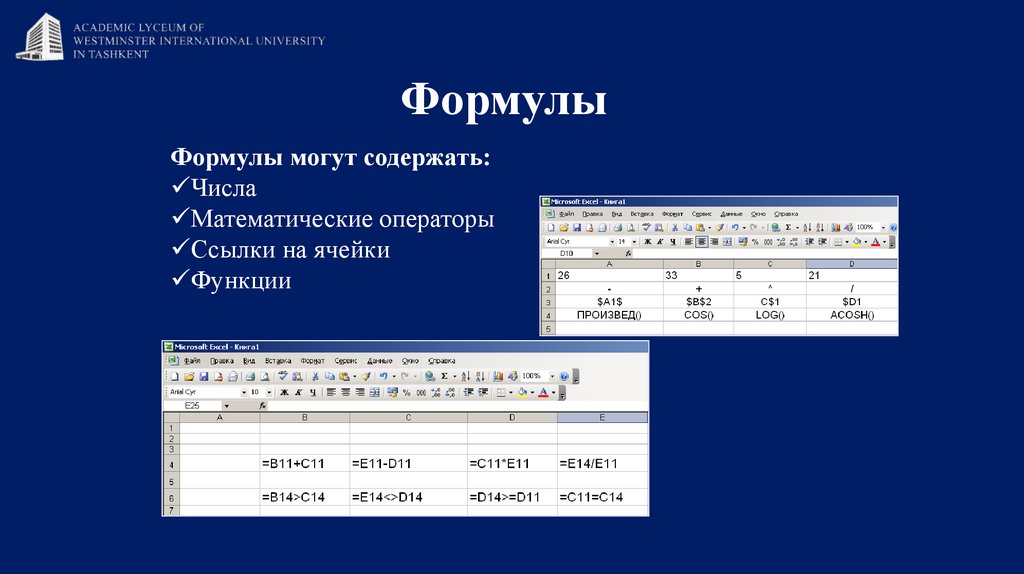

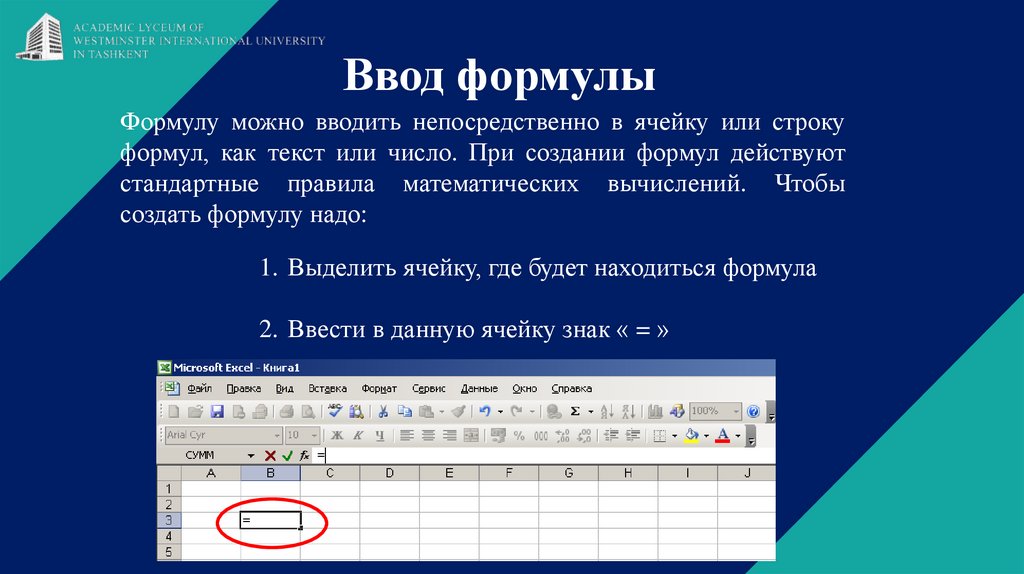
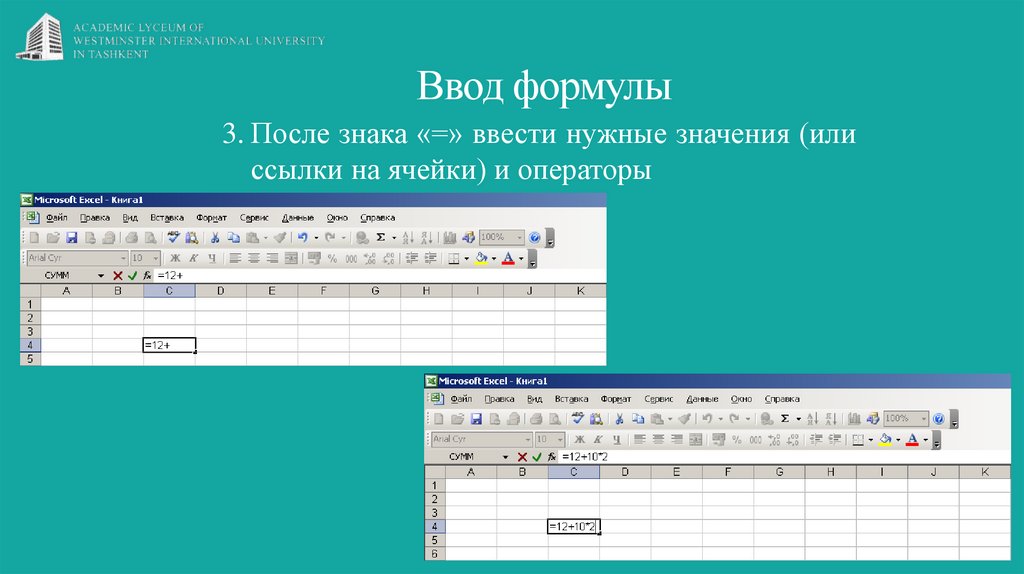

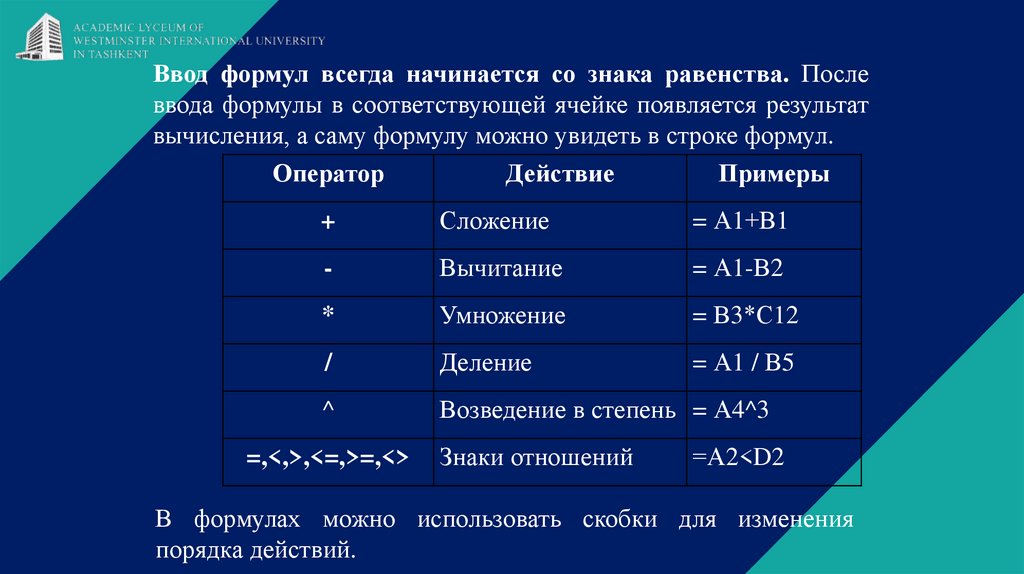
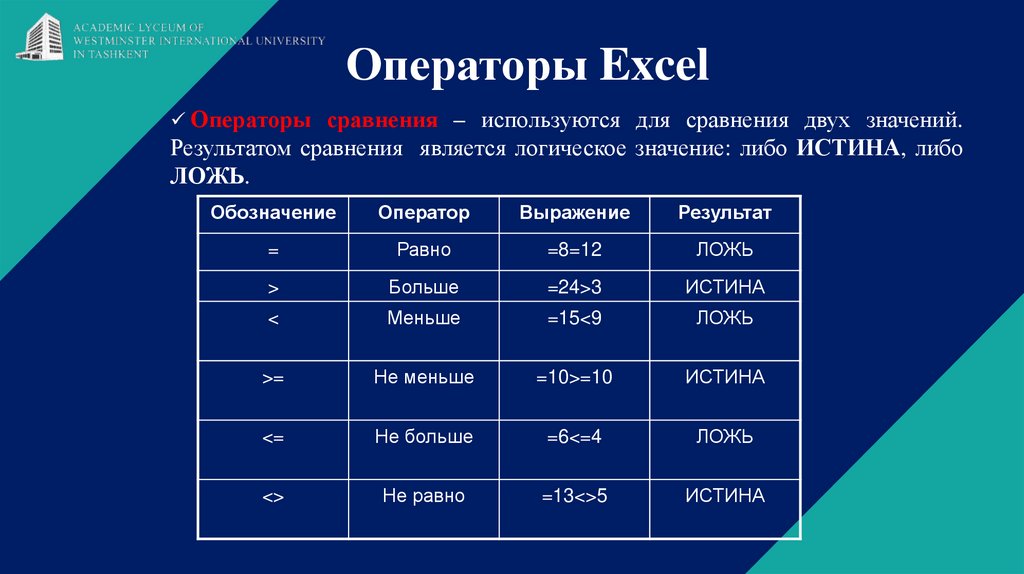


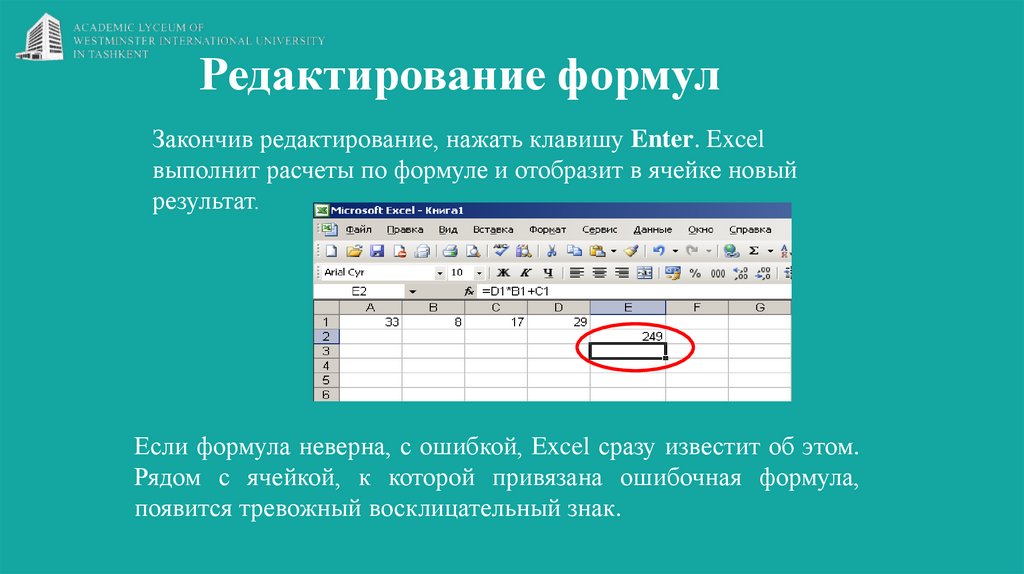


 Программное обеспечение
Программное обеспечение








