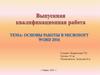Похожие презентации:
Основные понятия технологии обработки текстовой информации Текстовый редактор, назначение, основные возможности
1.
Основные понятиятехнологии обработки
текстовой информации
Текстовый редактор,
назначение, основные
возможности
2.
3.
4.
5.
6.
Word – это программа, позволяющаясоздавать:
1. Привлекательный текст,
2. Информационные бюллетени,
3. Карточки табельного учета,
4. Открытки,
5. Письма,
6. Резюме и т.д.
Карточка табельного учёта
Информационный бюллетень
7.
КнопкаOffice
Панель
быстрого
доступа
Заголово
к окна
Полоса
прокрутк
и
Лента
Окно
редакти
рования
Ползунок
масштаба
Строка
состояния
Кнопки
режимов
просмотра
8.
Меню офис9.
ЛЕНТА"Лента" представляет собой горизонтальную область.
Необходимые для работы команды сгруппированы на
ленте вместе и расположены на вкладках, таких как
Главная и Вставить и т.д.
При выборе той или иной вкладки набор отображаемых команд
изменяется.
10.
ГЛАВНАЯВкладка Главная позволяет
взаимодействовать с буфером обмена,
настаивать шрифт, абзацы, работать со
стилями, редактировать документ
11.
ВСТАВКАВкладка Вставка позволяет вставлять
такие элементы как: страницы,
таблицы, иллюстрации, связи,
колонтитулы, текст, символы
12.
РАЗМЕТКАСТРАНИЦЫ
Вкладка Разметка страницы позволяет
настроить такие элементы как: темы,
параметры страницы, фон страницы,
интервалы и отступы абзаца, упорядочить
объекты страниц
13.
ССЫЛКИВкладка Ссылки позволяет создать и
настроить : оглавление, сноски, ссылки и
списки литературы, названия, предметный
указатель и таблицу ссылок
14.
РАССЫЛКИВкладка Рассылки позволяет создать
конверты и наклейки, начать слияние ,
составление документов и вставку полей,
просмотреть и завершить результаты
слияния
15.
РЕЦЕНЗИРОВАНИЕВкладка Рецензирование поможет проверить
правописание создать примечания, отследить и
принять изменения, защитить документ
16.
Вкладка Вид с помощью основных элементовпозволяет настроить внешний вид окна MS Word
2007, масштаб, осуществить переходы между
окнами документов и войти в меню создания
макросов
17.
Лента Надстройки позволяет спомощью пиктограмм Настраиваемой
панели инструментов открыть другие
приложения, например Fine Reader
18.
Непостоянные ленты появляются при выделенииизображения, таблицы и т.д. Они содержат
дополнительные настройки объектов. Так при Работе с
таблицами используют ленты Конструктор и Макет
19.
При Работе с рисунками используют ленту Формат,с помощью которой можно изменить параметры и
стили изображений, упорядочить сгруппировать и
разместить объекты, изменить их размер
20.
Запуск Word21.
СОЗДАНИЕ НОВОГО ДОКУМЕНТАЩелчок по кнопке Office
откроет меню Office, выбираем
команду Создать. Откроется диалоговое окно Создание документа,
из списка Шаблоны – Установленные шаблоны необходимо выбрать
шаблон документа для заполнения, например, Новый документ,
Городское резюме и т.д.
22.
Ввод текста1. В первую очередь составьте предложение, подобное
приведенному ниже.
23.
КнопкаНазвание
Функция
Шрифт
Позволяет изменить шрифт.
Размер шрифта
Позволяет изменить размер текста.
Увеличить шрифт
Увеличивает размер текста.
Уменьшить шрифт
Уменьшает размер текста.
Очистить формат
Удаляет в выделенном фрагменте любое форматирование, оставляя
только обычный текст.
Граница знака
Добавляет границу к фрагменту текста или предложению.
Полужирный
Делает выделенный фрагмент полужирным.
Курсив
Применяет курсивное начертание к выделенному тексту.
Подчеркивание
Подчеркивает выделенный текст.
Зачеркнутый
Добавляет линию, проходящую через середину выделенного текста.
Подстрочный знак
Создает маленькие буквы ниже основной линии текста.
Надстрочный знак
Создает маленькие буквы выше основной линии текста.
Регистр
Преобразует все буквы выделенного текста в ПРОПИСНЫЕ или строчные
либо в заданную комбинацию прописных и строчных букв.
Цвет выделения
текста
Делает текст таким, как если бы он был выделен маркером выбранного
цвета.
Цвет текста
Изменяет цвет текста
Заливка знака
Изменяет цвет фона всей строки. Это называется заливкой.
24.
Измените цвет выделенного текста.25.
Для вставки изображений можно открытьвкладку Вставка и нажать иконку
Рисунок или перетащить файл в
рабочую область программы.
Остальные настройки производятся в появившейся
вкладке Формат
26.
Как особый вид изображений можно выделитьтакие элементы как Фигуры и Надпись
Фигуры можно вставлять с лент Вставка и Формат
и Вставка
27.
Также к изображениям можно отнестидиаграммы, SmartArt и таблицы
2
2
5
100%
0%
Эти элементы вставляются из вкладки Вставка
Ряд 3
Ряд 2
Ряд 1
28.
SmartArt – это новый элемент для упрощенияпостроения графиков, схем и т.д.
Также можно преобразовывать
текстовую информацию в SmartArt
29.
Использование элемента Диаграммытребуют подключения Microsoft Excel
Необходимо нажать на
кнопку диаграммы и
выбрать наиболее
подходящею
диаграмму
30.
создаются путем выделениятребуемого количества сток и столбцов
Также число столбцов и строк можно
выбрать с помощью списка со
счетчиком
31.
Нажмите кнопку(кнопка Office),
наведите указатель мыши на пункт
Печать и щелкните элемент Печать.
В окне Имя выберите принтер,
который требуется использовать, а
затем нажмите кнопку ОК.























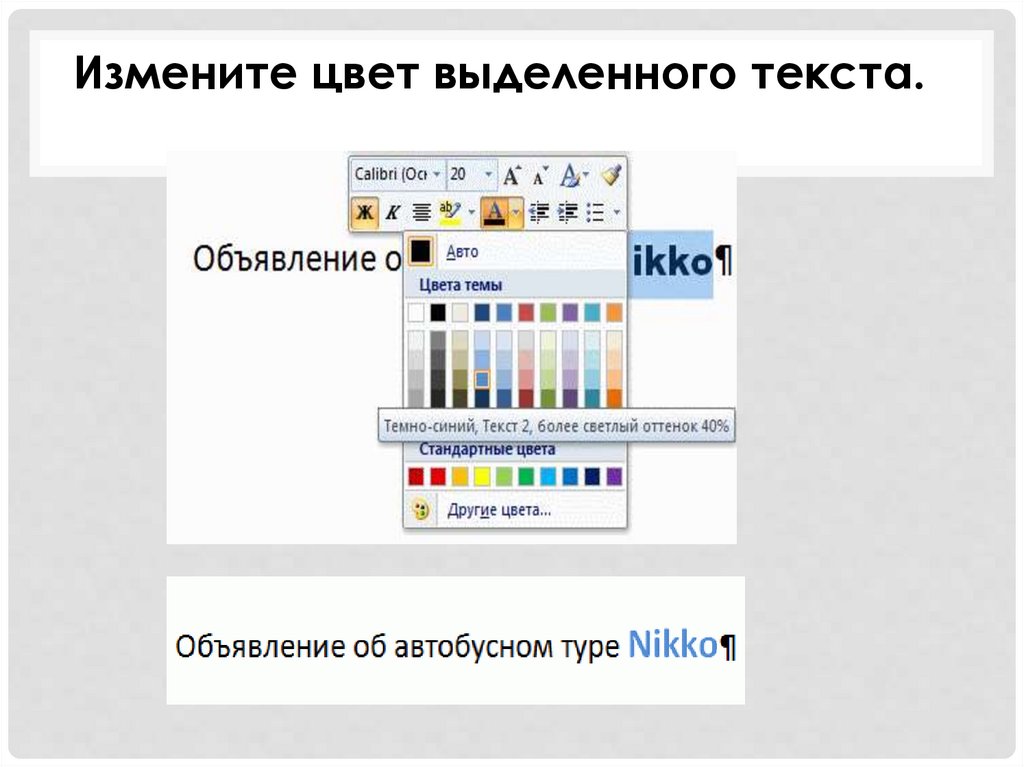









 Программное обеспечение
Программное обеспечение