Похожие презентации:
ВКР: Обзор возможностей текстового редактора Microsoft Word 2016
1.
Студент: Коршунова Т.П.Группа: 51 кс
Руководитель: Бушуева Н.А.
г. Маркс, 2021 г.
2.
Обзор возможностей текстовогоредактора Microsoft Word 2016
Сравнение возможностей текстового
редактора Microsoft Word 2016 с
предыдущими версиями
Анализ новых возможностей Microsoft
Word 2016
3.
Ввод иформатирование
текста
Автоматизация набора текста
(автотекст и автозамена),
использование форм,
шаблонов и мастеров типовых
документов
Редактирование документа
( вставка, замена, копирование,
перемещение фрагментов,
проверка грамматики и
орфографии
Работа с гипертекстовыми
документами и
документами,
предназначенными для
публикации в Интернете
Специальные операции
(многоколоночный набор,
нумерация страниц, вставка
колонтитулов, формирование
списков, создание оглавлений
Использование
списков, таблиц,
рисунков, графиков и
диаграмм
4.
Интерфейс Microsoft Word 20165.
Интерфейс WordКогда мы открываем приложение в первый раз, появляется экран запуска.
Здесь вы сможете создать новый документ, выбрать шаблон и получить
доступ к недавно отредактированным документам. На начальном экране
найдите и выберите «Новый документ» для доступа к интерфейсу.
6.
Работа со средой ЛентаКак и в других последних версиях, Word 2016 продолжает использовать такие
функции, как лента. Приложение использует ленточную систему с вкладками
вместо традиционных меню. Лента содержит несколько вкладок, которые вы
можете найти в верхней части окна.
7.
Работа со средой ЛентаКаждая вкладка содержит несколько групп
связанных команд. Например, группа
«Шрифт» на вкладке «Главная» содержит
команды для форматирования текста в
документе.
Некоторые группы имеют небольшую
стрелку в нижнем правом углу.
Нажимая на нее, вы увидите
дополнительные параметры.
8.
Отображение и скрытие лентыЕсли «лента» занимает слишком много места на экране, вы можете
скрыть ее. Для этого нажмите стрелку «Опции ленты» в верхнем правом
углу, затем выберите нужный параметр в раскрывающемся меню.
Авто-скрыть ленту. Автоматическое скрытие отображает ваш
документ в полноэкранном режиме и полностью скрывает ленту от
просмотра. Чтобы показать ленту, нажмите кнопку «Развернуть
ленту» в верхней части документа.
Показать вкладки. Этот параметр скрывает все группы команд,
когда они не используются, но вкладки остаются видимыми. Чтобы
показать ленту, просто нажмите вкладку.
Показать вкладки и команды. Эта опция максимизирует ленту. Все
команды и вкладки будут видны. Эта функция выбирается по
умолчанию при первом открытии Ворд.
9.
Использование функции «Найти»Если вам не удается найти функцию, которую вы хотите, опция «Найти» может
помочь. Она работает так же, как обычная панель поиска. Введите то, что вы ищете,
и появится список параметров. Затем вы можете использовать команду
непосредственно из меню, не найдя ее на ленте.
10.
Панель быстрого доступаОна расположена над лентой и позволяет вам обращаться к общим
командам независимо от того, какая вкладка выбрана. По умолчанию
отображаются команды «сохранение», «шаг назад» и «повтор команды», но вы
можете добавлять другие команды в зависимости от ваших потребностей.
Чтобы добавить команды в панель, нажмите стрелку раскрывающегося
списка справа от панели быстрого доступа. Выбираем команду, которую вы
хотим добавить из меню. Команда будет добавлена в панель.
11.
ЛинейкаПравитель расположен вверху и слева от вашего документа. Это упрощает
настройку документа с точностью. Если вы хотите, вы можете скрыть линейку, чтобы
создать больше места на экране. Чтобы скрыть или показать линейку, перейдите на
вкладку «Вид».
Поставьте галочку рядом с «Линейка», чтобы показать линейку.
12.
Как пронумеровать страницыЭто самая распространенная задача в Word. Используется практически для всех
документов: будь то диплом, курсовая, или просто вы печатаете документ для
себя. Ведь если не задать номера страниц, то при распечатке документа все
листы можно хаотично перепутать…
Чтобы вставить номера страниц в документ — перейдите в раздел «Вставка»,
затем в открывшемся меню найдите раздел «Колонтитулы». В нем будет
выпадающее меню с функции нумерации страниц .
13.
Особый колонтитул первой страницыДовольно распространена задача нумерации страниц кроме первой (или первых
двух). Это актуально, когда на первой страничке титульный лист или содержание.
Делается это довольно просто. Щелкаете двойным щелчком по самому номеру
первой страницы: в верхней панели Word появиться дополнительное меню «Работа с
колонтитулами». Далее заходим в это меню и ставим галочку напротив пункта
«Особый колонтитул на первой странице». Увас нумерация пойдет со второй
страницы .
Добавление: если вам нужно поставить нумерацию с третьей страницы — то
используйте в инструмент «Макет/вставка разрыва страницы»
14.
Как создать оглавление(или содержание)
Оглавление — это довольно трудоемкая задача (если делать ее неправильно). В
Word есть специальная функция для авто-создания оглавления с авто-постановкой всех
страниц. Сначала в Word необходимо выделить заголовки. Делается это очень просто:
листаете свой текст, встречаете заголовок — выделите его курсором, затем в разделе
«Главная» выберите функцию выделения заголовка. Кстати, обратите внимание, что
заголовки могут быть разными: заголовок 1, заголовок 2 и т.д. Они отличаются между
собой по старшинству: т.е. заголовок 2 будет входить в раздел вашей статьи
помеченный заголовком 1).
15.
Как создать оглавление(или содержание)
Теперь для создания оглавления (содержания) достаточно перейти в раздел
«Ссылки» и выбрать меню оглавление. В месте курсора появиться оглавление, в
котором страницы на нужные подзаголовки (которые мы отметили до этого)
будут проставлены автоматически!
16.
Как «рисовать» в Word (вставка фигурок)Добавлять различные фигурки в Word бывает очень полезно. Помогает более
наглядно показать, на что обратить внимание, легче воспринимать
информацию читающему ваш документ.
Для вставки фигурки, перейдите в меню «Вставка» и во вкладке «Фигуры»
выберите нужный вариант.
Комбинации из фигурок при небольшой сноровке могут дать самые
неожиданные результаты. Например, можно что-нибудь нарисовать:
диаграмму, рисунок и пр.
17.
Удаление страницыКазалось бы, простая операция иногда может стать настоящей проблемой.
Обычно, чтобы удалить страницу, достаточно воспользоваться клавишами Delete и
Backspace. Но бывает так, что они не помогают…
Дело здесь в том, что на странице могут быть «не видимые» элементы,
которые не удаляются обычным способом (например, разрывы страниц). Чтобы их
увидеть, перейдите в раздел «Главная» и нажмите кнопку отображения
непечатаемых символов . После этого выделяете эти спец. символы и спокойно
удаляете — в итоге страница удалена.
18.
Создание рамкиРамка бывает нужна в отдельных случаях, когда необходимо что-то выделить,
обозначить или подытожить информацию на каком-то листе. Делается это
достаточно просто: переходите в раздел «Дизайн», затем выбираете функцию
«Границы страницы» .
Затем нужно выбрать тип рамки: с тенью, двойная рамка и пр.
19.
Как делать сноски в WordСноски (в отличие от рамок) очень часто встречаются. Например, употребили
вы редкое слово — хорошо бы дать на него сноску и в конце страницы его
расшифровать .
Чтобы сделать сноску, установите курсор на нужное место, затем перейдите в
раздел «Ссылки» и нажмите кнопку «Вставить сноску». После этого вас «перекинет»
в конец страницы, чтобы вы могли написать текст сноски.
20.
Как написать римские цифры• Римские цифры обычно нужны для обозначения веков (т.е. чаще
всего тем, кто связан с историей). Писать римские цифры очень
просто: достаточно перейти на английский язык и ввести, скажем
«XXX».
• Но что делать, когда вы не знаете, как будет выглядеть число 655 на
римский лад (к примеру)? Рецепт такой: сначала нажмите кнопки
CNTRL+F9 и введите в появившиеся скобки «=655\*Roman» (без
кавычек) и нажмите F9. Word автоматически вычислит результат!
21.
Использование таблиц• Использование таблиц – это удобный
способ представления данных.
• Таблицы в текстовом редакторе Word
представляют собой набор ячеек,
расположенных в вертикальных и
горизонтальных колонках.
• Таблицы могут быть созданы в Word
простым использованием ленточного
меню пункта «Вставка» – «Таблица» –
«Вставить таблицу». В той же области
есть возможность вставить так
называемую экспресс-таблицу,
используя готовые образцы. Кроме того,
превратить в таблицу можно
выделенный текст или просто вручную
нарисовать таблицу. После создания
таблицы есть возможность выделять как
отдельные ячейки, так и колонки строк
или столбцов.
22.
Использование таблиц(Объединение ячеек)
• Если вам необходимо объединить несколько ячеек в одну,
например, в строке заголовка, то выделите соответствующие
ячейки, используя мышь. В ленточном меню выберите пункт
«Макет» и в области «Объединение» выберите опцию
«Объединить ячейки».
• В этой же области можно также разделять ранее
объединенные ячейки, а при желании можно разделить одну
таблицу на несколько составляющих.
23.
Превращаем текст в таблицу• Текстовый редактор Word позволяет преобразовывать готовый текст в
таблицу. Для этого соответствующее содержимое должно быть разделено
между собой табуляцией, либо символом точка с запятой (;).
• Просто выделите набранный текст, в ленточном меню в пункте «Вставка» из
области «Таблицы» кликните на кнопку «Таблица» и выберите значение
«Преобразовать в таблицу».
24.
Добавление строк и столбцовЧтобы добавить новую строку в существующую таблицу, поместите курсор
мыши по левому краю таблицы между теми строками, где необходимо
добавить новую. Должен отобразиться круглый элемент со знаком плюсика, а
граница между двумя строками будет выделена. По нажатию на знак с
плюсиком в выбранном месте добавится пустая строка.
Аналогичным образом можно вставлять и новые столбцы, помещая курсор
мыши в области над таблицей между конкретными столбцами. Должен
появиться аналогичный элемент с плюсиком.
Кроме того, добавлять строки и столбцы в таблицу можно через ленточное
меню в пункте «Макет» в области «Строки и столбцы». Либо же используя
контекстное меню и пункт «Вставить» с выбором конкретного значения – что
и куда.
25.
Изменение границ и цвета таблицыЕсли выбранный ранее стиль таблицы нас не совсем устраивает, мы можем
вернуться в уже знакомую нам область ленточного меню «Конструктор». Здесь в
области «Обрамление» можно изменить стиль краев как по контуру, так и внутри
таблицы между ячейками. Используя элемент «Раскраска границ» можно
дополнительно указать ширину и цвет для последующей раскраски, а в
дальнейшем вручную изменить внешний вид краев там, где это требуется.
Если вы хотите изменить цвет ячеек, то в том же пункте ленточного меню
«Конструктор» нажимаем на кнопку «Заливка» и выбираем конкретный цвет,
которым должны быть заполнены выделенные ячейки.
26.
27.
MS Office Word– наиболее популярный пакет офисныхприложений. Программы, входящие в этот пакет являются
практически стандартом для любого компьютера.
MS Word 2016 представляет широкие возможности для подготовки
разного уровня и сложности документов.
MS Word 2016, это стандарт в обработке, форматирование и
редактирование текста.
Word 2016 при подготовке текстовых документов позволяет точно
определить, как будет выглядеть текст на экране монитора и на
бумаге после печати на принтере.
Word 2016 дает новые возможности построения различного
уровня сложности диаграмм и графиков, включающее трехмерные
формы, которые позволяют быстро создать графику для
документов на профессиональном уровне.
Функции приложения Word 2016 доступны в средстве подготовки
презентаций и электронных таблиц.
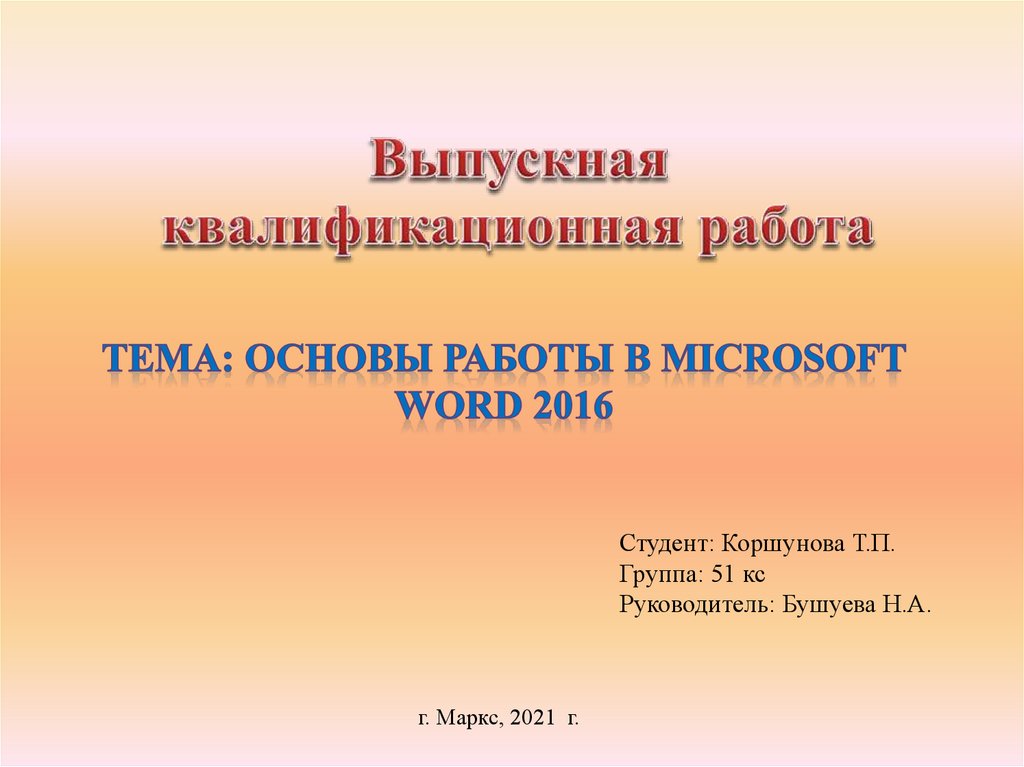

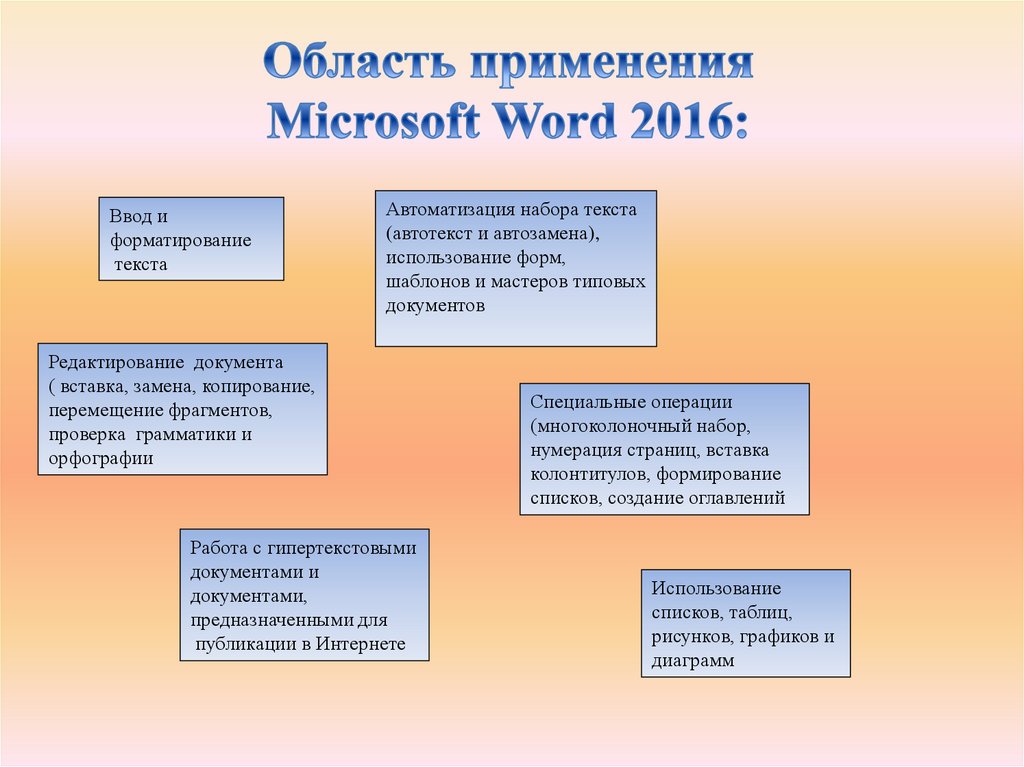
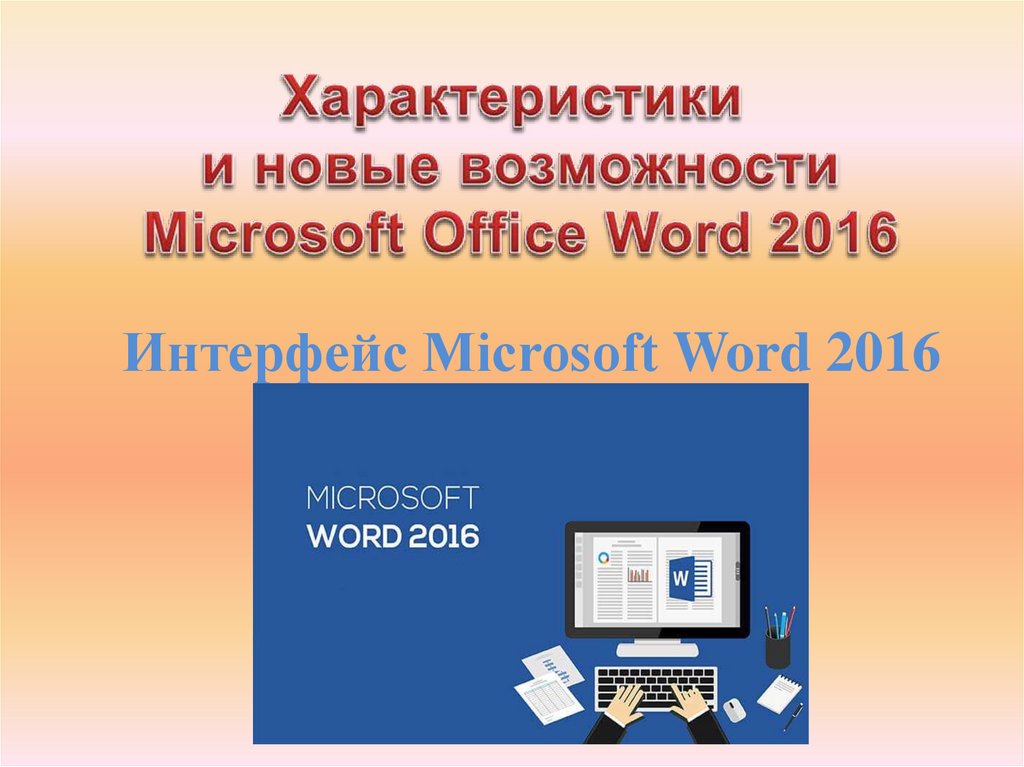

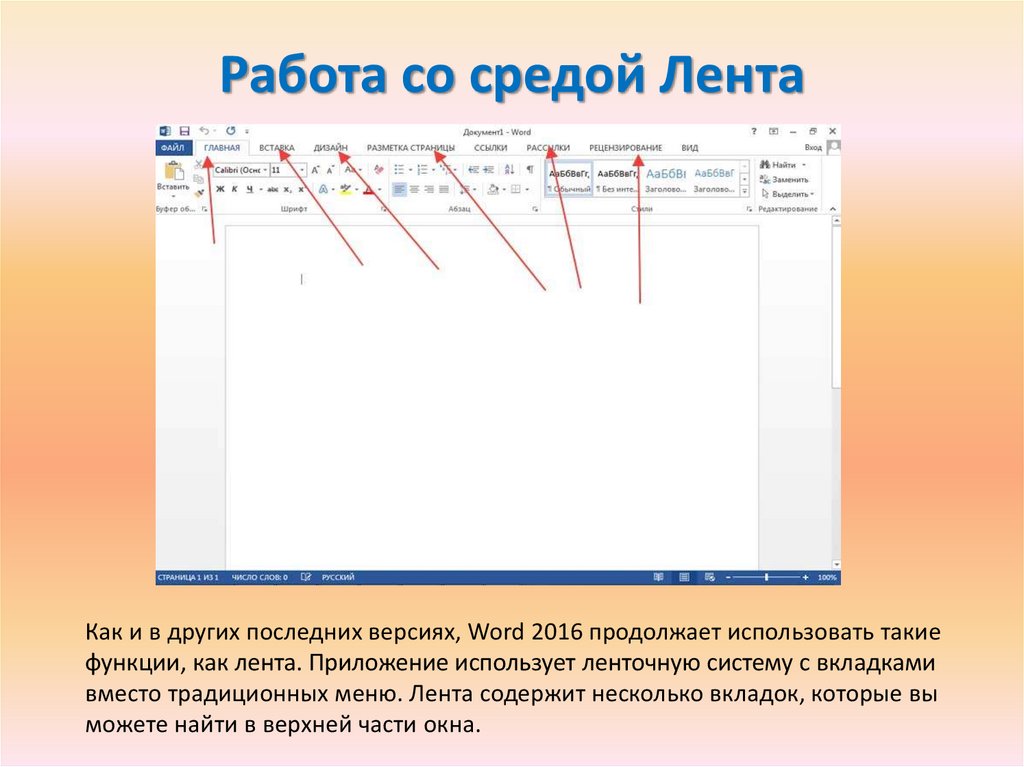



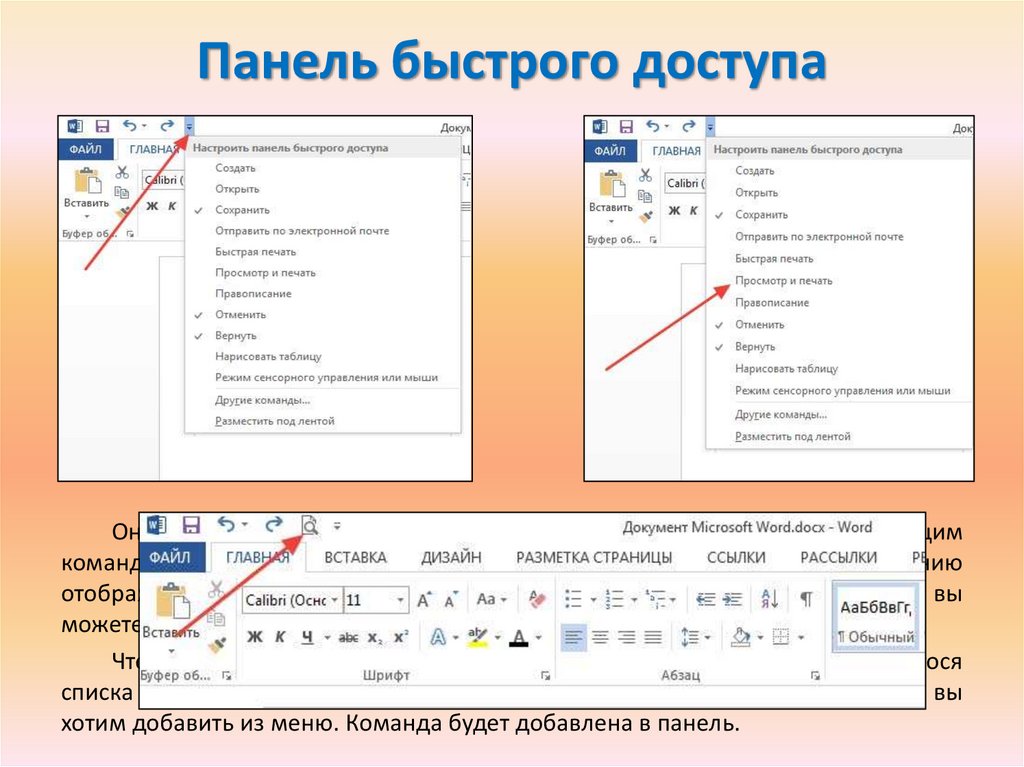

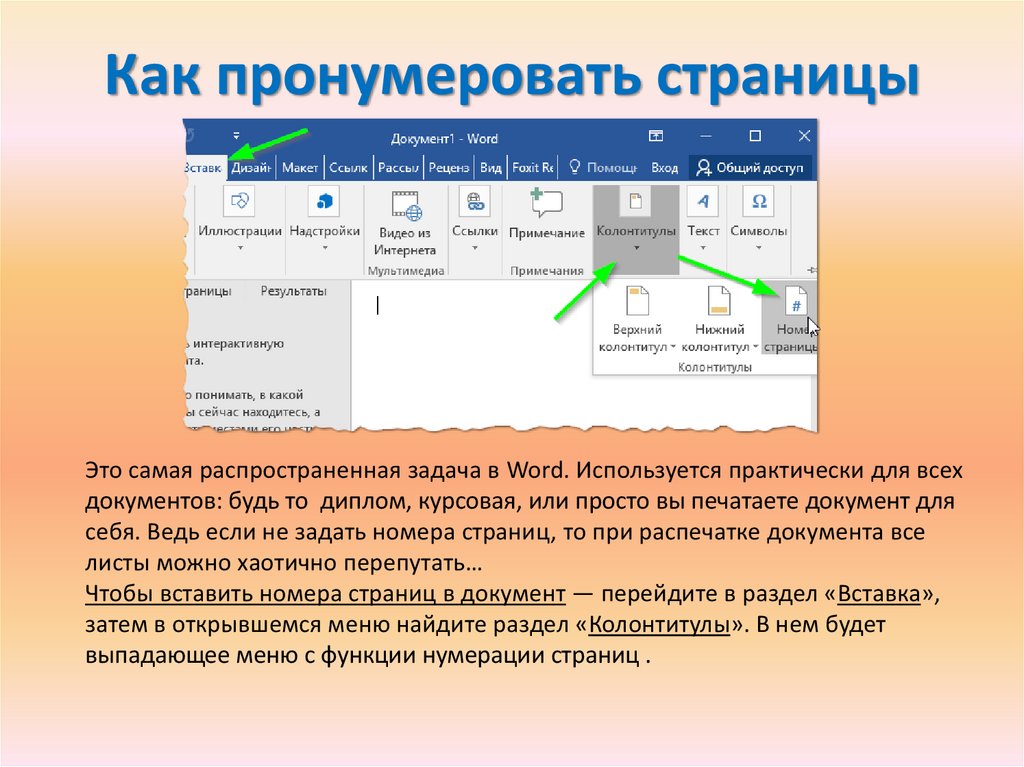


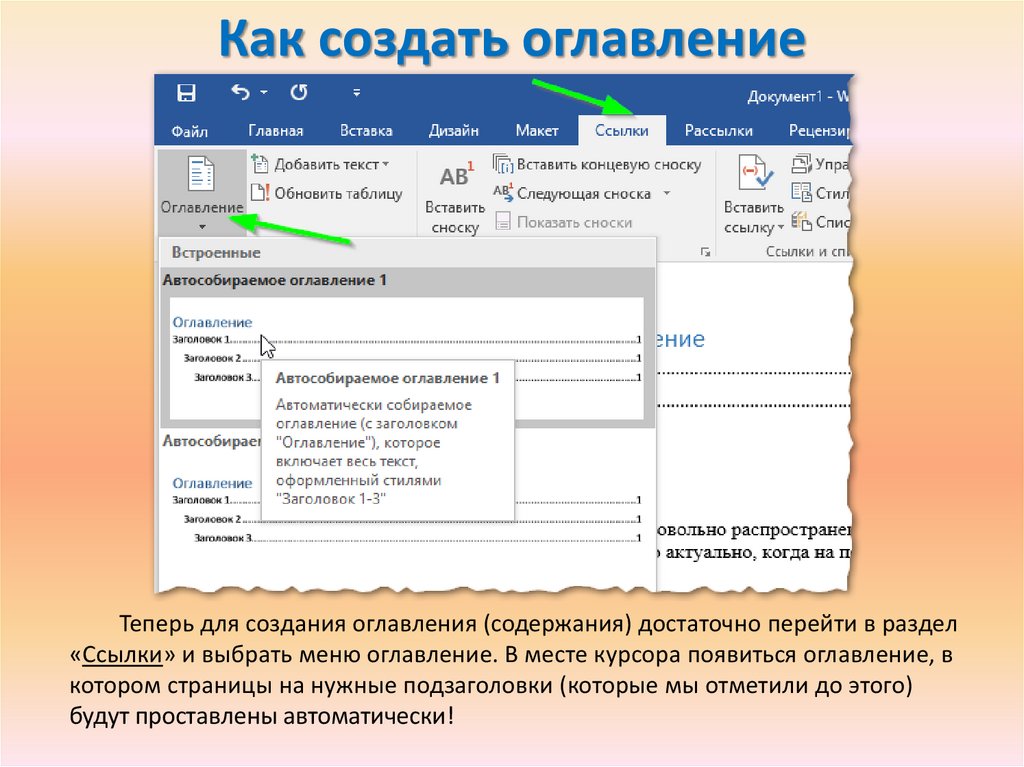





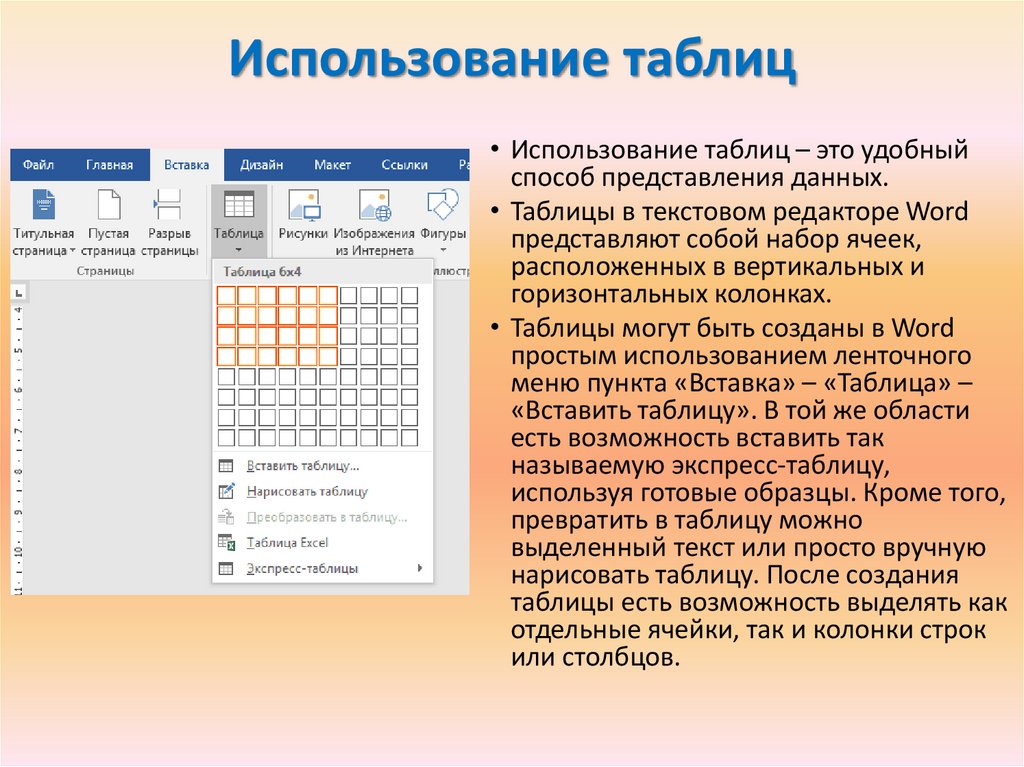
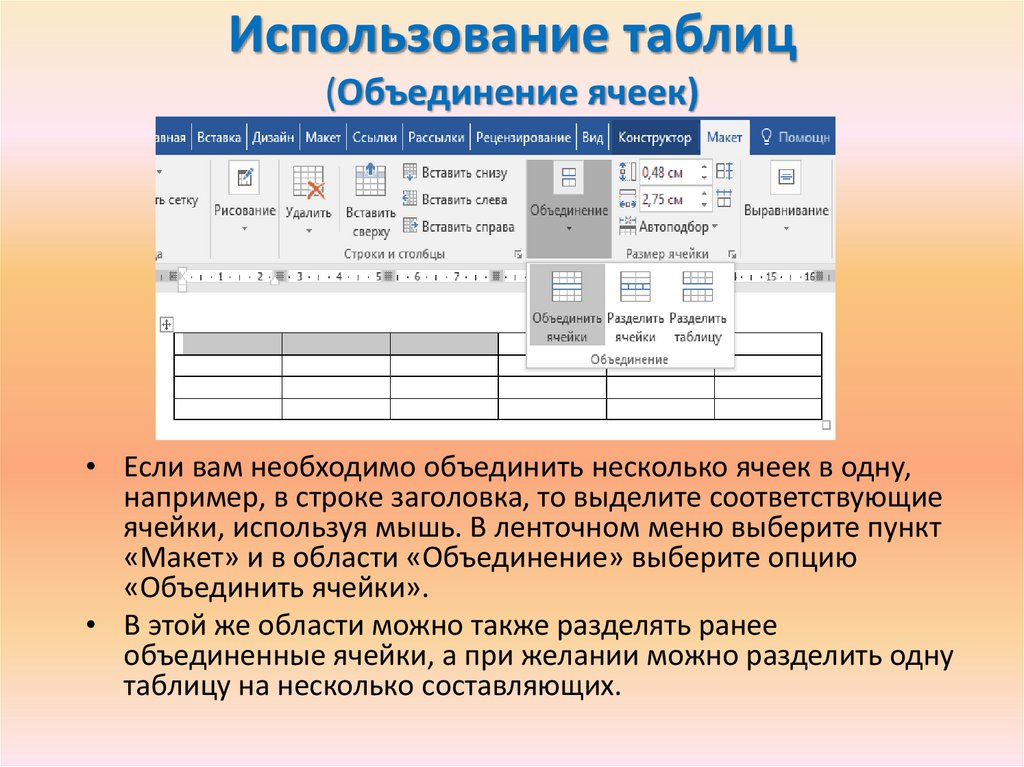
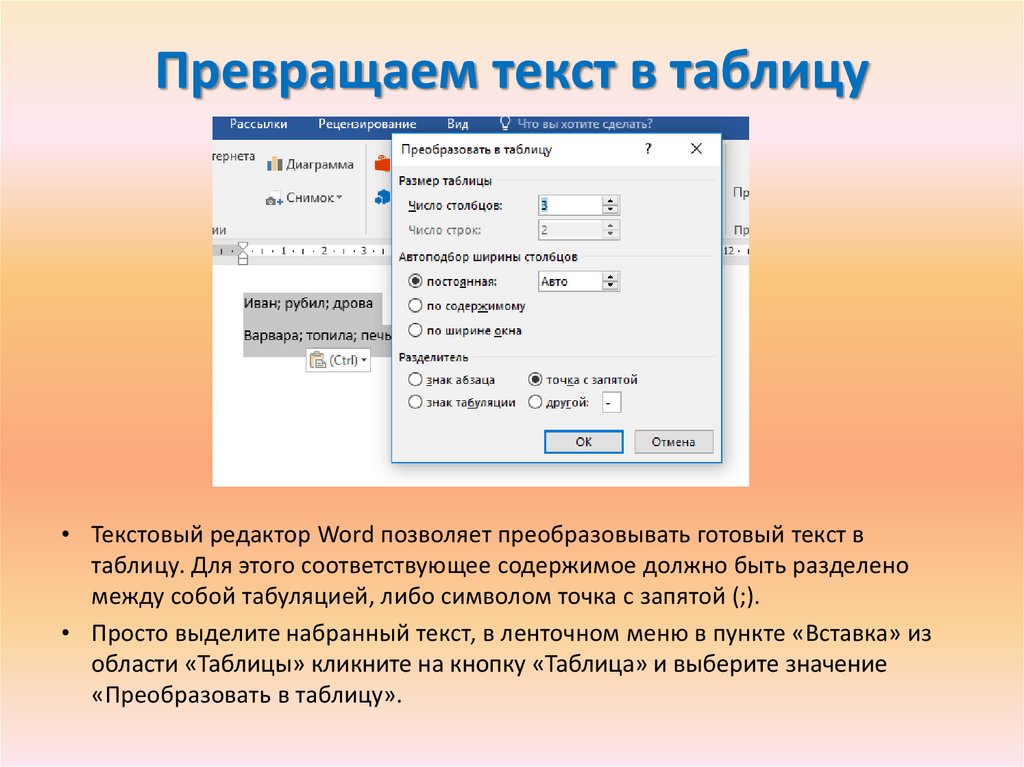


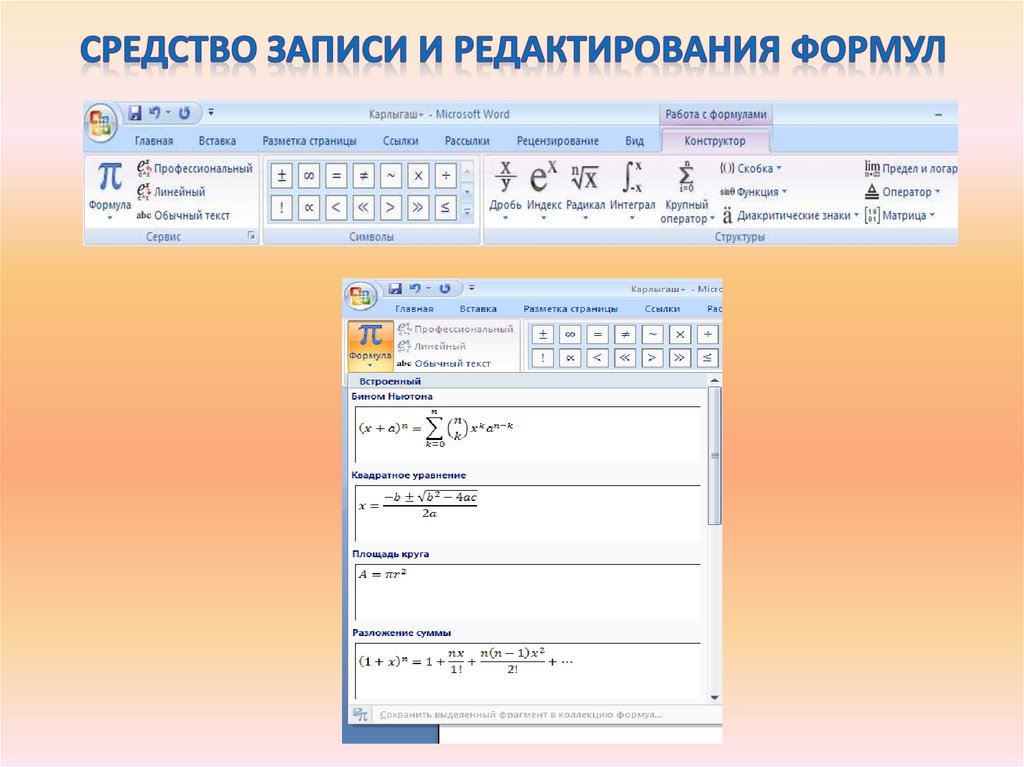

 Программное обеспечение
Программное обеспечение








