Похожие презентации:
Операционная система Windows
1.
Мы изучали в университетеПреподаватель:
Студент:
Информатика
Мельниченеко В.В.
Пермяков Д.А.
2.
СодержаниеОперационная система Windows, её назначение.
MC Word
Оформление абзацев.
Создание списков
Оформление таблиц
Колонки газетного типа
Формулы
Создание оглавления
Excel
Типы данных
Форматирование ячеек
Оператор ЕСЛИ,СЧЕТЕСЛИ,АВТОСУММА
Условное форматирование
Диаграмма и Гистограмма.
Точечная и Линейная гистограммы
График неявной функции
Создание презентации
Управляющие кнопки
Применение аудио и видио
3.
ГиперссылкаГиперссылка в Ворде: перенаправление на веб-сайт
1) Если необходимо в тексте перенаправить читателя на сайт, создается
гиперссылка в Ворде по такой инструкции:
• Выделите мышью символы, которые будут вести на сайт.
• Переключитесь на верхнем меню на раздел "Вставка". Здесь потребуется
"Гиперссылка".
2) Теперь необходимо ввести URL адрес веб-сайта и
нажать "ОК".
3) После этого указанный текст перекрасится в синий, а при
нажатии он направит пользователя на введенный адрес.
4.
Операционная система Windows, еёназначение.
Windows — это операционная система, разработанная корпорацией
Microsoft. Представляет собой основную программу, которая управляет
всеми функциями компьютера и обеспечивает установку дополнительных
приложений.
Назначение операционной системы можно разделить на четыре основные
составляющие Организация (обеспечение) удобного интерфейса между
приложениями и пользователями, с одной стороны, и аппаратурой компьютера –
с другой. Вместо реальной аппаратуры компьютера ОС представляет
пользователю расширенную виртуальную машину, с которой удобнее работать и
которую легче программировать.
5.
MS WordMS Word – это текстовый процессор, предназначенный для создания,
просмотра, редактирования и форматирования текстов статей,
деловых бумаг, а также иных документов, с локальным применением
простейших форм таблично-матричных алгоритмов. Выпускается
корпорацией Microsoft в составе пакета Microsoft Office. Первая версия
была написана Ричардом Броди для IBM PC, использующих DOS, в
1983 году. Позднее выпускались версии для Apple Macintosh, SCO
UNIX и Microsoft Windows. Текущей версией является Microsoft Office
Word 2019 для Windows и macOS, а также веб-версия Word Online, не
требующая установки программы на компьютер.
6.
Оформление Абзаца MC WordС помощью клавиши "Tab" можно установить единичный отступ. Если нажать
ее несколько раз, то текст будет постоянно сдвигаться вправо.
В верхней части интерфейса программы располагаются элементы управления.
Один из наиболее удобных способов настроить абзацы — это использовать
линейку, находящуюся на этой панели. На ней есть 3 ползунка, которые
позволяют устанавливать размер строки и отступы. Нижний левый и правый
ползунки отвечают за длину строки. Достаточно подвинуть один из них, чтобы
изменить этот параметр. Верхний левый ползунок устанавливает отступ в
начале каждого абзаца.
7.
Создание списковВ Ворде доступны два типа списков:
Маркированный список – каждый пункт отмечается маркером. Применяйте
для перечисления чего-то или кого-то. Например, ингредиентов, адресов и т.п.
Нумерованный список – пункты отмечаются числами. Используют, когда имеет
значение порядковый номер каждого элемента списка.
Как создать маркированный список
Чтобы начать вводить маркированный список – перейдите на новую строку.
Наберите * (звездочка) и пробел. Появится первый маркированный элемент,
можно вводить содержание первого пункта. Оно будет располагаться на
расстоянии от маркера. Этот отступ можно регулировать на линейке, как
мы делали это для абзацев.
Чтобы закончить текущий элемент списка и начать новый – нажмите Enter.
Чтобы закончить ввод списка и перейти в обычный режим – нажмите Enter еще
раз.
Есть еще один способ создания списка – нажать на ленте Главная – Абзац –
Маркеры. Для завершения работы со списком, можно снова нажать эту кнопку.
Как создать нумерованный список в Ворде
Практически аналогично создается нумерованный список. Чтобы начать ввод –
наберите 1. (один с точкой) и пробел. Появится первый пункт. Набирайте текст.
Другой способ – на ленте Главная – Абзац – Нумерация.
Для начала следующего пункта, опять же, нажмите Enter. Для выхода из списка
– еще раз Enter или кнопка «Нумерация» на ленте.
8.
Колонки газетного типаЕсли вы хотите, чтобы ваш документ Word выглядел как газета или
информационный бюллетень, вы можете создать в нем несколько столбцов и
настроить их. Чтобы создать столбцы информационного бюллетеня в
Microsoft Word, выполните следующие действия:
1) Запустите документ Microsoft Word.
2) Щелкните вкладку Макет.
3) Выбрать столбцы
4) Выберите один, два или три
5) Сохраните документ Word.
Давайте подробно рассмотрим эти шаги.
Запустите Microsoft Word и откройте в нем ваш документ.
Теперь щелкните вкладку «Макет», а затем щелкните «Столбцы» в разделе
«Параметры страницы». Там вы увидите следующие варианты:
Создайте 2 столбца.
Создайте 3 столбца.
Добавьте столбец с правой стороны.
Добавьте столбец с левой стороны.
9.
Создание формул в MS WordНа вкладке Вставка нажмите кнопку Уравнение и выберите нужную
формулу в коллекции.
После вставки формулы откроется вкладка Работа с формулами >
Конструктор, содержащая символы и структуры, которые можно
добавить к вашей формуле.
10.
Создание оглавления.1. Поместите курсор туда, куда нужно добавить оглавление.
2. Выберите Ссылки > Оглавление. и выберите автоматический стиль.
3. Если вы вносите в документ изменения, влияющие на оглавление,
обновите оглавление, щелкнув правой кнопкой мыши по оглавлению
и выбрав Обновить поле.
11.
Оформление таблиц.После построения таблицы можно изменить ее оформление,
используя инструменты на вкладке «Конструктор».
Заливка
Функция «Заливка» меняет цвет ячеек. Она помогает визуально сгруппировать
данные в таблице, сделать их более наглядными и т.д. Чтобы добавить или
изменить цвет, нужно выделить одну или несколько ячеек левой кнопкой
мыши и нажать кнопку «Заливка» на панели инструментов.
Стиль
Стили — это предустановленные шаблоны оформления таблицы. Пользователь
может подобрать понравившийся вариант из коллекции Word и
отредактировать его. Шаблоны находятся в группе «Стили таблиц» на вкладке
«Конструктор».
12.
ExcelExcel – это программа для работы с электронными
таблицами, созданная корпорацией Microsoft для
Microsoft Windows, Windows NT и Mac OS, а также
Android, iOS и Windows Phone. Она предоставляет
возможности экономико-статистических расчетов,
графические инструменты и, за исключением Excel 2008
под Mac OS X, язык макропрограммирования VBA.
Microsoft Excel входит в состав Microsoft Office.
13.
Типы ДанныхКлассификация типов данных
Тип данных — это характеристика информации, хранимой на листе. На основе этой
характеристики программа определяет, каким образом обрабатывать то или иное значение.
Типы данных делятся на две большие группы: константы и формулы. Константы – это
постоянные значения, которые не меняются.
В свою очередь константы делятся на пять групп:
Текст;
Числовые данные;
Дата и время;
Логические данные;
Ошибочные значения.
Числовые данные
Для непосредственных вычислений используются числовые данные. Именно с ними Excel
предпринимает различные математические операции (сложение, вычитание, умножение,
деление, возведение в степень, извлечение корня и т.д.). Этот тип данных предназначен
исключительно для записи чисел, но может содержать и вспомогательные символы (%, $ и др.).
В отношении его можно использовать несколько видов форматов:
Собственно числовой;
Процентный;
Денежный;
Финансовый;
Дробный;
Экспоненциальный.
Дата и время
Существует несколько видов форматирования для времени:
ч:мм:сс;
ч:мм;
ч:мм:сс AM/PM;
ч:мм AM/PM и др.
14.
Форматирование ЯчеекФорматирование ячеек – это одно из основных отличий Excel от калькулятора.
Форматированный текст и ячейки могут привлечь внимание к определенным
частям электронной таблицы, сделав их визуально более заметными и более
легкими для понимания. В Excel существует много инструментов для
форматирования ячейки. Наиболее часто используемые команды
форматирования находятся на ленте.
ВЫРАВНИВАНИЕ ТЕКСТА
По умолчанию любой текст, введенный на рабочий лист Excel, выравнивается
по левому нижнему краю ячейки, а числа по правому нижнему краю.
Изменение выравнивания текста позволяет выбрать, каким образом будет
отображаться содержимое в ячейке, что позволит улучшить восприятие
текста. Существует 6 разных выравниваний:
1. Выровнять по левому краю: содержимое выравнивается по левому краю.
2. Выровнять по центру: содержимое ячейки выравнивается по центру.
3. Выровнять по правому краю: содержимое выравнивается по правой границе
ячейки.
. И так далее.
15.
ЧИСЛОВОЕ ФОРМАТИРОВАНИЕMicrosoft Excel позволяет применять к числам множество самых различных числовых форматов.
Используя форматирование, можно изменять внешний вид чисел без изменения самих значений.
Применение числового форматирования
Чтобы применить числовое форматирование в excel нужно:
1. Выделить ячейки, к которым требуется применить числовой формат.
2. На вкладке “Главная” нажать на стрелку рядом с полем “Числовой формат”. Появится выпадающее
меню.
3. Выбрать нужный формат.
4. Числовое форматирование в выбранных ячейках изменится. Для некоторых форматов можно
использовать команды Увеличить или Уменьшить разрядность, чтобы изменить количество выводимых
десятичных знаков
Добавление границ в ячейки
Границы ячеек позволяют создать четкие и определенные границы разделов листа Excel. Чтобы добавить
границы нужно:
1. Выделите ячейки, к которым необходимо добавить границы.
2. На вкладке “Главная” нажать на стрелку рядом с командой “Границы”. Появится выпадающее меню с
различными типами границ. Выбрать необходимый тип.
Также можно рисовать и стирать границы, изменять вид линий и их цвет с помощью инструментов из
раздела “Нарисовать границы” в нижней части раскрывающегося меню.
Добавление цвета заливки
Чтобы добавить цвет заливки в лист Excel нужно:
1. Выделить ячейки, к которым необходимо добавить заливку.
2. На вкладке “Главная” нажать на стрелку рядом с командой “Цвет заливки”. Появится меню с цветовой
палитрой.
3. Выбрать необходимый цвет заливки. При наведении курсора на различные варианты цвета можно
увидеть, как меняется фон выделенных ячеек.
16.
Оператор ЕСЛИ, СЧЁТЕСЛИ, АВТОСУММА.Функция ЕСЛИ — одна из самых популярных функций в Excel. Она позволяет выполнять логические
сравнения значений и ожидаемых результатов.
Поэтому у функции ЕСЛИ возможны два результата. Первый результат возвращается в случае, если
сравнение истинно, второй — если сравнение ложно.
Например, функция =ЕСЛИ(C2="Да";1;2) означает следующее: ЕСЛИ(С2="Да", то вернуть 1, в противном
случае вернуть 2).
С помощью статистической функции СЧЁТЕСЛИ можно подсчитать количество ячеек, отвечающих
определенному условию (например, число клиентов в списке из определенного города).
Самая простая функция СЧЁТЕСЛИ означает следующее:
=СЧЁТЕСЛИ(где нужно искать;что нужно найти)
Например:
=СЧЁТЕСЛИ(A2:A5;"Лондон")
=СЧЁТЕСЛИ(A2:A5;A4)
Если вам нужно свести числа в столбце или строке, позвольте Excel математические вычисления за вас.
Выберем ячейку рядом с числами, которые вы хотите свести, нажмите кнопку Авто сумма на вкладке
Главная и нажмите ввод , и все готово.
Когда вы нажимаете кнопку Автосумма, Excel автоматически вводит формулу для суммирования
чисел (в которой используется функция СУММ).
17.
Условное форматированиеУсловное форматирование помогает обеспечивать наглядность при изучении и
анализе данных, обнаружении критических проблем, выявлении шаблонов и
тенденций.
С помощью условного форматирования можно легко выделять необходимые
ячейки или диапазоны, подчеркивать необычные значения и визуализировать
данные с помощью гистограмм, цветовых шкал и наборов значков.
При применении условного форматирования внешний вид ячеек изменяется на
основании указанных вами условий. Если условия выполнены, то форматирование
применяется к диапазону ячеек. Если условия не выполнены, форматирование не
применяется. Существует множество встроенных условий, а также вы можете
создавать собственные условия (в том числе и с помощью формулы, результатом
которой становится значение "Истина" или "Ложь").
18.
Диаграмма и ГистограммаДиаграммы позволяют наглядно представить данные, чтобы произвести наибольшее впечатление на
аудиторию. Узнайте, как создать диаграмму и добавить линию тренда. Вы можете начать работу с
рекомендуемой диаграммы или выбрать один из встроенных шаблонов диаграмм.
Создание диаграммы
1.
2.
3.
4.
5.
Выберите данные для диаграммы.
На вкладке Вставка нажмите кнопку Рекомендуемые диаграммы.
На вкладке Рекомендуемые диаграммы выберите диаграмму для предварительного просмотра.
Выберите диаграмму.
Нажмите кнопку ОК.
Гистограмма
Гистограммы полезны для представления изменений данных с течением времени и для наглядного
сравнения различных величин. В гистограммах категории обычно располагаются по горизонтальной оси, а
значения — по вертикальной.
Чтобы создать гистограмму, сделайте следующее:
1. Введите данные в электронную таблицу.
2. Выделите данные.
3. В зависимости от используемой версии Excel выполните одно из указанных ниже действий.
• Excel 2016: на вкладке Вставка щелкните значок Вставить гистограмму или линейчатую
диаграмму, а затем выберите нужный тип гистограммы.
19.
ГистограммаГистограммы полезны для представления изменений данных с течением времени
и для наглядного сравнения различных величин. В гистограммах категории
обычно располагаются по горизонтальной оси, а значения — по вертикальной.
Чтобы создать гистограмму, сделайте
следующее:
1. Введите данные в электронную
таблицу.
2. Выделите данные.
3. В зависимости от используемой
версии Excel выполните одно из
указанных ниже действий.
• Excel 2016: на
вкладке Вставка щелкните
значок Вставить гистограмму
или линейчатую диаграмму, а
затем выберите нужный тип
гистограммы.
20.
График неявной функцииВ качестве примера для Excel рассмотрим самую популярную функцию F(x)=X^2. График от
этой функции в большинстве случаев должен содержать точки, что мы и реализуем при его составлении в
будущем, а пока разберем основные составляющие.
1) Создайте строку X, где укажите необходимый диапазон чисел для графика функции.
2) Ниже сделайте то же самое с Y, но можно обойтись и без ручного вычисления всех значений, к тому же
это будет удобно, если они изначально не заданы и их нужно рассчитать.
3) Нажмите по первой ячейке и впишите =B1^2, что значит автоматическое возведение указанной ячейки
в квадрат
4) Растяните функцию, зажав правый нижний угол ячейки, и приведя таблицу в тот вид, который
продемонстрирован на следующем скриншоте
5) Диапазон данных для построения графика функции указан, а это означает, что можно выделять его и
переходить на вкладку «Вставка»
6 )На ней сразу же щелкайте по кнопке «Рекомендуемые диаграммы».
7) В новом окне перейдите на вкладку «Все диаграммы» и в списке
найдите «Точечная».
8) Подойдет вариант «Точечная с гладкими кривыми и маркерами».
9) После ее вставки в таблицу обратите внимание, что мы добавили равнозначный диапазон
отрицательных и плюсовых значений, чтобы получить примерно стандартное представление параболы.
10) Сейчас вы можете поменять название диаграммы и убедиться в том, что маркеры значений
выставлены так, как это нужно для дальнейшего взаимодействия с этим графиком.
11) Из дополнительных возможностей отметим копирование и перенос графика в любой текстовый
редактор. Для этого щелкните в нем по пустому месту ПКМ и из контекстного меню
выберите «Копировать».
12) Откройте лист в используемом текстовом редакторе и через это же контекстное меню вставьте
график или используйте горячую клавишу Ctrl + V.
21.
График и точечная диаграммаДанные, расположенные в столбцах или строках листа, можно представить в виде
графика. На графиках данные категорий равномерно распределяются вдоль
горизонтальной оси, а все значения равномерно распределяются вдоль
вертикальной оси. Графики позволяют отображать непрерывное изменение
данных с течением времени на оси с равномерным распределением, поэтому они
идеально подходят для представления тенденций изменения данных с равными
интервалами, такими как месяцы, кварталы или финансовые годы.
Типы графиков
График и график с маркерами. Графики с маркерами, отмечающими отдельные значения данных,
или без маркеров можно использовать для отображения динамики изменения данных с течением
времени или по категориям данных, разделенным равными интервалами, особенно когда точек данных
много и порядок их представления существенен. Если категорий данных много или значения являются
приблизительными, используйте график без маркеров.
График с накоплением и график с накоплением с маркерами. Графики с накоплением,
отображаемые как с маркерами для конкретных значений данных, так и без них, могут отображать
динамику изменения вклада каждого значения с течением времени или по категориям данных,
разделенным равными интервалами.
Нормированный график с накоплением и нормированный график с накоплением с
маркерами. Нормированные графики с накоплением с маркерами, отмечающими отдельные значения
данных, или без маркеров могут отображать динамику вклада каждой величины в процентах с течением
времени или по категориям данных, разделенным равными интервалами. Если категорий данных много
или значения являются приблизительными, используйте нормированный график с накоплением без
маркеров.
Объемный график. На объемных графиках каждая строка или столбец изображаются в виде объемной
ленты. Объемный график имеет горизонтальную ось, вертикальную ось и ось глубины, которые можно
изменять.
22.
Точечная гистограммаДля создания точечной диаграммы, выполните следующие действия:
1) Скопируйте данные примера на пустой лист или откройте лист с данными, которые нужно отражать
на точечная диаграмма.
2) Выберите данные, которые нужно отобрать на точечная диаграмма.
3) На вкладке Вставка нажмите кнопку Вставить точечная (X, Y) или Пузырьковая диаграмма.
4) Нажмите кнопку Точечная.
5) Щелкните область диаграммы диаграммы, чтобы отобразить вкладки Конструктор и Формат.
6) На вкладке Конструктор выберите нужный стиль диаграммы.
7) Щелкните название диаграммы и введите нужный текст.
8) Чтобы изменить размер шрифта названия диаграммы, щелкните его правой кнопкой мыши,
выберите шрифт ивведите нужный размер в поле Размер. Нажмите кнопку ОК.
9) Щелкните в области диаграммы.
10) На вкладке Конструктор нажмите кнопку Добавить элемент диаграммы > названия осейи
сделайте следующее:
a) Чтобы добавить название горизонтальной оси, щелкните Основной горизонтальный.
b) Чтобы добавить название вертикальной оси, щелкните Основная вертикальная.
c) Щелкните каждое название, введите нужный текст и нажмите ввод.
11) Щелкните область построения диаграммы или на вкладке Формат в поле Элементы диаграммы
выберите Область диаграммы в списке элементов диаграммы.
12) На вкладке Формат в группе Стили фигур нажмите кнопку Дополнительные и выберите нужный
эффект.
13) Щелкните область диаграммы или на вкладке Формат в поле Элементы диаграммы выберите
Область диаграммы в списке элементов диаграммы.
14) На вкладке Формат в группе Стили фигур нажмите кнопку Дополнительные и выберите нужный
эффект.
15) Если вы не хотите использовать цвета темы, которая по умолчанию применяется к книге, сделайте
следующее:
a) На вкладке Разметка страницы в группе Темы нажмите кнопку Темы.
b) В области Office выберите тему, которую вы хотите использовать.
23.
Линейная гистограммаЛинейная диаграмма - это график, который последовательно соединяет точки
данных. Его можно рассматривать как график,
соединяющий диаграмму рассеяния в порядке координат оси x.
24.
Создание презентацииPower Point – программа подготовки презентаций и просмотра презентаций,
являющаяся частью Microsoft Office и доступная в редакциях для операционных
систем Microsoft Windows и macOS, а также для мобильных платформ Android и
IOS. Материалы, подготовленные с помощью PowerPoint, предназначены для
отображения на большом экране - через проектор, либо телевизионный экран
большого размера.
25.
Создание анимацииВ различных версиях Microsoft Office способы создания подобных эффектов
разные. В большинстве старых версий для настраивания элементов такого типа
нужно выделить требуемый компонент слайда, нажать на него правой кнопкой
мыши и выбрать пункт «Параметры анимации» или похожие значения.
Способ 1: Быстрый
Самый простой вариант, который предназначен для назначения одного действия
для конкретного объекта.
Настройки эффектов находятся в шапке программы, в соответствующей
вкладке «Анимация». Для начала работы стоит войти в эту вкладку.
• Для того, чтобы наложить на элемент специальный эффект, сначала нужно
выбрать конкретный компонент слайда (текст, картинку и т.д.), к которому это
будет применяться. Достаточно просто выделить.
• После это останется выбрать нужный вариант в списке в области «Анимация».
Данный эффект будет использован для выбранного компонента.
• Варианты прокручиваются стрелками управления, а также можно развернуть
полный список стандартных типов.
26.
Способ 2: ОсновнойТакже можно выбрать необходимый компонент, а затем нажать на кнопку «Добавить анимацию» в
шапке в разделе «Анимация», далее следует выбрать требуемый тип эффекта.
Этот способ намного лучше за счет того, что позволяет накладывать разные анимационные скрипты друг
на друга, создавая нечто более сложное. Также это не заменяет старые приложенные настройки действий
элементов.
Дополнительные виды анимации
В списке в шапке представлены только наиболее популярные варианты анимации. Полный перечень
можно получить, если развернуть этот список и в самом низу выбрать вариант «Дополнительные
эффекты…». Откроется окно с полным перечнем имеющихся вариантов эффектов.
Изменение скелета
Анимации трех основных типов – вход, выделение и выход – не имеют так называемого «скелета
анимации», поскольку отображают просто эффект.
А вот «Пути перемещения» при накладывании на элементы изображают на слайде этот
самый «скелет» — чертеж маршрута, который будут проходить элементы.
Раздел «Расширенная анимация» дает возможность настроить более сложные виды
действий.
Кнопка «Параметры эффектов» позволяет настраивать более конкретно данное выбранное
йствие. У каждого вида анимации имеются собственные настройки.
Кнопка «Добавить анимацию» позволяет накладывать несколько эффектов на один элемент.
«Область анимации» позволит вызвать отдельное меню сбоку для просмотра очередности
настроенных действий на одном элементе.
Пункт «Анимация по образцу» предназначен для распространения однотипных настроек
спецэффектов на одинаковые элементы на разных слайдах.
Кнопка «Триггер» позволяет назначать более сложные условия для запуска действий.
Особенно это полезно для элементов, на которые накладывалось несколько эффектов.
Кнопка «Просмотр» позволяет посмотреть, как в итоге будет выглядеть слайд при просмотре.
27.
Управляющие кнопкиНазад. Управляющая кнопка Назад предназначена для перехода на предыдущий слайд.
По умолчанию задается действие кнопке Перейти по гиперссылке на предыдущий слайд.
Далее. При щелчке мыши осуществляется переход на следующий слайд.
В начало. Переводит на первый слайд.
В конец. Управляющая кнопка В конец переводит на последний слайд.
Домой. По умолчанию этой кнопке назначается гиперссылка на первый слайд, можно
выбрать любой другой слайд (например, слайд с оглавлением, меню презентации).
Сведения. Можно использовать для перехода на слайд с инструкцией или с другой
информацией (например, об авторе презентации).
Возврат. Используется для перехода на последний показанный слайд (удобно
размещать на слайде со справочной информацией (например, табличные значения или
таблица Менделеева при решении задач).
Фильм. Можно использовать как триггер для запуска видео на слайде.
Документ. Применяется для запуска программы (действие задано по умолчанию).
Можно использовать для открытия документа, только нужно настроить действие (об
этом будет сказано далее).
Звук. При выборе управляющей кнопки Звук по умолчанию не задается действия
кнопке, но уже установлен флажок Звук, остается только выбрать нужный звуковой звук
из списка или задать свой.
Справка. Используется для создания гиперссылки на слайд со справочной
информацией.
Настраиваемая. Эту кнопку можно настроить на свое усмотрение.
28.
Вставка видео с устройстваВы можете вставить в презентацию видео с компьютера.
1. Перейдите в область содержимого слайда, куда вы хотите вставить видео.
2. Нажмите ALT+N, затем V и T. Откроется Windows Вставка видео, в котором
выбрана папка Документы. Фокус будет на текстовом поле Имя файла.
3. Выполните одно из следующих действий:
Перейдите к видео файлу, который вы хотите добавить, и нажмите пробел, чтобы выбрать его.
Чтобы вставить видео файл на слайд, нажмите ALT+S.
Введите или вставьте путь к файлу, а затем нажмите ввод, чтобы вставить видео файл на слайд.
4. При необходимости измените параметры формата видео, выберите видео на слайде и нажмите ALT+J,
P. Фокус перемещается на вкладку Формат видео. Для перемещения по вкладке ленты нажимая
клавишу TAB. Чтобы выбрать нужный вариант, нажмите клавишу ВВОД.
5. При необходимости измените параметры воспроизведения видео, выберите видео на слайде и
нажмите ALT+J, N. Фокус перемещается на вкладку Воспроизведение. Для перемещения по вкладке
ленты нажимая клавишу TAB. Нажмите ВВОД, чтобы подтвердить выбор.
Вставка звукового файла с устройства
В презентацию можно вставлять звуковые файлы с компьютера.
1. Перейдите в область содержимого слайда, куда вы хотите вставить звуковой файл.
2. Чтобы открыть диалоговое окно Вставка звука, нажмите ALT+N, а затем O и P. Фокус будет
на текстовом поле Имя файла.
3. Выполните одно из следующих действий:
Перейдите к звуковому файлу, который вы хотите добавить, и нажмите пробел, чтобы выбрать
его. Чтобы вставить звуковой файл на слайд, нажмите ALT+S.
Введите или вставьте путь к файлу, а затем нажмите ввод, чтобы вставить звуковой файл на
слайд.
4. При необходимости измените параметры формата звукового файла, выберите звуковой файл на
слайде и нажмите ALT+J, P. Фокус перемещается на вкладку Формат звука. Для перемещения по
вкладке ленты нажимая клавишу TAB. Чтобы выбрать нужный вариант, нажмите клавишу ВВОД.
5. При необходимости перейдите к параметрам воспроизведения звука, выберите звуковой файл на
слайде и нажмите ALT+J, N. Фокус перемещается на вкладку Воспроизведение. Для перемещения по
вкладке ленты нажимая клавишу TAB. Чтобы выбрать нужный вариант, нажмите клавишу ВВОД.

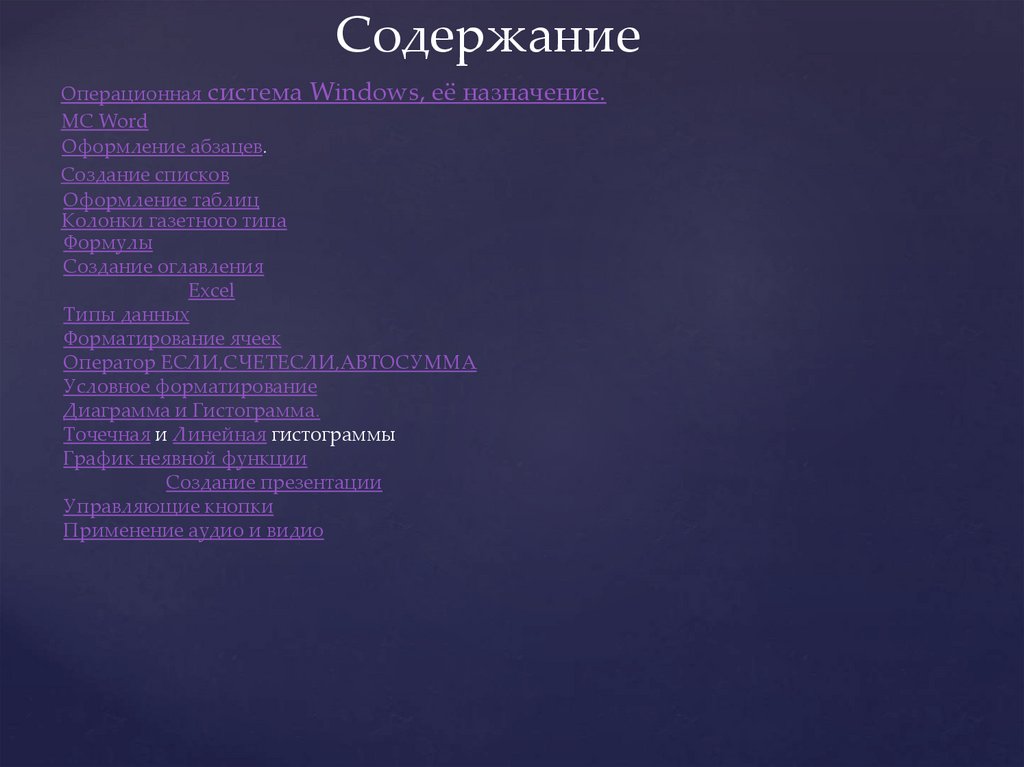







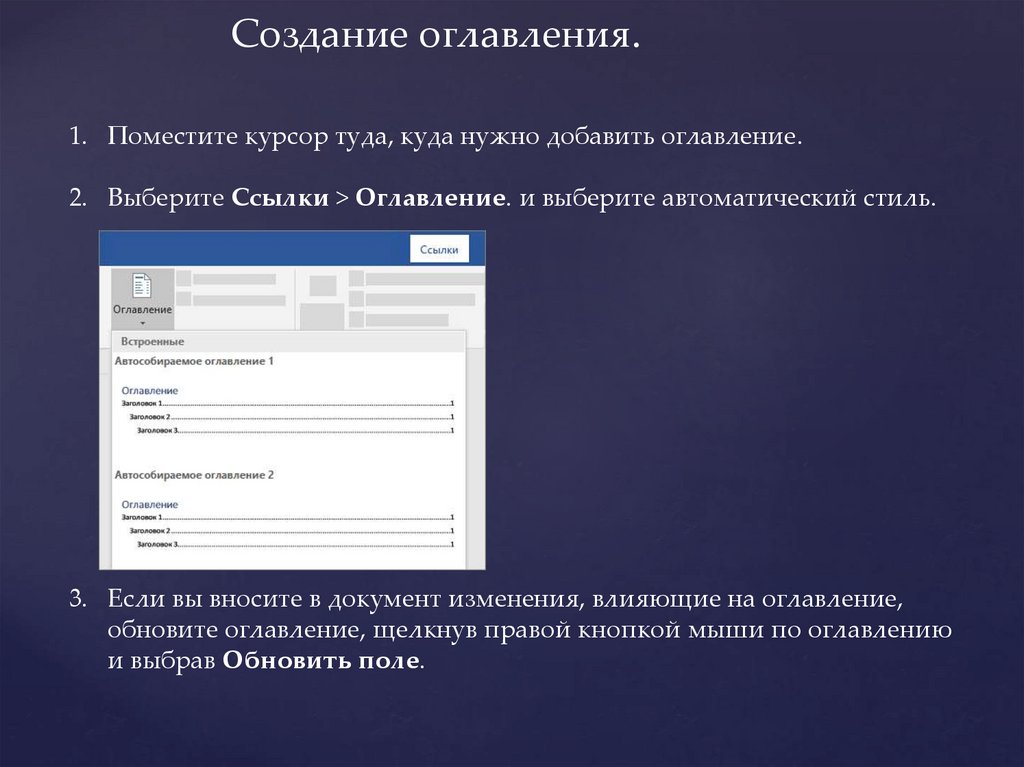


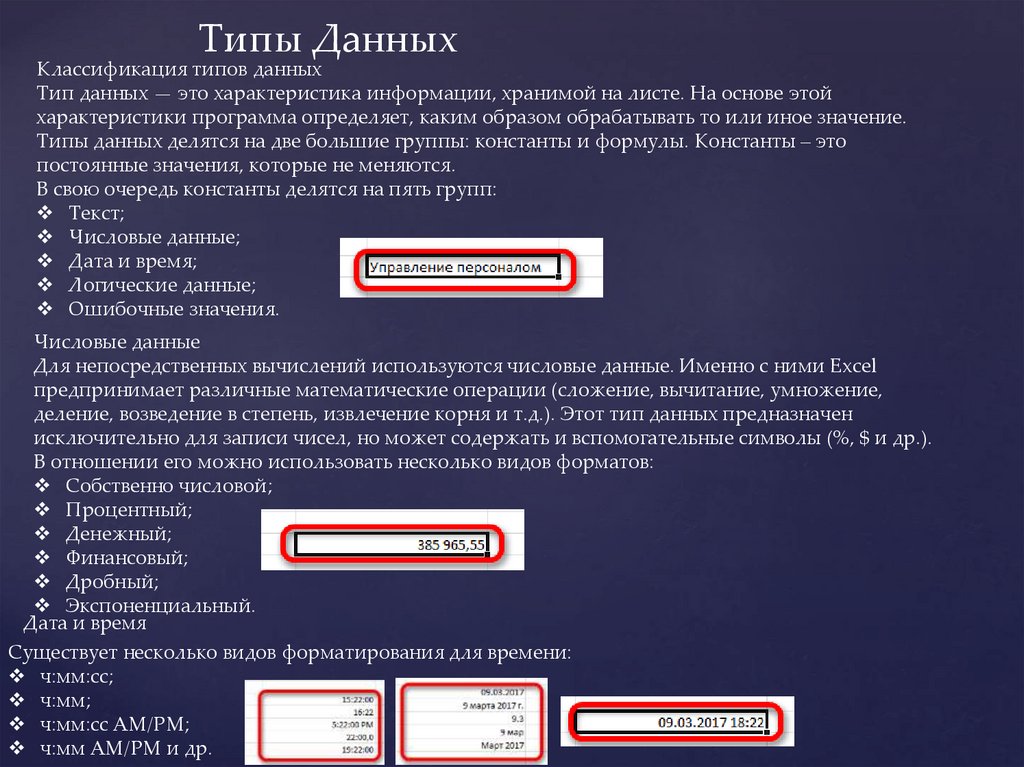















 Программное обеспечение
Программное обеспечение








