Похожие презентации:
Создание тематической карты в AutoCAD
1.
Создание тематической картыв AutoCAD Civil 3d 2016
2.
AUTOCAD CIVIL 3d 2016AutoCAD — двух- и трёхмерная система
автоматизированного
проектирования
и
черчения, разработанная компанией Autodesk.
Первая версия системы была выпущена в 1982
году.
AutoCAD
и
специализированные
приложения на его основе нашли широкое
применение в машиностроении, строительстве,
архитектуре и других отраслях промышленности.
Программа выпускается на 18 языках. Уровень
локализации варьирует от полной адаптации до
перевода только справочной документации.
Русскоязычная версия локализована полностью,
включая интерфейс командной строки и всю
документацию,
кроме
руководства
по
программированию.
3.
Использование AutoCAD Civil 3d 2016 для созданиятематической карты «Почвенная карта ПАО «Андреевское»
Краснодарского края
Для создания тематической карты
нам понадобятся следующие
файлы:
1) Основной чертеж – «План
землепользования
ПАО
«Андреевское»
Краснодарского края
2) Растровый файд в формате
JPEG – Почвенная карта ПАО
«Андреевское»
Рис. 1
4.
Цель созданияОсновной целью создания
почвенной карты является
векторизация
растрового
файла jpeg в формат dwg для
дальнейшей
работы
с
почвенной картой (вычисление
площадей
почвенных
разностей,
внесение
изменений и т.д.)
Рис. 2
5.
1. Открываем заранее заготовленный чертеж«План землепользования»
Рис. 3
6.
2. Подгружаем растровый файлДля этого необходимо
во вкладке вставка
воспользоваться
командой
присоединить. Далее
выбрать
растровый
файл и в диалоговом
окне
«Вставка
изображения»
выставив следующие
параметры (Рис 5.)
кликнуть «ок»
Рис. 4
Рис. 5
7.
Рис. 68.
3. Привязка растрового файла кчертежу
После того, как мы присоединили
растровый файл, его необходимо
масштабировать
и
привязать
к
существующему чертежу.
Для этого необходимо кликнуть на
растровый файл в рабочем пространстве
и воспользоваться командой _Align.
Далее нам необходимо выбрать
исходную точку на растре и указать
целевую точку на чертеже (Рис 8)
Всего необходимо выбрать 2 исходные
точки и привязать их к чертежу (указать в
качестве целевых точек на чертеже)
Autocad предложит нам указать 3
исходную и целевую точку, но так как в
нашем случае мы работает с «2добъектом» мы зажимаем Enter и
выбираем команду «масштабировать –
да»
Рис. 7
Рис. 8
9.
Результат привязкиДанный
растровый
файл должен
совпасть
с
существующи
м чертежом
Рис. 9
10.
4. Создание дополнительных слоевДалее во вкладе слои
выбираем свойства слоя
и
создаем
3
дополнительных слоя:
1) Границы почвенных
разностей
2) Заливка почв
3) Подписи почв
Рис. 10
Рис. 11
11.
5. Векторизация границ почвенныхразностей
Активировав слой «границы почвенных
разностей», инструментом полилиния (Рис 12)
обводим все границ почвенных разностей как
показано на рисунке 13 (границы для
наглядности показаны синим цветом).
Стоит отметить, что толщину линий, цвет,
масштаб и другие характеристики можно
менять в окне свойства (рис. 14).Если данное
окно отсутсвует, необходимо выбрать объект,
правой кнопкой мыши выбрать свойства
Также для удобства векторизации можно
воспользоваться функцией объектная привязка
(вкл/откл клавиша F3), которая позволяет
«примагничевать» полилинию к существующим
объектам
Рис. 12
Рис. 14
Рис. 13
12.
6. Раскраска почвенных разностейПосле того, как были
обведены все границы
почвенных
разностей,
необходимо активировать
слой «Заливка почв», и
оставить видимыми только
те слои, которые показаны
на
рисунке
15.
(видимый/невидимый слой –
иконка лампочка). Далее
инструментом штрихорвка
(Рис.
16)
необходимо
раскрасить
почвенные
разности ориентируясь на
исходный растровый файл.
Результат
раскраски
показан на рисунке 17
Рис. 15
Рис. 16
13.
Рис. 1714.
7. Обозначение почвенныхразностей
После того, как были обведены границы почвенных
разностей и залиты почвы. Необходимо активировать
слой подписи почв (Рис. 18).
Далее инструментом круг отрисовываем окружность
диаметром 70 (Рис. 19)
Затем инструментом текст создаем текстовый объект
со значением 1 (Рис. 20). Результат обозначения
почвенной разности показан на рисунке 21
Далее клавишами используя сочетания клавиш
Ctrl+C и Ctrl+V «размножаем» подписи так как
показано на рисунке 22.
Рис. 19
Рис. 20
Рис. 18
Рис. 21
15.
Рис. 2216.
Основная часть тематической карты«Почвенная карта» готова
Далее включив слои, которые
показаны на рисунке 23 мы получаем
результат (рисунок 24)
Рис. 23
17.
Результат векторизацииРис. 24
18.
ЗаключениеСоздание тематической карты «Почвенная карта» позволила
нам понять основы векторизации (конвертации растрового
формата в векторный).
Векторная графика состоит не из точек, содержащих
информацию о цвете, а из опорных точек и соединяющих их
векторных линий. Файл векторного изображения содержит
информацию о позициях точек, а также информацию о линии
проходящей по опорным точкам. Именно векторный формат
позволяет
нам
получить
площадные
характеристики
определенных объектов, а также вносить корректировки в
существующую тематическую карту, что во многом облегчает
деятельность при работе с тематическими картами.

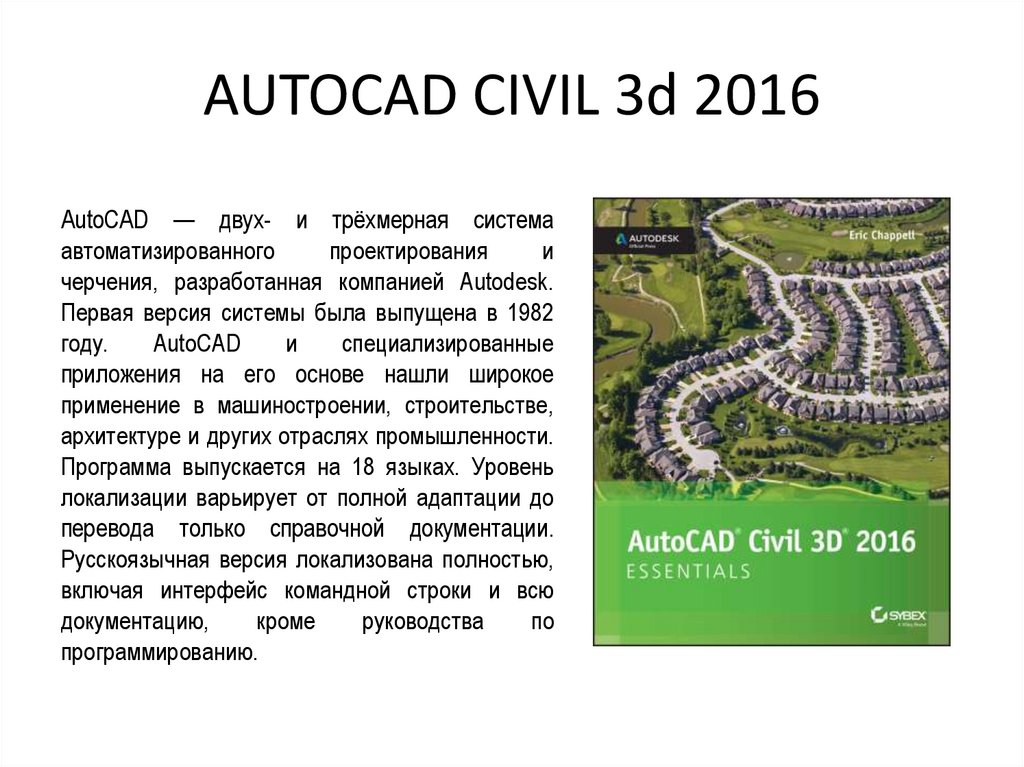
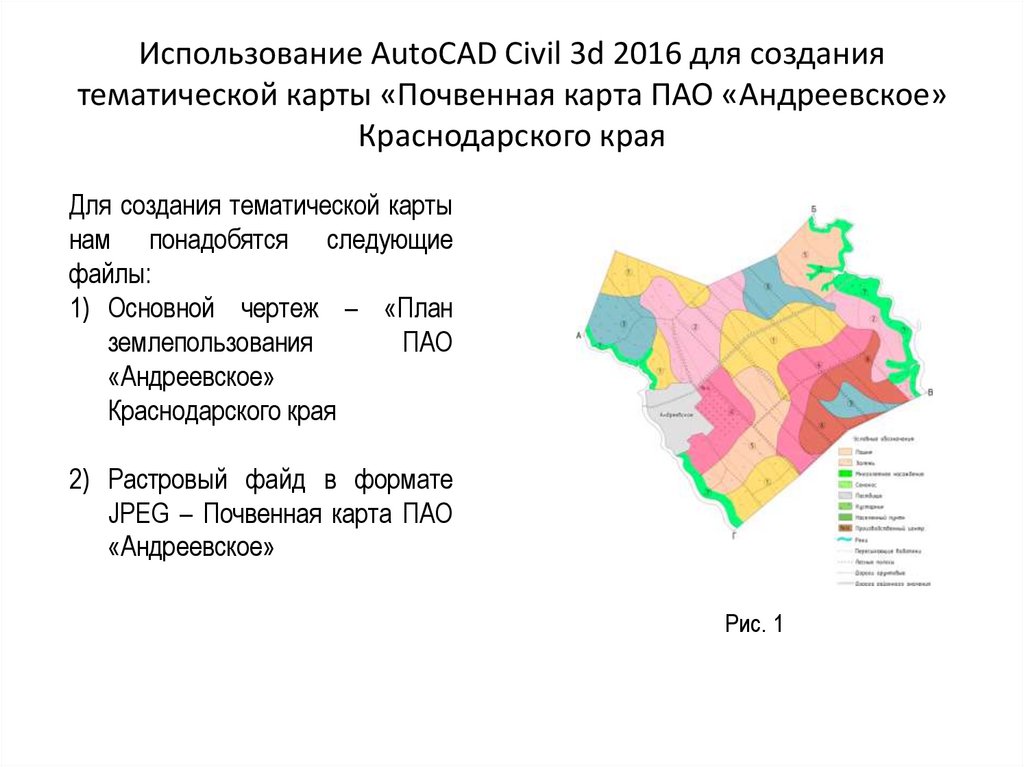

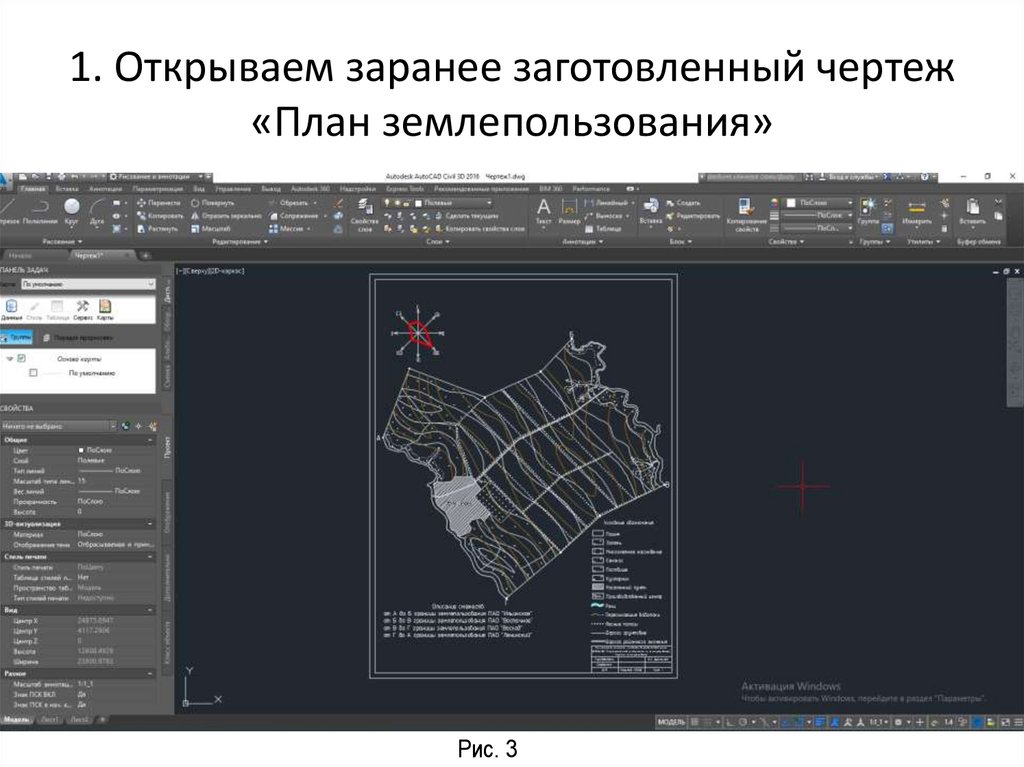
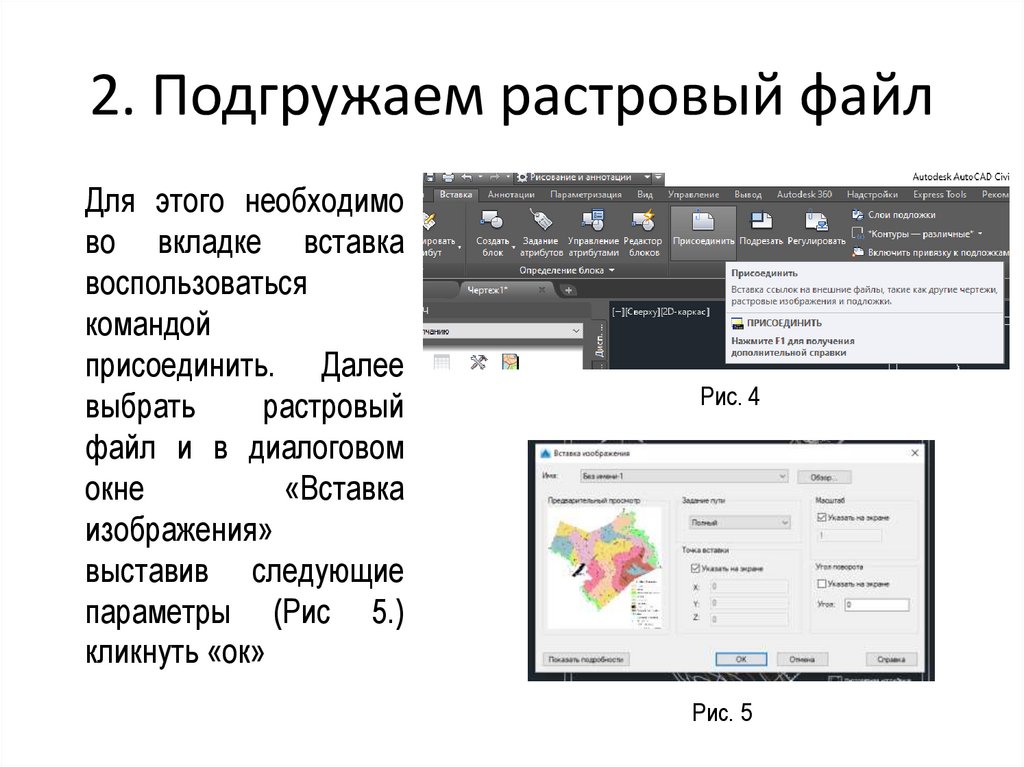
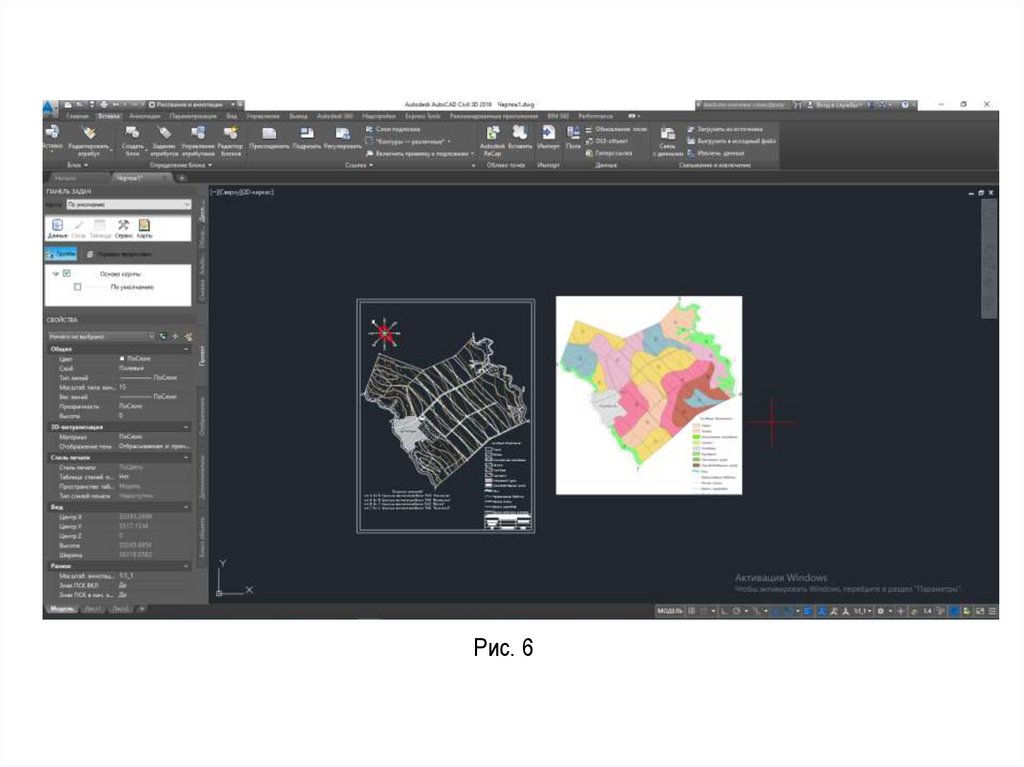
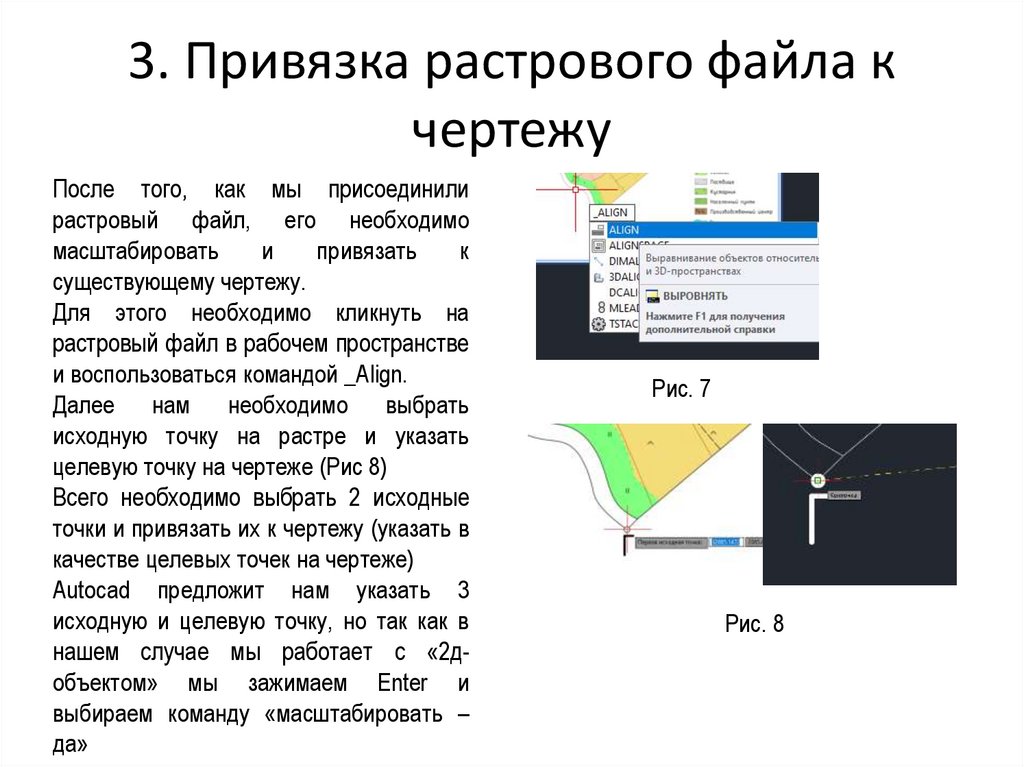

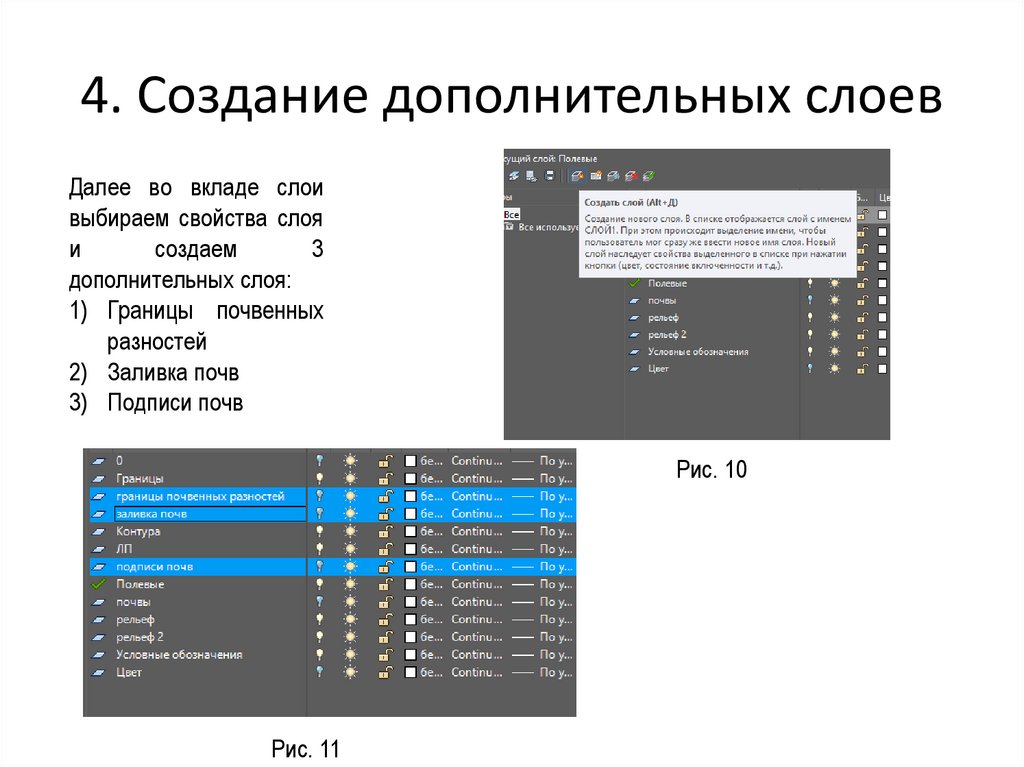
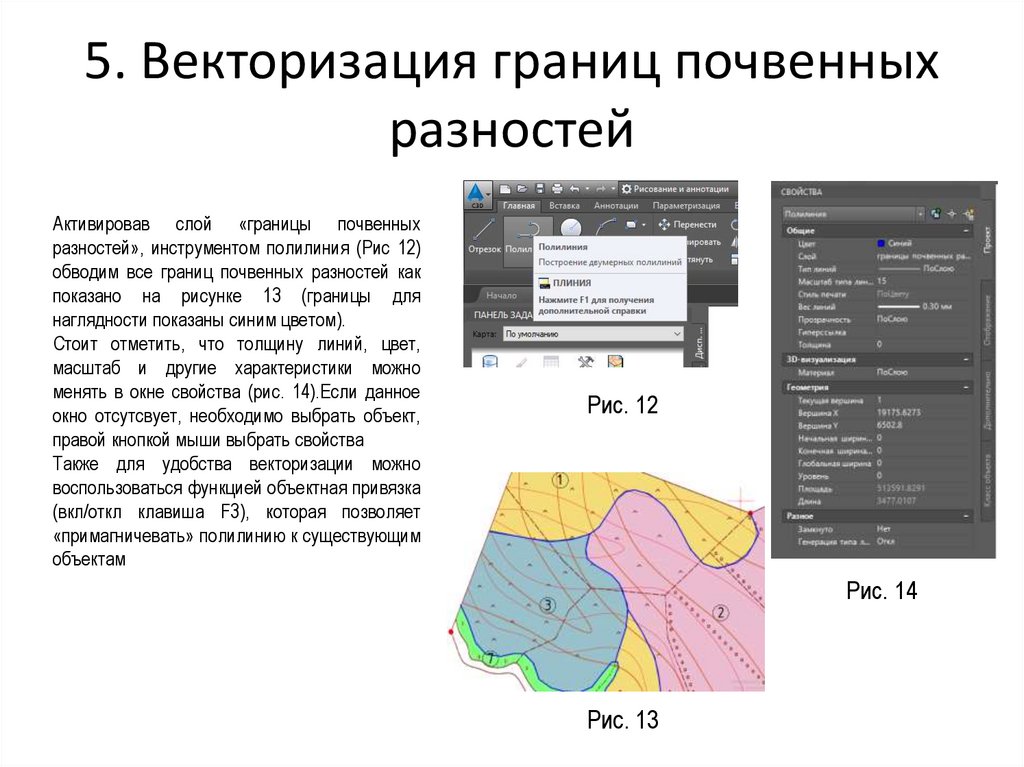
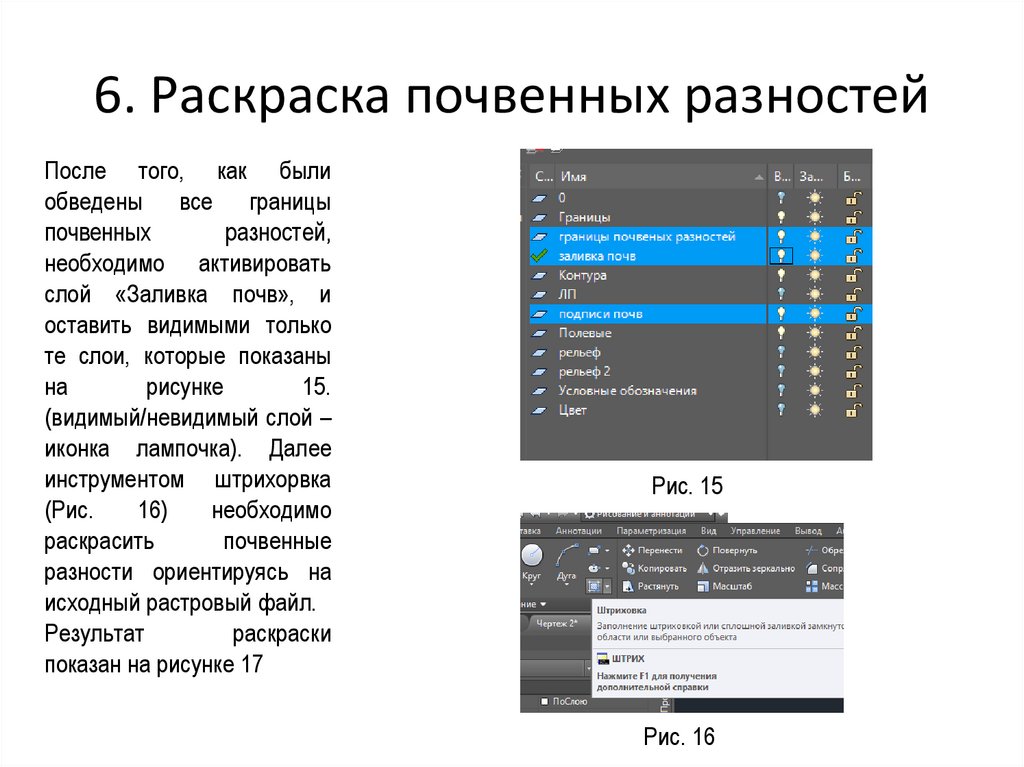
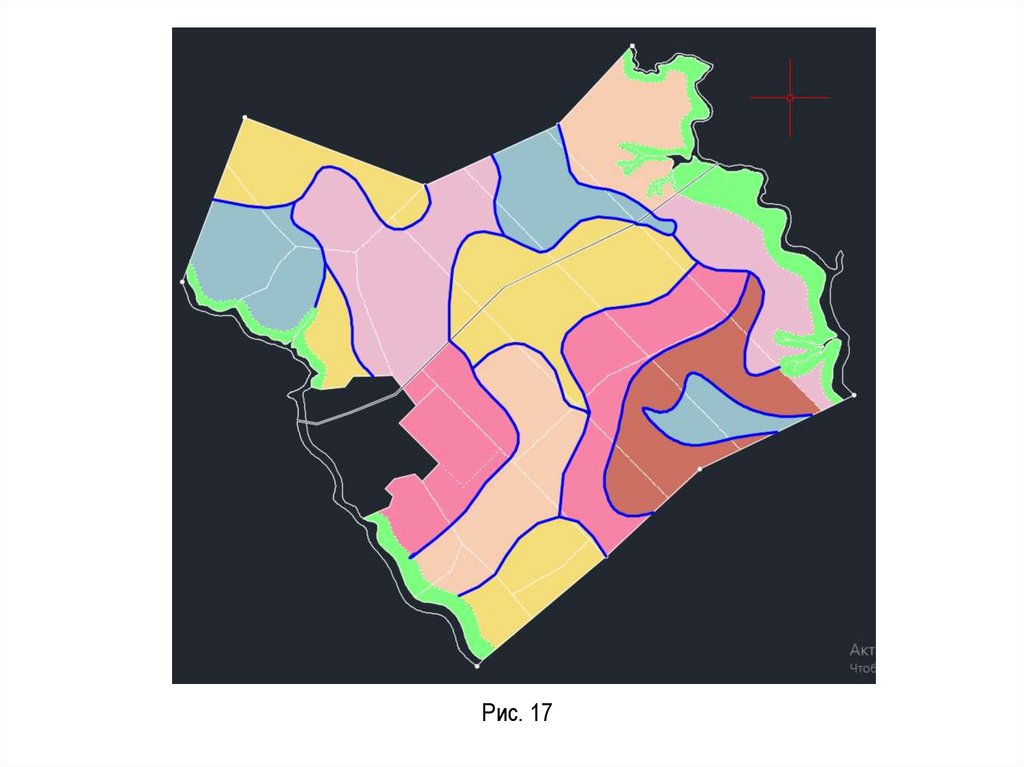
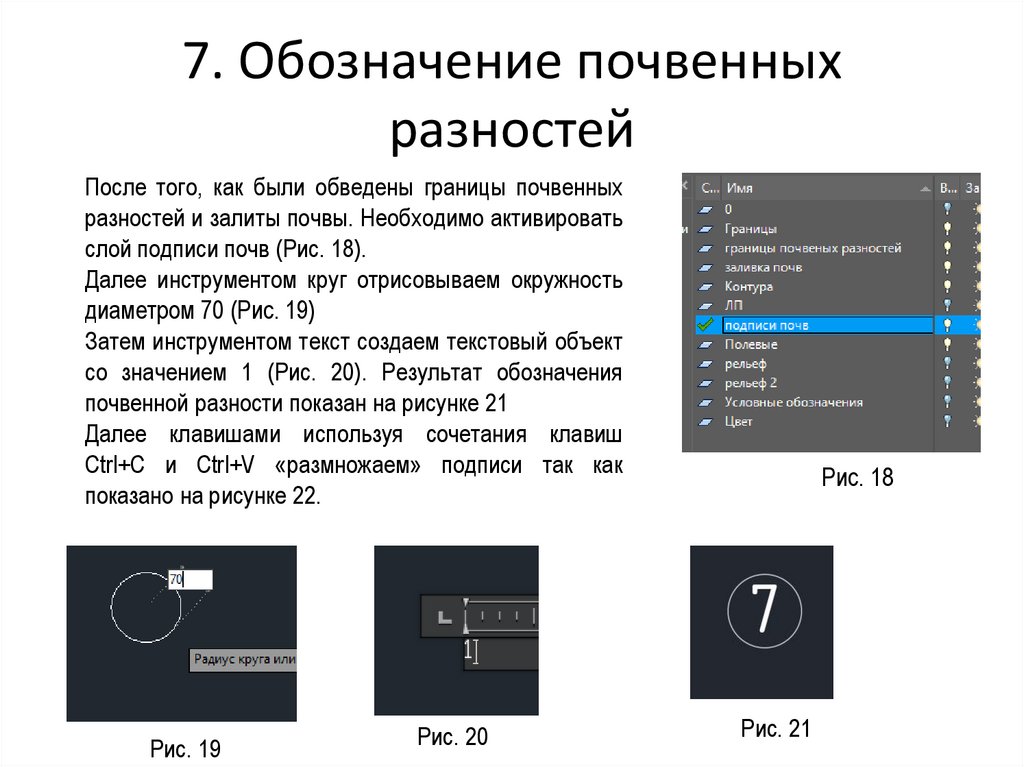
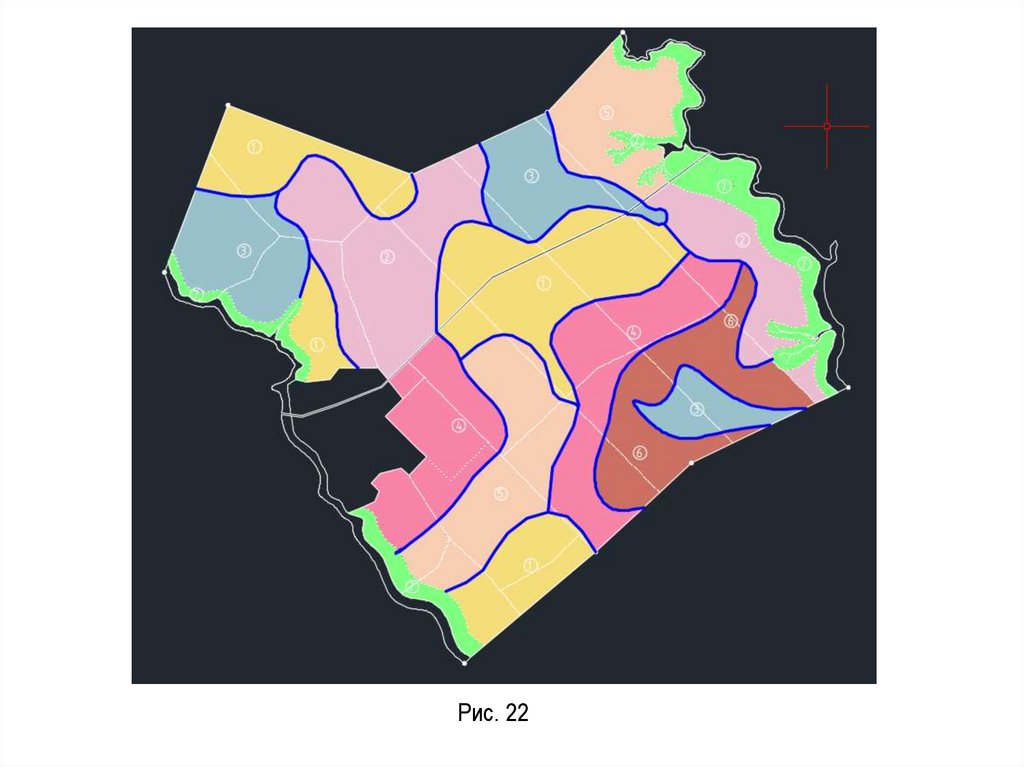
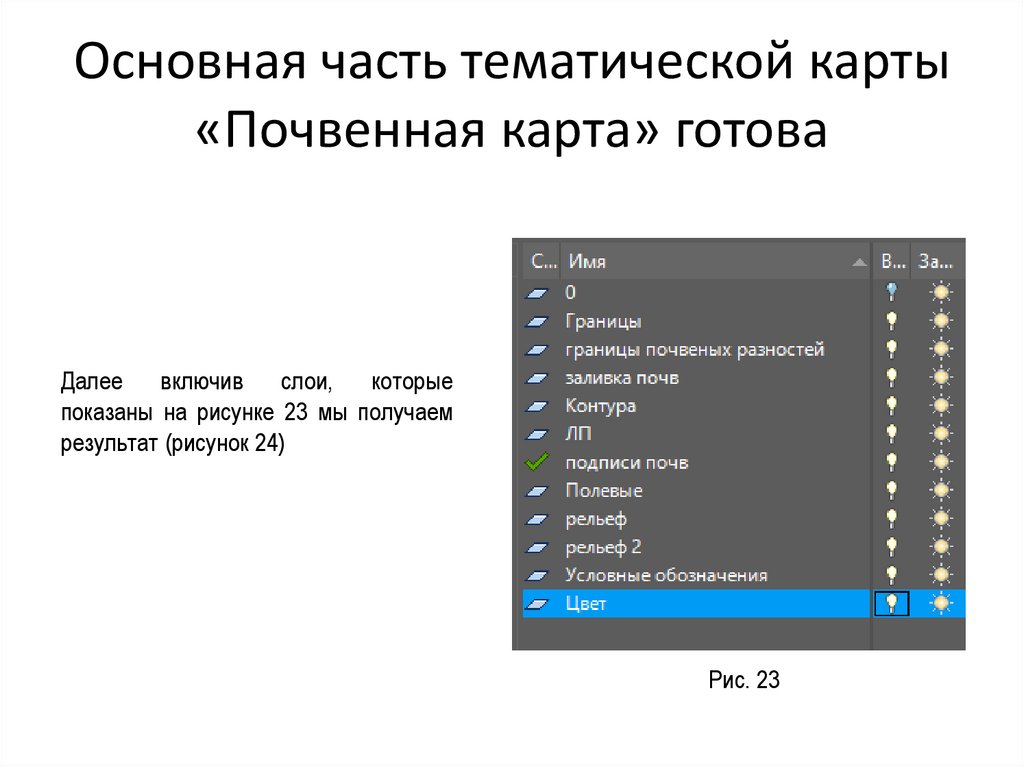


 Информатика
Информатика








