Похожие презентации:
Разработка анимационных эффектов в презентации
1.
2.
ОСНОВНЫЕ ЭТАПЫ СОЗДАНИЯПРЕЗЕНТАЦИИ:
ВЫБОР ТЕМЫ.
ПЛАНИРОВАНИЕ
ОПРЕДЕЛЕНИЕ
(НАЗНАЧЕНИЕ,
ЦЕЛЕВОЙ
ОБЪЕМ
АУДИТОРИИ,
ИНФОРМАЦИИ,
ФОРМИРОВАНИЕ
СТРУКТУРЫ И ЛОГИКИ ПОДАЧИ МАТЕРИАЛА).
ОПРЕДЕЛЕНИЕ
СТРУКТУРЫ
ПРЕЗЕНТАЦИИ,
ПОДБОР ТЕКСТОВОГО НАПОЛНЕНИЯ СЛАЙДОВ.
РАБОТА С ТЕКСТОМ СЛАЙДОВ.
ОФОРМЛЕНИЕ СЛАЙДОВ.
СОЗДАНИЕ АНИМАЦИОННЫХ ЭФФЕКТОВ.
2
СХЕМАТИЧЕСКОЕ ИЗОБРАЖЕНИЕ СЛАЙДОВ.
3.
АНИМАЦИЯ – ЭТО ТЕХНОЛОГИЯ, КОТОРАЯ ПОЗВОЛЯЕТ ПРИПОМОЩИ НЕПОДВИЖНЫХ ОБЪЕКТОВ СОЗДАВАТЬ ИЛЛЮЗИЮ
ДВИЖЕНИЯ ДЛЯ ПРИВЛЕЧЕНИЯ И УДЕРЖАНИЯ ВНИМАНИЯ
АУДИТОРИИ. ИСПОЛЬЗОВАНИЕ АНИМАЦИИ ПОЗВОЛЯЕТ
ОБЛЕГЧИТЬ ВОСПРИЯТИЕ ПРЕЗЕНТАЦИИ, ВЫДЕЛИТЬ ВАЖНЫЕ
МЫСЛИ И УСИЛИТЬ ИНТЕРЕС К ПРЕДСТАВЛЯЕМОЙ
ИНФОРМАЦИИ.
3
В POWERPOINT СУЩЕСТВУЕТ ЧЕТЫРЕ КАТЕГОРИИ АНИМАЦИИ:
1. ВХОД;
2. ВЫДЕЛЕНИЕ;
3. ВЫХОД;
4. ПУТИ ПЕРЕМЕЩЕНИЯ.
4.
ДОБАВЛЕНИЕ ЭФФЕКТА АНИМАЦИИАНИМИРОВАНИЕ ЛЮБОГО НЕПОДВИЖНОГО
ОБЪЕКТА, В ТОМ ЧИСЛЕ И ТЕКСТА, ПРЕДПОЛАГАЕТ
4 ШАГА.
1. ВЫДЕЛЯЕМ ОБЪЕКТ, КОТОРЫЙ НУЖНО
АНИМИРОВАТЬ (ВОКРУГ НЕГО ДОЛЖНЫ
ОБОЗНАЧИТЬСЯ МАРКЕРЫ ИЗМЕНЕНИЯ
РАЗМЕРА).
4
2. НА ВКЛАДКЕ «АНИМАЦИЯ» КЛИКАЕМ «ДОБАВИТЬ
АНИМАЦИЮ»
5.
5ВЫБИРАЕМ ЖЕЛАЕМЫЙ
ЭФФЕКТ:
6.
6ОПРЕДЕЛЯЕМ ПАРАМЕТРЫ
ЭФФЕКТА:
7.
ЭФФЕКТ КИСТИ8.
Эффект кисти1 шаг
8
В PowerPoint создать новую презентацию. Выбрать разметку
слайда: макет текста Только заголовок.
Рамку разместить по центру слайда и ввести текст «Эффект
кисти» со следующими параметрами:
• шрифт – Georgia,
• размер шрифта – 54 пт,
• начертание – полужирное курсивное,
• цвет – черный.
9.
Эффект кисти2 шаг
кисть и
9
На слайд добавить рисунок, например,
разместить под текстом.
10.
Эффект кисти3 шаг
10
Во вкладки «Анимация» выбрать задачу: Настройка анимации.
Для объекта кисть: Добавить эффект/Пути перемещения/
Нарисовать пользовательский путь/ Рисованная кривая. Рисуем
путь по образцу. Настроить параметры анимации: Начало – С
предыдущим, Скорость – Медленно.
Настроить параметры эффекта: на вкладке Эффект выключить
Плавное начало и Плавное окончание.
В режиме просмотра проанализировать движение кисти и по
необходимости поправить путь.
11.
Эффект кисти4 шаг
В итоге в режиме показа слайда должен получиться
анимационный эффект рисования кистью.
11
Для объекта текст: Добавить эффект/Вход/Появление.
Настроть параметры анимации:
• Начало – С предыдущим,
• Направление – Слева,
• Скорость – Очень быстро.
Настроить параметры этого эффекта: Анимация текста –
По буквам, Задержка между буквами – 30 %.
12.
ЭФФЕКТ КИСТИ13.
ЭФФЕКТ ЛИНЗЫ14.
Эффект линзы1 шаг
14
В PowerPoint создать новый слайд.
Выбрать разметку слайда: макеты текста Только заголовок.
Разместив рамку по центру слайда, ввести текст «Эффект
линзы» с параметрами:
• шрифт – Georgia,
• размер – 54 пт,
• полужирный курсивный,
• черный.
15.
Эффект линзы2 шаг
15
На слайд добавить рисунок из папки
«рисующий объект», например, линзу и
разместить по образцу.
16.
Эффект линзы3 шаг
В режиме просмотра проанализировать движение линзы и по
необходимости поправить путь.
16
Настроить анимацию для объекта линза:
Добавить эффект/Пути перемещения/Вправо.
Поправить путь по образцу.
Настроить параметры анимации: Начало – С предыдущим.
Настроить параметры этого эффекта:
на вкладке Эффект включить Автовоспроизведение и выключить
Плавное начало и Плавное окончание,
на вкладке Время установить Время – 12 сек.
Повторение – До окончания слайда.
17.
Эффект линзы4 шаг
17
Для объекта текст: Добавить эффект/Выделение/Изменение
размера.
Настроть параметры анимации:
Начало – С предыдущим
Размер – 170 %
Скорость – Средне.
Настроить параметры этого эффекта:
на вкладке Эффект включить Автовоспроизведение, установить
Анимация текста – По буквам
Задержка между буквами – 50 %,
на вкладке Время установить
Повторение – До окончания слайда.
18.
Эффект линзыВ итоге в режиме показа должен получиться анимационный
эффект увеличения линзы.
18
5 шаг
Для объекта текст добавить еще один эффект выделения:
Добавить эффект/ Выделение/Изменение размера.
Параметры анимации:
Начало – С предыдущим
Размер – 60 %
Скорость – Средне.
Настроить параметры этого эффекта:
на вкладке Эффект включить Автовоспроизведение, установить
Анимация текста – По буквам
Задержка между буквами – 50 %,
на вкладке Время установить Задержка – 1 сек.
Повторение – До окончания слайда.




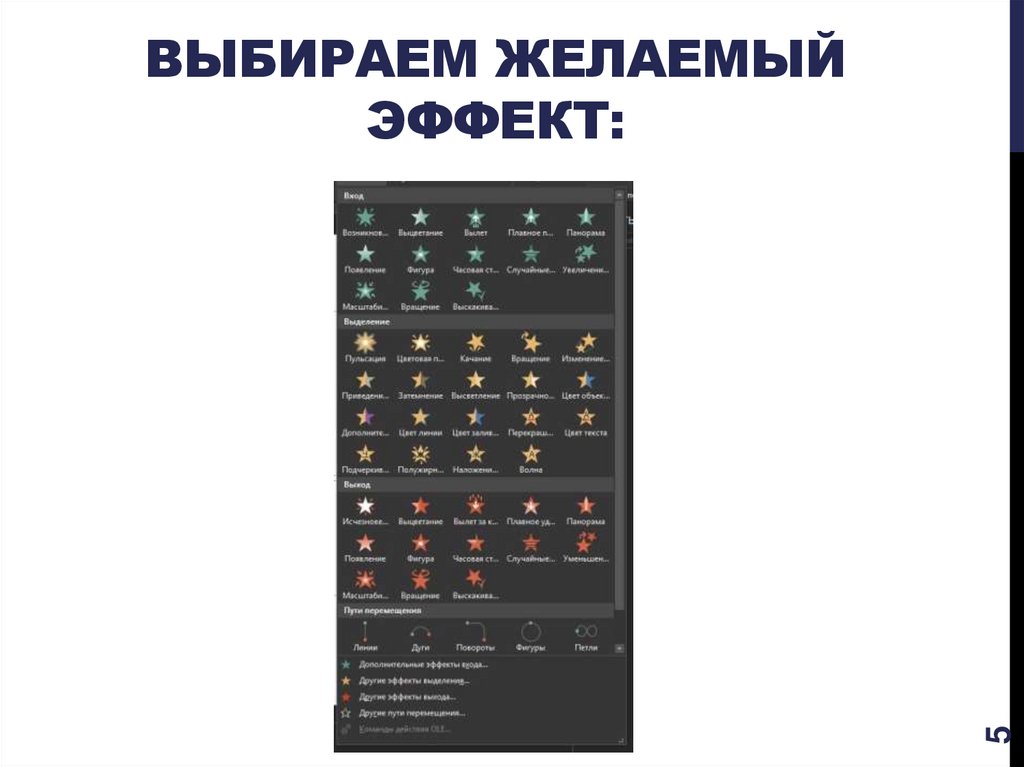
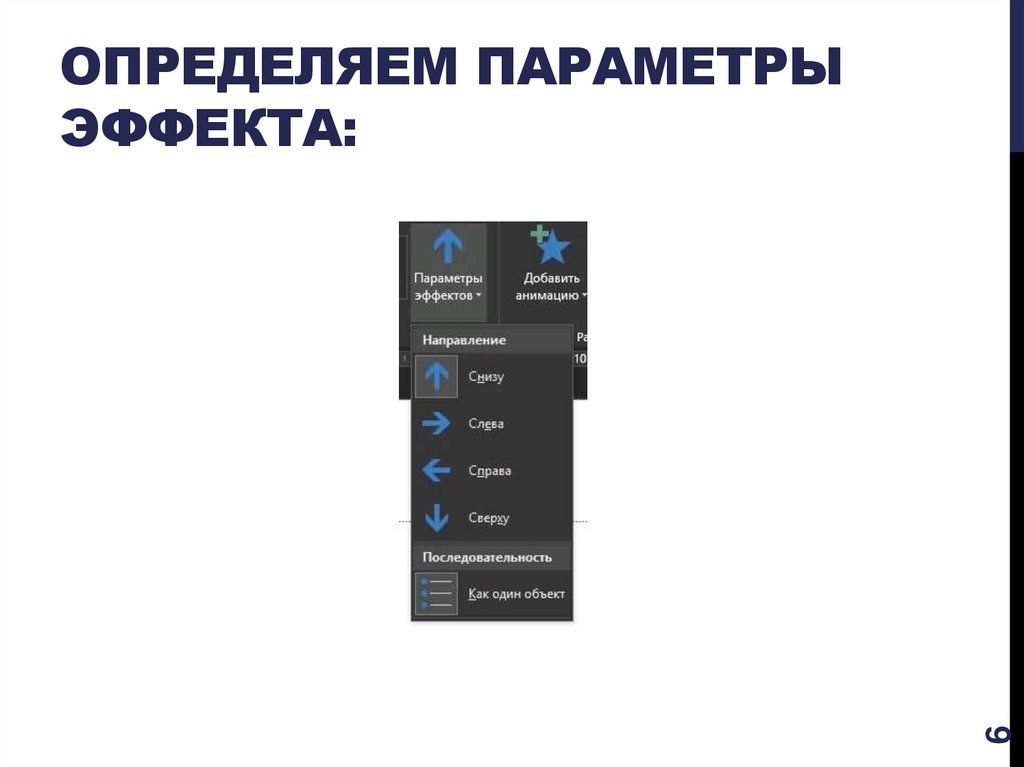

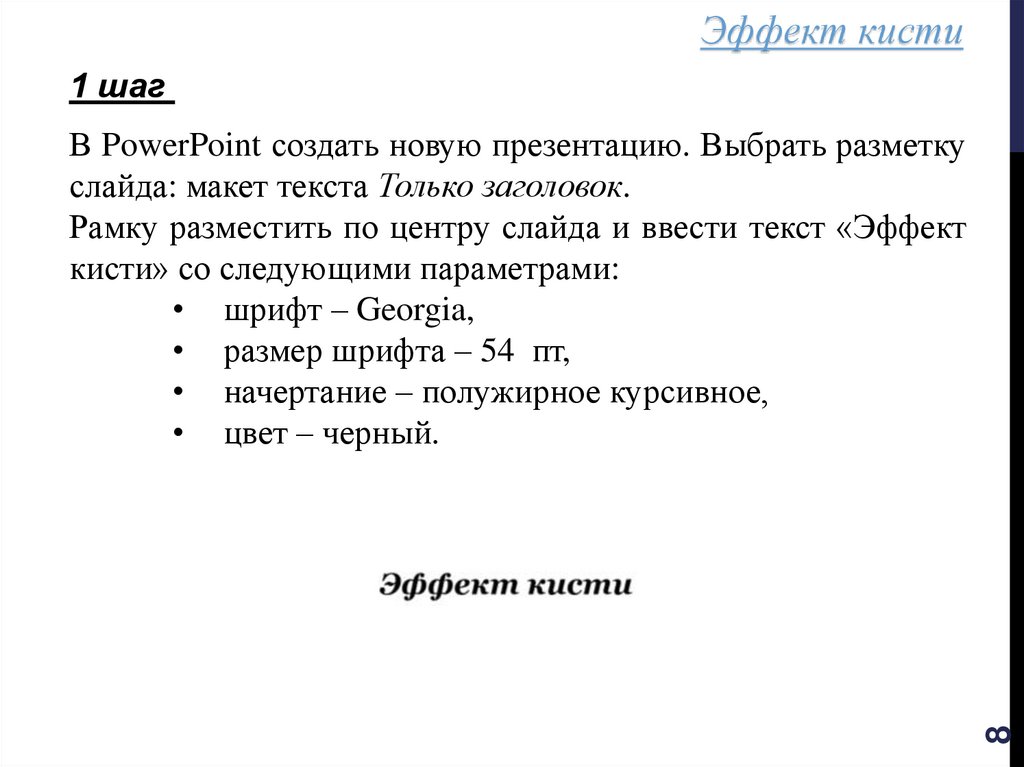
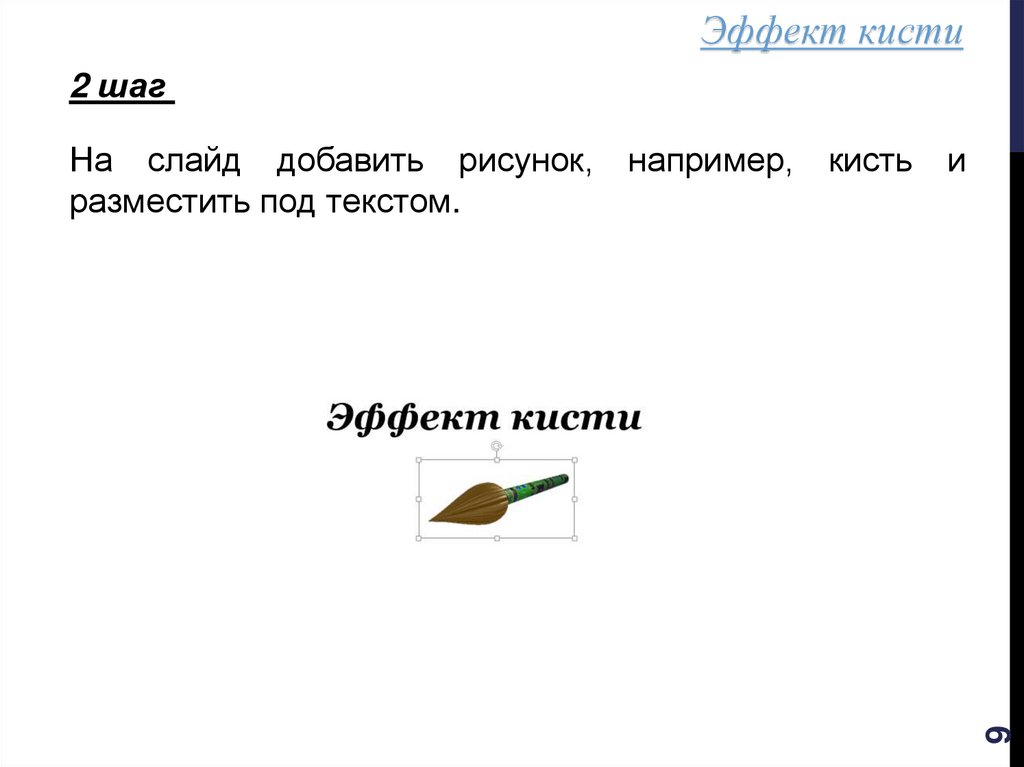

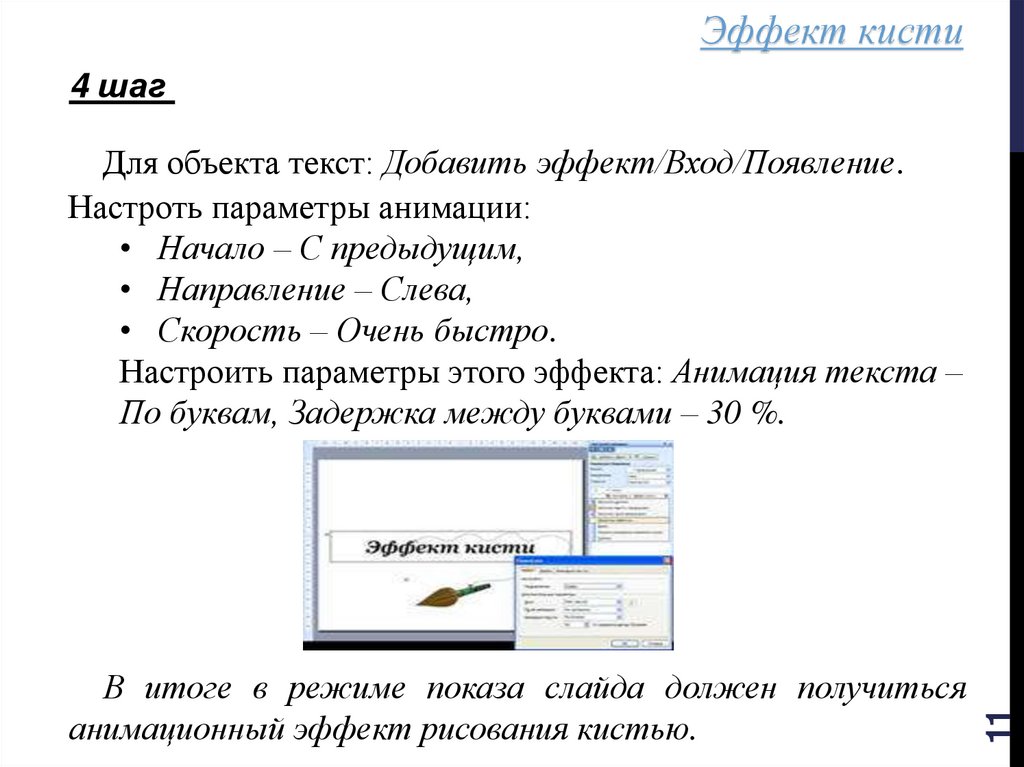



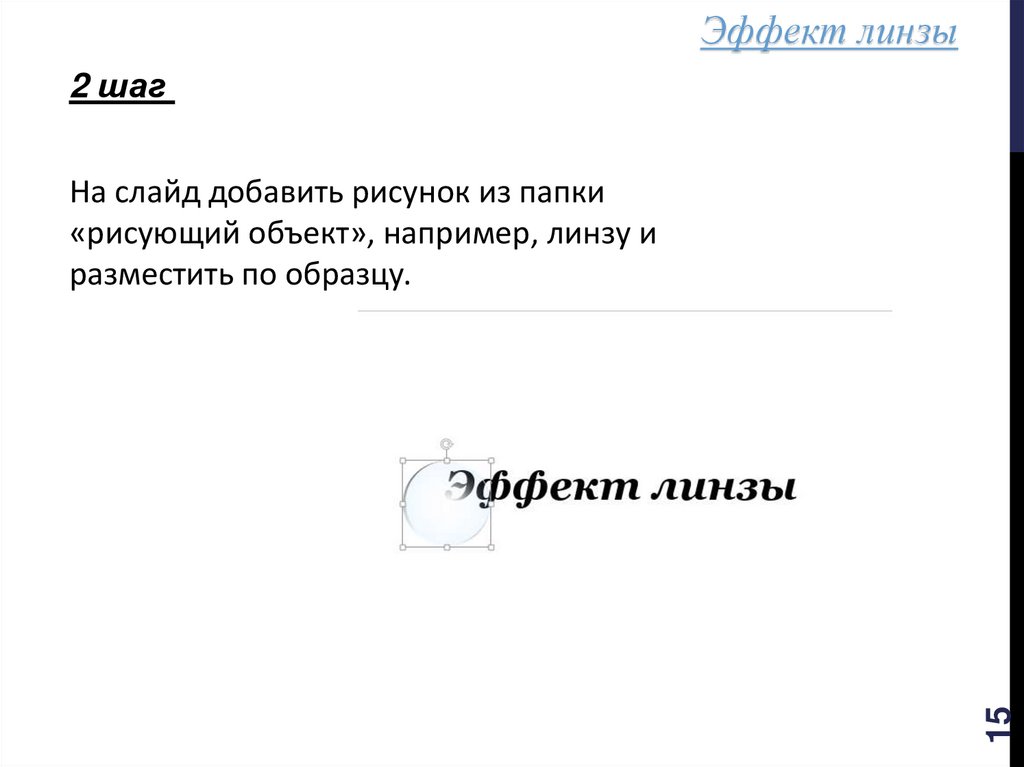
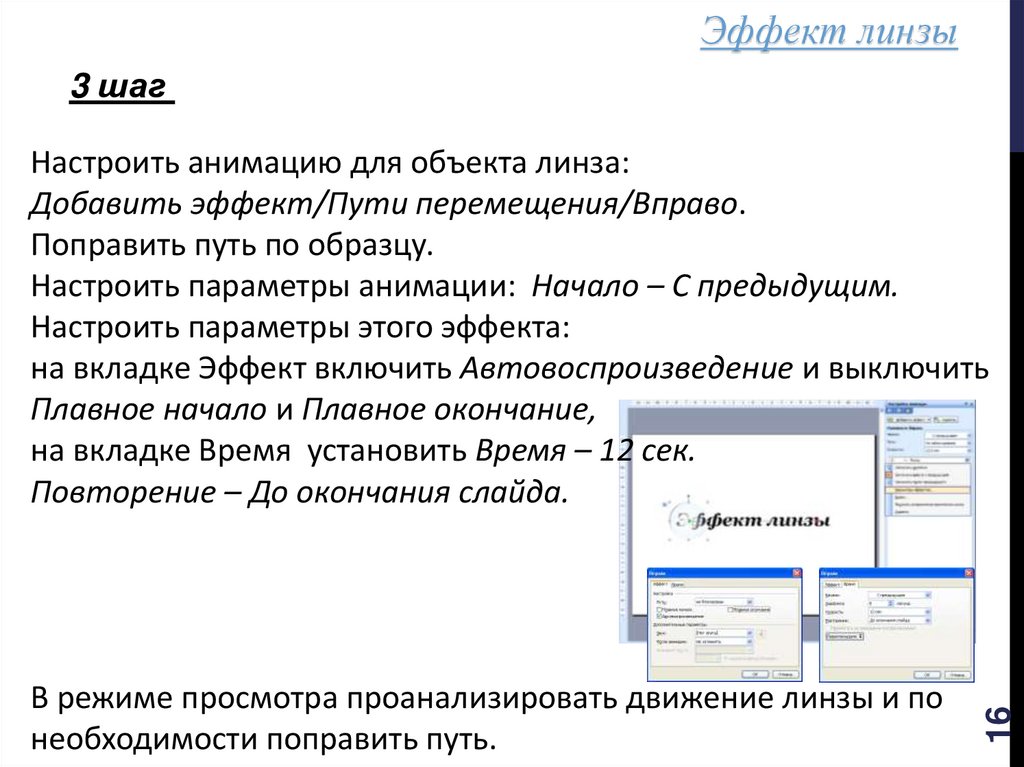
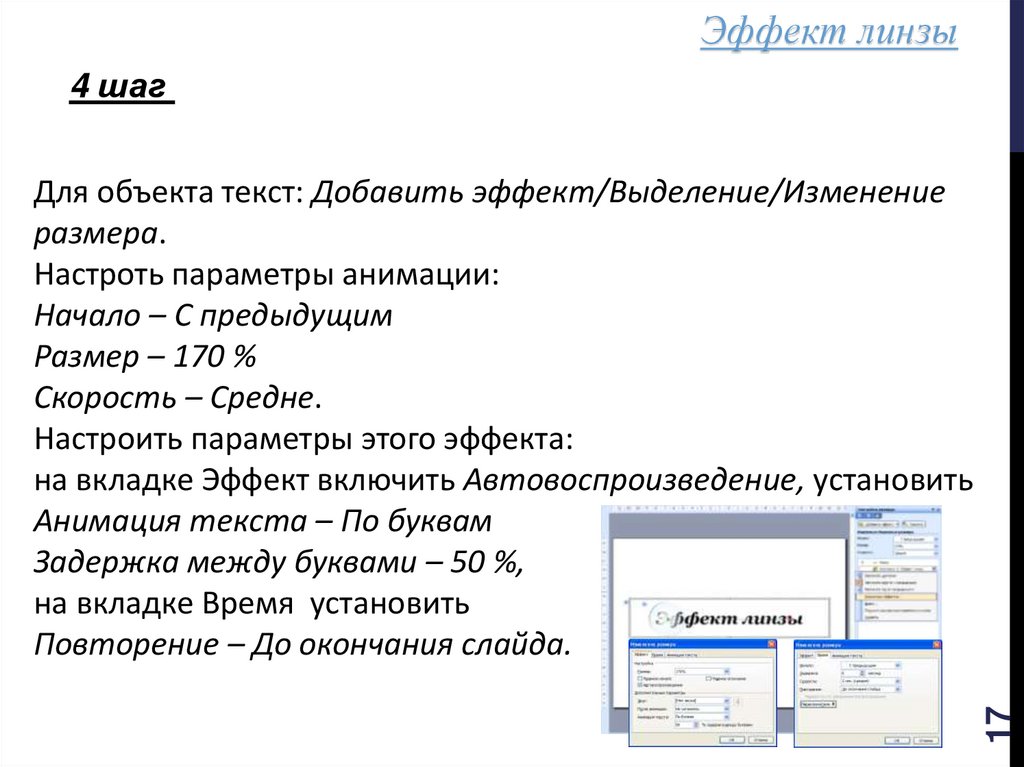
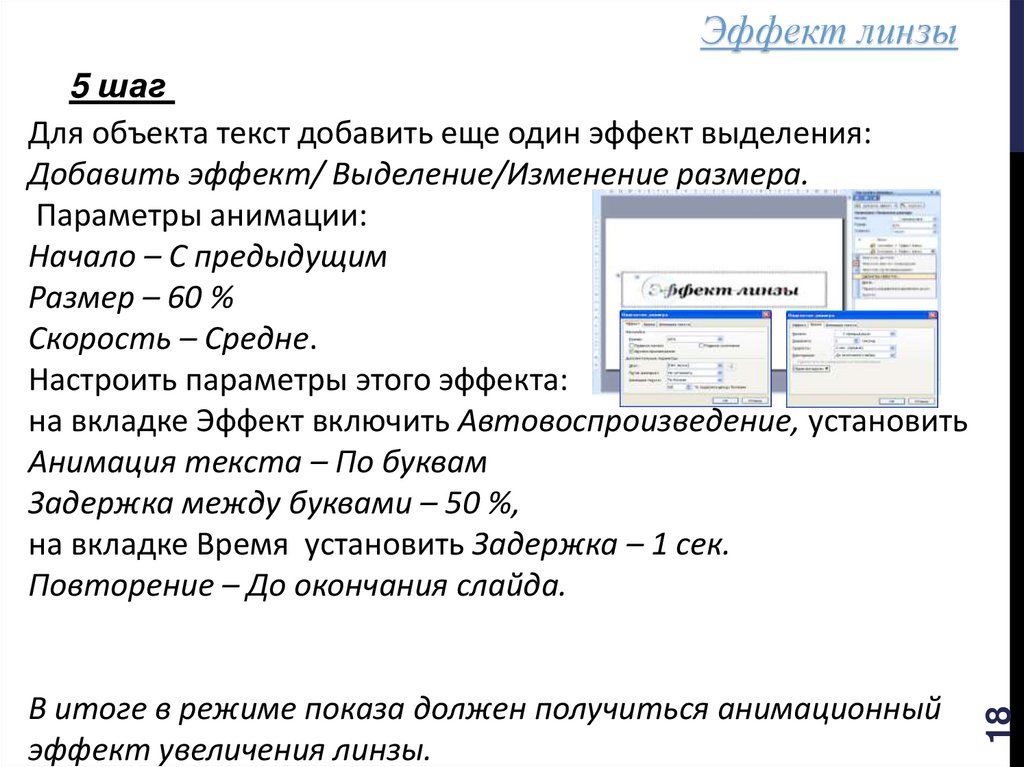

 Программное обеспечение
Программное обеспечение








