Похожие презентации:
Разработка интерактивной презентации
1. Разработка интерактивной презентации
Кильдишов В.Д.Разработка интерактивной
презентации
1. Создание имитации движения по
маршруту с детализацией информации
по объектам.
2. Создание звукового сопровождения
презентации.
© КВД
1
2.
Такое звуковое сопровождение можно создатьследующим образом:
1. На вкладке Вставка в разделе Клипы
мультимедиа раскрыть список Звук и выбрать
пункт Запись звука.
2. В окне Звукозапись включить запись,
продиктовать текст и щелкнуть на ОК.
3. Щелкнув дважды по значку звук можно
установить нужные параметры на вкладке
Параметры.
2
3. 1.Создание имитации движения по маршруту с детализацией информации по объектам
Сценарий презентацииСоздадим презентацию движения по маршруту с объектами.
По каждому объекту необходимо представить более детальную
информацию.
При движению по маршруту обеспечить последовательное
прохождение всех объектов.
После просмотра детальной информации по конкретному
объекту необходимо возвратиться на маршрут движения.
3
4.
Структурная схема презентацииТитульный слайд
Слайд с
маршрутом
Слайды с детальной
информацией по
объекту
Слайд с
маршрутом
Слайды с детальной
информацией по
объекту
Заключительный
слайд
4
5.
Установка фона слайда1.Правой клавишей вызываем контекстное меню
слайда выбираем пункт Формат фона.
2. В окне Заливка включаем Рисунок или
текстура.
3. Вставить из, щелкаем на Файл и в окне
выбираем нужный файл и Вставить (при
необходимости устанавливаем параметры
рисунка) , щелкаем на Закрыть или
Применить ко всем.
5
6.
Создание значков объектов посещения1.На линейке на закладке Вставка в разделе
Иллюстрация выбираем из Фигур нужные
значки.
2. В нужном месте протяжкой устанавливаем
значки (при необходимости левой клавишей их
перемещаем).
2
3
1
6
7.
Создание маршрута1.На линейке на закладке Вставка в разделе Иллюстрация
выбираем из Фигур, Линии щелкаем на Рисованная кривая.
2. Левой клавишей рисуем участки маршрута, а затем
форматируем линии после их активизации (закладка Формат,
раздел Стили фигур, Контур фигуры).
2
3
1
7
8.
Создание анимационного движения объекта по маршруту1. На закладке Вставка, разделе Иллюстрации найти объект и вставить в
начало маршрута (при необходимости установить нужный размер).
2. Оживить объект и на закладке Анимация, в разделе Анимация выбрать
Настройка анимации и в Добавить эффект через Пути перемещения по
маршруту Нарисовать пользовательский путь.
3. Настроить параметры перемещения объекта .
4. Раскрыв список свойств анимационного эффекта, выбираем Параметры
2 устанавливаем После анимации
эффектов и в окне После анимации
скрыть.
3
1
8
9.
Создание гиперссылки для детальной демонстрации экскурсионного объекта1. На закладке Вставка, в разделе Связи выбираем Гиперссылка и в окне
Связать с устанавливаем местом в документе.
2. Затем указываем следующий слайд.
3. В разделе Связи выбираем Действие и в окне Настройка действия в
закладке По наведении указателя мыши выбираем Перейти по гиперссылке.
2
3
1
9
10.
Информацияпо
1- му экскурсионному
объекту.
10
11.
Создание дальнейшего анимационного движения объектапо маршруту
1. Копируем слайд, в котором создавали движение по 1-му
участку маршрута.
2. Вставляем слайд после слайдов по экскурсионному
маршруту.
2
3
1
11
12.
Создание дальнейшего анимационного движения объекта по маршрутуи гиперссылку для ухода на просмотр 2-го экскурсионного объекта
1. Удаляем объект движения по 1-му участку.
2. Создаем анимационное движение по 3-му участку маршрута аналогичным
образом.
3. Гиперссылку создаем аналогично.
2
3
1
12
13.
Информацияпо
2- му экскурсионному
объекту.
13
14.
Создание дальнейшего анимационного движения объекта попоследнему участку маршруту
2
3
1
14
15.
Итоговая информацияпо
экскурсионному
маршруту.
15
16.
2.Создание звукового сопровожденияпрезентации
Добавление звука
1. Перед добавлением в презентацию звуковых файлов с расширением wav
скопировать эти файлы в папку, в которой находится презентация.
2. В области, в которой содержатся вкладки Структура и Слайды,
щелкните вкладку Слайды.
3. Выберите слайд, к которому требуется добавить звук.
4. На вкладке Вставка в разделе Клипы мультимедиа раскройте список
Звук.
5. Выберите пункт Звук из файла, укажите папку, в которой находится файл
и дважды щелкните файл, который следует добавить.
Предварительное прослушивание звука
1. Щелкните значок звука на слайде.
2. На вкладке Параметры в группе Воспроизвести щелкните Просмотр
(Можно также дважды щелкнуть значок звука).
16
17.
Скрытие значка звукаИспользуйте эту возможность только при автоматическом воспроизведении
звука.
Значок звука в обычном режиме просмотра останется видимым, если не
переместить его за пределы слайда.
1. Щелкните значок звука.
2. На вкладке Параметры в разделе Параметры звука установите
флажок Скрыть при показе.
17
18.
Выбор между автоматическим воспроизведением и воспроизведениемпо щелчку
На вкладке Параметры в разделе Параметры звука раскрываем список
Воспроизведение звука и выбираем Автоматически или По щелчку.
Звук будет автоматически воспроизводиться при демонстрации слайда,
только если он не содержит других медиа-эффектов.
Если есть анимация, то звук воспроизводится по ее окончании.
18
19.
Непрерывное воспроизведение звукаМожно воспроизводить звук непрерывно в ходе показа одного или
нескольких слайдов.
На вкладке Параметры в разделе Параметры звука нужно установить
флажок Непрерывно.
После зацикливания звука он будет воспроизводиться непрерывно до
перехода к следующему слайду.
19
20.
Воспроизведение звука при показе нескольких слайдов1. На вкладке Анимация в группе Анимация щелкните Настройка
анимации.
2. В области задач Настройка анимации щелкните стрелку справа от
выбранного звука в списке Настройка анимации и выберите пункт
Параметры эффектов.
3. В окне Звук: воспроизведение на вкладке Эффект в группе Закончить
выберите вариант После, а затем укажите номер слайда, после которого не
должен воспроизводиться звуковой файл.
Продолжительность звукового файла должна соответствовать времени
демонстрации выбранных слайдов. Продолжительность воспроизведения
звукового файла можно посмотреть на вкладке Параметры звука в окне
Звук: воспроизведение.
20
21.
Пустой слайддля продолжения
звукового слайда
21
22.
Домашнее задание1. Повторить рассмотренные методы и способы.
2. Создать
презентацию
с
использованием
рассмотренных методов и способов.
22



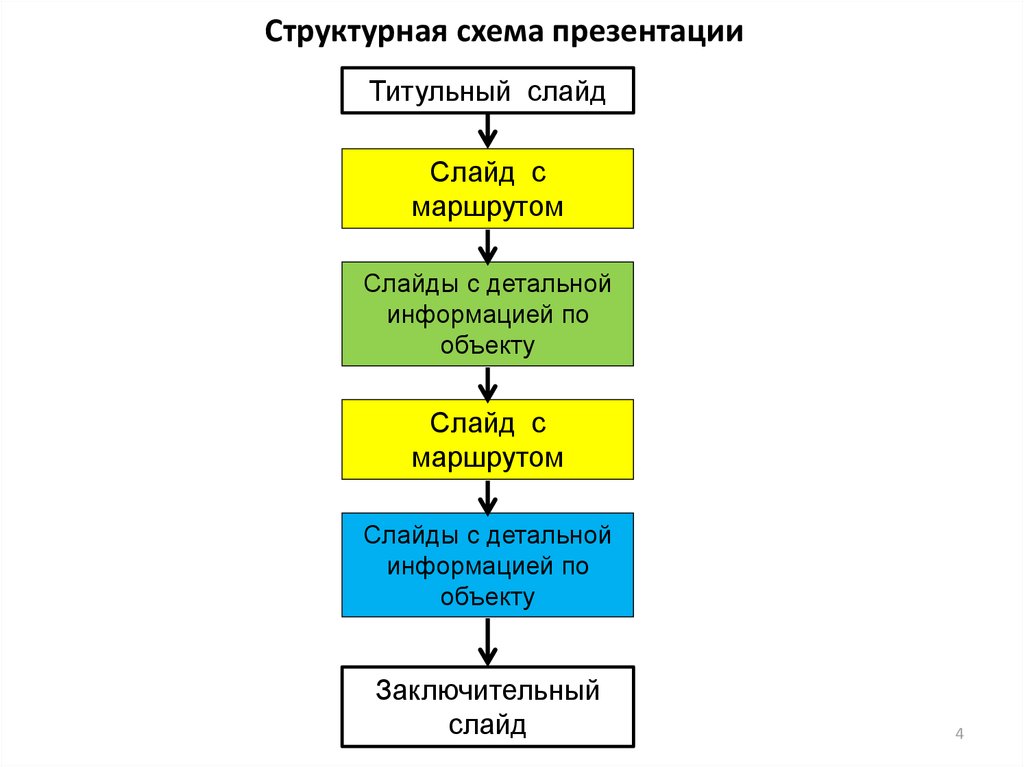

















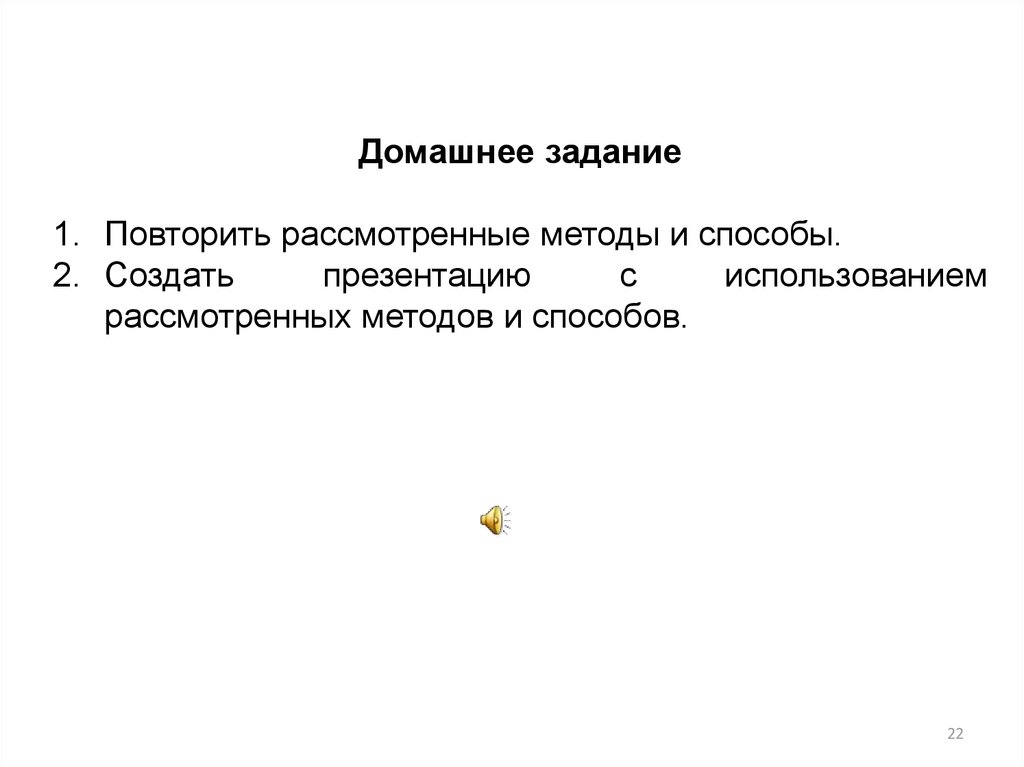
 Программное обеспечение
Программное обеспечение








