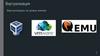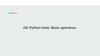Похожие презентации:
Сегодня мы ознакомимся с Ubuntu
1.
Сегодня мыознакомимся с
Ubuntu
2.
В первую очередь нам нужнобудет её установить.
Метод
установки будет
продемонстрирован.
3.
После установки потренируемсяработать в терминале.
Команды для работы в терминале:
1. sudo apt-get install sl
sl
2. sudo apt-get install cmatrix
cmatrix
3. sudo apt-get install xcowsay
xcowsay "Привет!«
4. sudo apt-get install caca-utils
aafire
4.
А теперь перейдём к настройкефайлового сервера.
1.sudo apt update
Установка
Для начала установим пакет samba. Введите в терминале :
sudo apt-get install samba
Это все, что требуется. Теперь вы готовы настраивать Samba для
разделения файлов.
5.
Настройка SAMBAОсновной
файл настройки Samba /etc/samba/smb.conf. Изначальный
файл конфигурации имеет
значительное количество комментариев
для документирования различных
директив настройки.
6.
1. Сначала измените следующие пары ключ/значение всекции [global] файла /etc/samba/smb.conf:
Workgroup = EXAMPLE
…
Security = user
Параметр security находится значительно ниже в
секции [global] и по умолчанию закомментирован. Также
замените EXAMPLE на что-то более соответствующее вашему
окружению.
7.
[share] comment = Ubuntu File Server Share path = /srv/samba/share browsable = yes guest ok = yes read only = no create mask = 07552. Создайте новую секцию в конце файла или
раскомментируйте один из примеров для каталога, который
нужно настроить на общий доступ:
share] comment = Ubuntu File Server Share
path = /srv/samba/share
browsable = yes
guest ok = yes
read only = no
create mask = 0755
8.
comment: короткое описание разделяемого ресурса. Используется для вашего удобства.path: путь до разделяемого каталога.
Этот пример использует /srv/samba/sharename поскольку, в соответствии со стандартом
иерархии файловых систем (FHS), каталог /srv - это место, где должны находится все
данные, относящиеся к данному сайту. Технически разделяемый ресурс Samba может быть
размещен в любом месте файловой системы, где позволяют файловые ограничения
доступа, но следование стандартам рекомендуется.
browsable: позволяет клиентам Windows просматривать содержимое разделяемого
каталога с помощью проводника Windows.
guest ok: позволяет клиентам подключаться к разделяемому ресурсу без указания пароля.
read only: определяет доступность ресурса только на чтение или с привилегиями на запись.
Привилегии на запись доступны только при указании no, как показано в данном примере.
Если значение yes, то доступ к ресурсу будет только на чтение.
create mask: определяет какие права доступа будут установлены для создаваемых новых
файлов.
9.
3. Теперь, поскольку Samba настроена, требуется создатькаталог и установить на него права доступа. Введите в
терминале:
sudo mkdir -p /srv/samba/share
sudo chown nobody.nogroup /srv/samba/share
10.
4. Наконец, перезапустите сервисы sambaдля применения новых настроек:
sudo
restart smbd
sudo restart nmbd
11.
ГОТОВО!Теперь вы можете находить Ubuntu файл сервер с
помощью клиента Windows и просматривать его
разделяемые каталоги. Если ваш клиент не
показывает ваши разделяемые ресурсы
автоматически, попробуйте обратиться к вашему
серверу по его IP адресу, например, \\192.168.1.1, из
окна проводника Windows. Для проверки, что все
работает, попробуйте создать каталог внутри вашего
разделяемого ресурса из Windows.







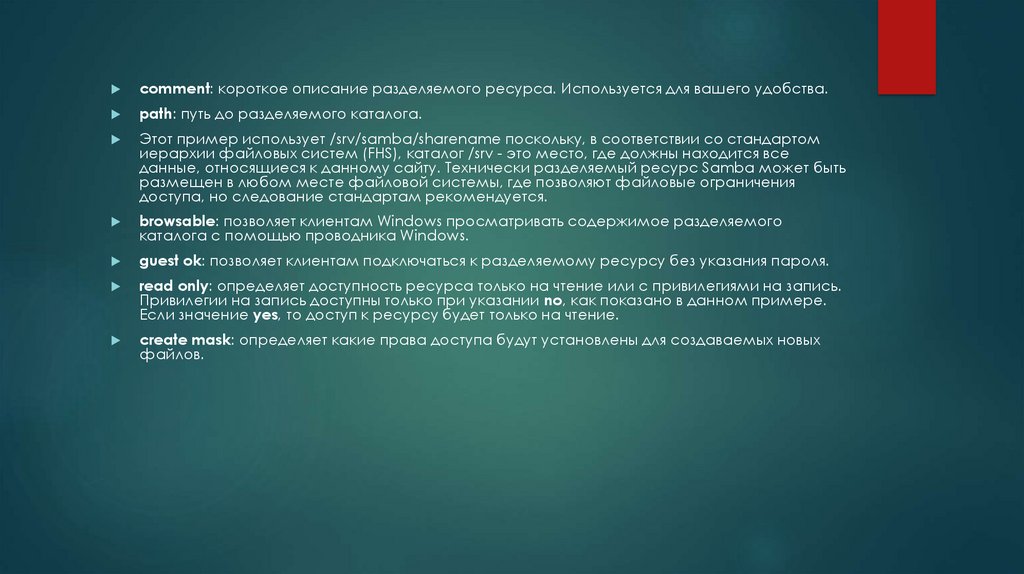



 Программное обеспечение
Программное обеспечение