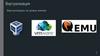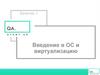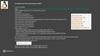Похожие презентации:
Виртуализация и контейнеризация
1.
Виртуализация иконтейнеризация
Докладчик
Корелин Иван
2.
В этой лекции мы рассмотрим следующие темы:• Зачем необходимы изолированные среды выполнения программ и какие есть подходы для ее
реализации.
• Виртуальные машины: подходы и программное обеспечение.
• Виртуальные среды: подходы и программное обеспечение.
• Контейнеризация и практические аспекты работы с docker и docker-compose.
3.
Различные подходы к созданию изолированныхпрограммных сред
Подход №1 — Виртуализация
Такой подход эффективен тем, что позволяет оптимально использовать имеющиеся аппаратные
ресурсы:
•вычислительные процессоры:
• центральный процессор (CPU, Central
Processing Unit),
• графический процессор (GPU, Graphics
Processing Unit),
• тензорный процессор (TPU, Tensor
Processing Unit),
•оперативную память,
•средства сетевого обмена информацией,
•средства хранения информации, жесткие и
оптические диски.
4.
Различные подходы к созданию изолированныхпрограммных сред
Изолированный процесс, пользующийся виртуальными ресурсами, называется виртуальной
машиной.
Виртуальная машина имеет свою операционную систему и работает как независимый компьютер.
Кроме того, у нее есть свои уникальные характеристики (мощность процессора и объем памяти).
В одних системах нужен большой объем оперативной памяти, а в других — повышенные
требования к скорости вычислений. Ясно что суммарный объем виртуальных мощностей не может
превышать мощности физического аппаратного обеспечения.
5.
Различные подходы к созданию изолированныхпрограммных сред
Система, управляющая виртуальными машинами, называется гипервизор.
Оборудование, на котором работает виртуализация, называется хост, его операционная система —
хостовой.
6.
Различные подходы к созданию изолированныхпрограммных сред
По такой схеме работают все системы виртуализации, отличаясь между собой в технических
деталях и реализации. Вот, например, схема работы гипервизора Hyper-V, который входит в состав
Microsoft Windows.
7.
Различные подходы к созданию изолированныхпрограммных сред
Технология виртуализации получила
широкое распространение
благодаря:
Оптимальному использованию
аппаратных ресурсов.
Быстрому развертыванию
Дополнительным возможностям
обеспечения безопасности.
8.
Различные подходы к созданию изолированныхпрограммных сред
Примеры виртуальных машин:
бесплатный
инструмент для
виртуализации
от корпорации
Oracle
обеспечивает
виртуализацию
серверов, рабочих
столов (desktops),
хранилищ данных
входит в состав ОС
Microsoft Windows,
предоставляет
решения по
виртуализации
серверов и рабочих
компьютеров
виртуализация
для серверов,
рабочих
компьютеров и
приложений
(недоступен в
России).
9.
Различные подходы к созданию изолированныхпрограммных сред
Подход №2 — Контейнеризация
контейнерная виртуализация — это виртуализация на уровне хостовой операционной системы,
которая позволяет запускать изолированные виртуальные системы на одном физическом узле, но
не позволяет запускать операционные системы с ядрами, отличными от типа ядра базовой
операционной системы.
Для управления группой контейнеров используются инструменты
Инструментов для виртуализации и контейнеризации достаточно много. В этой лекции мы
ограничимся рассмотрением инструмента VirtualBox для виртуализации и Docker и Docker-compose для
контейнеризации.
10.
Различные подходы к созданию изолированныхпрограммных сред
Подход №2 — Контейнеризация
11.
Различные подходы к созданию изолированныхпрограммных сред
Итоги
•Вы изучили ключевые технологии для создания виртуальных изолированных сред выполнения
программы: виртуализацию и контейнеризацию.
•Эти технологии соответствуют общему тренду использования микросервисной архитектуры при
создании программного обеспечения, ускоряют операции и процессы в проекте.
•Наиболее популярные инструменты для виртуализации: VirtualBox Oracle, VMWare, KVM, Hyper-V.
•Практически без конкурентов в настоящее время инструменты контейнеризации: Docker, Dockercompose и Kubernetes.
•В следующих юнитах мы подробнее рассмотрим создание виртуальных машин с VirtualBox и
контейнеризацию с Docker, Docker-compose.
12.
Виртуализация с использованием VirtualBoxНам понадобиться
• Инструмент для виртуализации VirtualBox разработан компанией Oracle и
распространяется бесплатно
• Также для работы вам понадобится образ для операционной системы, которая будет
работать в виртуальной машине. В этой лекции мы будет использовать Ubuntu
Для разнообразия мы изучим практическое применение инструментов в операционной системе
Windows 64-bit. Внимательно выберите подходящую программу для установки VirtualBox на сайте.
Кроме установщика самой программы понадобится еще установщик для пакета расширений
VirtualBox, его можно скачать там же.
13.
Виртуализация с использованием VirtualBoxПосле запуска исполняемого файла «VirtualBox….-Win.exe» следуйте обычному сценарию
установки ПО в Windows.
14.
Виртуализация с использованием VirtualBox15.
Виртуализация с использованием VirtualBox16.
Виртуализация с использованием VirtualBox17.
Виртуализация с использованием VirtualBox18.
Виртуализация с использованием VirtualBox19.
Виртуализация с использованием VirtualBox20.
Виртуализация с использованием VirtualBox21.
Виртуализация с использованием VirtualBox22.
Виртуализация с использованием VirtualBox23.
Виртуализация с использованием VirtualBoxПосле установки в меню Файл -> Настройки -> Плагины (или в англоязычном варианте File ->
Preferences -> Extensions) можно перейти в настройки и убедиться, что Extension
Pack установлен.
24.
Виртуализация с использованием VirtualBoxРежим работы сетевого адаптера
NAT (Network Address
Translation)
NAT Network
Bridged
Host-only:
позволяет виртуальным
машинам получать
доступ в интернет через
хост, но не позволяет им
взаимодействовать друг с
другом. IP в этом случае
назначается
динамически,
виртуальные машины
доступны из внешней
сети, но внешняя сеть
видит только хост
машину.
то же, что и NAT, но
виртуальные машины
могут взаимодействовать
между собой через
внутреннюю сеть.
виртуальная машина
имеет свой собственный
статический IP адрес и
доступна из внешней
сети напрямую.
создается одна общая
сеть между хостом и
всеми виртуальными
машинами, каждой из
которых можно
назначить статический IP
адрес, требует создания
виртуального сетевого
адаптера на хосте.
25.
Виртуализация с использованием VirtualBoxВиртуальный адаптер сети хоста доступен в меню Файл -> Менеджер сетей хоста.
26.
Виртуализация с использованием VirtualBoxДавайте создадим шаблонную виртуальную машину
Для этого в пункте меню «Машина» необходимо выбрать
раздел «Создать».
27.
Виртуализация с использованием VirtualBoxПосле этого можно задать имя виртуальной машины, указать ее тип и версию.
28.
Виртуализация с использованием VirtualBoxТакже можно перейти в расширенные настройки параметров виртуальной машины и изменить
такие параметры как объем памяти и способ организации виртуального жесткого диска.
29.
Виртуализация с использованием VirtualBoxПосле этого создаем для виртуальной машины новый виртуальный жёсткий диск в формате VDI
(VirtualBox Disk Image) с форматом хранения «Динамический виртуальный жесткий
диск» объемом 10 ГБ.
30.
Виртуализация с использованием VirtualBoxПосле этого наша виртуальная машина готова.
31.
Виртуализация с использованием VirtualBoxУ созданной виртуальной машины можно теперь менять параметры, например, изменить
количество процессоров.
32.
Виртуализация с использованием VirtualBoxКонечно же, виртуальная машина пока не может эксплуатироваться, хотя и обладает уже
виртуальными ресурсами — процессором, оперативной памятью, жестким диском, сетевым
адаптером. Для работы необходимо использовать установочный образ, с которого в виртуальную
машину будет загружена гостевая операционная система.
Один из способов указать виртуальной машине откуда брать загрузочные данные — это
создать виртуальный оптический диск и прикрепить к нему образ операционной системы,
скачанный с официального сайта (например, в формате ISO).
Для этого в панели управления виртуальными машинами надо для рабочей виртуальной машины
выбрать пункт «Настроить».
33.
Виртуализация с использованием VirtualBoxПосле чего появится следующее окно для настроек.
34.
Виртуализация с использованием VirtualBoxСначала в разделе «Носители» надо добавить оптический диск.
35.
Виртуализация с использованием VirtualBoxОн должен появиться в перечне дисков.
36.
Виртуализация с использованием VirtualBoxПосле этого в разделе «Система» меняем порядок загрузки, делаем оптический диск первым.
37.
Виртуализация с использованием VirtualBoxПосле этого нажимаем кнопку «Запустить».
и в появившемся окне надо выбрать виртуальный загрузочный диск.
38.
Виртуализация с использованием VirtualBoxПосле этого система начнет использовать диск с загрузчиком операционной системы, в частности,
вы увидите диалог для установки Ubuntu.
39.
Виртуализация с использованием VirtualBoxТеперь у вас на одном компьютере может быть много различных операционных систем, работающих
независимо и изолированно друг от друга.
Дополнительно к информации о VirtualBox еще отметим инструмент Vagrant, свободное и открытое
программное обеспечение для создания и конфигурирования виртуальной среды разработки.
Vagrant является оберткой для программного обеспечения виртуализации, например, VirtualBox, и
средств управления конфигурациями, таких как Chef, Salt и Puppet.
sudo apt install virtualbox
sudo apt install vagrant
vagrant –version
40.
Виртуальные окруженияВиртуальное программное окружение отличается от рассмотренных виртуальных машин и
контейнеров тем, что не содержит операционную систему
Основное назначение виртуального окружения состоит в создании изолированной
конфигурации программного обеспечения с определенным зафиксированным набором
библиотек определенных версий.
Виртуальное окружение позволяет зафиксировать работающие конфигурации используемых
библиотек. При необходимости можно быстро переключиться в необходимое виртуальное
окружение и запустить прикладную программу в этом уникальном сочетании библиотек, настроек,
конфигураций. Это позволяет быстрее повторить и локализовать проблему.
41.
Виртуальные окруженияВот основные команды при работе с pip в командной строке Windows или в терминале Ubuntu:
Команда
Описание
pip help
Справка по командам
pip search “имя пакета”
Поиск пакета
pip show “имя пакета”
Информация об пакете
pip install “имя пакета”
Установка пакета
pip uninstall “имя пакета”
Удаление пакета
pip list
Список установленных пакетов
pip install -U
Обновление пакета
42.
Виртуальные окруженияvirtualenv
По умолчанию в Ubuntu утилита virtualenv отсутствует, ее необходимо установить.
Установка осуществляется командой
sudo pip install python3-virtualenv
После этого можно пользоваться virtualenv
43.
Виртуальные окруженияВот основные команды при работе с VirtualEnv в командной строке Windows и в терминале Ubuntu:
mkvirtualenv “имя окружения”
Создать новое виртуальное окружение. Создается папка с
именем “имя окружения”, содержащая всю необходимую
для работы виртуального окружения информацию.
workon
Получить список окружений
workon “имя окружения”
Изменить используемое виртуальное окружение
deactivate
Выйти из виртуального окружения
rmvirtualenv “имя окружения”
Удалить виртуальное окружение
44.
Виртуальные окруженияВ рабочей папке виртуального окружения после создания формируется следующая структура
каталогов
45.
Виртуальные окруженияvenv
Использование утилиты venv
аналогично использованию virtualenv.
Создать виртуальное окружение можно
следующим образом:
python3 –m venv <имя папки>
source bin/activate
46.
Виртуальные окруженияПосле выполнения скрипта activate при успешной активации виртуальной среды вы увидите
соответствующий промптер перед курсором. Теперь можно устанавливать требуемые версии
библиотек программного обеспечения.
Деактивировать виртуальное окружение можно командой
deactivate
47.
Виртуальные окруженияconda
Виртуальная среда создается аналогично предыдущим инструментам, при этом создается папка со
всем необходимым содержимым.
conda create --name “имя окружения” python=3.6
Активировать виртуальное окружение можно с помощью команды с консоли:
conda activate “имя окружения”
Далее можно управлять содержанием виртуального окружения, добавлять нужные библиотеки:
conda install numpy pandas
48.
Виртуальные окруженияУ утилиты conda есть много опций, их можно увидеть через справку. Например, можно
воспользоваться командой conda info для получения подробной информации о текущей
конфигурации.
49.
Виртуальные окруженияpoetry
Poetry это хорошая альтернатива pip, которая позволяет отказаться от requirements.txt в пользу
более гибкой настройки проекта. Благодаря poetry можно в любой момент посмотреть
информацию о зависимостях любого пакета, гибко настраивать версии и обмениваться poetry.lock
файлами с уже заготовленным списком версий пакетов.
Установка осуществляется с помощью команды:
pip install poetry
50.
Виртуальные окруженияГлавный файл для poetry — это pyproject.toml. Все данные о проекты должны быть записаны в
нём. При установке пакетов poetry берёт данные из этого файла и формирует файл с
зависимостями poetry.lock (если уже есть готовый файл poetry.lock, то данные будут браться из
него). Toml-файл состоит из нескольких блоков, каждый из которых имеет свои особенности,
рассмотрим их:
[tool.poetry] — содержит основную информацию о проекте, такую как:
•name — имя проекта
•version — версия проекта
•description — описание проекта
•license — лицензия проекта
•authors — список авторов проекта в формате name
<email>
•maintainers — список менторов проекта формате
name <email>
•readme — readme файл проекта в формате
README.rst или README.md
•homepage — URL сайта проекта
•repository — URL репозитория проекта
•documentation — URL документации проекта
•keywords — список ключевых слов проекта (макс: 5)
•classifier — список PyPI классификаторов
51.
Виртуальные окружения[tool.poetry.dependencies] — содержит описание всех зависимостей проекта. Каждая зависимость
должна иметь название с указанием версии, также присутствует возможность скачать проект с
github с указанием ветки/версии/тэга, например:
•requests = "^2.26.0"
•requests = { git = "https://github.com/requests/requests.git" }
•requests = { git = "https://github.com/kennethreitz/requests.git", branch = "next" }
•numpy = { git = "https://github.com/numpy/numpy.git", tag = "v0.13.2" }
[tool.poetry.scripts] — В данном разделе можно описать различные сценарии или скрипты,
которые будут выполняться при установке пакетов или при запуске приложения. Например:
•poetry = 'poetry.console:run'
•main-run = 'new_proj.main:run' (после чего достаточно запустить poetry main-run и будет выполнен
запуск функции run в файле new_prof/main.py)
52.
Виртуальные окружения[tool.poetry.extras] — В данном блоке описываются группы зависимостей, которые можно
устанавливать отдельно:
[tool.poetry.dependencies]
•psycopg2 = { version = "^2.7", optional = true }
•pymysql = { version = "1.0.2", optional = true }
[tool.poetry.extras]
•mysql = ["pymysql"]
•pgsql = ["psycopg2"]
Далее зависимости можно установить двумя способами:
•poetry install --extras "mysql pgsql"
•poetry install -E mysql -E pgsql
[tool.poetry.urls] — помимо основных URL, указанных в [tool.poetry], можно указывать свои URL:
•"Bug Tracker" = "https://github.com/python-poetry/poetry/issues"
53.
Виртуальные окруженияЧтобы создать новый проект с помощью poetry, достаточно выполнить
poetry new <название папки с проектом>
После чего появится папка с названием вашего проекта, в которой будет лежать
файл pyproject.toml.
54.
Виртуальные окруженияЧтобы установить зависимости проекта достаточно выполнить команду:
poetry install
Чтобы добавить новую библиотеку достаточно выполнить:
poetry add numpy
Чтобы удалить зависимость достаточно выполнить:
poetry remove numpy
Чтобы посмотреть зависимости проекта достаточно выполнить:
poetry show
Также poetry содержит другие команды, с которыми можно ознакомиться в документации.
55.
Основы контейнеризации с docker. Установка и настройкаКонтейнеризация приложения — это упаковка приложения в отдельный контейнер, специальную
среду с операционной системой и всеми необходимыми библиотеками, связями, зависимостями.
Контейнеризация приложений очень популярна в разработке программного обеспечения и
практических задачах:
•организация разработки и тестирования,
•развертывание инфраструктуры распределенных систем,
•эксплуатация.
Технология Docker предназначена для разработки, установки и запуска в специальных сущностях
— контейнерах. С использованием инструментов Docker контейнеризуются программные
продукты, информационные системы, отдельные приложения или масштабные системы со
сложной архитектурой, состоящие из множества сервисов. Так реализуется концепция
микросервисной архитектуры.
56.
Основы контейнеризации с docker. Установка и настройкаРазличия контейнеризации и виртуализации
контейнеризация
виртуализация
экономит ресурсы и выполнять задачи
быстрее
обеспечивают полный уровень
изоляции гостевых операционных
систем, однако на это расходуется
много ресурсов
Docker работает с низкоуровневыми
инструментами основной
операционной системы
виртуальная машина взаимодействует
напрямую с аппаратным
обеспечением
57.
Основы контейнеризации с docker. Установка и настройкаДавайте познакомимся с ключевыми понятиями и терминами docker
Docker Платформа (Docker Platform)
Это программный комплекс, который упаковывает приложения в контейнеры, запускает контейнеры в
аппаратных средах (серверах), управляет логикой работы контейнеров, обеспечивает работу
пользователя в системе. Платформа Docker позволяет помещать в контейнеры код и его зависимости
(используемые внешние библиотеки, переменные среды окружения, служебные файлы, параметры). При
таком подходе упрощается запуск, перенос, воспроизведение, масштабирование систем.
Docker «Движок» (Docker Engine)
Это клиент-серверное приложение, обеспечивающее весь цикл работы с технологией Docker. Docker
Engine может использоваться в одном из двух вариантов:
1.Docker Community Edition — это бесплатное ПО, основанное на инструментах open-source,
2.Docker Enterprise — платное программное обеспечение, предназначенное для использования
производственными компаниями в больших коммерческих проектах.
Docker Клиент (Docker Client)
Это основной инструмент пользователя при работе с Docker. Взаимодействие осуществляется с
использованием командной строки Docker CLI (Docker Command Line Interface). В Docker CLI
пользователь вводит команды, начинающиеся с ключевого слова «docker», эти команды обрабатываются
Docker Клиентом и с использованием API Docker отправляются Docker Демону (Docker Daemon).
58.
Основы контейнеризации с docker. Установка и настройкаDocker Образ (Docker Image)
Это набор данных, содержащий:
•образ базовой операционной системы (файловая система, системные настройки, драйверы
устройств),
•прикладное программное обеспечение для развертывания в базовой операционной системе, с
настройками,
•библиотеки, служебные файлы.
Docker образ используется для создания Docker Контейнера (Docker Container). Различают
базовые и дочерние образы:
•Base images (базовые образы) не имеют родительского образа. Обычно это образы с
операционной системой, такие как ubuntu, busybox или debian.
•Child images (дочерние образы) построены на базовых образах и обладают дополнительной
функциональностью.
Существуют официальные и пользовательские образы (любые из них могут быть базовыми и
дочерними):
•Официальные образы официально поддерживаются компанией Docker. Обычно в их названии
одно слово (например, python, ubuntu).
•Пользовательские образы создаются пользователями и построены на базовых образах. Формат
имени пользовательского образа «имя пользователя»/«имя образа».
59.
Основы контейнеризации с docker. Установка и настройкаDocker Контейнер (Docker Container)
Это запускаемый экземпляр Docker Образа. В контейнере запускаются приложения со всеми
требуемыми настройками и зависимостями. Контейнер разделяет имеющиеся ресурсы на уровне
ядра операционной системы с другими контейнерами, работает изолированно от других
контейнеров в своей операционной системе (hosted OS).
Docker Демон (Docker Daemon)
Это сервис, запущенный в фоновом режиме, предназначенный для управления образами,
контейнерами, сетями и томами. Взаимодействие с Docker Демоном осуществляется через запросы
к API Docker.
Docker Реестр, Docker хаб (Docker Hub)
Это место хранения Образов Docker, облачное хранилище. Многие провайдеры услуг хостинга
предоставляют возможность хранить образы Docker в своих репозиториях (например, Amazon,
Yandex). Самым популярным и наиболее используемым хранилищем является официальный
репозиторий Docker Hub, используемый при работе с Docker по умолчанию. Обычно в репозиториях
хранятся разные версии одних и тех же образов, обладающих одинаковыми именами и разными
тегами (идентификаторами образов), разделенные двоеточием. Например,
•«python» — официальный репозиторий Python на Docker Hub,
•«python:3.7-slim» — версия образа с тегом «3.7-slim» в репозитории Python.
В реестр можно отправить как целый репозиторий, так и отдельный образ.
60.
Основы контейнеризации с docker. Установка и настройкаФайл Dockerfile
Это текстовый файл, содержащий упорядоченный перечень команд, необходимых при создании
(building) Docker образа (Docker image). Этот файл содержит описание базового образа, который
будет представлять собой исходный слой образа. Популярные официальные базовые образы:
•alpine — легкая ОС linux, оптимальна для простых задач или обучения, для большинства задач
требует дополнительной установки пакетов;
•ubuntu — ОС linux с большим набором библиотек и утилит;
•nginx — самый популярный и очень функциональный web сервер;
•python — ОС linux с установленным программным обеспечением для работы с Python.
61.
Основы контейнеризации с docker. Установка и настройкаDocker Том (Docker Volume)
Это специальный уровень Docker контейнера, который позволяет передавать данные в Docker
контейнер. Docker Том это наиболее предпочтительный механизм постоянного хранения данных,
используемых или создаваемых приложениями. Здесь могут храниться таблицы базы данных,
конфигурационные файлы, изображения, html файлы, сохраненные модели в формате pickle и т.п.
Сетевые механизмы Docker (Docker Networking)
Организуют связь между контейнерами Docker. Соединённые с помощью Docker Сети (Docker
Network) контейнеры могут выполняться на одном и том же хосте или на разных хостах,
взаимодействуя между собой как отдельные независимые сервисы.
Docker Compose
Это инструмент экосистемы Docker, упрощающий работу с многоконтейнерными приложениями.
Docker Compose выполняет инструкции, описанные в файле docker-compose.yml.
62.
Основы контейнеризации с docker. Установка и настройкаУстановка
Давайте рассмотрим процедуру установки docker для операционной системы Ubuntu. Установка
docker для других операционных систем подробно описана здесь.
Для установки docker для операционной системы Ubuntu необходимо выбрать на этой
странице вариант «Docker for Linux». После этого переходим к разделу «Server». Здесь описаны
варианты установки для разных версий операционных систем.
63.
Основы контейнеризации с docker. Установка и настройка64.
Основы контейнеризации с docker. Установка и настройкаПоскольку мы решили устанавливать docker для операционной системы Ubuntu, необходимо
выбрать соответствующий пункт таблицы после чего появится инструкция по установке.
В linux вы можете получить информацию о характеристиках операционной системы с помощью
команды:
sudo uname -a
После того как мы убедились в правильности версии операционной системы можно переходить к
следующим шагам установки.
Сначала необходимо удалить старые версии docker, установленные в системе:
sudo apt-get remove docker docker-engine docker.io containerd runc
Затем обновить установщик apt-get:
sudo apt-get update
и установить необходимые пакеты для возможности использования HTTPS для установки:
$ sudo apt-get install ca-certificates curl gnupg lsb-release
65.
Основы контейнеризации с docker. Установка и настройкаПосле этого добавляется ключ для взаимодействия с репозиторием docker по ssh:
$curl -fsSL https://download.docker.com/linux/ubuntu/gpg | sudo gpg --dearmor -o /usr/share/keyrings/dockerarchive-keyring.gpg
и устанавливаются необходимые для этого настройки:
$echo "deb [arch=$(dpkg --print-architecture) signed-by=/usr/share/keyrings/docker-archive-keyring.gpg]
https://download.docker.com/linux/ubuntu \
$(lsb_release -cs) stable" | sudo tee /etc/apt/sources.list.d/docker.list > /dev/null
Для непосвященных это может казаться магией, но эти действия описаны в официальной
инструкции docker по установке. При желании вы можете глубже погрузиться в этот синтаксис и
разобрать действия описанных выше команд.
66.
Основы контейнеризации с docker. Установка и настройкаТеперь у нас все готово для установки, для этого еще раз обновим установщик apt-get и запустим
установку с помощью команды apt-get install:
$sudo apt-get update
$sudo apt-get install docker-ce docker-ce-cli containerd.io
После этого у нас docker установлен, в этом можно убедиться, выполнив
команду:
$docker
67.
Основы контейнеризации с docker. Установка и настройкаОднако при попытке воспользоваться возможностями docker на данном этапе вы потерпите
неудачу, которая будет выглядеть вот так:
Проблема заключается в том, что обычный пользователь по умолчанию не имеет доступа к
служебному сокету unix:///var/run/docker.sock через который происходит взаимодействие. По
умолчанию запуск команд docker требует прав суперпользователя, и команды должны запускаться
в формате “sudo docker …”. Для корректной работы необходимо настроить linux-группы, имеющие
специальные права доступа к служебным ресурсам Docker.
68.
Основы контейнеризации с docker. Установка и настройкаПосле установки docker в операционной системе уже существует специальная группа docker, в
которую можно добавлять пользователей. Проверить наличие группы можно в файле /etc/group.
Если группы нет, то ее нужно создать:
sudo groupadd docker
Добавить пользователя в группу:
sudo usermod –aG docker user
Проверить какие пользователи входят в группу docker:
sudo members docker
Удалить пользователя из группы:
sudo gpasswd –d user group
sudo deluser user group
Для применения настроек пользователя необходимо зайти в систему. После того как группа
создана, и необходимый пользователь в нее добавлен, от имени этого пользователя можно
выполнять команды docker.
69.
Основы контейнеризации с docker. Установка и настройкаПри выполнении команды docker run hello-world выполняется запрос docker-образа hello-world:latest в реестре
Docker. Этот образ загружается на локальный Docker Engine, запускается в контейнере, в результате выполнения
выводится сообщение «Hello from Docker!».
70.
Основы контейнеризации с docker. Установка и настройка71.
Основы контейнеризации с docker. Установка и настройка72.
Базовые команды dockerБазовые команды docker
docker --version
Используемая версия docker в сжатом формате
docker version
Расширенная информация о версиях различных
компонентов docker
docker info
Информация о текущем состоянии docker,
служебная информация, статистика, настройки
docker container run hello-world
Проверка работы docker («hello, world» для
docker)
docker ps –a
Посмотреть информацию о контейнерах
docker rm <Container ID>
Удалить контейнер
docker stop <Container ID>
Остановить docker контейнер
docker network
Работа с docker сетями
docker image pull alpine
Загрузить docker образ (docker image)
операционной системы alpine
73.
Базовые команды dockerБазовые команды docker
docker image ls
Посмотреть имеющиеся в локальной системе
пользователя docker образы (docker image)
docker container ls –a
Посмотреть все имеющиеся docker контейнеры
(docker container)
docker container run alpine ls –l
Запустить команду «ls -l» в docker контейнере с
docker образом операционной системы alpine
docker container run –it alpine sh
Запустить docker контейнер с docker образом с
операционной системой alpine в интерактивном
режиме и открыть терминал sh
docker container start <ContainerId>
Запустить docker контейнер с идентификатором
<ContainerId>
docker container exec <ContainerId> <Command>
Выполнить команду <Command> в docker
контейнере с идентификатором <ContainerId>
docker container diff <ContainerId>
Посмотреть изменения, сделанные в docker
контейнере с идентификатором <ContainerId>
74.
Базовые команды dockerБазовые команды docker
docker run -d -P --name <имя контейнера> <имя
образа>
Запустить образ в контейнере в фоновом
режиме (флаг –d, detached mode), все
внутренние порты контейнера сделать внешними
открытыми и случайными (флаг – P), внутренние
(т.е. относящиеся к приложению в контейнере) и
внешние (т.е. те, через которые контейнер
общается в внешней средой) порты
связываются.
docker ps –a –q
Вывести идентификаторы всех существующих
контейнеров
docker rm $(docker ps –a –q –f status=exited)
Удалить все контейнеры, находящиеся в статусе
Exited
docker port <Container ID>
Посмотреть порты, относящиеся к контейнеру
docker image build –t image_name:v1 .
Создать новый образ с тэгом image_name:v1.
Последний параметр (точка, «.») указывает на
то, что действия происходят в текущей
директории (в которой должен находится
75.
Базовые команды dockerБазовые команды docker
docker container commit <ContainerId>
Создать новый образ на основе измененного
контейнера
docker image tag <ContainerId> <Image Name>
Создать тег для образа
docker image history <ContainerId>
Посмотреть историю образа
docker image inspect <ImageName>
Просмотр детализированной информации об
образе
docker image inspect –format “{{ json .Os }}” alpine
Просмотр детализированной информации об
образе
docker image inspect –format “{{ json
.RootFS.Layers }}” alpine
Просмотр детализированной информации об
образе
docker push <Image name>
Загрузить образ в docker репозиторий
docker network create <имя сети>
Создать сеть docker для обмена сообщениями
между контейнерами
docker run -n <имя сети> <имя контейнера>
Запустить контейнер с привязкой к сети
76.
Базовые команды dockerСоздание образа
Новый Docker образ (Docker Image) создается командой docker build с использованием инструкций в
Dockerfile, при этом подразумевается, что Dockerfile находится в текущей рабочей директории. Если
Dockerfile находится в другом месте, то его на расположение нужно указать с использованием флага -f. В
файлах Dockerfile содержатся следующие инструкции по созданию образа:
Команда
Назначение
Пример использования
FROM
задаёт базовый (родительский)
образ
FROM ubuntu
LABEL
описывает метаданные,
например сведения о том, кто
создал и поддерживает образ
LABEL maintainer="researcher1"
ENV
устанавливает постоянные
переменные среды
ENV PATH=”/home/user”
RUN
выполняет команду и создаёт
слой образа, используется для
установки в контейнер пакетов
RUN pip install numpy
77.
Базовые команды dockerКоманда
Назначение
Пример использования
COPY
копирует в контейнер файлы и
папки
COPY . /apps
ADD
копирует файлы и папки в
контейнер, может
распаковывать tar-файлы
(архивы)
ADD test.py /apps
CMD
описывает команду с
аргументами, которая должна
выполниться при запуске
контейнера, может быть лишь
одна инструкция CMD
CMD [“python”, “test.py”]
WORKDIR
задаёт рабочую директорию
для следующей за ней
инструкции
WORKDIR /apps
ARG
задаёт переменные для
передачи Docker во время
ARG my_var=1
78.
Базовые команды dockerКоманда
Назначение
Пример использования
ENTRYPOINT
предоставляет команду с
аргументами для вызова во
время выполнения контейнера,
аргументы не
переопределяются.
ENTRYPOINT ["python",
"./script.py"]
EXPOSE
указывает на необходимость
открыть порт
EXPOSE 8000
VOLUME
создаёт точку монтирования
для работы с постоянным
хранилищем
VOLUME /my_volume
79.
Базовые команды dockerDocker Compose — это инструментальное средство, входящее в состав Docker. Оно
предназначено для решения задач, связанных с развертыванием проектов, состоящих из
нескольких независимых совместно работающих приложений. docker-compose позволяет
запускать и контролировать работу многих контейнеров, описывать их взаимодействие между
собой, перезапускать при необходимости аварийно завершившиеся контейнеры.
Команды docker-compose
docker-compose build
создать все необходимые docker-образы
docker-compose up
запустить все docker-контейнеры
docker-compose down
остановить все docker-контейнеры
docker-compose logs -f [service name]
посмотреть log-файлы
docker-compose ps
посмотреть все работающие контейнеры
docker-compose exec [service name] [command]
выполнить команду в определенном контейнересервисе
docker-compose images
посмотреть все доступные docker-образы
80.
Базовые команды dockerПри вызове команды docker-compose ищется файл docker-compose.yml, содержащий
необходимые инструкции для docker-compose. Пример такого фай
81.
Практический пример использования dockerДавайте создадим образ и запустим контейнер с этим образом.
Для этого надо выполнить следующие шаги.
1. Сначала попробуем запустить docker-контейнер с «чистой» операционной системой alpine
простым python скриптом:
docker container run alpine python
По сообщениям системы видим, что python в образе alpine по умолчанию отсутствует.
2. Создаем файл Dockerfile с содержимым:
FROM alpine
RUN apk add python
COPY . /apps
WORKDIR /apps
CMD [“python”, “test.py”]
82.
Практический пример использования docker3. Создаем файл test.py, который будет выполняться в контейнере,
например:
a = [i**2 for i in range(1,11)]
print(a)
4. Создаем Docker образ:
docker image build -t test_python:0.1 .
Важно не забыть точку в конце этой конструкции. Она имеет важное значение, обозначает текущую
директорию.
5. Запускаем контейнер с использованием созданного Docker образа:
docker container run test_python:0.1
6. Проверяем статус запущенного контейнера:
docker container ls -a


















































































 Программное обеспечение
Программное обеспечение