Похожие презентации:
RouterOS
1.
RouterOS2.
очень мощная, гибкая и широко используется вовсех типах сред, от простой домашней
пользовательской сети до крупных
корпоративных сетей.
3.
Удалите всю конфигурациюЗагрузите WinBox с https://mikrotik.com/download
и сохраните его на своем рабочем столе.
Откройте WinBox, дважды щелкнув его
(установка не требуется), и подключитесь к
маршрутизатору, щелкнув MAC-адрес на
вкладке. Убедитесь, что вы не подключены к
порту 1 на маршрутизаторе, поскольку позже он
станет интернет-портом.
4.
5.
Чтобы сбросить настройки маршрутизатора иудалить все параметры конфигурации, перейдите
в раздел «Система/System», «Сбросить
конфигурацию/Reset Configuration» и отметьте
«Нет конфигурации по умолчанию/No Default
Configuration»
6.
7.
Перейдите в System, Identity и заменитеидентификатор по умолчанию выбранным вами
именем и нажмите OK, я выбрал DemoTest.
8.
9.
Создайте мост Перейдите к Bridge и щелкнитезначок плюса, чтобы создать новый мост, затем
щелкните OK. Это позволяет нам объединять
порты Ethernet и интерфейсы WiFi в нашу
локальную сеть или LAN. В этом примере мы не
будем добавлять порт Ethernet 1, поскольку он
станет портом Интернет позже. Его называют
глобальной сетью или WAN.
10.
11.
Здесь следует отметить, что при добавлении интерфейса,через который вы подключены к маршрутизатору, вы
будете отключены. Например, если ваш Ethernet-кабель
подключен к порту номер 2 или ether2, как только вы
добавите ether2 к мосту, вы потеряете соединение с
маршрутизатором. Повторно подключитесь, щелкнув
MAC-адрес и нажав кнопку «Подключиться» в WinBox,
как указано выше. Когда окно моста все еще открыто,
щелкните вкладку «Порты/Ports» и по очереди добавьте
ether2, ether3, ether4, ether5 и любые имеющиеся у вас
интерфейсы wlan. У моего маршрутизатора есть два
интерфейса wlan или интерфейсы беспроводной
локальной сети. Один для 2,4 ГГц и один для 5 ГГц,
однако у вас может быть и один интерфейс wlan, поэтому
просто добавьте его к мосту.
12.
13.
Создайте пароль для входа в систему, перейдя враздел «Система/System», «Пароль/Password».
Оставьте поле «Старый пароль/Old Password»
пустым, так как в настоящее время у устройства нет
пароля. Введите безопасный пароль в поле «Новый
пароль/New Password», введите тот же пароль в поле
«Подтверждение пароля/Confirm Password» и
нажмите «Изменить/Change». *** Обратите
внимание, что каждый раз, когда вы входите в
роутер, вам понадобится этот пароль *** Следует
отметить, что безопасный пароль должен состоять
не менее чем из восьми символов, содержать
прописные и строчные буквы и содержать как
минимум одну цифру и один символ.
14.
15.
Дайте устройству IP-адрес, укажите его наобщедоступный DNS-сервер и разрешите ему
обслуживать DNS-запросы из локальной сети: Затем
мы дадим маршрутизатору IP-адрес. Перейдите в IP,
Адреса/Addresses, щелкните значок плюса и введите
новый IP-адрес и CIDR, представляющий маску
подсети 192.168.100.1/24. Также используйте
раскрывающийся список Интерфейс/Interface и
выберите bridge1. Это гарантирует, что устройство
будет доступно по его новому IP-адресу через все
интерфейсы, перечисленные ранее созданным вами
bridge1.
16.
17.
С этого момента каждый раз, когда выподключаетесь к маршрутизатору с помощью
WinBox, щелкните IP-адрес вместо MAC-адреса и
используйте admin в качестве имени пользователя и
пароль, который вы создали выше. И имя
пользователя, и пароль чувствительны к регистру.
Чтобы указать маршрутизатору на общедоступный
DNS-сервер, выберите IP, DNS, щелкните стрелку
вниз справа от поля «Серверы/Servers » и введите
8.8.8.8, галочку «Разрешить удаленные
запросы/Allow Remote Requests», чтобы компьютеры
в локальной сети могли отправлять DNS-запросы, и
нажмите «ОК».
18.
19.
Затем мы создадим DHCP-сервер, чтобымаршрутизатор распределял и управлял IPадресами для всех ваших сетевых устройств,
таких как компьютеры, планшеты, смартфоны,
точки доступа, IP-камеры, телевизоры, принтеры
и другие сетевые устройства. Перейдите к IP,
DHCP-серверу, нажмите кнопку DHCP Setup,
выберите bridge1 из раскрывающегося списка и
нажмите Next.
20.
21.
22.
23.
Перейдите в Wireless, выделите wlan1 и wlan2(если они есть) и щелкните галочку, чтобы
включить интерфейсы, если они не включены.
Дважды щелкните wlan1, перейдите на вкладку
беспроводной связи, измените Режим/Mode на
ap мост/ap bridge, измените диапазон на 2 ГГц-B
/ G / N, введите свой SSID (я использовал
DemoTest) здесь, в разделе Frequency Mode
выберите нормативный домен, измените Страну
и нажмите ОК
24.
25.
Как упоминалось ранее, мы будем использовать портEthernet номер 1 или ether1 в качестве порта, который
соединяет нас с Интернетом. В зависимости от
договоренности с вашим интернет-провайдером вам
может потребоваться ввести статический IP-адрес,
однако большинство домашних подключений являются
динамическими. На этой основе мы создадим DHCPклиента, чтобы глобальная сеть или интерфейс WAN
могли автоматически получать IP-адрес от вашего
интернет-провайдера, как в случае большинства
подключений к Интернету. Перейдите в IP, DHCPклиент, щелкните значок плюса, чтобы добавить DHCPклиента, измените интерфейс на ether1, убедитесь, что
установлен флажок Use Peer DNS, и нажмите OK.







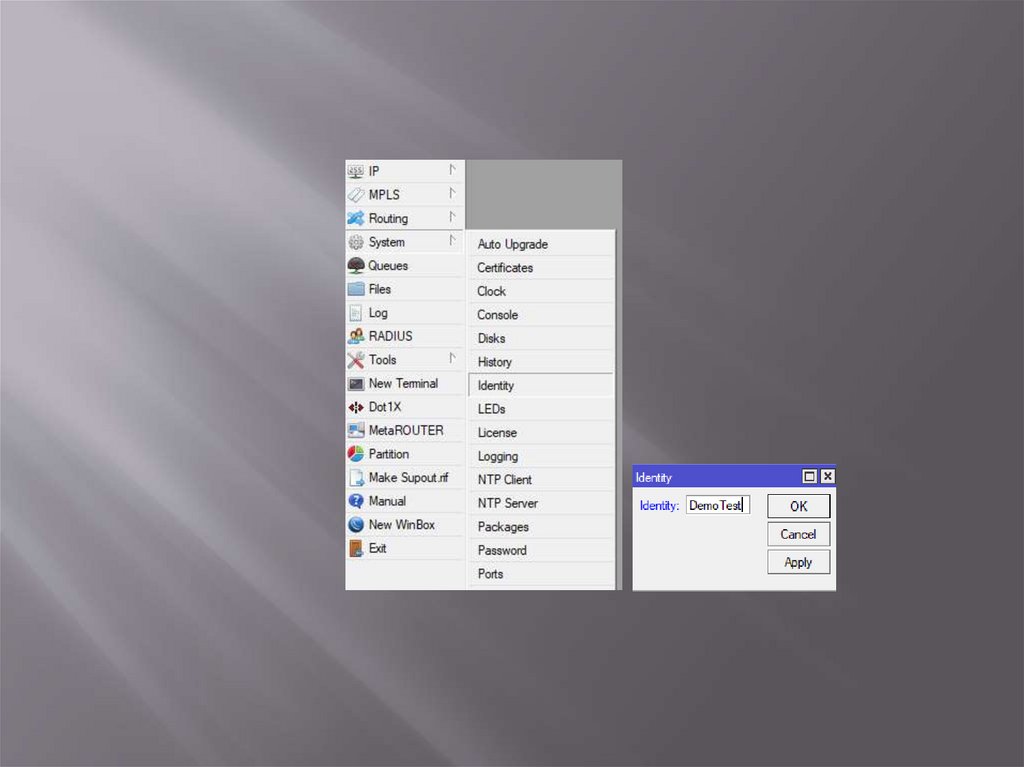


















 Интернет
Интернет








