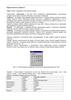Похожие презентации:
Работа с объектом типа Application. Практическое задание 1
1.
Практическое занятие 1.Тема: Работа с объектом типа Application (Объект APPLICATION).
Цель занятия: Знакомство с объектом Application и его основными свойствами.
Объект Application – представляет собой главный объект в приложениях MSOffice (Word, Excel,
Access, PowntPoint) . Это корневой объект, который имеет свои специфические свойства и
методы. Обычно свойства объекта делятся на две группы: свойства, задающие вложенные
объекты и терминальные свойства, заданные обычными переменными VB.
На данном занятии будут рассматриваться терминальные свойства и примеры с тремя
объектами этого типа: Word.Application, Excel.Application и Access.Application.
1.Свойства объекта Application.
Пример терминальных свойств объекта Application:
Размер окна, в котором размещается приложение, и его место положение на экране являются
терминальными свойствами объекта Application, которые можно менять программным
способом.
Как создать программу, с помощью которой можно изменить размер окна для объекта Word
Application?
Решение поставленной задачи проведем в приложении Word. (войдите в Word). Далее для
написания модуля программы, изменяющей свойства окна приложения Word, перейдем в
режим стандартного окна создания и редактирования проекта, выбрав следующую цепочку
команд:
Сервис Макрос Редактор Visual Basic
или ALT+F11
Обычно Windows-окно среды визуального проектирования состоит из четырех подокон
(рабочие окна) . Типичный вид Windows-окна показан на . Рис.1.1. ниже. На нем расположены :
Окно (1) структуры проекта, в котором отражаются основные компоненты проекта (
документы, формы, модули и т.п.)
Окно (2) свойств объекта, с которым в данный момент ведется работа. Это может быть
форма, программный модуль или форма пользователя и т.п.
Окно (3) проектирования, в котором собственно и ведется создание программного
модуля или макета диалоговой формы.
Окно (4) – окно, в котором разработчик может непосредственно выполнить операции
Visual Basic и (или) мгновенно отобразить результат их работы. Это позволяет эффективно
вести отладку трудоемких алгоритмов, получать и контролировать промежуточные результаты.
Если Ваше Windows-окно имеет другую структуру, то используя команду ВИД (View), можно
настроить его так, чтобы были видны все четыре рабочих окна одновременно.
2.
Строка командСтрока пиктограмм
Окно (1)
схемы
проекта
Окно (3)
проекти
рования
Окно (2)
свойств
объектов
Окно (4)
немедленного
исполнения
Рис. 1.1. Пример расположения основных окон в визуальной среде проектирования VBA.
Пример создания макроса (программы)
В концепции MSOffice под макросом понимается программа, которая создается либо с
помощью макрорекодера, либо пишется на языке Visual Basic пользователем в модулях.
Макрорекодер это средство автоматической записи действий пользователя на языке Visual
Basic. Таким образом, для создания макроса (или программы) можно использовать один из этих
способов и получить идентичные результаты.
Воспользуемся методом программирования. Для этого в окне проектирования создадим
модуль, в котором разместим программу (или макрос) для изменения формы окна
представления приложения Word. Новый модуль создается с помощью следующей цепочки
операций:
Insert(Вставить) Module(Модуль)
В окне (3) откроется поле редактора команд, в котором мы напишем простую программу как
показано ниже:
Суть создаваемого макроса заключается в следующем: необходимо изменить размеры окна
приложения, задав параметры высоты (Height), ширины(Width) и положение левого верхнего
(Left и.Top )угла.
Имя макроса задается в первой строке (и определяется пользователем самостоятельно)
Sub ПРИМЕР1_WORD_APPLICATION
3.
<текст макроса>End Sub
Заканчивается макрос предложением End Sub
Между первой и последней строкой находится текст программы – тело макроса.
В процессе написания программы, интерпретатор Visual Basic контролирует синтаксические
ошибки, что позволяет достаточно быстро освоить программирование в терминах объектов.
В нашем примере главным объектом является - объект Application (т.е. активное Word
приложение), которое активизировано в данный момент. Его свойства: отступ сверху (Top),
отступ слева (Left) и другие задаются по имени после разделительной точки и принимают
конкретные значения.
Конечный вид макроса
Sub ПРИМЕР1_WORD_APPLICATION()
'изменение размеров окна
'демонстрация общих терминальных свойств
With Application
.WindowState = wdWindowStateNormal
.Left = 100
.Top = 100
.Height = 400
.Width = 400
End With
End Sub
На экране это выглядит как показано на Рис 1.2.
Текст макроса
Рис.1.2. Пример написания программы (макроса) в окне редактирования макросов (окно )
Запуск разработанного макроса (программы)
4.
Для выполнения этого программного модуля (или как принято говорить в VBA макроса)вернемся в активное приложение (нажав ALT+F11). Затем выполним следующую цепочку
операций:
Сервис Макрос Макросы (выберем макрос ПРИМЕР1_WORD_APPLICATION)
или ALF + F8
И выполним его. В результате работы макроса ПРИМЕР1_WORD_APPLICATION Вы будете
наблюдать изменение окна активного приложения. Восстановить вид окна, можно используя
стандартные кнопки в правом верхнем углу окна приложения.
Созданному нами макросу можно присвоить «горячую клавишу», при нажатии которой он
будет вызываться автоматически. Для этого в выше приведенной строке вызова макроса надо
нажать кнопку ПАРАМЕТРЫ и выбрать клавишу запуска макроса (например: клавишу q).
Задание: Изменить значение свойств приложения Excel в макросе и произвести его запуск.
Войти в приложение Excel.Включить режим записи макроса (Сервис Макрос Начать
запись макроса)
На экране появится окно основных параметров макроса. Заполните его как показано на рис 1.3.
Присвоим имя макросу «Скрыть_сетку»
Место задания
«горячей»
клавиши
Рис.1.3. Окно параметров макрорекодера.
Теперь аккуратно и без ошибок выполните следующие действия, которые приведут к
отключению сетки на таблице, полосы прокрутки по горизонтали и по вертикали. Для этого
войдите в Сервис выберете команду «Параметры» и отключите соответствующие галочки, как
показано на рис. 1.4. (Сервис Параметры)
Затем остановите выполнение режима записи макроса (Сервис Макрос Остановить запись
макроса)
Теперь перейдите в режим редактирования проектов (ALT+F11), откройте созданный
макрорекодером макрос «Скрыть_сетку». Выделите весь макрос и откопируйте его на новое
место в текущем модуле, установив курсор после End Sub. Измените название нового
откопированного макроса на «Отрыть_сетку» и замените значение False на True. Теперь у Вас
5.
есть два макроса, как показано на рис. 1.5. Один макрос «Скрыть_сетку» и второй макрос«Отрыть_сетку».
Рис.1.4. Пример задания параметров приложения присоздании макроса с помощью
макрорекодера
Текст двух
макросов в
одном
модуле
6.
Рис.1.5. Пример создания макроса методом копирования старого текста.Вернитесь на Лист1 и нажмите ALT+F8, выберите нужный макрос из списка и выполните его.
Таким образом, Вы можете создавать библиотеку своих макросов (или подпрограмм), каждый
из которых будет выполнять нужную Вам операцию.
Для закрепления материала создайте макросы:
1. Подсчет открытых окон в приложении.
2. Вывод имен всех таблиц из активной книги.
3. Подсчет количества таблиц в активном документе.
4. Добавление новой таблицы в документе.
5. Очитка таблицы на листе активной книги.
6. Заполнение случайными числами таблицы.
7. Выдать параметры окна
Вопросы к занятию.
1. Что такое макросы и программы в VBA.
2. Какие окна используются в редакторе проектов, их основные функции.
3. Создайте примеры макросов и поясните их работу.
4. Самостоятельно создайте макросы скрытия и открытия строк (или столбцов) на листе
активной книги.
7.
Дополнение к занятию 1.Объектная модель приложений Word и Excel.
Упрощенная объектная модель Word.
Word. Application
Documents
CommandBars
Assistant
Paragraphs
Tables
Windows
Text
Dialogs
Range
Selection
Range
Свойства участники объекта Application. Если X является свойством участником, то обращение
к X возвращает ссылку на объект. Обращение Application.X.Y.Z дает ссылку на объект Z.
Примеры:
Application.ActiveDocument – ссылка на активный документ
Создание объекта Application.
Раннее связывание, т.е. через объявление переменной в Dim.
Создание объекта Word в приложении Excel
Dim wd as New Word. Application
Set wd=CreateObject (“Word. Application.8”)
Позднее связывание задается следующим образом
Dim wd as Object
8.
Пример макроса, который выделяет несколько абзацев в документеSub Test1()
Dim myRange As Range
With ActiveDocument
Set myRange=. Paragraphs(1).Range
myRange. Start =. Paragraphs(2).Range. Start
myRange. End =. Paragraphs(4).Range. End
End With
myRange.Font.Italic=True
End Sub
Пример создания новой книги в Excel, работая в приложении Word
Sub СОЗДАТЬ_КНИГУ_EXCEL()
Dim xl As Excel.Application
Set xl=CreateObject(“Excel.Application.8”)
xl.Application.Visible=True
‘Добавить новую книгу
xl. WorkBooks.Add
‘Теперь в открытой книге на активном листе можно работать
xl.Range(“A1:B4”).value=2
‘Закрываем рабочую книгу
xl. WorkBooks(1).Close SaveChanges:=False
‘Закрываем приложение
xl.Quit
End Sub
Пример создания документа из Excel
Пусть в Excel на листе1 имеется таблица как показано ниже
Создана форма и под управляющей кнопкой программа, текст которой приведен ниже.
Sub Auto_Open()
UserForm1.Show
End Sub
‘------------------------------------------------------Sub WordReport()
Dim objWord As Object
9.
Const wdLine = 5Const wdInLine = 0
Const wdAlignParagraphCenter = 1
Const wdToggle = 9999998
Const wdAlignRowCenter = 1
Const wdPasteRTF = 1
'----- привязка приложения Word --Set objWord = CreateObject("Word.Application")
'----- Визуализация окна с Word и открытие нового
документа
With objWord
.Visible = True
.Documents.Add
End With
'----- создание заголовка отчета --With objWord.Selection
.Font.Bold = wdToggle
.ParagraphFormat.Alignment =
wdAlignParagraphCenter
.TypeText Text:=UserForm1.TextBox1.Text
.TypeParagraph
.TypeText Text:=UserForm1.TextBox2.Text
.TypeParagraph
tt = UserForm1.ComboBox1.Text
.TypeText Text:=tt
End With
'---- определение таблицы на листе1
Nstr = 2
With Sheets("Лист1")
Do
rr = .Cells(Nstr, 1).Value
If Trim(rr) = Empty Then Exit Do
'---Nstr = Nstr + 1
Loop
End With
'--- копирование таблицы в буфер
gg = "A1:E" & (Nstr - 1)
Range(gg).Copy
'--- вставка таблицы из буфера в Word
With objWord.Selection
.TypeParagraph
.TypeParagraph
.PasteSpecial Link:=False, _
DataType:=wdPasteRTF, _
Placement:=wdInLine, _
DisplayAsIcon:=False
.Tables(1).Select
'-- Центрирование таблицы
With .Rows
.Alignment = wdAlignRowCenter
.AllowBreakAcrossPages = True
End With
End With
'---objWord.Quit
Set objWord = Nothing
End Sub
После работы программы в Word создается документ и на нем размещается таблица как
показано ниже
ОТЧЕТ
ООО "АТМОСФЕРА"
за первый квартал 2001 г.
Телефон
Аренда
Амортизация
Страховка
Заработная плата
Итого
январь февраль
1876
2176
12834
128459
4182
3282
3123
3226
84626
90626
106641
227769
Март
3326
125359
53359
4126
94321
280491
Итого
7378
266652
60823
10475
269573
614901
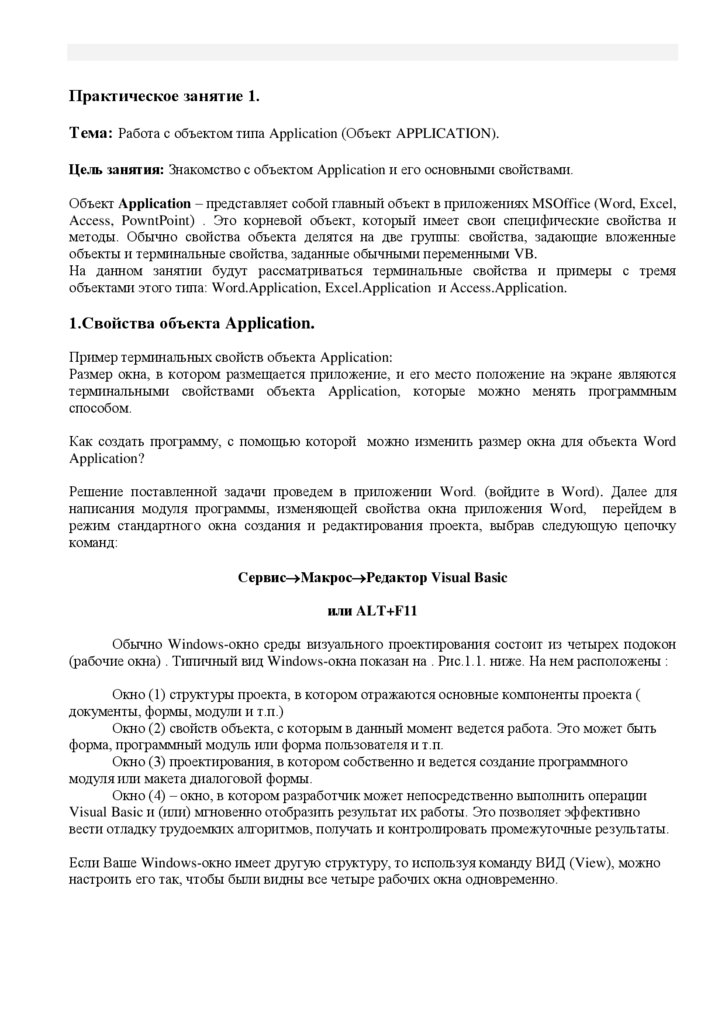

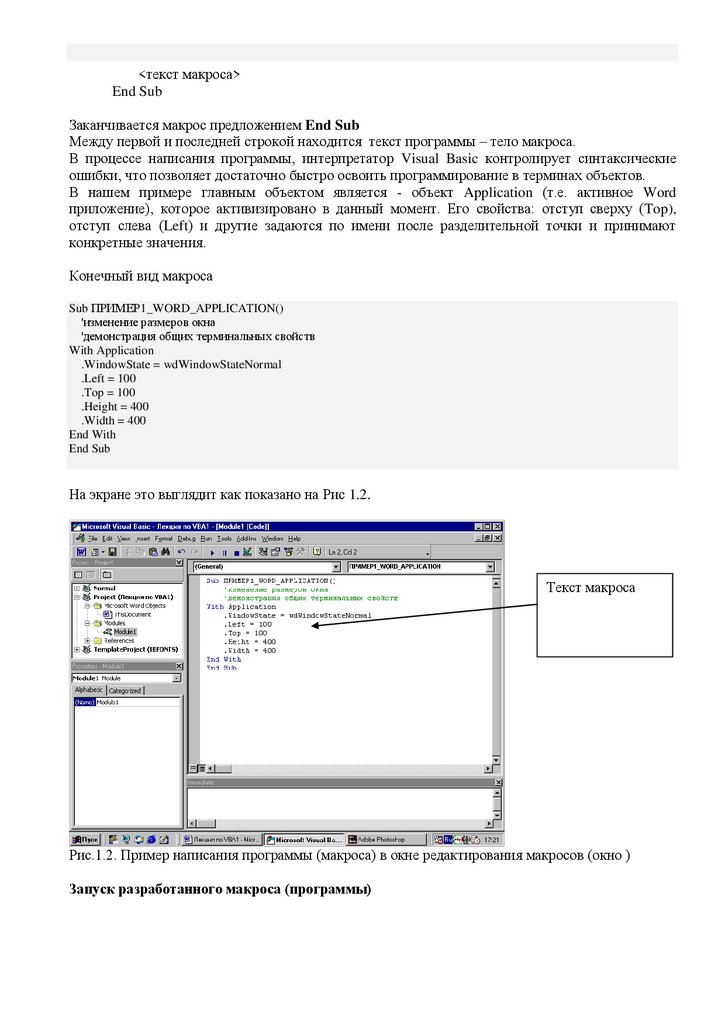
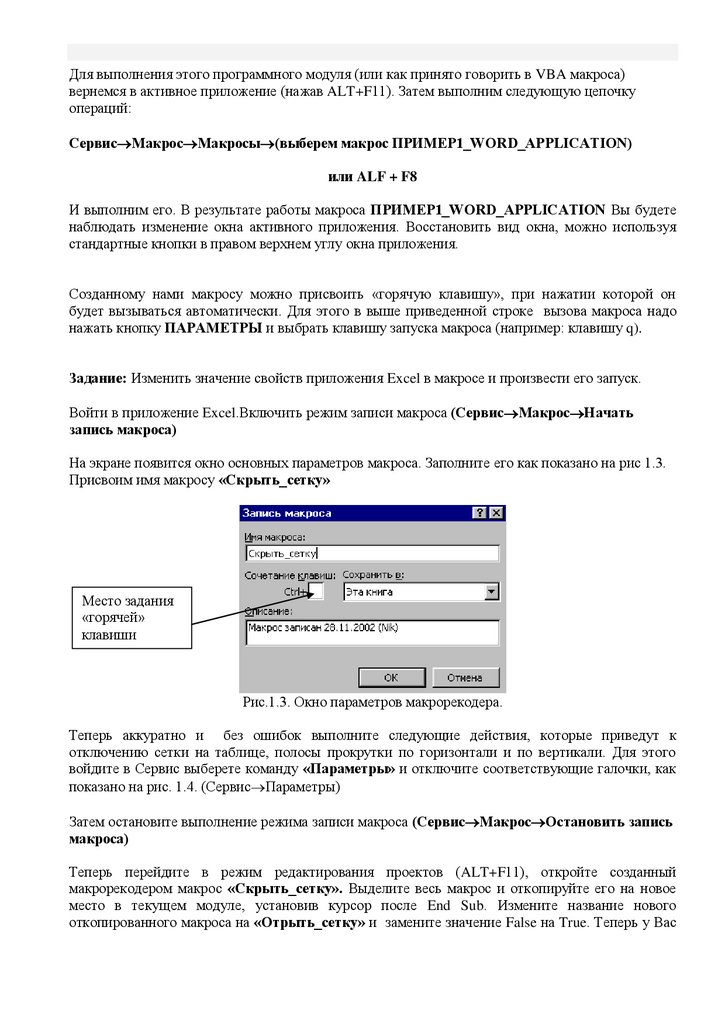
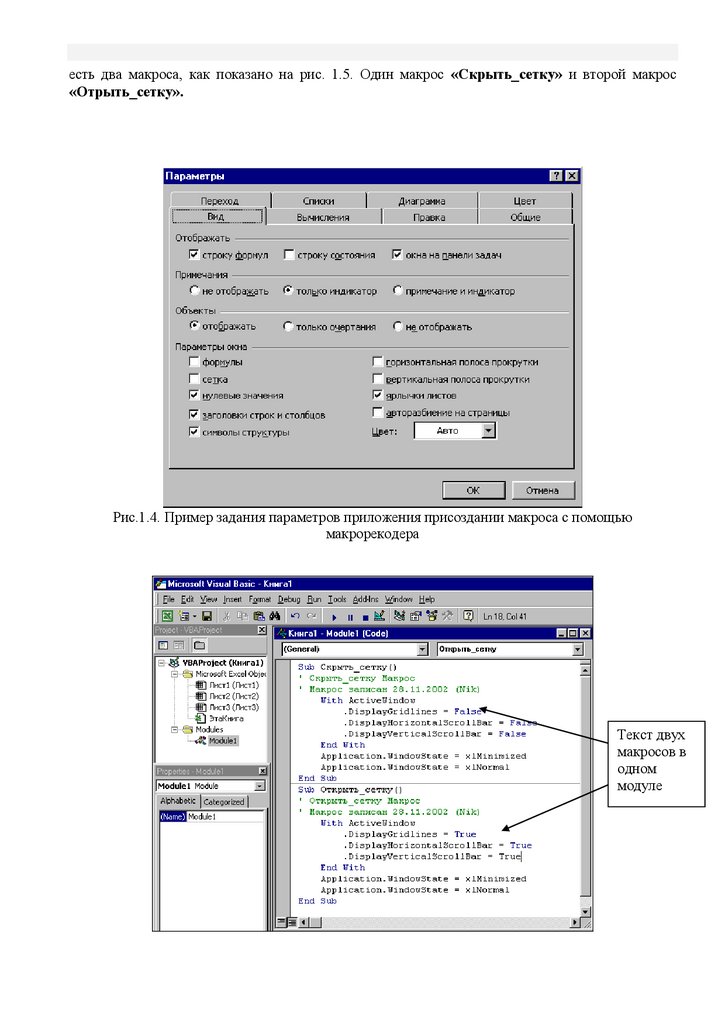
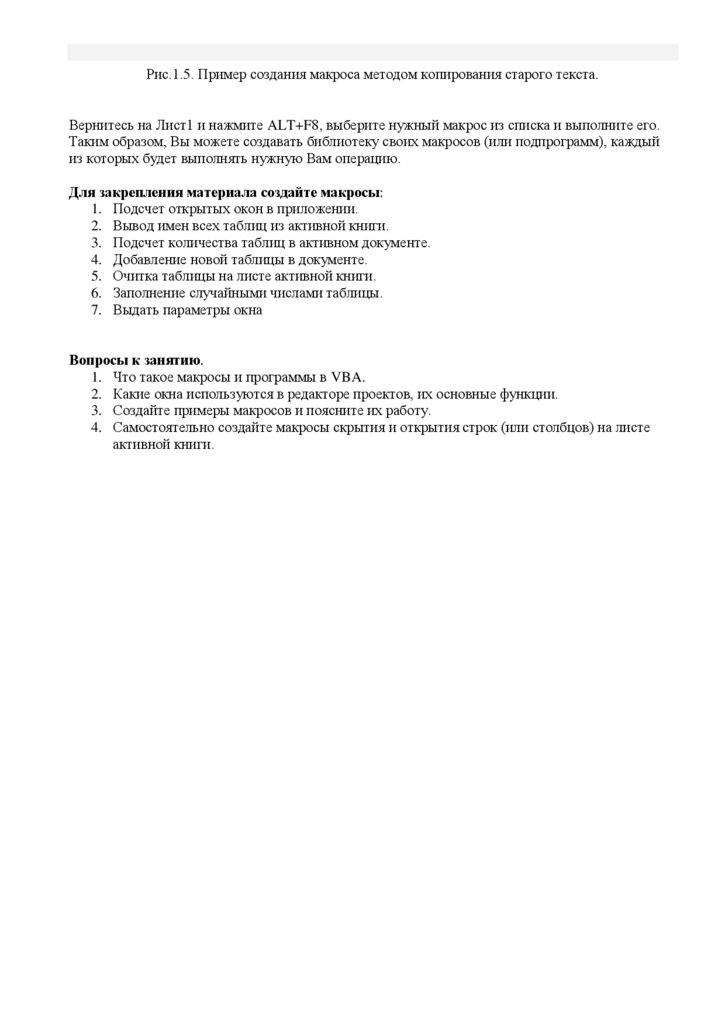
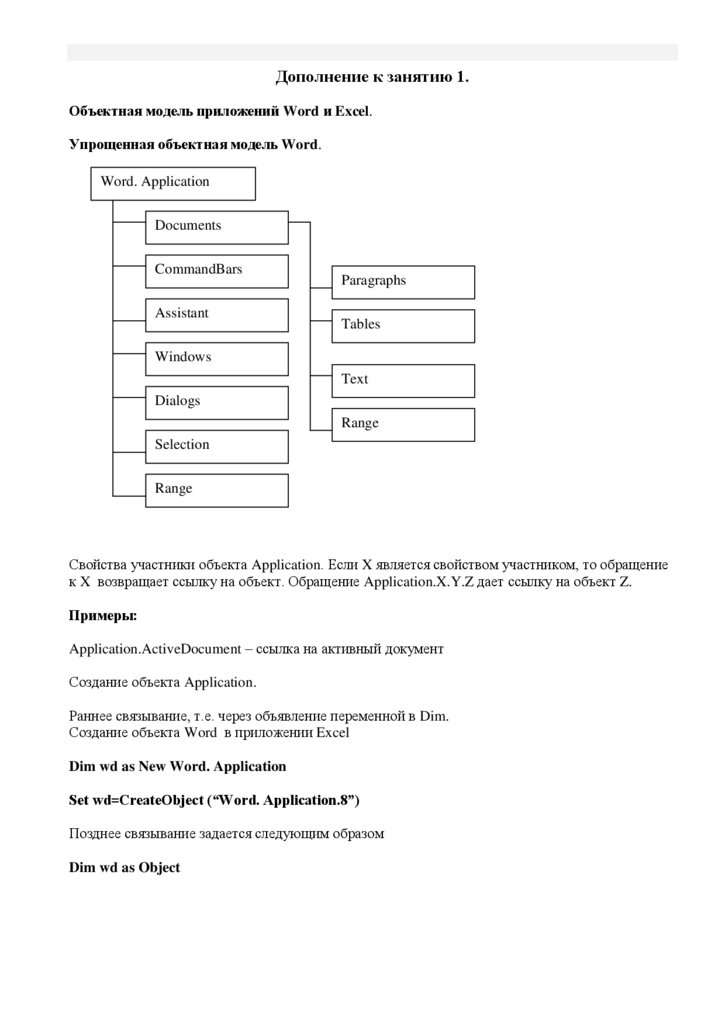

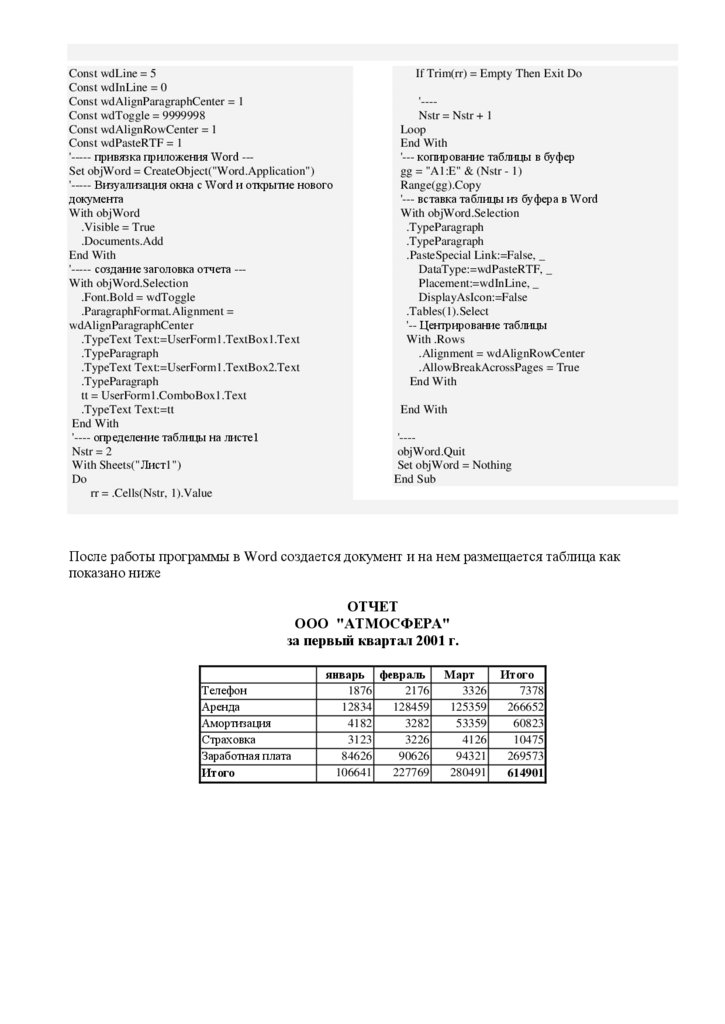
 Программирование
Программирование