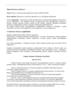Похожие презентации:
Объект Application
1.
РХТУ им. Д.И. МенделееваКаф. ИКТ
Курс создал: ст. преп. A.М. Васецкий
1
2. Объект Application
Объект Application (приложение) являетсяглавным в иерархии объектов Excel и
представляет само приложение Excel. Он имеет
более 120 свойств и 40 методов. Эти свойства и
методы предназначены для установки общих
параметров приложения Excel.
Application находится на вершине объектной
модели Excel и содержит все остальные объекты.
Кроме этого, объект Application выступает
хранилищем для свойств и методов, которые не
подходят для включения в любой другой объект,
но необходимы для программного управления
Excel. Например, существуют свойства объекта
Application, предназначенные для управления
обновлением экрана и включения
предупреждений.
2
3. Свойства объекта Application
Глобальные членыМногие методы и свойства объекта Application
являются членами группы
<globals>, доступной в самом начале списка
классов в окне Object Browser Если свойство или
метод входит в группу <globals>, на него можно
ссылаться, не указывая ссылку на объект.
Cсылки эквивалентны:
Application.ActiveCell
ActiveCell
Однако, не все свойства объекта Applications
глобальны
Например ScreenUpdating, не являются
глобальными.
Корректно: Application.ScreenUpdating = False
А применение ScreenUpdating = False приводит к
созданию новой переменной ScreenUpdating
3
4. Свойства объекта Application типа Active
Объект Applicationпредоставляет множество ссылок,
которые можно применять для
обращения к активным объектам
без указания явного имени. Это
даёт возможность создавать
универсальный код, который
работает с объектами одного и
того же типа, но имеющими
разные имена.
4
5. Свойства объекта Application
Следующие свойства объекта Application являютсяглобальными и позволяют ссылаться на активные
объекты:
ActiveCell
Активная ячейка
ActiveChart
Активная диаграмма
ActivePrinter
Активный принтер
ActiveSheet
Активный лист
ActiveWindow Активное окно
ActiveWorkbook Активная книга
Selection
Выделение
5
6. Свойства объекта Application
Свойство Selection не будет возвращать ссылку наобъект Range, если выделен объект другого типа,
например Shape, или активный лист не является листом
электронной таблицы. Возможно, в макрос потребуется
добавить условие, которое будет проверять, выделен ли
лист электронной таблицы, перед тем как вставлять
данные.
If TypeName(ActiveSheet) <> "Worksheet" Or _
TypeName(Selection) <> "Range" Then _
MsgBox "Этот макрос может
использоваться" _
& "только вместе с диапазоном", vbCritical
Exit Sub
End If
6
7. Пример
Application позволяет вызывать более 400встроенных функций рабочего листа при
помощи конструкции вида:
Application.ФункцияРабочегоЛиста(Аргум
енты)
Следует обратить внимание, что формат
использования матричных функций
несколько отличается от формата обычных.
(см. пример). Функции листа в VBА задаются
только в английском варианте.
Таблица соответствия русских и английских
функций см. в файле funcs.xls в папке
Microsoft office\...
7
8. Примеры использования функций рабочего листа
89. Свойства объекта Application
ThisWorkВозвращает рабочую книгу, содержащую
book
выполняющийся в данный момент макрос. Это свойство
может возвращать рабочую книгу, отличную от
возвращаемой свойством ActiveWorkbook, т. к.
выполняемый макрос может находиться в неактивной
книге
Calculation Устанавливает режим вычислений. Допустимые
значения: xlCalculationAutomatic (автоматический режим)
xlCalculationManual (вычисления выполняются
вручную)
xlCalculationSemiAutomatic (автоматический режим, не
распространяется на таблицы)
Caption
Возвращает текст в строке имени главного окна Excel.
Установка свойства равным Empty возвращает заголовок,
используемый по умолчанию. В следующем примере
первая инструкция устанавливает в качестве заголовка
окна приложения текст Отчет, а вторая возвращает имя
окна, используемое по умолчанию, т. е. Microsoft Excel:
Application.Caption = "Отчет"
Application.Caption = Empty
9
10. Свойства объекта Application
Допустимые значения: True(отображаются встроенные
предупреждения о работе программы) и
False (предупреждения не отображаются)
DisplayFormulaBar Допустимые значения: True (строка
формул выводится в окне Excel) и False
(строка формул не выводится).
В данном ниже примере установлен
режим, при котором строка формул не будет
выводиться в окне Excel:
Application. DisplayFormulaBar = False
DisplayScrollBars
Допустимые значения: True (полосы
прокрутки видны в окне Excel) и False
(полосы прокрутки не отображаются).
Например:
Application.DisplayScrollBars = False
строка формул не будет выводиться в окне
Excel
DisplayAlerts
10
11. Примеры
Подавление предупреждений при удалениирабочего листа:
Application.DisplayAlerts = False
ActiveSheet.Delete
Application.DisplayAlerts = True
Стоит избегать выделения объектов
средствами кода VBA.
Это редко когда требуется, и при отказе от
выделения или активизации объектов код
будет работать быстрее.
Если экран необходимо зафиксировать на
время работы макроса то:
Application.ScreenUpdating = False
11
12. Свойства объекта Application (продолжение)
DisplayStatus Допустимые значения: True (строка состояния виднаBar
в окне Excel) и False (строка состояния не видна).
Например:
Application.DisplayStatusBar = True - строка состояния
не будет выводиться в окне Excel
EnableCancel Определяет действие при нажатии комбинации
Key
клавиш <Ctrl>+<Break>, используемой для
прерывания выполнения процедуры. Допустимые
значения:
xlDisabled (прерывания программы запрещено)
xlInterrupt (прерывание процедуры разрешено)
xlErrorHandler (прерывание воспринимается как
ошибка)
Height
Высота окна приложения в пунктах
Width
Ширина окна приложения в пунктах
Left
Расстояние в пунктах от левой границы окна
приложения до левого края экрана
Right
Расстояние в пунктах от правой границы окна
приложения до правого края экрана
Top
Расстояние в пунктах от верхней границы окна 12
приложения до верхнего края экрана
13. Свойства объекта Application
ScreenUpdating Допустимые значения: True (изображениеобновляется во время выполнения программы) и
False (изображение не обновляется). Задание False в
качестве значения свойства ускоряет выполнение
процедуры. В конце процедуры свойству
ScreenUpdating необходимо присвоить значение
True
StatusBar
Выводит заданный текст в строке состояния.
Выполнение приведенного ниже примера позволит
вывести текст Ввод данных. в строке состояния:
Application.DisplayStatusBar = True
Application.StatusBar = "Ввод данных..."
Version
Возвращает номер текущей версии Excel.
Применяется для проверки того, что приложение
используется в корректной версии. Например:
If Application.Version = "8.0" Then Exit Sub
WindowState
Устанавливает размер окна. Допустимые
значения: xlMaximized (максимальный) xlMinimized
(минимальный) xlNormal (нормальный) Например:
Application.WindowState = xlMaximized –
устанавливается максимальный размер окна
13
14. Методы объекта Application
CalculateRun
Volatile
Вызывает принудительное вычисление во всех
открытых рабочих книгах. Например:
Application.Calculate
Запускает на выполнение подпрограмму или
макрос. Синтаксис:
Run (Macro, Arg1, Arg2, ...)
Macro – строка с именем макроса
Arg1, Arg2, ... – аргументы передаваемые макросу.
Например:
Application.Run Macro:= "Расчет" – запускает
макрос Расчет
Вызывает перевычисление функции пользователя
при изменении значений параметров. Например,
функция Квадрат будет автоматически
пересчитывать результат на рабочем листе при
изменении значения аргумента:
Function Квадрат(x as Double)
Application.Volatile = True
Квадрат = x*x
End Function
14
15. Методы объекта Application (продолжение)
Временно приостанавливает работу приложениябез остановки работы других программ.
Синтаксис: Wait(Time)
Time – время, в которое предполагается
возобновить работу приложения
В следующем примере показывается, как
установить время, чтобы возобновление работы
приложения началось в 17 часов:
Application.Wait "17:00:00"
Устанавливает выполнение специфицированной
процедуры при нажатии заданной комбинации
клавиш.
OnKey Синтаксис: OnKey(Key, Procedure)
Procedure – имя выполняемой подпрограммы
при нажатии клавиш
Key – строка, определяющая комбинацию
клавиш, которая должна быть нажата. В этой
строке можно также указывать специальные
клавиши, используя следующие коды:
Wait
15
16. Run (пример)
Пуск16
17. Коды клавиш для OnKey
OnKey(продолж.)
•<Backspace> – {BACKSPACE} или {BS}
•<Break> – {BREAK}
•<Caps Lock> – {CAPSLOCK}
•<Delete> или <Del> – {DELETE} или {DEL}
•<вниз>– {DOWN}
•<End> – {END}
•<Enter> (цифровая клавиатура) – {ENTER}
•<ESC> – {ESCAPE} или {ESC}
•<Home> – {HOME}
•<lns>или <lnsert>– {INSERT}
•<<-> – {LEFT}
•<Num Lock> – {NUMLOCK}
•<Page Down> – {PGDN}
•<Page Up> – {PGUP}
•<Return> – {RETURN}
•<->> – {RIGHT}
•<Scroll Lock> – {SCROLLLOCK}
•<Tab>- {TAB}
•<вверх>- {UP}
•ОТ <F1> до<F15> – ОТ {F1}до{F15}
17
18. Коды клавиш для OnKey
Допустимо использование сочетания одновременнонажатых клавиш. С этой целью для перечисленных
трех клавиш установлены следующие коды:
<Shift> - +
<Ctrl> - ^
<Alt> - %
В примере процедуре Амортизация назначена
комбинация клавиш <Ctrl>+<+>, а процедуре
ПроцентнаяСтавка – <Shift>+<Ctrl>+<->.>:
Application.OnKey "^{+}", "Амортизация"
Application.ОnКеу "+^ {RIGHT}",
_"ПроцентнаяСтавка"
18
19. Пример
Private Sub Workbook_Open() ‘располагается в коделиста
‘Отслеживаем нажатие клавиши
Application.OnKey "{DEL}", "MyDel"
End Sub
Private Sub Workbook_BeforeClose(Cancel As Boolean)
‘располагается в коде листа
‘Восстанавливаем стандартную реакцию на клавишу
Application.OnKey "{DEL}"
End Sub
Sub MyDel() ‘располагается в основном модуле
‘Описание действий при нажатии на клавишу
Msgbox "Нажата клавиша DEL"
End Sub
19
20. Методы объекта Application (продолжение)
OnRepeat, Определяет процедуру, выполняемуюOnUndo при выборе команды Правка,
Повторить (Edit, Repeat) и Правка,
Отменить (Edit, Undo) соответственно.
Синтаксис:
OnRepeat (Text, Procedure)
OnUndo (Text, Procedure)
Text – строка, задающая текст
команды Правка, Повторить (Edit,
Repeat)
Procedure – имя подпрограммы,
выполняемой при выборе команды
Правка, Повторить (Edit, Repeat)
Quit
Закрывает приложение
Application.Quit
20
21. Метод Evaluate
Может использоваться для расчета значения формул листовExcel и генерации ссылок на объекты Range. Стандартный
синтаксис вызова метода Evaluate выглядит следующим
образом: Evaluate("Выражение")
Кроме этого, существует сокращенная форма вызова, в
которой отсутствуют двойные кавычки, а выражение
заключается в квадратные скобки, например:
[Выражение]
На месте Выражения может находиться любое
действительное выражение на листе с или без знака равенства
слева. Также это может быть ссылка на диапазон ячеек. Расчеты
на листе могут включать в себя функции, недоступные в VBA
через объект WorksheetFunction. Также это могут быть формулы
массивов на листе
Следующие два примера являются эквивалентными и
возвращают значение True, если ячейка A1 пустая, и False в
противном случае:
MsgBox Evaluate("=ISBLANK(A1)")
MsgBox [ISBLANK(A1)]
21
22. Evaluate (продолжение)
Два способа использования методаEvaluate для генерации ссылки на
объект Range с присвоением значения
этому объекту:
Evaluate("A1").Value = 10
[A1].Value = 10
Эти выражения эквивалентны.
Выражение можно сократить еще
больше, опустив свойство Value, так
как это принятое по умолчанию
свойство объекта Range:
[A1] = 10
22
23. Метод Inputbox
Answer = Application.InputBox(prompt:="Введитедиапазон", Type:=8)
Параметр Type может принимать следующие
значения (или сумму этих значений):
0
1
2
4
8
16
64
Формула
Число
Текст (строка)
Логическое значение (True или False)
Ссылка на ячейку, как объект Range
Значение ошибки, например, #N/A
Массив значений
23
24. Пример. Ввод диапазона
Public Sub SelectRange()Dim aRange As Range
On Error Resume Next
Set aRange =
Application.InputBox(prompt:="Введите
диапазон", Type:=8)
If aRange Is Nothing Then
MsgBox "Операция отменена"
Else
aRange.Select
End If
End Sub
24
25. События объекта Application
NewWorkbookWorkbookActivate
WorkbookBeforeClose
WorkbookBeforePrint
WorkbookBeforeSave
WorkbookNewSheet
WorkbookOpen
WorkbookDeactivate
При создании новой рабочей книги
При активизации рабочей книги
Перед закрытием рабочей книги
Перед печатью рабочей книги
Перед сохранением рабочей книги
При добавлении нового листа в
рабочую книгу
При открытии рабочей книги
Когда активная книга теряет фокус
25
26. Объект Workbook и семейство Workbooks
В иерархии Excel объект workbook(рабочая книга) идет сразу после
объекта Application и представляет
файл рабочей книги. Рабочая книга
хранится либо в файлах формата
XLS (стандартная рабочая книга)
или XLA (полностью
откомпилированное приложение).
Свойства и методы рабочей книги
позволяют работать с файлами.
26
27. Свойства объектов Workbook и семейства Workbooks
ActiveSheet Возвращает активный лист книги.Например:
MsgBox "Имя активного листа " &
ActiveSheet.Name – выводит в диалоговом окне
имя активного рабочего листа
ActiveDialog Возвращает активное диалоговое окно
ActiveChart Возвращает активную диаграмму
Sheets
Возвращает семейство всех листов книги
Пример:
Set newSheet = Sheets.Add(Type:=xlWorksheet)
For i = 1 To Sheets.Count
newSheet.Cells(i, 1).Value=Sheets(i).Name
Next i
Worksheets Возвращает семейство всех рабочих листов
книги
27
28. Свойства объекта Workbook и семейства Workbooks
Возвращает семейство всех диаграмм книги(которые не внедрены в рабочие листы)
Count
Возвращает число объектов семейства
workbooks
HasPassword Допустимые значения:
True (если у документа имеется пароль
защиты),
False (в противном случае)
WriteReserved Допустимые значения: True (если документ
закрыт для записи), False (в противном
случае)
Saved
Допустимые значения: True (если не
производились изменения в документе со
времени его последнего сохранения), False (в
противном случае)
Charts
28
29. Методы объекта Workbook и семейства Workbooks
Activate Активизирует рабочую книгу так, что ее первыйрабочий лист становится активным.
Например: Workbook.Activate
Add
Создает новый объект для семейства Workbooks.
Синтаксис:
Add (Template)
Template – задает шаблон, на основе которого
создается новая рабочая книга. Допустимые
значения: xlWBATChart,
xlWBATExce14IntlMacroSheet,
xlWBATExce14MacroSheet или xlWBATWorksheet.
Если аргумент Template опущен, то создается новая
рабочая книга с количеством листов, заданных
свойством SheetsInNewWorkbook
29
30. Методы объекта Workbook и семейства Workbooks
Защищает рабочую книгу от внесения в нееизменений. Синтаксис:
Protect (Password, Structure, Windows)
Password – строка, используемая в качестве
пароля для защиты книги
•Structure – допустимые значения True
(защищена структура книги, т. е. взаимное
расположение листов) и False (не защищена)
•windows – допустимые значения True
(защищено окно книги) и False (не защищено)
Устанавливается защита для активной рабочей
книги:
ActiveWorkbook.Protect Password:= "PSW"
Unprotect Снятие защиты с рабочей книги.
Синтаксис: Unprotect (Password)
Password – строка, используемая в качестве
пароля для защиты листа
снимается защита с активной рабочей книги:
ActiveWorkbook. Unprotect Password:= "PSW"
Protect
30
31. Методы объекта Workbook и семейства Workbooks
Закрытие рабочей книгиОткрытие существующей рабочей книги
Открытие текстового файла, содержащего
таблицу данных
Save
Сохранение рабочей книги
SaveAs
Сохранение рабочей книги в другом файле.
Синтаксис: SaveAs (Filename)
Filename – строка, указывающая имя файла, в
котором будет сохранена рабочая книга
В следующем примере активная рабочая книга
сохраняется в файле с именем NewVers:
ActiveBook.SaveAs Filename:= “NewVers"
SaveAsCopy Сохранить рабочую книгу в другом файле,
оставляя рабочую книгу в памяти с прежним
именем.
Синтаксис: SaveAs(Filename, FileFormat)
Filename – строка, указывающая имя файла, в
котором будет сохранена рабочая книга
Активная рабочая книга сохраняется в файле с
именем NewName:
ActiveBook.SaveAsCopy Filename:= "NewName"31
Close
Open
OpenText
32. События объекта Workbook и семейства Workbooks
BeforeCloseBeforePrint
BeforeSave
Deactivate
NewSheet
Open
SheetActivate
SheetDeactivate
При закрытии рабочей книги
Перед печатью рабочей книги
Перед сохранением рабочей книги
Когда рабочая книга теряет фокус
При добавлении нового листа
При открытии рабочей книги
При активизации любого рабочего листа
Когда рабочий лист теряет фокус
32
33. Свойства объекта Worksheet и семейство Worksheets
Возвращает имя рабочего листа.Первому листу активной рабочей книги
присваивается имя Итоги:
Worksheets(1).Name= "Итоги”
Visible
Лист виден (True) или нет (False), xlVeryHidden –
лист можно отобразить только программным путём
UsedRange Возвращает диапазон (Range) который содержит
данные
Worksheets("Sheet1").Activate
ActiveSheet.UsedRange.Select
StandardHeig Возвращает стандартную высоту всех строк листа в
ht
пунктах
ActiveCell Возвращает активную ячейку активного листа
Intersect
Возвращает диапазон, являющийся пересечением
2-х диапазонов
Set isect = Application.Intersect(Range("rg1"),
Range("rg2"))
isect.Select
Union
Возвращает диапазон, являющийся объединением
33
нескольких диапазонов
Name
34. Методы объекта Worksheet и семейство Worksheets
Activate Активирует рабочий листWorksheets(1).Activate
Add
Создает новый рабочий лист.
Синтаксис: Add(Before, After, Count, Type)
Before – указывает лист, перед которым будет
размещен новый рабочий лист
After – указывает лист, после которого будет
размещен новый рабочий. Если аргументы
Before и After опущены, то новый лист
размещается перед активным листом
Count – число добавляемых листов, по
умолчанию имеет значение 1
Туре – указывает тип добавляемого листа.
Допустимые значения: xlWorksheet (по
умолчанию),
xlExce14MacroSheet и хlЕхсеl4 IntlMacroSheet.
Например: ActiveWorkbook.Worksheets.Add
– вставляется новый лист перед активным
листом активной рабочей книги
34
35. Методы объекта Worksheet и семейство Worksheets
Protect Защищает рабочий лист от внесения в него изменений Синтаксис:Protect (Password, DrawingObjects, Contents, Scenarios,
UserInterfaceOnly)
Password – строка, используемая в качестве пароля для защиты
листа
DrawingObjects –допустимые значения: True (графические
объекты защищены) и False (графические объекты не защищены).
По умолчанию используется значение False
Contents – допустимые значения: True (ячейки защищены) и False
(ячейки не защищены). По умолчанию используется значение
True
scenarios –допустимые значения: True (сценарии защищены) и
False (сценарии не защищены). По умолчанию используется
значение True
UserlnterfaceOnly – допустимые значения: True (лист защищен от
изменений со стороны пользователя, но не подпрограммы VBA) и
False (лист защищен от изменений со стороны как пользователя,
так и подпрограммы VBA). По умолчанию используется значение
False
В примере установлена полная защита активного рабочего листа
от любых изменений со стороны пользователя:
Active Sheet.Protect Password:="Секрет", DrawingObjects :=True,
Contents:=True, Scenarios: =True
35
36. Методы объекта Worksheet и семейство Worksheets
Unprot Снятие защиты с рабочего листа.ect
Синтаксис: Unprotect (Password)
Password – строка, используемая в качестве пароля
для защиты листа
В примере снимается защита с активного рабочего
листа:
ActiveSheet.Protect Password: ="Секрет"
Delete Удаляет рабочий лист.
Worksheets(1).Delete - удаляется первый рабочий лист
из активной рабочей книги
Copy Копирование рабочего листа в другое место рабочей
книги. Синтаксис: Copy (Before, After)
Before – рабочий лист книги, перед которым
вставляется данный
After – рабочий лист, после которого вставляется
данный
Одновременно допустимо использование только
одного из аргументов. В примере Лист1 активной
рабочей книги копируется после ЛистЗ той же
рабочей книги: Worksheets("Лист1").Сору
after:=Worksheets ("ЛистЗ")
36
37. Методы объекта Worksheet и семейства Worksheets
Перемещение рабочего листа в другое месторабочей книги. Синтаксис:
Move (Before, After)
Before – лист рабочей книги, перед которым
вставляется данный
After – лист, после которого вставляется данный
Одновременно допустимо использование только
одного из аргументов.
Evaluate Преобразует выражение в объект или значение.
Используется при вводе формул и ячеек из
диалоговых окон.
Move
37
38. События объекта Worksheet и семейства Worksheets
BeforeCloseBeforePrint
BeforeSave
При закрытии рабочей книги
Перед печатью рабочей книги
Перед сохранением рабочей книги
Deactivate
NewSheet
Open
Когда рабочая книга теряет фокус
При добавлении нового листа
При открытии рабочей книги
При активизации любого рабочего
листа
Когда рабочий лист теряет фокус
SheetActivate
SheetDeactivate
38




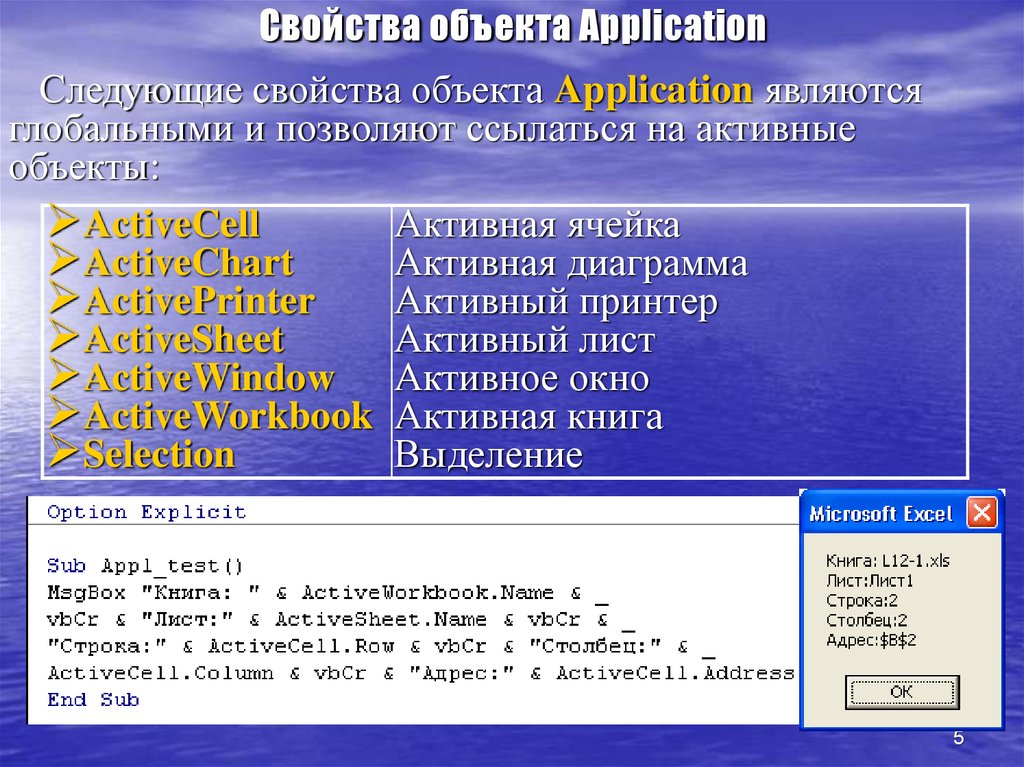


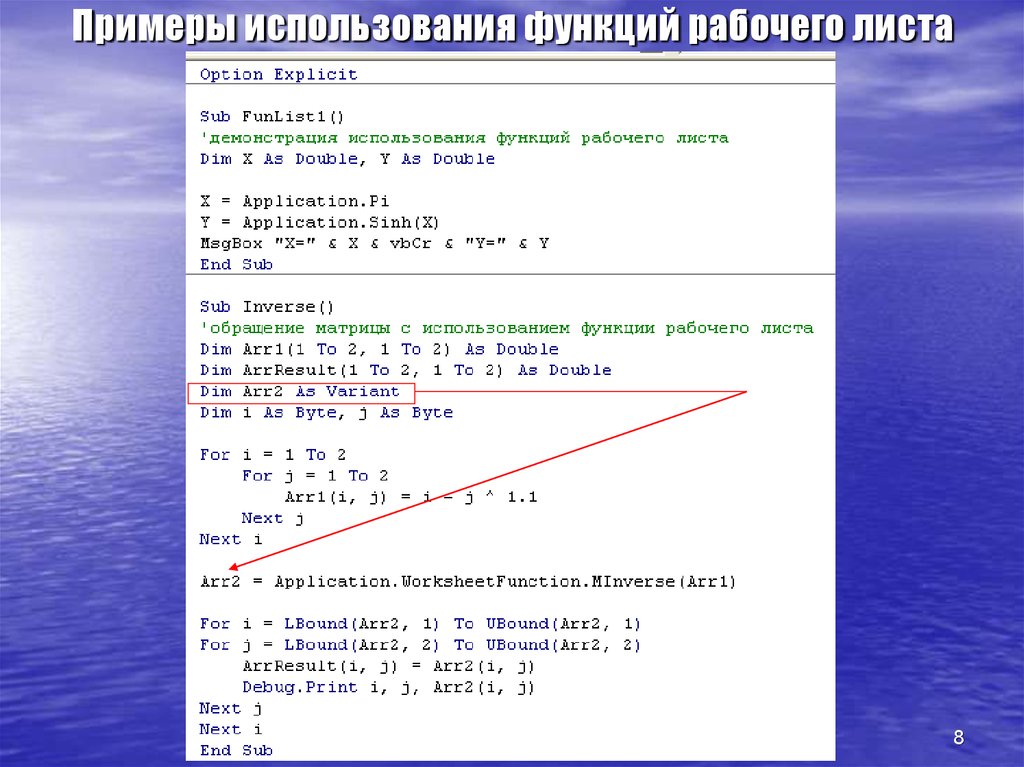





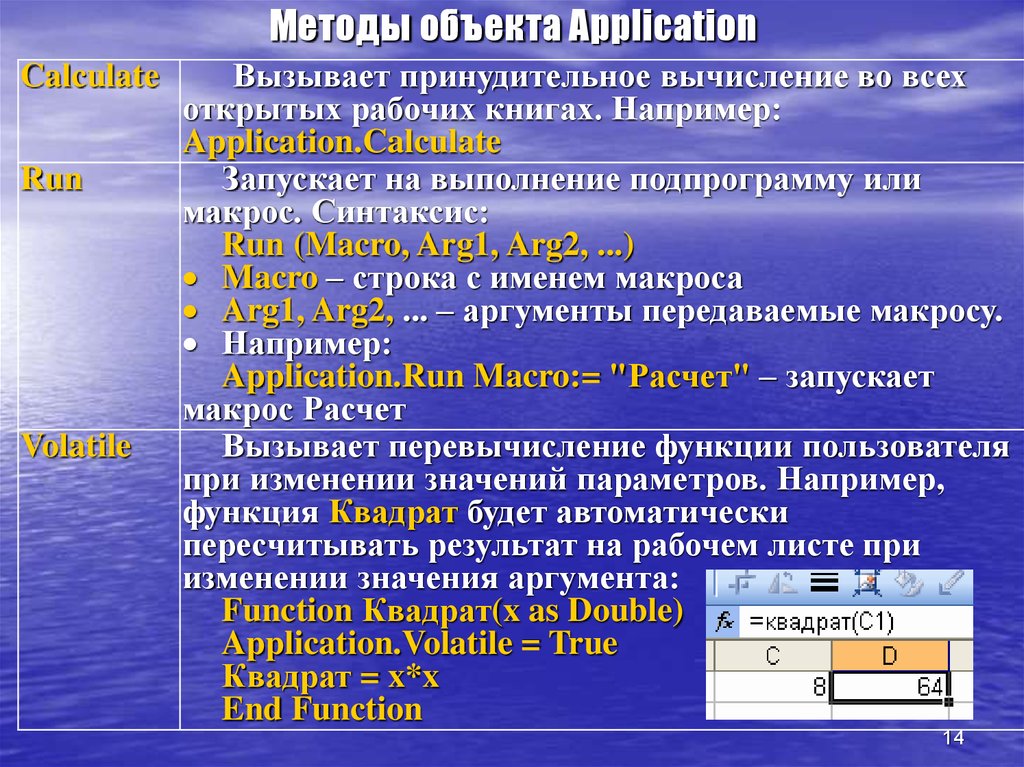

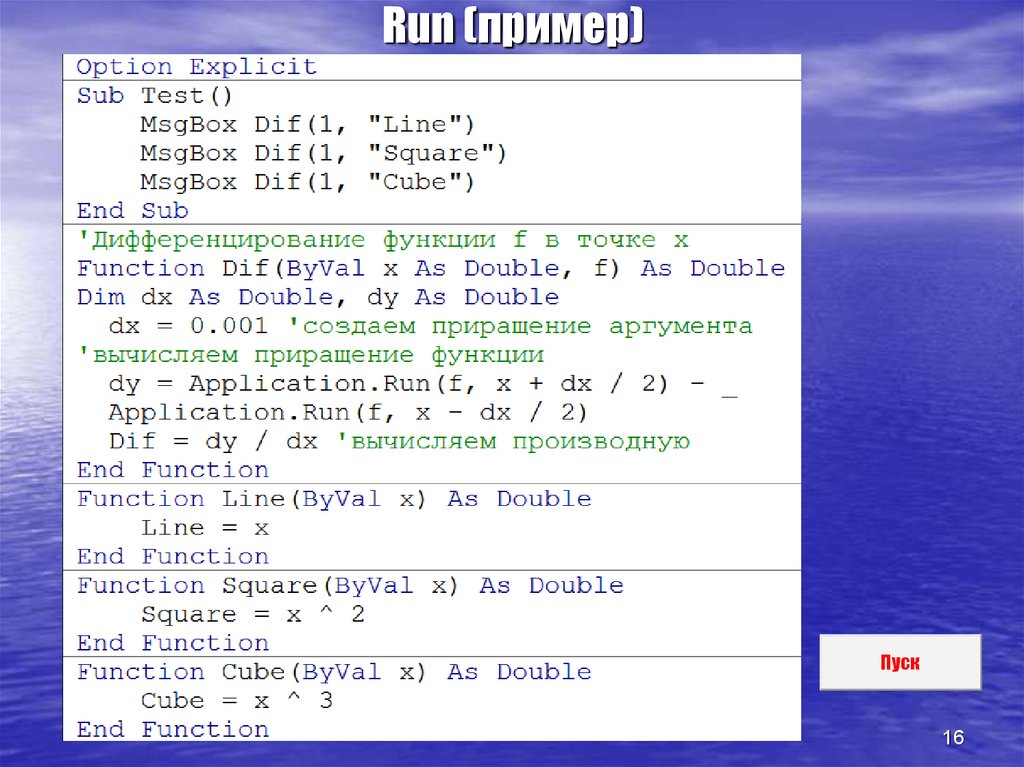
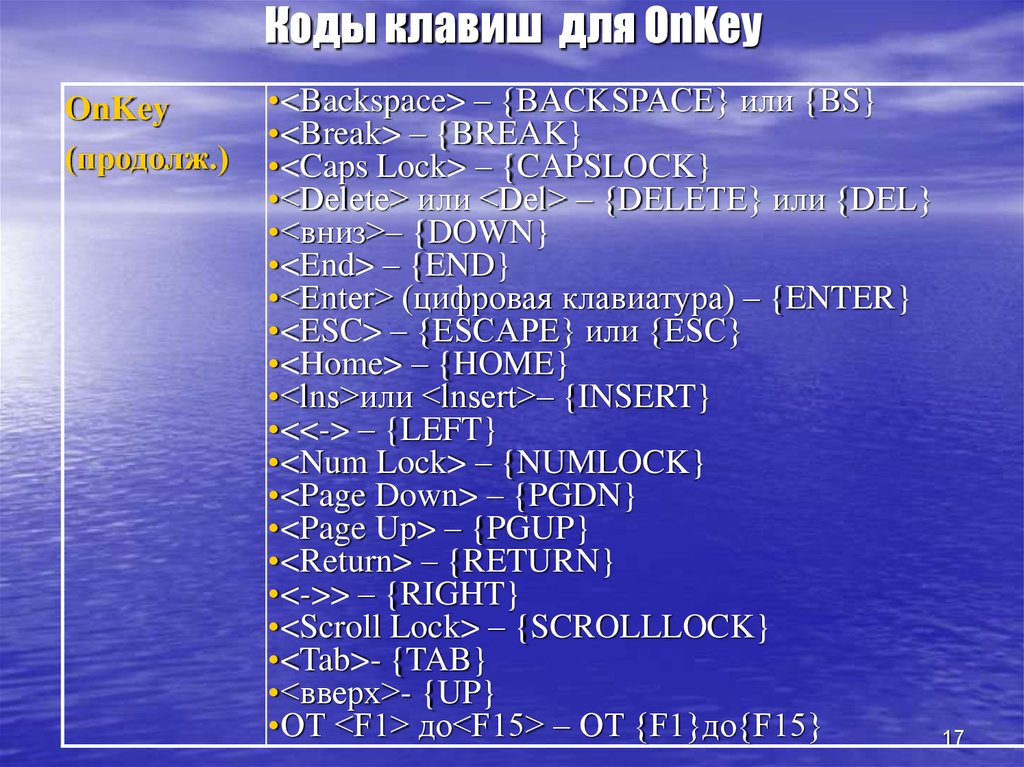













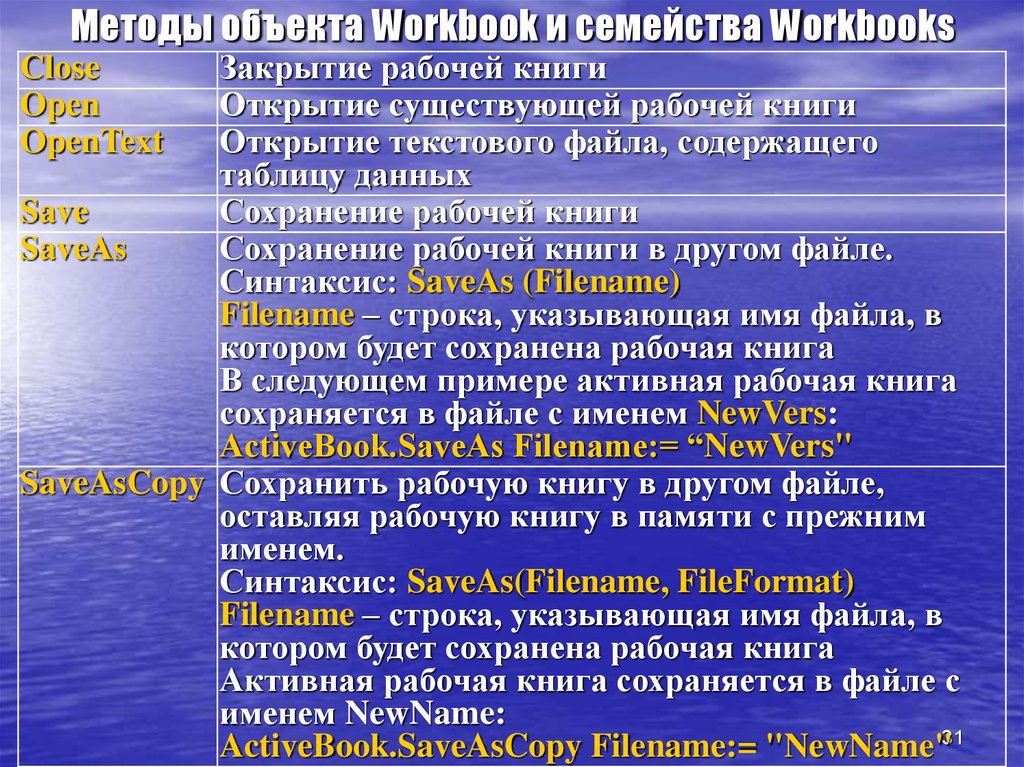








 Программирование
Программирование