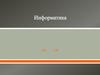Похожие презентации:
Технология обработки текстовой информации
1.
Технология обработкитекстовой информации
2.
Текстовые редакторы• Текстовый редактор – самостоятельная компьютерная
программа или компонент программного комплекса,
предназначенная для создания и изменения текстовых данных в
общем и текстовых файлов в частности, а также для печати
документов. Например, программа "Блокнот".
• Текстовые редакторы предназначены для работы с текстовыми
файлами в интерактивном режиме. Они позволяют
просматривать содержимое текстовых файлов и производить над
ними различные действия — вставку, удаление и копирование
текста, контекстный поиск и замену, сортировку строк, просмотр
кодов символов и конвертацию кодировок, печать и т. п.
3.
Виды текстовых редакторов.• Блокнот. Это самый простой и незамысловатый текстовый редактор в Windows.
Этот текстовый редактор используется для каких-либо заметок, небольших фраз и
прочих пометок. Многие программисты в блокнот копируют различные коды.
• Notepad++. Для более продвинутых компьютерных пользователей лучше всего
подойдёт расширенная версия блокнота – Notepad++, которая имеет большое
количество функций, но при этом остаётся всё тем же блокнотом. Загрузить блокнот
можно с официального сайта программы Notepad-plus-plus.org. Программа имеет
русский интерфейс и распространяется бесплатно.
• WordPad. WordPad – это ещё один стандартный текстовый редактор, который
поставляется в перечне предустановленных в Windows программ. Забегая наперёд,
чтобы более точно описать данную программу, стоит сказать, что WordPad это чтото среднее между блокнотом и Microsoft Word.
• LibreOffice. Изначально данный офисный пакет был создан для операционной
системы Linux, сменив устоявшийся на то время OpenOfficeOrg, который существует
и поныне. Затем была выпущена версия LibreOffice под Windows.
• Microsoft Word.
• Онлайн-редакторы.
4.
Создание иформатирование таблиц
5.
Стандартный метод• Это наиболее простой и классический способ, как вставить
таблицу и отобразить её в Word. Нюанс в том, что размеры
ограничены. Это может быть от 1 на 1 до 10 на 8 столбцов и строк.
6.
7.
Таблица с заданной шириной• Отличительной особенностью этого способа является то, что
здесь можно начертить таблицу в редакторе Word, используя
любое число столбцов и строк.
• откройте меню «Вставка»;
• нажмите на пункт «Таблица»;
• кликните по строке «Вставить таблицу»;
8.
9.
• когда откроется новое окно,пропишите там нужные
параметры;
• пропишите, сколько нужно строк и
столбцов;
• задайте их ширину, если нужно;
10.
Рисование• Ещё Word позволяет вставить необходимую пользователю таблицу в
документ путём её рисования.
• зайти на вкладку «Вставка»;
• перейти в раздел «Таблица»;
• нажать на кнопку «Нарисовать таблицу».
• дождаться появления инструмента-карандаша на листе текстового
редактора;
• выделить прямоугольную или квадратную область, которая будет
выступать как граница для создаваемой таблицы;
• с помощью карандаша, зажимая левую кнопку мыши, тянуть линии от
одной границы к другой;
• нарисовать то количество столбцов и строк, которые нужны;
11.
12.
13.
Редактирование14.
15.
Как удалить столбцы или строки16.
Как объединить ячейки17.
Как сделать разбивку ячеек18.
Оформление таблиц. Функция заливки19.
Стиль20.
Изменение ширины и высоты ячеек21.
Границы22.
Расчётные операции втаблицах
23.
Рассчитываем уравнения в документе24.
25.
26.
• Вычисления и логические сравнения можно выполнять спомощью формул. Команда Формула находится в
разделе Работа с таблицами на вкладке Макет в
группе Данные.
27.
Вставка формулы в ячейку таблицы1.Выделите ячейку таблицы, в которой должен находиться
результат. Если ячейка не пустая, удалите ее содержимое.
2.В разделе Работа с таблицами на вкладке Макет в
группе Данные нажмите кнопку Формула.
3.С помощью диалогового окна Формула создайте формулу.
Можно ввести формулу в поле Формула, выбрать формат
числа в поле Формат числа, а также вставить функции и
закладки, используя списки Вставить функцию и Вставить
закладку.
28.
29.
30.
31.
32.
Построение диаграмм33.
• Создать диаграмму можно в приложении Word. Чтобы вWord создать простую диаграмму с нуля, на
вкладке Вставка нажмите кнопку Диаграмма, а затем
выберите нужную диаграмму.
34.
• На вкладке Вставка нажмите кнопку Диаграмма.35.
Выберите тип диаграммы и дважды щелкните нужнуюдиаграмму.
36.
В появившейсяэлектронной
таблице
замените
данные по
умолчанию
собственными
сведениями.
37.
При вставке диаграммы рядом с ее правым верхним угломпоявляются небольшие кнопки. Используйте кнопку
Элементы диаграммы
для демонстрации, скрытие и
форматирование таких элементов, как названия осей
или подписи данных. Или используйте кнопку Стили
чтобы быстро изменить цвет или стиль
,
диаграммы. Кнопка Фильтры диаграммы
является
более расширенным параметром, который отображает или
скрывает данные на диаграмме.


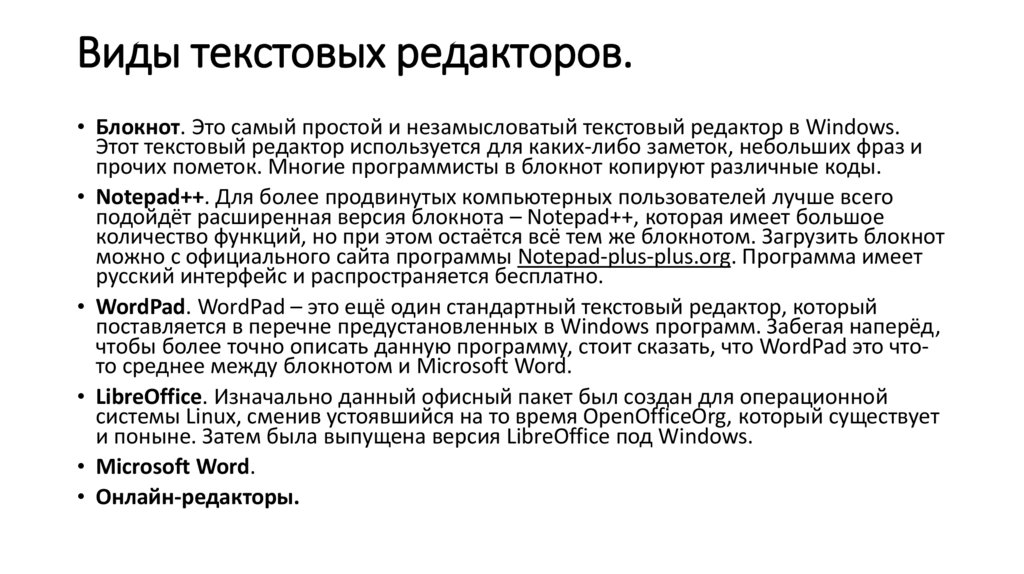

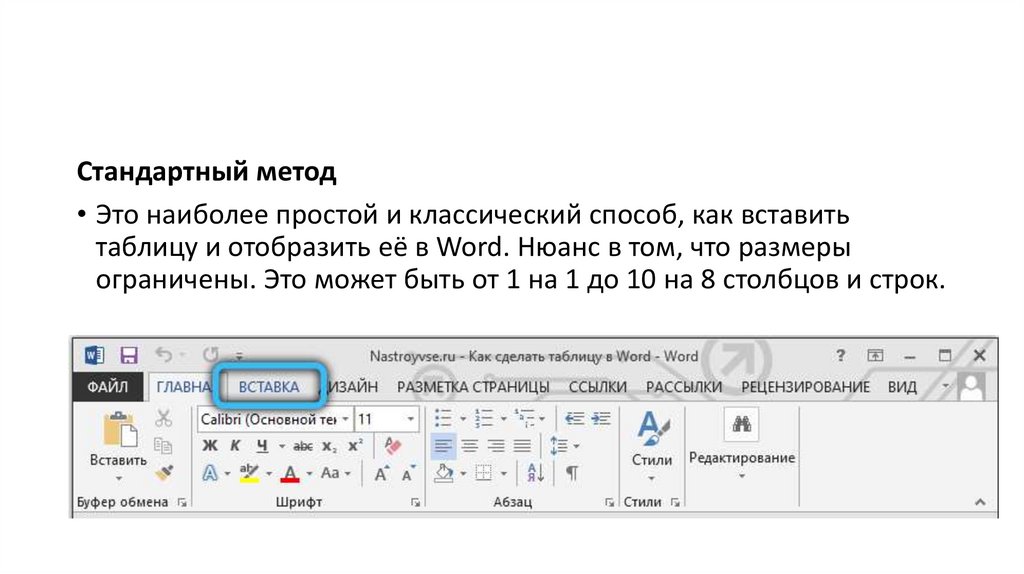
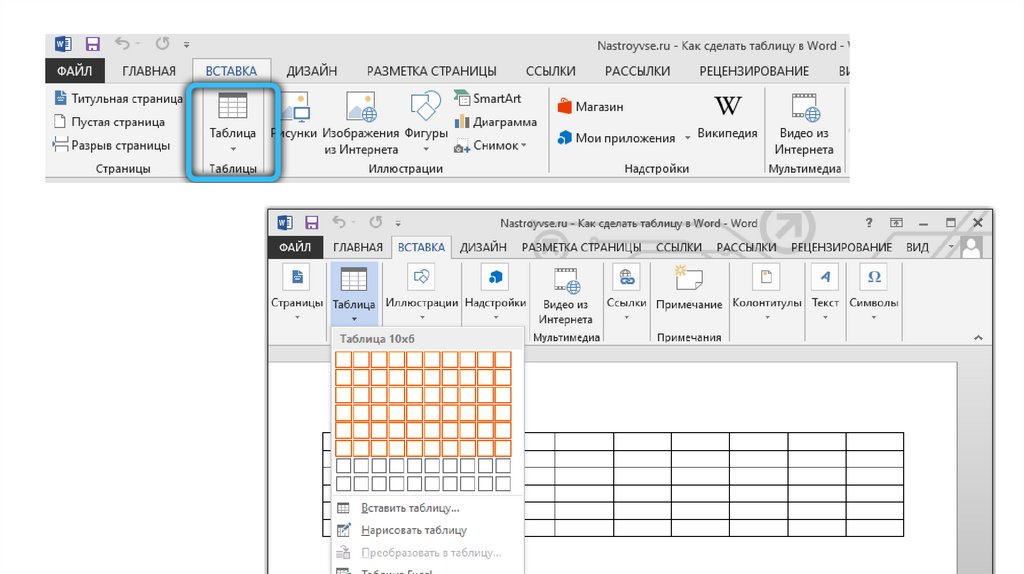


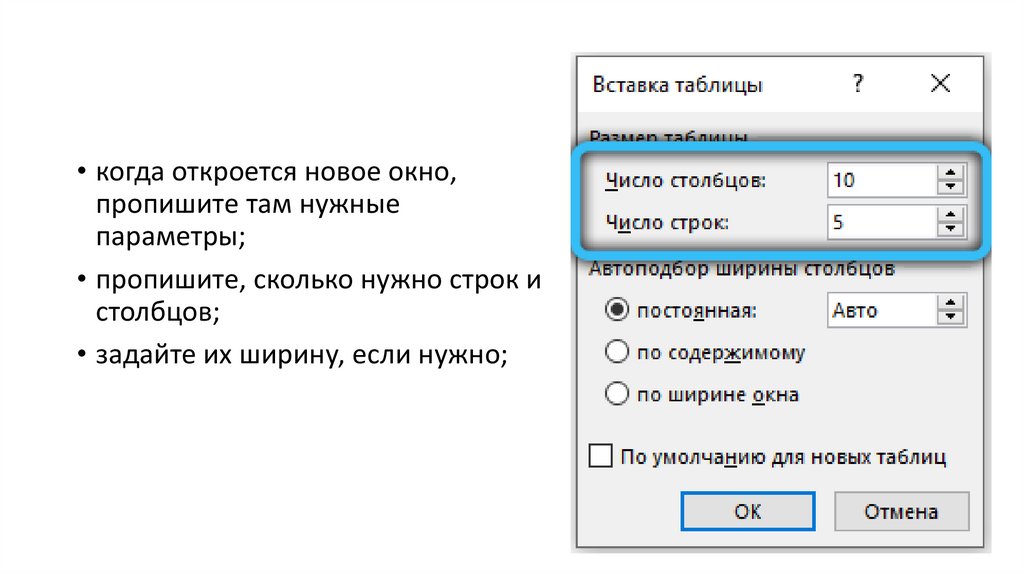

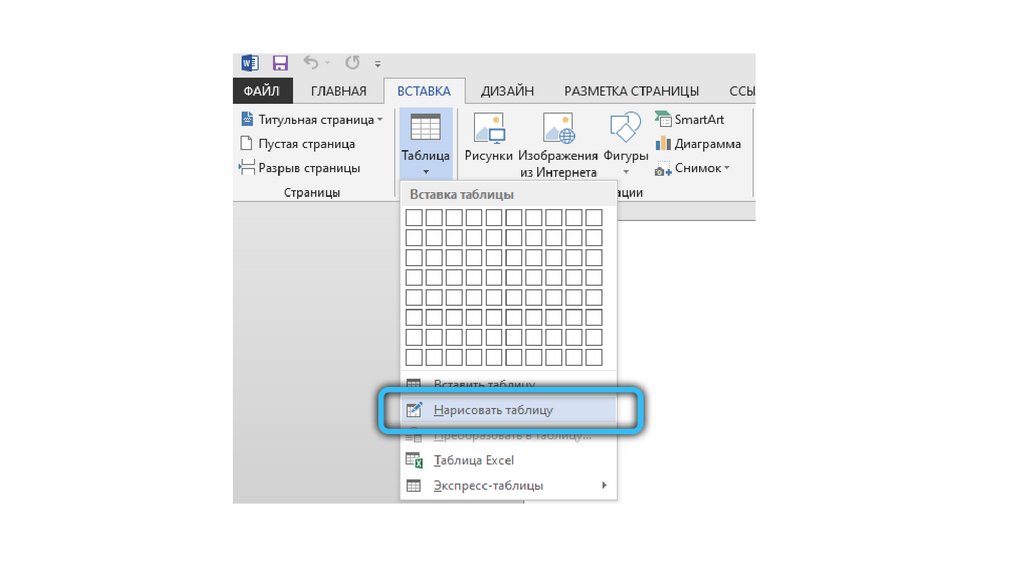
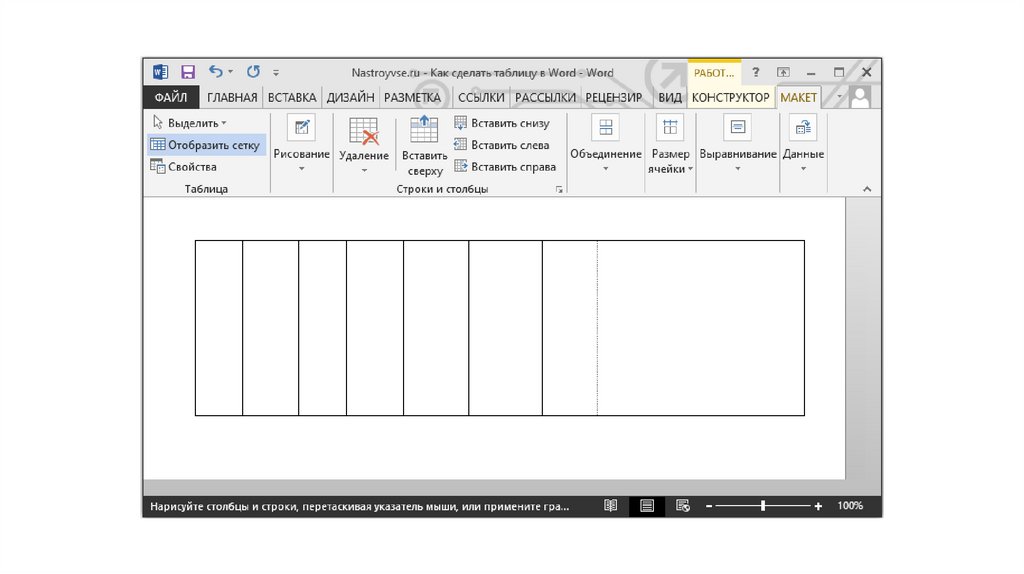
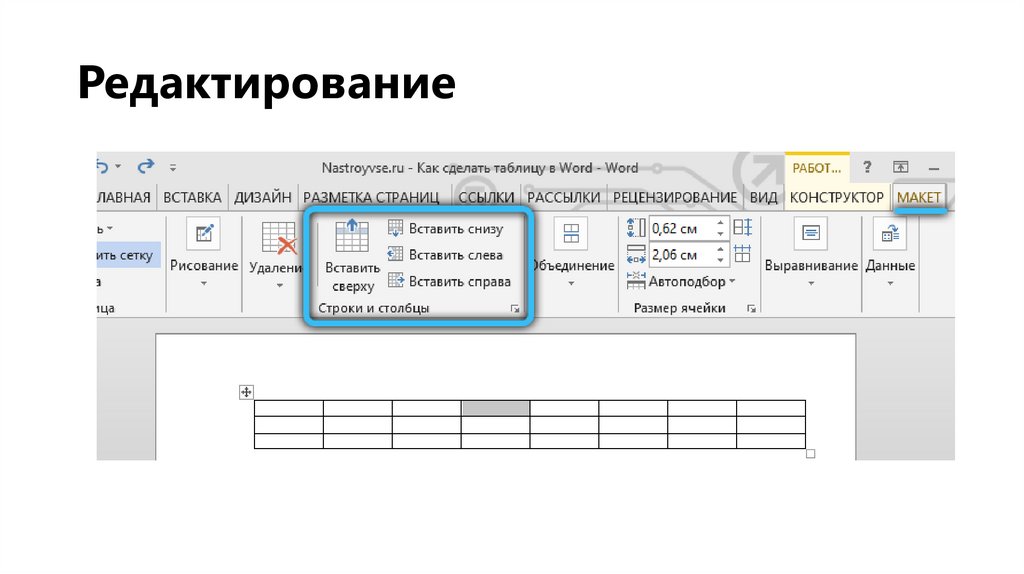
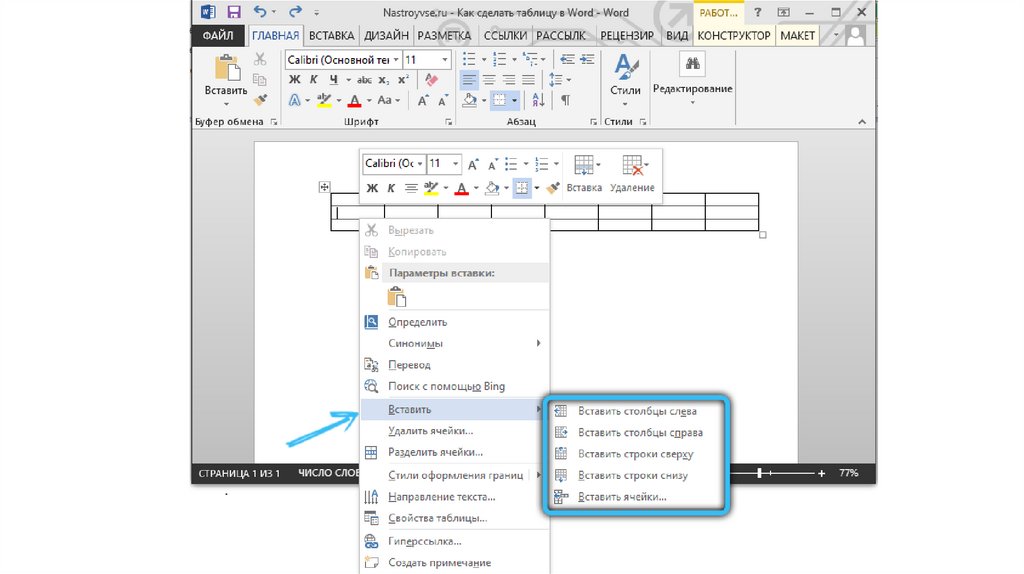
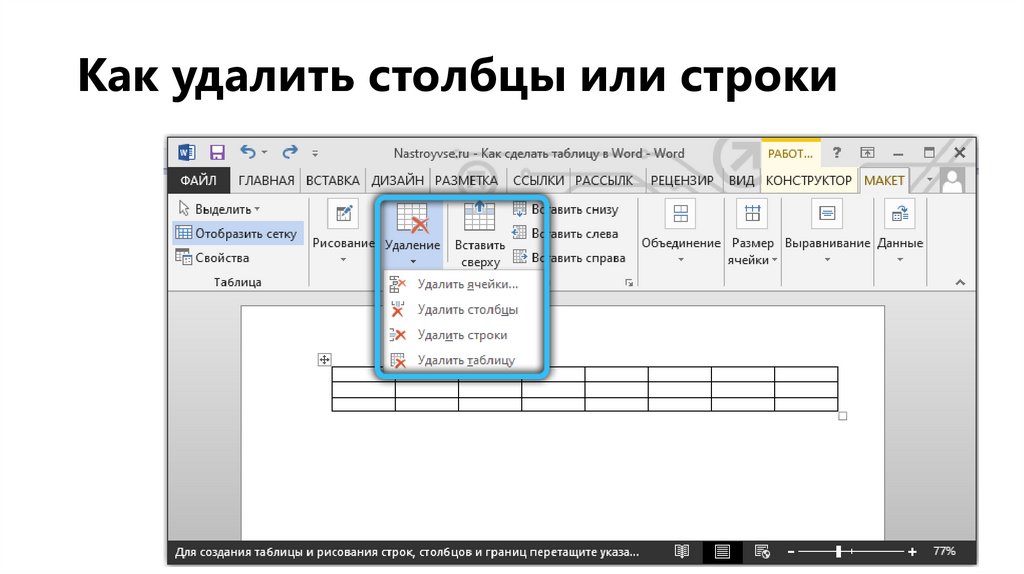
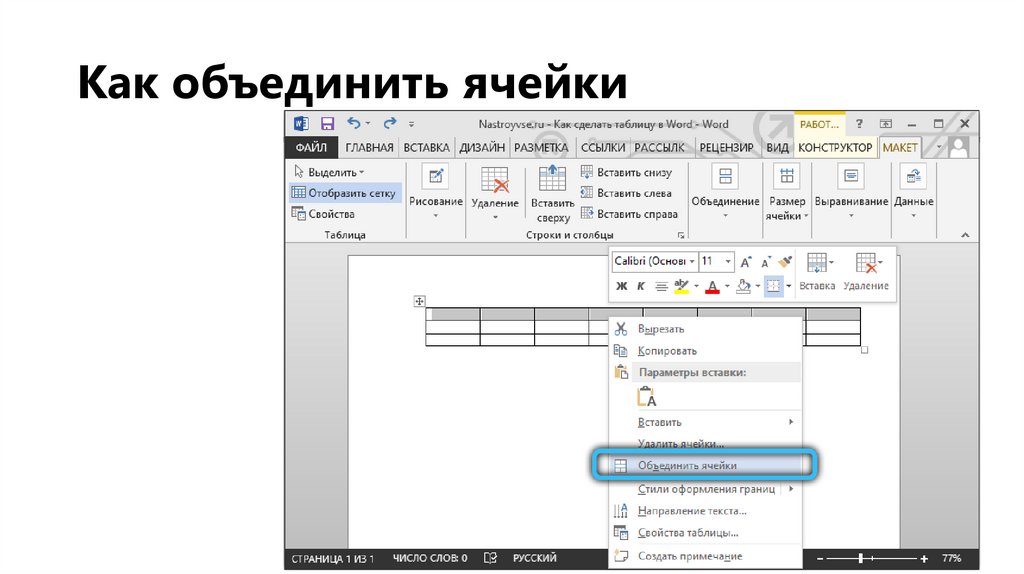
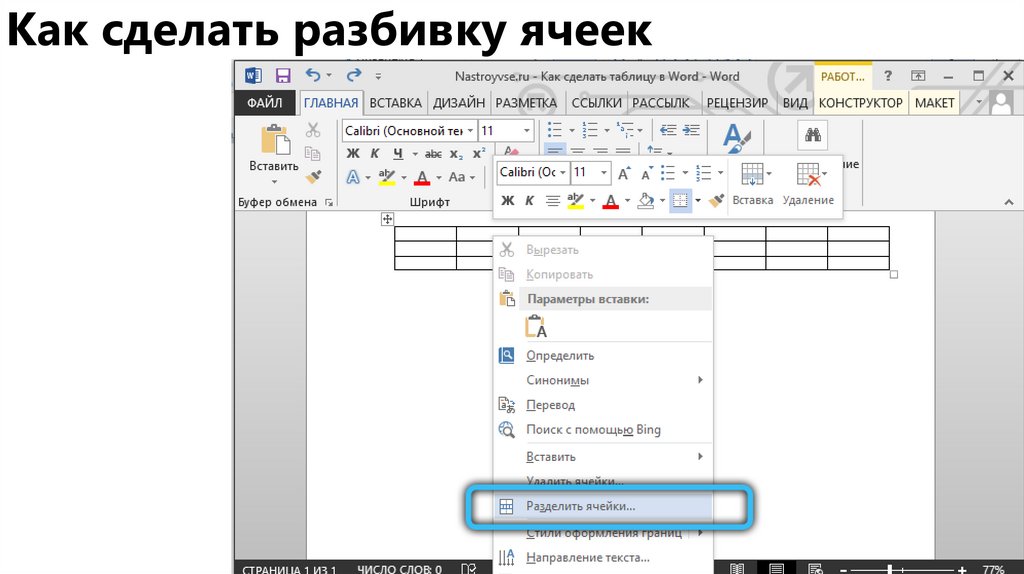
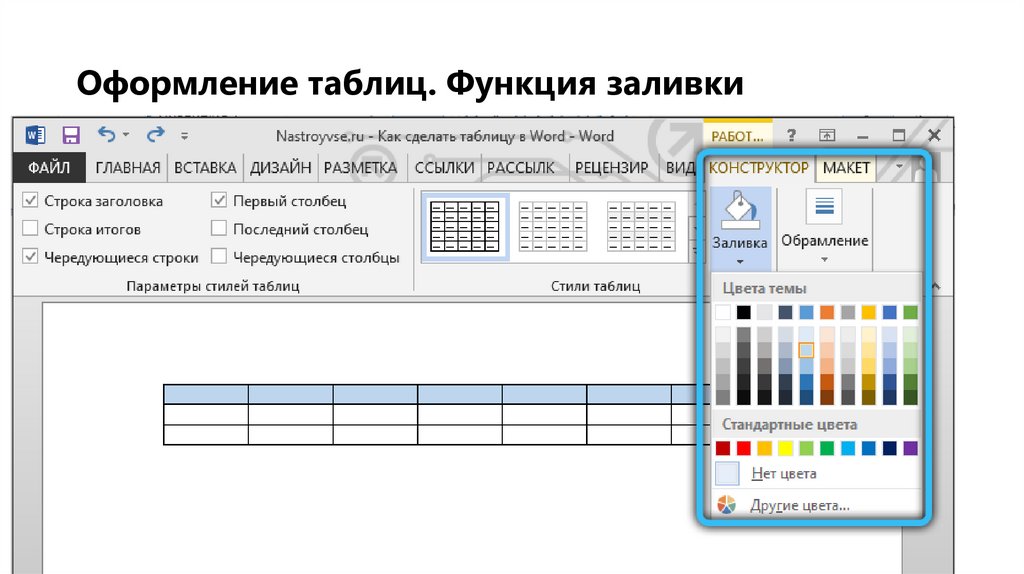
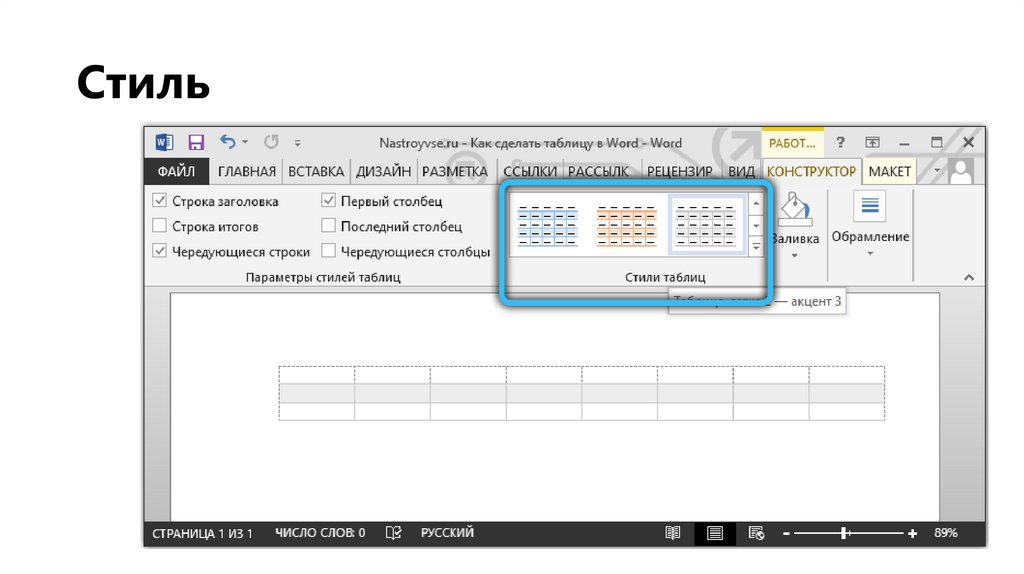
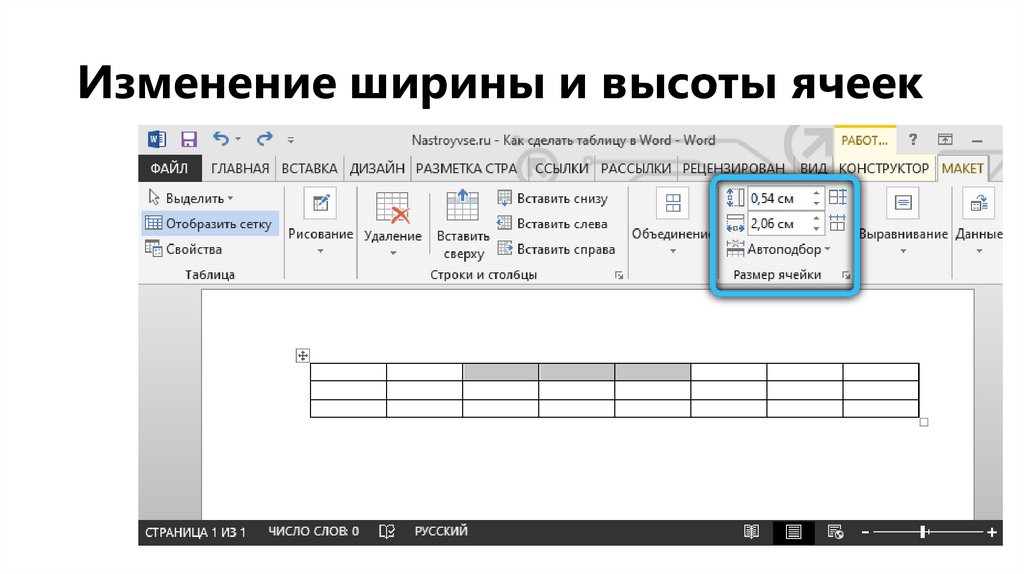
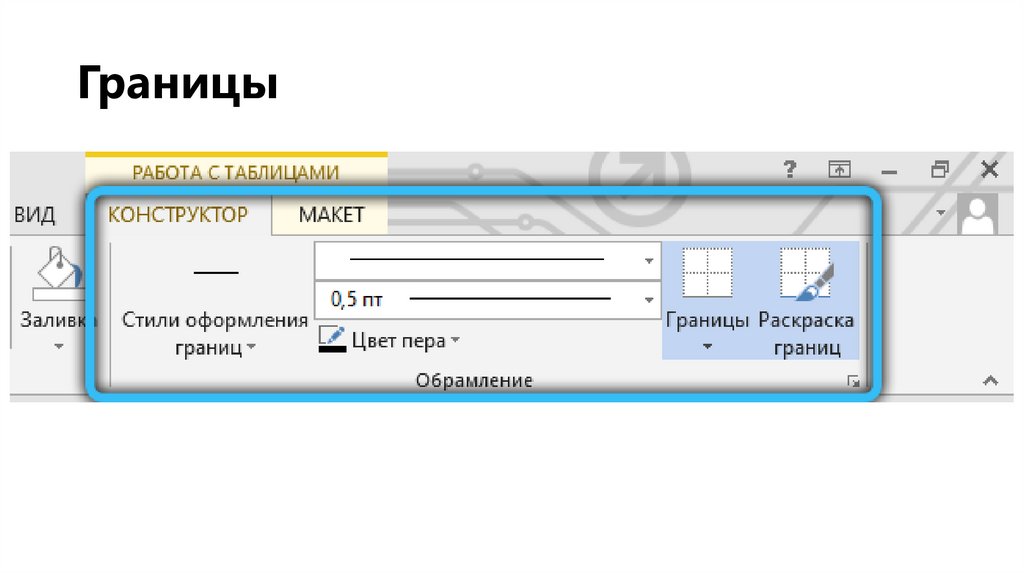

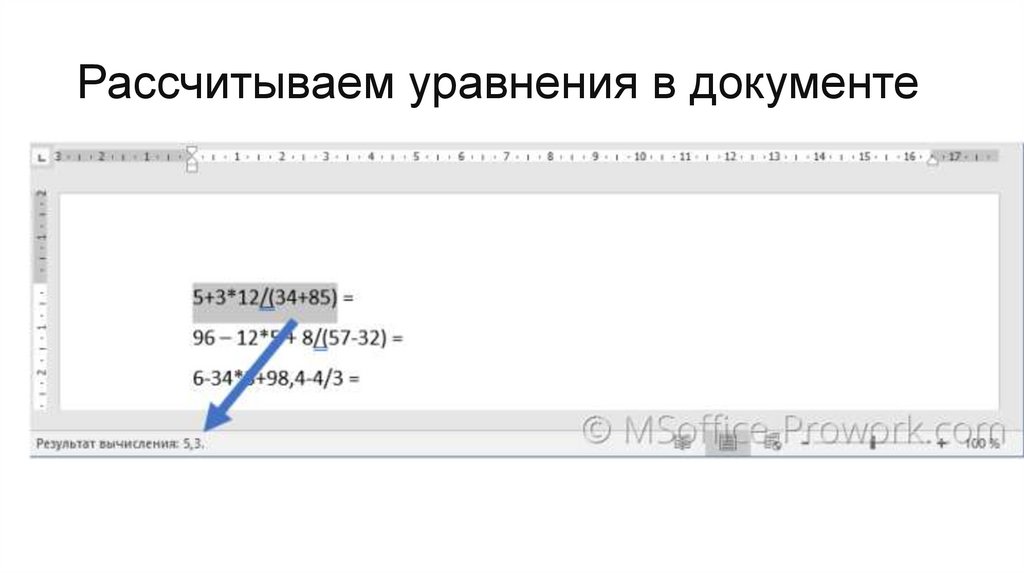
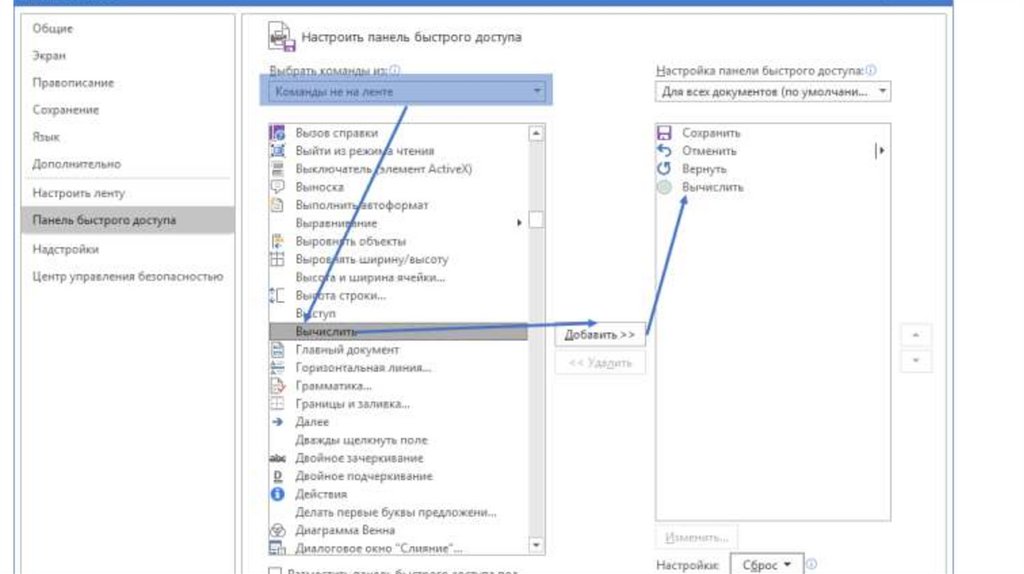
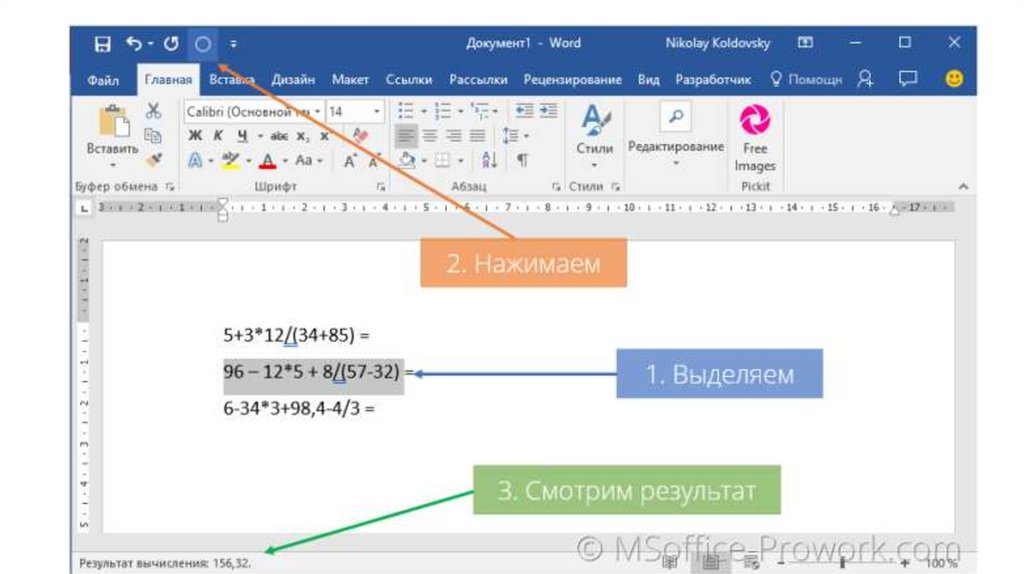
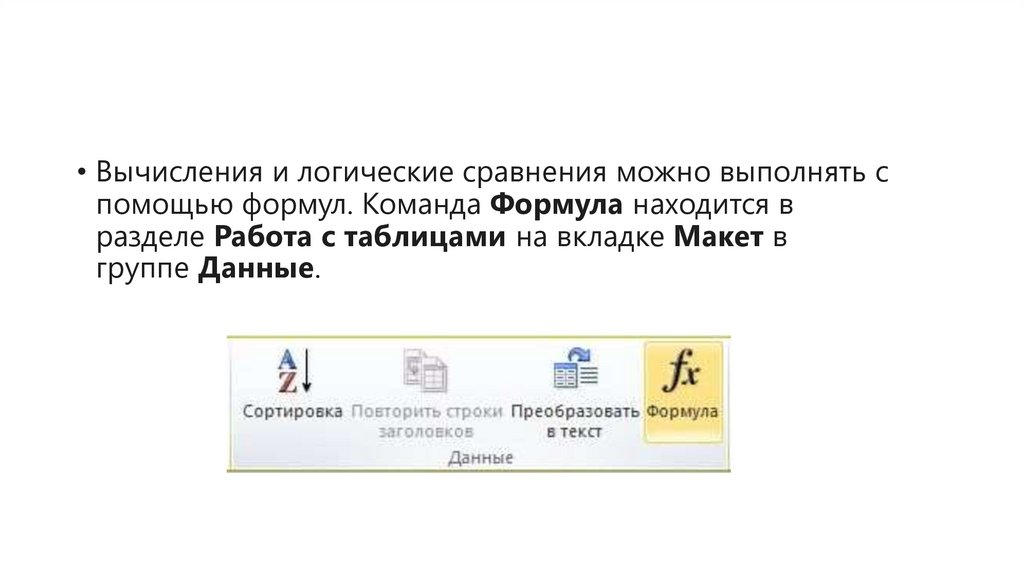

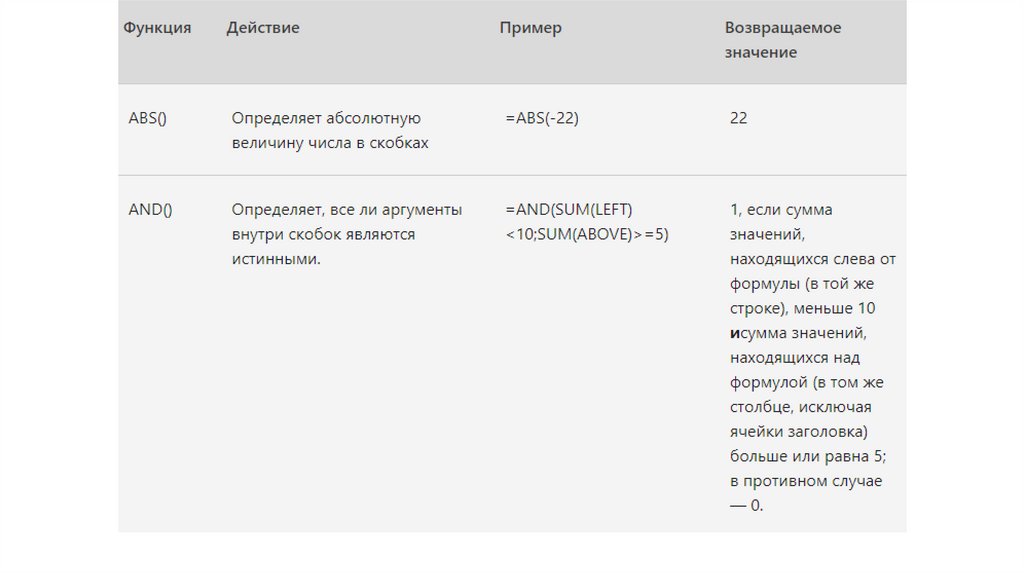
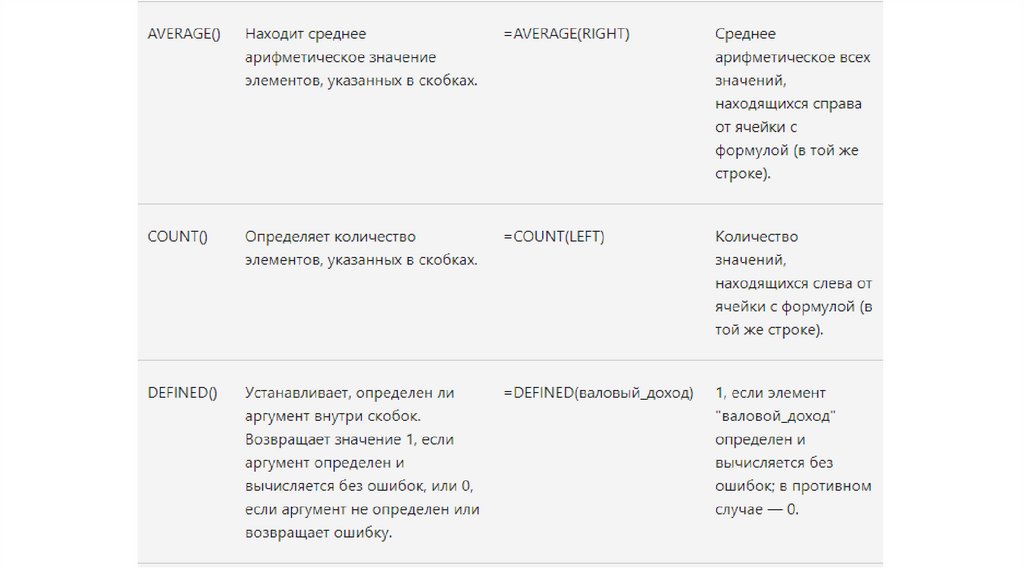
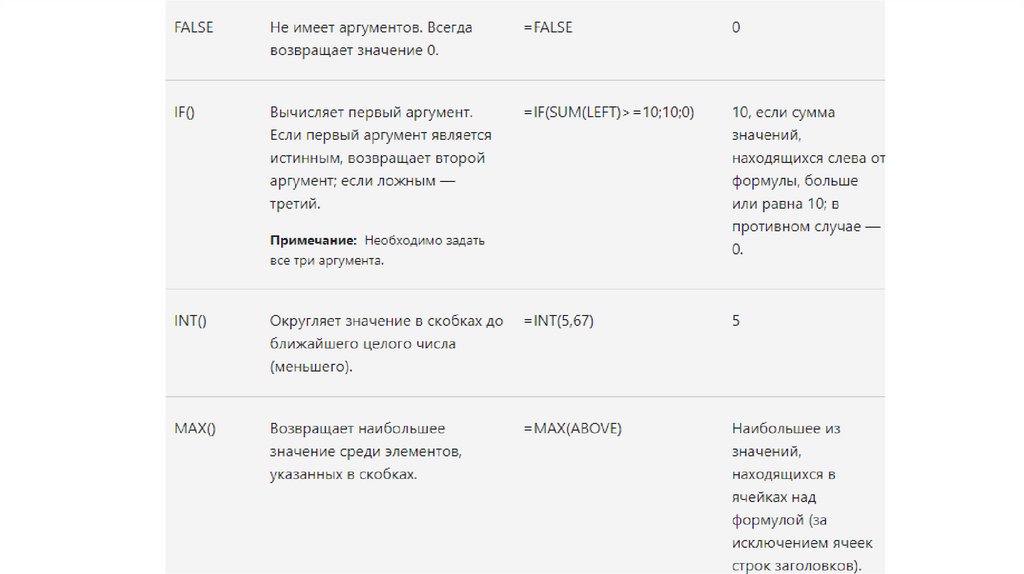
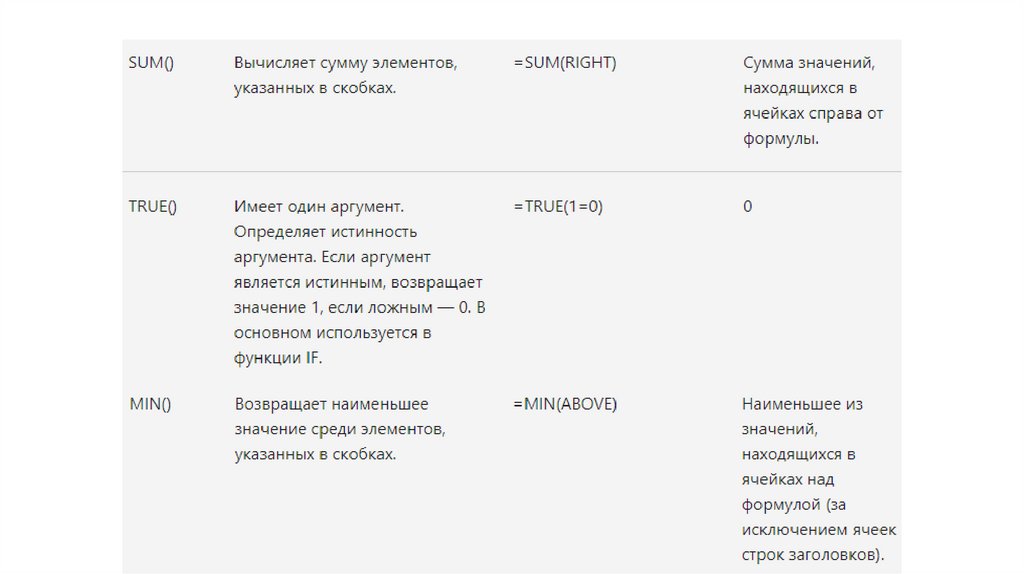


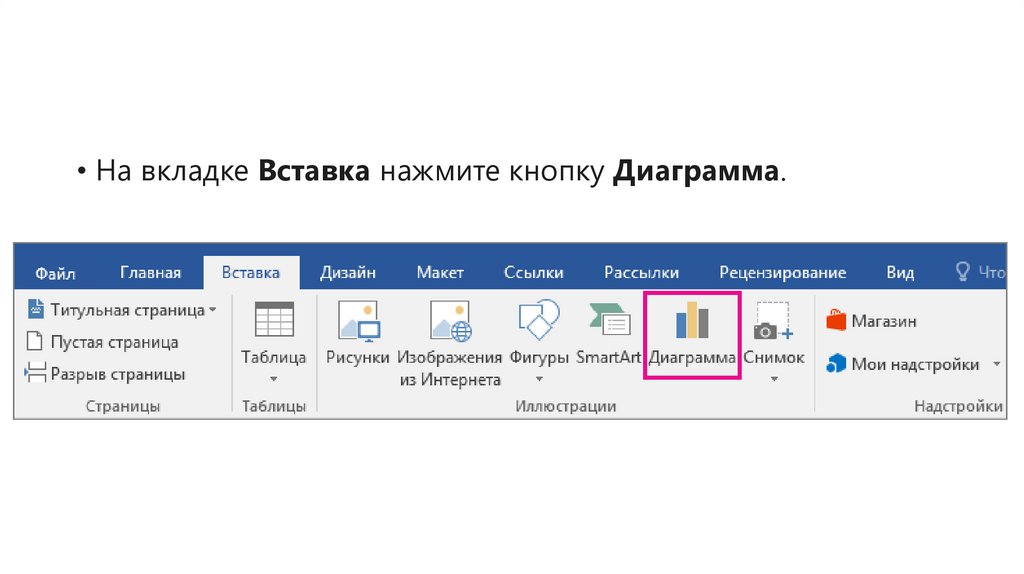
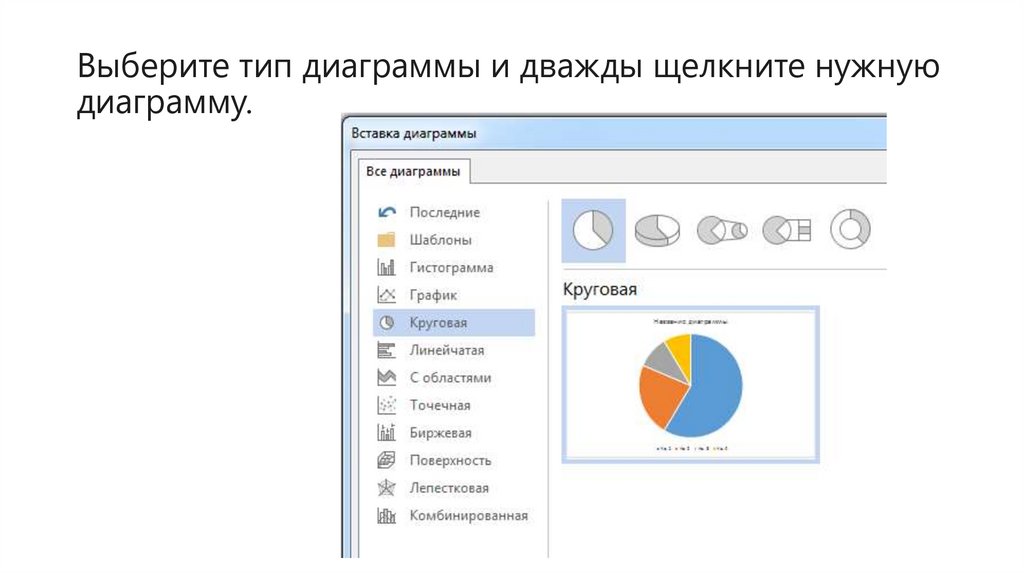
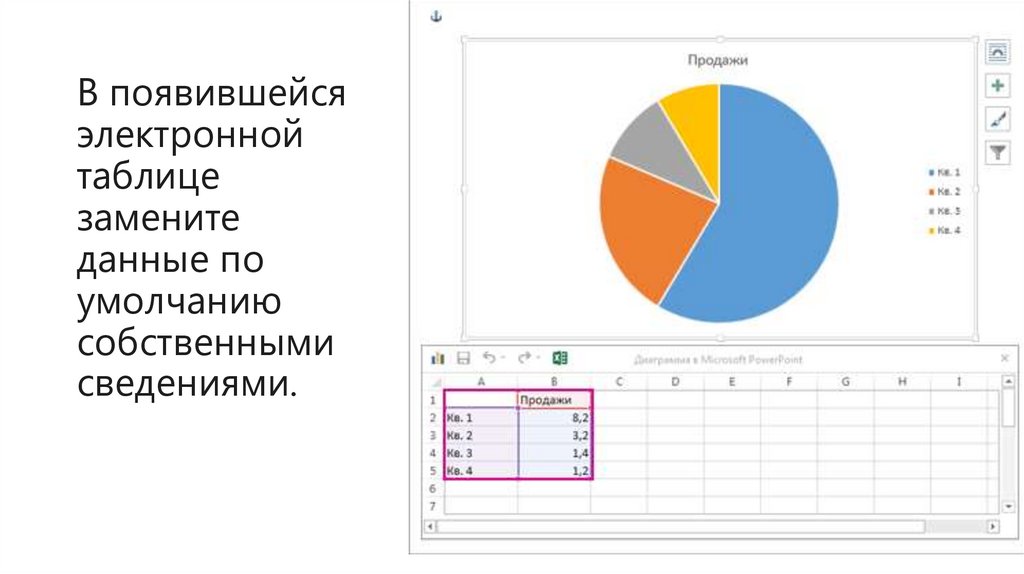
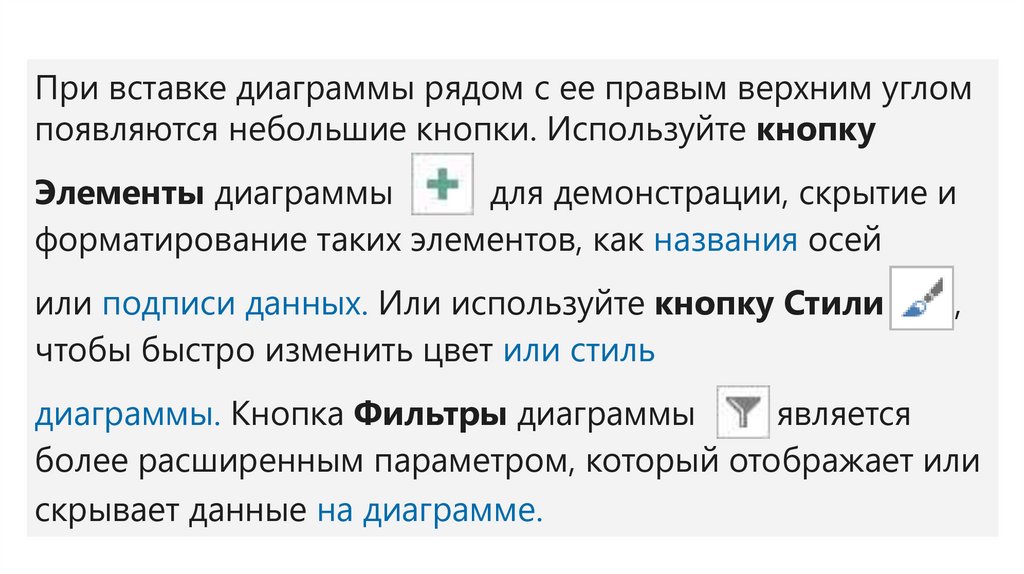
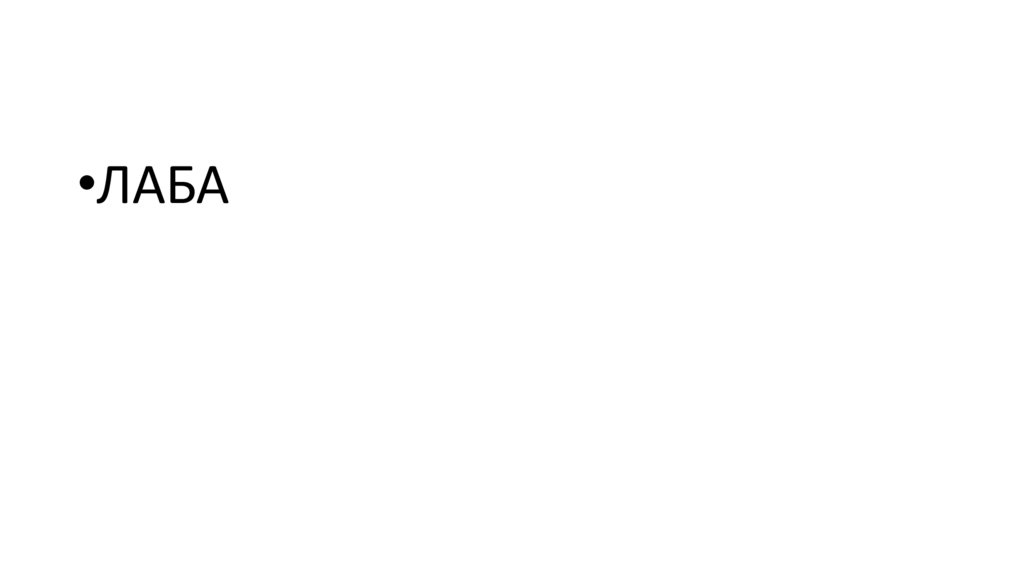
 Программное обеспечение
Программное обеспечение