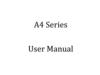Похожие презентации:
LJ200 User Manual (English)
1.
YETEKLifeJet 200 Installation &
H o w
t o
u s e
2.
Table of Contents◆ N.B.
------------------------------------------------------------3
◆ Size & special features of LifeJet 200-------------------------------------4
◆ Name of each part of LifeJet 200-------------------------------------------5
◆ Control panel function of LifeJet 200--------------------------------------6
◆ Power connection of LifeJet 200--------------------------------------------7
◆ Connection of LifeJet 200 with computer and installation of software-------8
■Connection of parallel cable --------------------------------------8
■Installation of software--------------------------------------------9
■Connection of USB cable --------------------------------------------11
■Installation of software--------------------------------------------13
■Windows 98 USBR
--------------------------------------------------14
■Troubleshooting-----------------------------------------------------15
◆ Test of LifeJet 200 ------------------------------------------------------18
■Use of control panel------------------------------------------------18
■Use of utility -----------------------------------------------------19
◆ How to print of Lifejet 200-----------------------------------------------22
◆ How to use a control panel
----------------------------------------------27
◆ Diagnosis of troubles through control panel-------------------------------29
◆ Information for customers--------------------------------------------------30
-2-
3.
N.B.
LIFEJET 200 Digital offset printer which prints on the
object by moving the fixing frame may have a danger of
fall of the fixing frame due to malfunction of printer
in an irregular case.
When installing the printer, you should
have an enough
space in the front end of printer’s start position to
prevent from falling, and in addition, install a support
to prepare for the fall.
If each sensor is sensed during printing, it may cause a
malfunction, so, never make any sensor sensed during
printing.
-3-
4.
Size & special features of LifeJet 2003. Print mode
On-demend Inkjet(Micro Piezo)
4. Ink
Cyan, L.Cyan, Magenta, L.Magenta, Yellow, Black
5. Output size
329mm * 483mm(Super A3)
6. Print direction
Artificial intelligence type bidirection mode
7. Print speed
Color text 9ppm(A4), Full Color 1.3ppm(A4,360dpi)
8. Interface
IEEE 1284 Compatible 8bit paral. interface(Nibble mode supported)
USB Interface
9. Resolution
Max. 2880dpi * 720dpi
10. Environment
Temp. 10~35˚ , Humidity 20~80%RH
11. Control code
EPSON ESC/P Raster
12. Edit S/W
Photoshop, Corel draw, Iillustrator, Wordprossor etc.
13. Ink feed mode
Yetek Standard feed mode
14. Usable material
Leather, wood, stone, metal, plastic etc.
15. Preprocess
Chemical treatment for ink adherence
16. Usable rated power
AC 220V, 15W(At power-saving mode 2.5W)
17. Printer driver
Window 95/98/2000, NT 4.0, Mac OS(USB)
18. Warranty period
1 year
-4-
5.
Each part’s name of LifeJet 200[ Name of LifeJet 200 parts]
Printer cover
Fixing frame
Ink tube
(6color)
Control panel
Parallel interface
Cable connector
[ Name of control panel]
Power cable connector
USB Interface
Cable connector
Backfeeding mode
Maintenance, repair
Auto/manual standby
Power lamp
Roll paper
Cartridge replacement
switch
-5-
6.
Function of LifeJet 200 Control Panel[ Button]
[ Table 1 ]
Function
Button
Power
Maintenance
Repair
Roll paper
Ink cartridge
replacement
Turn on the printer and off.
When it’s on, pressing two times, the memories of printer are effaced.
Pressing down and off within 2 sec.,the paper is fed or ejected.
If No paper error occurs, press this button, then, it continues printing.
Wben Error lamp(
) is turned off, pressing this button for 3 sec.,
it executes head cleaning.
If ink is exhausted, printer head moves to a position of ink cartridge
replacement, then fills the printer with ink.
Roll paper is fed or ejected.
Pressing this button more than 3 sec., the roll paper returns to the
position which can remove the paper easily from paper feeder.
Removing the roll paper, and pressing this button, Error lamp(
)
is effaced.
Printer head moves to a position of ink cartridge replacement, then
If there isn’t ink, it fills the printer with ink.
It converts Backfeeding mode to Auto/maual.
Auto/
BackAt Auto mode, if printing finished, it back-feeds automatically to
manual
Feeding
a print start position. At Manual mode, if print finished, it backmode
feeds manually by pressing Standby button.
Stand
-by
It uses it when back-feeding at Manual mode, or when moving to the printer
start position.
[Indication lamp]
Ind. lamp
Power
Error
Auto/Manual
Standby
[ Table 2 ]
Printer status
If turning the printer on, it turns on.
It flickers when the printer receives data, prints, replaces the ink
cartridge, fills the ink, or cleans the printer.
There isn’t fixing frame. Supply the fixing frame, then, press the
maintenance & repair button(
), and continue printing.
If the fixing frame is stuck, it turns on. Pull out the fixing frame,
and put in again. If the lamp continues flickering, turn off the
Printer and remove the fixing frame.
If LED is on, it’s Auto mode, and if off, it’s Manual mode.
During Backfeeding work, LED is turned off.
-6-
7.
Power connection of LifeJet 200Confirm that a voltage of outlet to be connected with plug is 220V.
This product is exclusive for 220V.
1. Confirm that a power of Lifejet 200 is turned off.
2. Connect the cord to AC input part behind LifeJet 200, then, connect the other
extreme of electric cord to the ground-type electric outlet correctly.
(N. B)
● The input power of LifeJet 200 can not be changed.
If a rated power of LifeJet 200 and the one of outlet are not identical, never
connect the power cord, but contact with the distributor.
-7-
8.
Connection of Computer and LifeJet 200 andInstallation of software
[Connection of parallel cable]
Connect the standard parallel cable, supplied with LifeJet 200, according to the
following step.
1. Confirm the electric powers of Lifejet 200 and computer are all turned off.
2. Connect firmly one end of cable connector to the parallel interface connector
of LifeJet 200, and press firmly the cable clip to fix it well.
3. Connect another end of the cable to the parallel interface of computer.
-8-
9.
[Installation of software ] – Windows 95/98/NT4.0 User1. Confirm the printer power is turned off.
2. Turn the computer on, and execute Windows. If new hardware search display or other
installation magician appears, press Cancel.
3. Put the software CD, supplied with printer, into CD-Rom drive.
The installation dialogue box appears. If not, click double My computer, and press
CD-ROM icon. Then, select Open in the file menu, click double Epsetup.exe.
(For the floppy disk user, put the disc in the disk driver, and click double the
FDD(floppy disk drive) icon, Setup.exe by turns.)
4. Select Printer drive/utility installation for window, and press the execution button,
then, press Confirm in the displayed dialogue box, and start to install the software.
-9-
10.
5. Turn the printer on according to the display instruction.In case of Windows Me or Windows 98 User, a composition of printer port is
executed automatically.
For the printer, connected by USB cable, at this point, an installation of USB device
driver is executed automatically. If a message asking if you will restart the printer,
you should follow the instructions of display.
When using the Windows 2000 and parallel cable, if USB device driver installation
starts, press Search stop button, then, follow the display instruction.
6. Turning the printer on, an installation utility opens automatically. Execute the
Nozzle test, head cleaning according to the display instructions. If a message
Indicating that an installation finished displays, press Confirm.
-10-
11.
[Installation of software] – Macintosh User( Reference )
Before installing a printer software, end all of the virus disinfection programs.
The display figure, used in this paragraph, is a case of EPSON STYLUS PHOTO 890.
1.
Turn the Macintosh on and put the software CD in CD-Rom drive.
automatically.
Disk folder opens
2. Click double Installer icon.
3. Select the printer driver-Korean on the printer installation screen, and press
Execution. Installation dialogue box appears.
-11-
12.
4. To install the printer software, included in CD-ROM, confirm the exact disk driveappears in the installation position box, then, press the installation.
5. If a message indicating an installation finished appears, restart the computer by
pressing Restart.
6. After an installation of printer software in Macintosh, open the Selector and select
the printer.
Whenever using the printer first time or changing to the other printer, you should
open the Selector and select the printer.
Macintosh prints always by the printers, selected at the most recent. After selecting
the printer, progress the installation course by using the installation utility.
7. Select the selector in Apple menu. Then, press the printer icon, and port, connected
with printer.
8. By pressing the background print option, turn on or off the background print function.
When the background print function is turned on, though Macintosh is preparing to print,
one can use Macintosh.
To manage the print work by using EPSON Monitor 3 Utility, you
have to turn the background print function on.
9. Close the Selector.
-12-
13.
[ USB Cable Connection ]By using USB cable, you can connect the USB port of computer and USE Interface of
LifeJet 200. First, confirm whether it supports USB function or not, connect the USB
cable in the following step.
1. Confirm all powers of LifeJet 200 and computer are turned off.
2. Connect the other extreme of cable, that is, connection cable of USB indicated side
to the USB port of computer.
( Reference )
● USB port position may be different at each computer. For USB port position
of the computer being used, see the instruction manual of the concerned
computer.
-13-
14.
[ Installation of Software ] – Windows 98 USB UserClicking [begin]-[set up]-[print], or [My computer]-[Control panel]-[Printer],
list of printer, installed in the current system, is displayed.
Among them, at EPSON Stylus COLOR 1290 or 890, click the right button of mouse.
After selecting the tab in detail in the registered information, confirm EPUSBx:(EPSON
STYLUS PHOTO 1290 or 890) is displayed in the port list to be printed.
For Windows 2000 User, press the port tab, and confirm if USBxxx,EPSON STYLUS PHOTO 1290
or 890 is displayed in the port list to be printed.
-14-
15.
[Troubleshooting] – When one can’t install the USB printer driverThough installed the USB device driver and LifeJet 200, when the computer
can’t recognize LifeJet 200.
1.Confirm if Windows 98 is installed in the computer.
It has to be a computer which Windows 98 was installed in advance. In the
computer in which USB port wasn’t installed or Windows 95 wasn’t upgraded to
Windows 98, one can’t install or work USB device.
For the further question, consult with distributor.
2. Confirm if USB printer device is in the device manager menu.
If cancelled an installation of plug & play driver before an installation
course of LifeJet 200 software ends, it may cause an incorrect installation
of USB device driver or software.
To check the installation state and reinstall the driver, follow the below step.
1) Turn on LifeJet 200, and connect USB cable to LifeJet 200 and computer.
2) Select “My computer”, and select “Registered information” in the menu,
appeared by clicking the right button of mouse.
3) If “System registered information” window appears, click “Device manager” tab.
If driver was installed correctly, “EPSON USB Printer Device” appears in the
device manager menu. If “EPSON USB printer device” doesn’t appear in device
manager menu, examine the installed device by clicking the plus(+) code of the
other device column. If USB printer appears in the other device, it means USB
printer device driver was installed incorrectly.
If USB printer or EPSON STYLUS PHOTO 1290 or 890 doesn’t appear in the other device,
press ‘Alter newly’ or after separating USB cable from printer, reconnect printer.
-15-
16.
4) Select USB printer under the other device, or EPSON STYLUS PHOTO 1290 or890, and press Delete, then, press Confirm.
5) If the following dialogue box appears, press Confirm, then, close the
dialogue box of system registration information by pressing Confirm.
6) Turn the printer off, and restart the computer.
the driver from the start step.
-16-
Then, it installs again
17.
[ Trouble shooting ] – When the same trouble continues(N. B)
●This is to alter the important registry file of the system. If you delete
a spark of other information, you may not use the computer itself, or have to
reinstall the OS being used by you.
1) Reboot the computer.
2) Delete all drivers, concerning the EPSON Printer Software in [Begin]-[Set up][Control panel]-[Add/Delete program].
3) Delete also EPSON USB printer device in [Begin]-[Set up]-[Control panel]-[Device
manager].
4) Press [Begin]-[Run], and input “REGEDIT” in the input window, and run it, then,
a registry editor window appears. Delete completely the item itself of [VID_X
related with EPSON] in [HKEY_LOCAL_MACHINE]-[ENUM]-[USB].
5) Reboot the computer.
6) Run D: WIN9X EPUSBUN in LifeJet 200 driver CD.
7) Reboot again the computer, and reinstall the driver.
-17-
18.
LifeJet 200 Test(Use of Control Panel)[ LifeJet 200 Head Nozzle Test ]
By pressing the “Power button” with “Maintenance & repair button” pressed, turn
on the LifeJet 200.
If LifeJet 200 begins to operate, take the hand off the button.
It’s a head nozzle test sample.
Normal
Head cleaning
needed.
A part is missing.
[ LifeJet 200 Head Cleaning ]
1. Confirm “Power lamp” is turned on, and “No Ink Lamp” is turned off.
2. Press “Black Ink Button” for 3 seconds.
While LifeJet 200 head is being cleaned, “Power lamp” flickers.
It takes about 20 sec. to clean the LifeJet 200 head.
( N. B.)
● When “Power Lamp” flickers, never turn the power of LifeJet 200 off.
It may cause a damage to LifeJet 200.
3. IF “Power Lamp” stops flickering, confirm if head is clean or it must
be cleaned again by printing only several lines
(Reference)
●If you use LifeJet 200 continuously, when cleaning the head, both of color ink
and black ink are used, so, to save the ink, clean only when the print quality
isn’t good.
Before cleaning the LifeJet 200 head, you should confirm if there is a need to
clean the nozzle using the nozzle test utility, then, you can save the ink.
-18-
19.
LifeJet 200 Test(Use of Utility)[To run Utility]
Clicking [Begin]-[Set up]-[Printer], or clicking [My computer]-[Control panel]
-[Printer], a printer list, installed in the current system, appears.
Among them, click the right button of mouse in EPSON Stylus COLOR 890or1290.
In Pop-up menu, if you click “Registered information”, a registered information
window opens. Select “Utility” tab in the registered information window.
-19-
20.
Clicking ‘Nozzle test’ button in utility menu, the ‘Nozzle test’ windowopens as follows.
Clicking ‘Print button’, it begins to print.
The following figure is a window which one can compare the print result
of nozzle test.
If nozzle state is good, click Finish button.
If it needs to clean, click Clean button.
-20-
21.
In the utility menu, clicking a head cleaning button, the following‘head cleaning’ window opens.
To begin the head cleaning, click ‘Begin’.
To cancel the head cleaning, click ‘Cancel’ button.
If head cleaning finishes, the following window opens.
Clicking a printer nozzle test pattern button, a nozzle test utility runs,
and through this course, you can inspect a head state.
To finish a head cleaning utility, click ‘Finish’ button.
-21-
22.
Printing of LifeJet 200Attention
LIFEJET 200,! a Digital offset printer which prints on the object by moving the fixing
frame, may have a danger of fall of the fixing frame due to malfunction of printer in an
irregular case.
When installing the printer, you had better secure an enough space in the
front end of printer’s start position to prevent from its falling, and in addition, install
a support to prepare for the fall. If each sensor is sensed during printing, it may cause
a malfunction, so, never make any sensor sensed during printing.
1.
2.
For the object, not passed through a preprocess course of Yetek, make a preprocess
with preprocess agent.
Shake the spray and spray evenly, then, dry about 2 or 3 min.
Using the graphic program like Photoshop, Coreldraw etc. edit or amend the figure
for the object to be printed.
-22-
23.
3. First, fix the general paper etc. to the fixing frame, and grasp the place to beprinted. (If grasped previously, you may omit it.)
And, fix the object to be printed.
When fixing, you can use a rubber Magnet or tape.
4. Control the height of the object to be printed.
As a height control sensor is behind approx. 15mm of the guide bar in the center
of printer, move the highest part of the object to that place.
When moving, control to make the fixing frame low as possible.
Using the handle of fixing frame, extend clockwise and make the height alarm lamp
turned on. If the height alarm lamp is turned on, turn it bit by bit counterclockwise
just till the height alarm lamp is turned off. Then, the height control finishes.
-23-
24.
5. Pressing [Standby] button of control panel, move to the print start position.-24-
25.
6. Execute to print in graphic program.Clicking a Setup button @ in print dialogue box, page setup menu appears.
ⓐ
Confirm that a printer name is Epson Styles CLOLR 1290 or 890(ⓑ).
(If there’s not Epson Stylus COLOR 1290 or 890, you must install again LifeJet
200 software.)
ⓒ
ⓑ
-25-
26.
Clicking ⓒ, a registered information window appears. Changing the mode to high levelin the registered information window, a high level setup button appears. Clicking the
high level setup button, high level setup window appears.
Make ⓔ color in the high level setup window, and for printer quality ⓕ,
select at user’s will and click Confirm.
ⓔ
ⓕ
At the time of output, in general, select above 720DPI, and for a paper, ‘exclusive
inkjet paper for photo quality” or “photo quality glossy film” . But, as an output
position of image becomes different according to paper setup, make a final output
by setting up the paper as same as test output.
And, if high speed print is selected,
its speed is faster than single direction’s, but, output quality may be more inferior.
Click ‘Confirm” button in Registered information window, and ‘OK’ button in Setup window,
then, close the window. Clicking OK button in Print dialogue box, the print begins.
-25-
27.
Ref. : How to use Control panel1. [Auto/Manual] button
This button is to decide an auto or manual to move to original situation after printing.
If a lamp above button is turned off, it means auto mode is selected. In case of
Auto mode, if print finishes, it moves again to the place of print beginning, so,
it’s a convenient mode when printing many papers successively.
The manual mode means that it stands by at an opposite side after print finished, then,
moves to the print beginning position by [Standby] button.
2. [Standby] button
It plays a role of moving to the print beginning position in manual mode, and moving
to the position of fixing the object in the print beginning position and to the print
beginning point.
As an example, when a fixing frame is out of the sensor sensing first situation, if
clicking [Standby] button, the fixing frame advances, and when it’s sensed by a sensor
sensing first situation and paper-feed sensor(second sensor), that is, by each or by
all of them, if pressing [Standby] button, it moves back.
As an example, fixing the object to the fixing frame, moving [Standby] button to the
place of printing, and clicking again [Standby] button, it returns to the original place.
3. [Cartridge Change] button
If No ink lamp is turned on, fill the ink by using this button. As an original printer
is composed by cartridge type, this action is needed. When an ink is exhausted in the
middle of printing, and the printer stops, if clicking this button, it acts to replace
the cartridge and continues to print from the stopped part.
4. How to remove the air when green lamp[Power lamp] and red lamp[Ink/paper feed lamp]
are turned off in crossing each other.
This error is a message to replace the used ink tube because the used ink tube is
filled, then, you should execute manually as follows. First, turn off the power by
power button. And, press the red button[ink/paper feed button] and yellow button
[Roll paper] button at the same time. Then, green lamp[Power lamp] and red lamp
[ink/paper feed lamp] are turned off. In this state, taking the hands off all pressed
buttons, press the yellow button[roll paper] for more than 10 sec. (this action should
be within 2 sec.) Then, green lamp[Power lamp] and red lamp[Ink/paper feed lamp] are
turned on, then, off. If taking off the hands from buttons, it finishes.
-27-
28.
5. How to test nozzle only by printer itself.First, turn off the power by power button. Turn on the power with red button
[Ink/paper feed button] pressed.
If the printer begins to move, take off the hand from red button[ink/paper feed
Button]. In advance, you should fix the paper so that it can be printed, and move
to the print beginning position.
-28-
29.
Diagnosis through Control PanelMany problems can be confirmed through the control panel lamps of printer.
If printer stops and lamp is turned on or flickers, diagnose the cause of trouble,
referring to the following table of control panel lamp, then, take the proper
measures.
Lamp
Troubleshooting
There’s not fixing frame.
No fixing frame in printer
Put the fixing frame in LifeJet 200, then, if
pressing the maintenance button, the lamp turns
off and the print begins.
Fixing frame was caught.
Fixing frame is caught in
printer.
Put the caught fixing frame in LifeJet 200 again,
press ‘Maintenance button’, then, fixing frame
is ejected.
Lack of ink
Buy the empty black or color ink. Confirm which
ink lacks and the remained quantity.
Ink is almost exhausted.
No ink
Black or color ink was
exhausted or not installed.
Buy a black or color ink.
Carriage error
As the printer head carriage is
caught in the caught fixing frame
or a foreign material, it can’t
return to home place.
Turn off the power of LifeJet 200, and open the
cover to remove the fixing frame or other
foreign material. If the trouble continues,
consult with distributor.
Unknown printer error
An unknown error of printer
occurred.
Turn off the printer, and consult with distributor.
= On
-29-
= Off
= Flickering
30.
INFORMATION FOR CUSTOMER SUPPORTWhen LifeJet 200 doesn’t work normally, or you can’t solve the trouble with
the solution way, provided here, please contact the service for customer support.
Our company’s telephone numbers for customer support are as follows.
Head office : 063-232-2762
Daejeon
: 042-934-6396
Use of Homepage
Visit our company’s homepage.
It gives you the most recent software, online instruction manual and the
replies on the most frequent questions.
http://www.yetek.com
(Our homepage)
-30-