Похожие презентации:
Основные приемы использования GIMP
1.
Основные приемыиспользования GIMP
2.
3.
На иллюстрации вверху представлено типовое расположение оконGIMP для эффективной работы. Показаны три окна:
• Панель инструментов: это самое сердце GIMP. В нем содержится
главное меню, кнопки со значками, нажатием которых
производится выбор инструментов, и прочие полезные вещи.
• Параметры инструментов: снизу к панели инструментов
прикреплен диалог «Параметры инструментов», который
отображает параметры выбранного инструмента (в данном
случае это «Прямоугольное выделение»).
• Окно изображения: каждое изображение в GIMP отображается в
отдельном окне. Вы можете одновременно открыть достаточно
большое количество изображений: столько, сколько позволяют
системные ресурсы. Можно запустить GIMP и без единого
открытого изображения, но в этом толку от программы будет
немного.
4.
• Диалог «Слои»: этот диалог отображает структуру слоёвактивного изображения и позволяет управлять ими. Конечно,
некоторые простые операции можно выполнять и без него. Но
даже не очень опытные пользователи считают необходимым
постоянно иметь доступ к диалогу слоев.
• Кисти/Текстуры/Градиенты: Панель, расположенная под
диалогом слоёв, показывает диалоги управления кистями,
текстурами, и градиентами.
5.
Это — минимальный набор окон. В GIMP используется болеедюжины различных диалогов, которые можно открыть при
необходимости. Опытные пользователи обычно держат открытыми
панель инструментов (с параметрами инструментов) и диалог
«Слои». Панель инструментов нужна для многих операций в GIMP.
Фактически, если вы её закроете, GIMP завершит работу
(предварительно запросив подтверждение действия). Диалог
«Параметры инструментов», отображенный на снимке
прикрепленным к панели инструментов, является отдельным
диалоговым окном. Однако опытные пользователи обычно
устанавливают его так, как показано на иллюстрации: очень трудно
эффективно использовать инструменты, не зная, каким образом
настроены их параметры. При работе с многослойным
изображением диалог «Слои» необходим всегда. Однако для тех,
чей уровень знаний еще не превышает основного, это означает
почти всегда.
6.
Панель инструментов• Панель инструментов — сердце
GIMP. Это единственная часть
приложения, которую вы не можете
продублировать или закрыть.
7.
1. Меню панели инструментов: это особенное меню, содержащеенекоторые команды, которые не найти в прикрепляемых к
изображению меню (хотя некоторые все-таки можно). Сюда
включены команды для настройки параметров, создания
определенных типов диалогов, и т.д. Содержание
систематически описано в разделе «Меню панели
инструментов».
2. Значки инструментов: эти значки являются кнопками,
активирующими инструменты для разнообразных действий
(выделение частей изображений, рисование, преобразования и
т.п.). Раздел Введение в панель инструментов описывает
принципы работы с инструментами. Каждый инструмент
описан в разделе Инструменты.
8.
3. Цвета фона/переднего плана: область выбора цвета показываеттекущий выбранные вами цвета переднего плана и фона, применяемые
во многих операциях. Щелчок по одному из них вызовет диалог выбора
цвета. Щелчок по двунаправленной стрелке поменяет местами цвета
переднего плана и фона, а щелчок по небольшому символу в нижнем
левом углу восстановит исходные значения цветов переднего плана и
фона: черный и белый соответственно.
4. Киcть/Текстура/Градиент Расположенные здесь значки показывают
текущие выбранные элементы GIMP, такие как: кисть, используемую
всеми рисующими инструментами («рисование», кстати, включает в
себя такие операции, как стирание и размазывание); текстуру,
используемую для заливки выделенных областей изображения, и
градиент, который применяется, когда необходимо создать плавный
цветовой переход. Щелчок по любому из этих значков вызовет
диалоговое, окно позволяющее изменить соответствующий элемент.
9.
5. Активное изображение: в GIMP вы можете работать с многимиизображениями одновременно, но в любой момент только одно из
них является активным изображением. Этот элемент интерфейса
представляет собой эскиз (уменьшенную копию) активного
изображения. Щелчок по нему вызовет диалог со списком всех
открытых на данный момент изображений, позволяя вам при
желании изменить активное изображение. (А можно просто
щелкнуть мышкой по окну другого изображения).

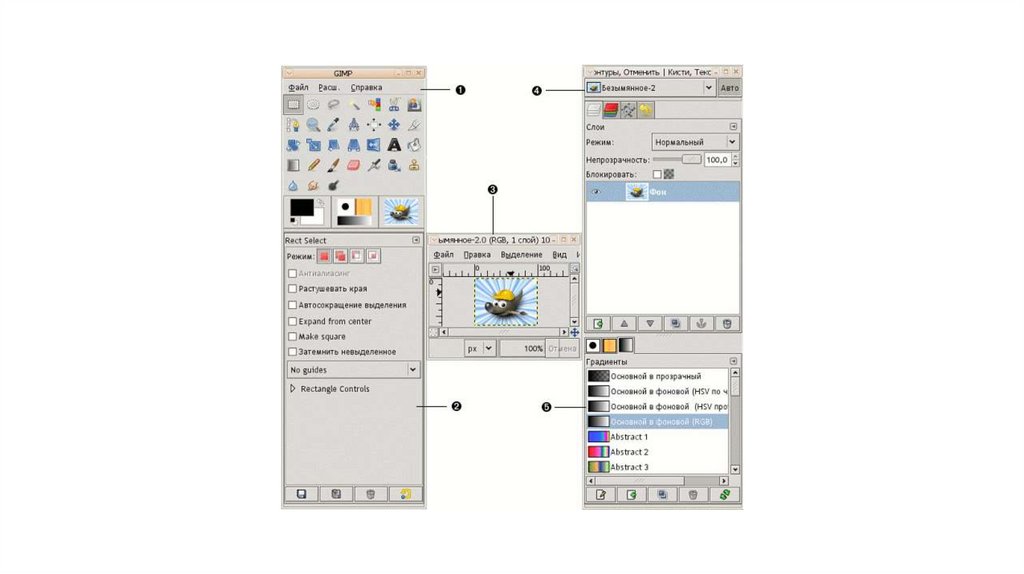



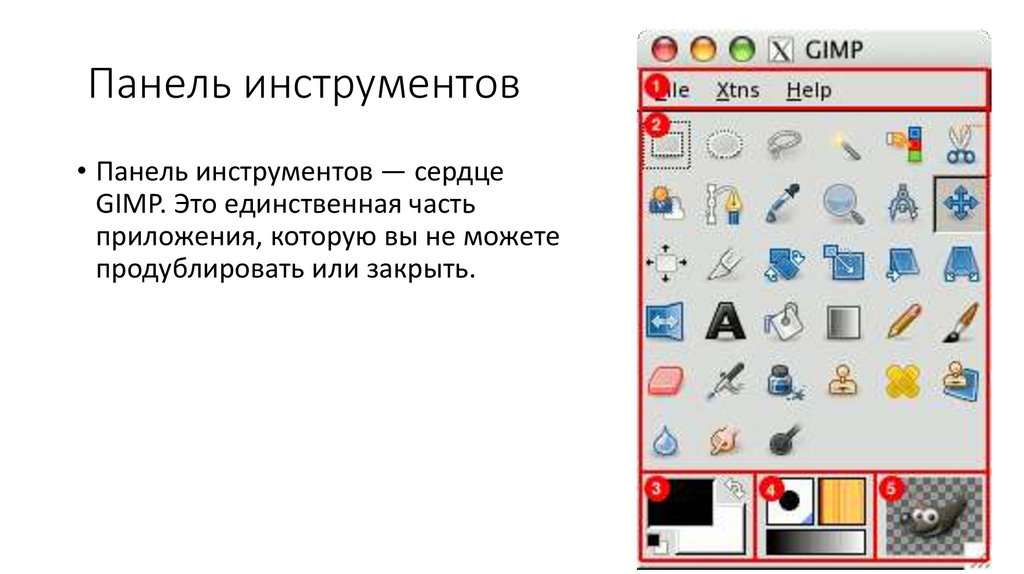



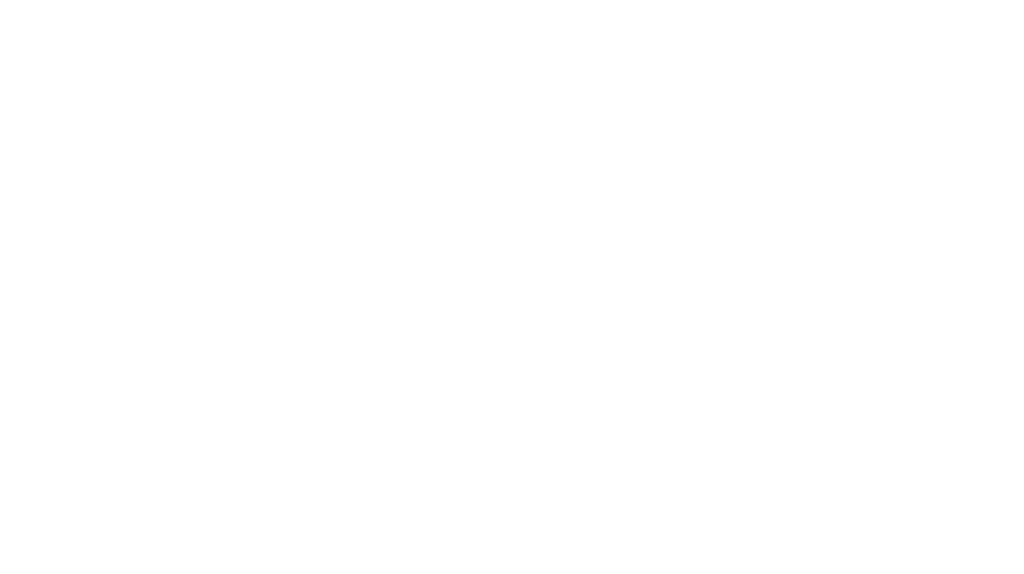
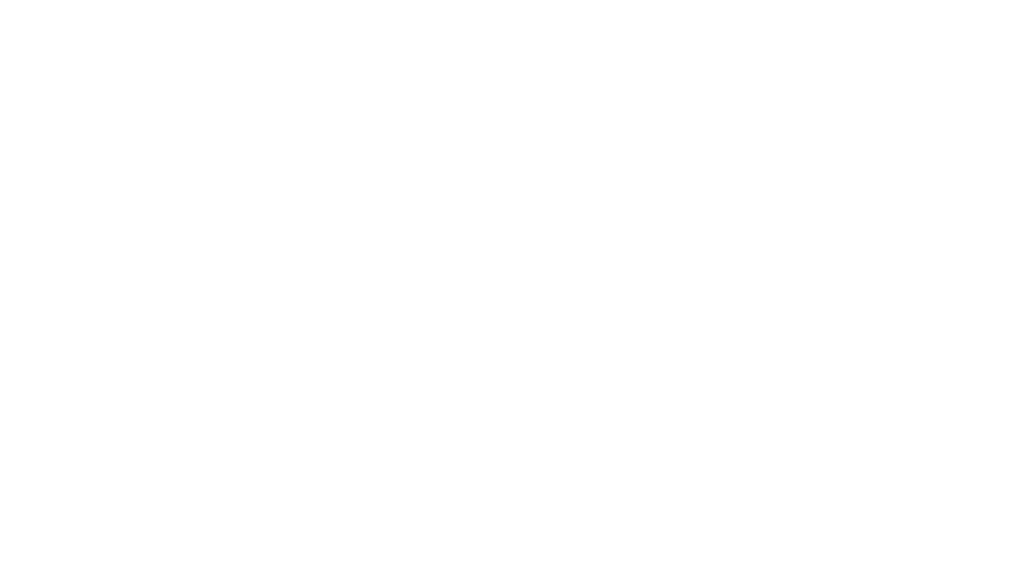
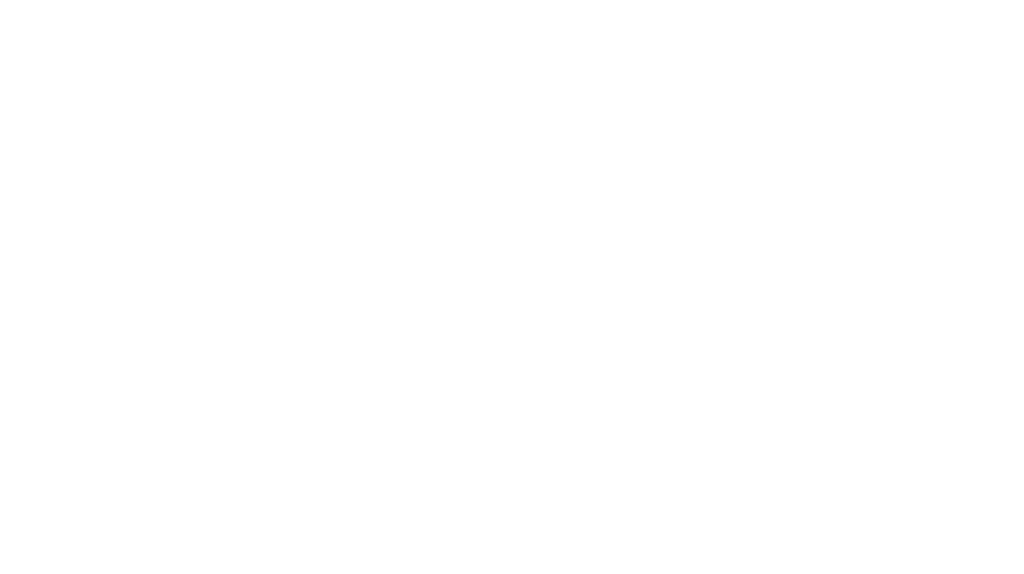
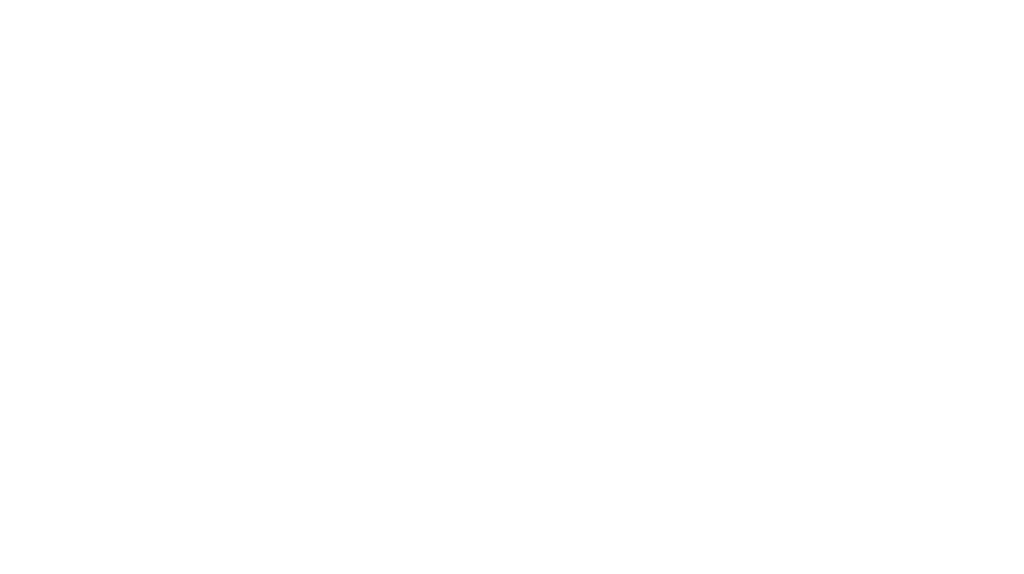
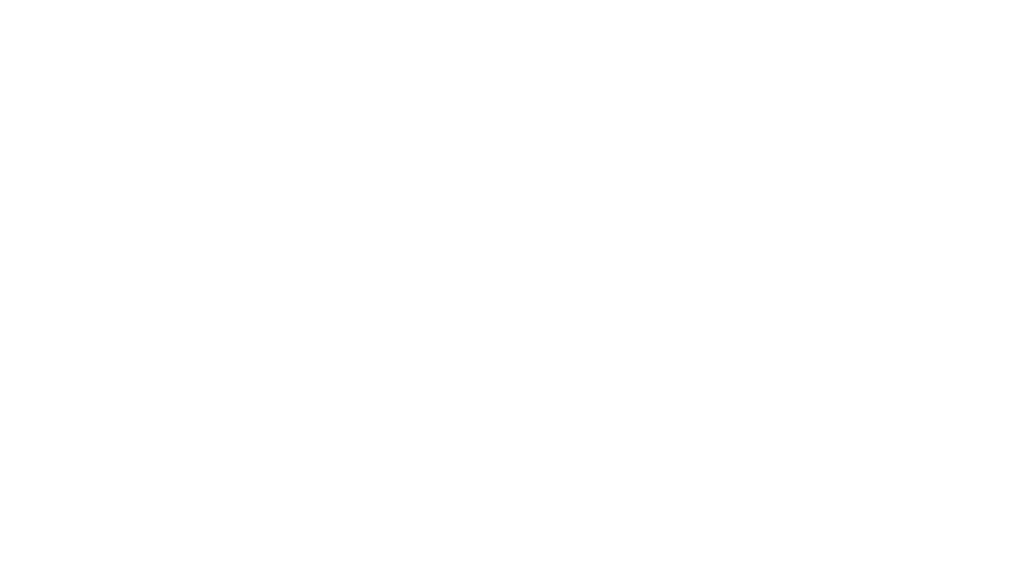
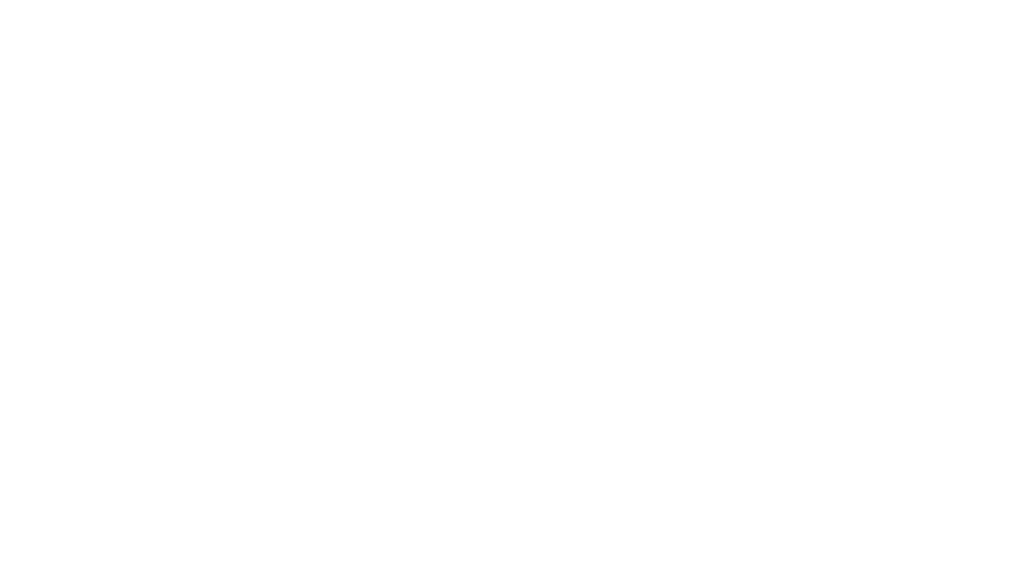
 Программное обеспечение
Программное обеспечение








