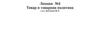Похожие презентации:
Как создать карточку товара? Модуль 4
1.
>>
2.
>Что такое
карточка товара?
>
3.
>Карточка товара - это "упаковка" товара
на сайте, с представленной подробной
информацией о самом товаре
>
4.
>Как выглядит
на сайте?
>
5.
>Вот так выглядит
карточка товара
>
6.
>Из чего состоит
карточка товара?
>
7.
>Заголовок с основными
запросами
>
8.
>Заголовок с основными
запросами
Качественный фотоконтент
+ видео или фото 360
>
9.
>Заголовок с основными
запросами
Качественный фотоконтент
+ видео или фото 360
Рекомендации
>
10.
>Заголовок с основными
запросами
Качественный фотоконтент
+ видео или фото 360
Рекомендации
Описание (первые 2
строки - самое важное)
>
11.
>Заголовок с основными
запросами
Качественный фотоконтент
+ видео или фото 360
Рекомендации
Описание (первые 2
строки - самое важное)
Характеристики
>
12.
>Заголовок с основными
запросами
Качественный фотоконтент
+ видео или фото 360
Рекомендации
Описание (первые 2
строки - самое важное)
Характеристики
Другие цвета "Артикулы"
>
13.
>Где находится в Личном
Кабинете WB ?
Товары - Карточки товаров
>
14.
>Для чего этот раздел?
Создавать новые карточки товаров
Редактировать существующие карточки
Загружать фото, видео и обзор 360
>
15.
>СОЗДАНИЕ
КАРТОЧКИ
1 этап
ДОБАВЛЕНИЕ ТОВАРА
>
16.
>Добавляем товар
Карточки товара можно добавлять:
Массово или Единично
>
17.
>Добавление товара
ЕДИНИЧНО
>
18.
>Добавление товара ЕДИНИЧНО
Чтобы создать карточку товара единично,
нажимаем кнопку Добавить товар
>
19.
>Выбираем предмет товара
Зависит от того, в какую категорию хотим
попасть и может ли этот товар находиться
в этой категории
Пример:
>
20.
>Выбираем предмет товара
Зависит от того, в какую категорию хотим
попасть и может ли этот товар находиться
в этой категории
Предметы прописываются во
множественном числе
Рядом с предметом отображается
категория, которой он принадлежит
Выбираем нужный предмет и
нажимаем на него, чтобы получить
все необходимые для заполнения поля
Пример:
>
21.
>Добавление товара
Все обязательные к заполнению
поля помечены * и обязательно
должны быть заполнены
"Обязательное поле"
>
22.
>Бренд
Бренд должен быть:
Запоминающимся
Несложным в произношении
Без шипящих букв
Ассоциироваться у клиента
с самим товаром
Без ошибок
>
23.
>>
Пол
24.
>Страна
производства
Выбираем страну производства товара.
Страна в карточке должна
соответствовать стране на
бирке или этикетке товара!
>
25.
>Артикул
поставщика
БРЕНД + предмет + ассоциация
или Первые буквы ниши
Например:
Футболка + Оверсайз + Женская
Бренд Murenko + предмет Футболка + ассоциация Оверсайз
>
26.
>Комплектация
То, что должно
дойти до клиента и
в каком количестве!
Сам товар
Бонус
Инструкция (язык)
Упаковка (коробка)
Доп.насадки
Зарядное
и т.д.
>
27.
>ТНВЭД
Товарная номенклатура
внешнеэкономической
деятельности (ТН ВЭД)
>
28.
>Для чего нужен ТНВЭД?
Применяется таможенными органами и участниками
внешнеэкономической деятельности (ВЭД) в целях
проведения таможенных операций
Важны для импорта или экспорта, т.к. от правильности
кода зависит приемка (если видят существенные
различия товара и кода, то таможенный контроль
может наложить штраф)
Внутри страны влияет на определение требований
к продуктам, когда занимаемся сертификацией
>
29.
>Структура ТНВЭД
Наименование может быть одно, а состав
материала разный
Первые 4 цифры - это общая категория товаров
4203 100001
Далее, подгруппы
>
30.
>У кого взять этот ТНВЭД?
У поставщиков, например, на Садоводе,
может быть, а может и не быть (мы не знаем)
Вероятнее всего, если берем товар у
производителей напрямую, то у них он есть
В Сертификате можете увидеть ТНВЭД
>
31.
>Какой ТНВЭД выбрать в ЛК WB?
Если в выпадающем списке нет нужного нам ТНВЭД, то
обращаемся в Поддержку WB и просим его добавить
Если мы не знаем наш ТНВЭД и из списка не можем
выбрать подходящий, то выбираем Прочие
>
32.
>Цвет
Блок с цветами позволит создать
несколько номенклатур в одной
карточке – просто нажмите кнопку
Добавить цвет и заполните
указанные поля.
Важно! Можно добавить не
более 50 номенклатур.
>
33.
>Что такое номенклатура?
Номенклатура - это артикул товара на сайте.
Включает в себя цвет и его размеры.
То есть, мы можем в одной карточке добавить до 50
различных оттенков одинакового товара, при этом
у каждой расцветки может быть свое количество
размеров.
>
34.
>ОСНОВНОЙ
ЦВЕТ
Может быть только
один
>
35.
>ДОПОЛНИТЕЛЬНЫЙ
ЦВЕТ
Доп. Цвета можно указывать
не более 9- ти цветов.
По запросу WB может
добавить.
>
36.
>КОЛЛЕКЦИ
Я
Выбираем к приближающемуся сезону
>
37.
>КОЛЛЕКЦИ
Я
Внимание! В ЛК WB нельзя будет
изменить Коллекцию
Но можно через приложение
WB Партнеры
>
38.
>АРТИКУЛ ЦВЕТА
ТОВАРА
Крупными буквами и пишет основной цвет
или
Пишем первые буквы основного цвета + доп. цвета
>
39.
>РАЗМЕ
Р
Поле Размер – это технический размер.
УКАЗЫВАЕМ ТОТ, ЧТО УКАЗАН НА БИРКЕ
СМОТРИМ, СОВПАДАЮТ ЛИ НАШИ РАЗМЕРЫ ТОВАРА
С РАЗМЕРНОЙ ТАБЛИЦЕЙ WB
В пределах одного артикула не должно быть указано
одинаковых Рос. размеров для разных Тех.размеров
Для безразмерного товара поля для указания размеров не будет.
>
40.
>>
ФУТБОЛК
И
ЧЕРНЫ
Й
Размер
L
M
S
БЕЛЫЙ
Росс. Размер
Размер
Росс. Размер
4
8
46
L
4
8
46
4
4
M
S
4
4
41.
>РОССИЙСКИЙ РАЗМЕР
ИЩЕМ РАЗМЕР В ПОЛЕ
ПОИСКА И КЛИКАЕМ 2
РАЗА
>
42.
>ГЕНЕРАЦИЯ
ШТРИХКОДОВ
ДЛЯ ДОБАВЛЕНИЯ
РАЗМЕРА
НАЖИМАЕМ НА
ПЛЮС
>
43.
>ГЕНЕРАЦИЯ
ШТРИХКОДОВ
ПОСЛЕ ВВОДА
РАЗМЕРОВ
НАЖИМАЕМ
КНОПКУ
СГЕНЕРИРОВАТЬ
ШТРИХКОДЫ
>
44.
>ГЕНЕРАЦИЯ
ШТРИХКОДОВ
ШТРИХКОДА
СГЕНЕРИРОВАЛИСЬ
>
45.
>ГЕНЕРАЦИЯ
ШТРИХКОДОВ
ШТРИХКОДА
СГЕНЕРИРОВАЛИСЬ
НАЖАВ НА УРНУ
МОЖНО УДАЛИТЬ
НЕ НУЖНЫЙ
РАЗМЕР
>
46.
>ФОТ
О
Можно вставить ссылку с фото, и WB сам добавит их в карточку
>
47.
>ФОТ
О
Минимум от 5 до 30 фото
>
48.
>ФОТ
О
Минимум от 5 до 30 фото
Минимальное
разрешение - 450х450
РЕКОМЕНДОВАННОЕ
разрешение - 2700х3600
>
49.
>ФОТО 360
>
50.
>ВИДЕО
Можно вставить ссылку с видео, и WB сам добавит его в
карточку
>
51.
>ВИДЕО
1 видео
Загружаем
правильно
Только
формат MP4
Разрешение 2700х3600
>
52.
>ЗАПОЛНЕНИ
Е КАРТОЧКИ
ТОВАРА:
ОСНОВНОЕ
ПОСЛЕ
ЗАПОЛНЕНИЯ:
Нажимаем
Далее
>
53.
>СОЗДАНИЕ
КАРТОЧКИ
2-ОЙ ЭТАП
ДОБАВЛЕНИЕ ЦЕНЫ
>
54.
>ЦЕНА
Указывается
РОЗНИЧНАЯ ЦЕНА:
Цену устанавливаем на 510% ниже,
чем у конкурентов, т.к. в
первые пару недель могут
возникнуть сложности по
изменению цены
>
55.
>ЦЕНА
Где отображается Розничная
цена на сайте для клиента?
>
56.
>ЦЕНА
Где отображается Розничная
цена на сайте для клиента?
>
57.
>ЦЕНА
МИНИМАЛЬНАЯ ЦЕНА НА
WB ОТ 50 РУБЛЕЙ.
>
58.
>ЦЕНА
НАЖИМАЕМ КНОПКУ
УСТАНОВИТЬ ЦЕНУ
>
59.
>ЦЕНА
ЦЕНА УСТАНОВИЛАСЬ
>
60.
>ЦЕНА
ЦЕНА УСТАНОВИЛАСЬ
НАЖИМАЕМ КНОПКУ ДАЛЕЕ
>
61.
>СОЗДАНИЕ
КАРТОЧКИ
3-ИЙ ЭТАП
ОСНОВНЫЕ ХАРАКТЕРИСТИКИ
>
62.
>ОСНОВНЫЕ
ХАРАКТЕРИСТИКИ
Доп. поля
Состав
Описание
>
63.
>ДОП. ПОЛЯ
ВАЖНО! В ОДНОМ ПОЛЕ МОЖНО
УКАЗЫВАТЬ НЕ БОЛЕЕ 3-Х СЛОВ
А где-то вообще только ОДНО значение!
>
64.
>>
65.
>Уделяем особое внимание
заполнению поля
Назначение!!
>
66.
>СОСТА
В
Тот, что указан на бирке или этикетке товара.
Сумма значений должна
быть равна 100%
>
67.
>ОПИСАНИ
Е ДО 1000 СИМВОЛОВ
ПРЕИМУЩЕСТВА ТОВАРА
ДОБАВЛЯЕМ КЛЮЧЕВЫЕ СЛОВА
>
68.
>КАРТОЧКА единично
СОЗДАНА!
>
69.
>Добавление товара
МАССОВО
>
70.
>Добавление товара МАССОВО
Чтобы создать карточку товара массово, нажимаем
кнопку Добавить товары таблицей
>
71.
>Добавление товара МАССОВО
Выбираем нужную категорию, чтобы получить
необходимые поля
>
72.
>Заполнение характеристик:
Можно заполнить прямо здесь карточку (в интерфейсе)
Можно через Excel
>
73.
>Добавление товара
МАССОВО
Заполнение хар-к через интерфейс
>
74.
>Заполнение характеристик через
интерфейс:
Кликаем два раза, выбираем из списка то, что нужно
>
75.
>Заполнение характеристик через
интерфейс:
В таблицу можно добавить нужное кол-во строк,
указав число и нажав кнопку «Добавить»
>
76.
>Заполнение характеристик через
интерфейс:
Строка добавилась
>
77.
>Заполнение характеристик через
интерфейс:
После заполнения полей нажимаем Сгенерировать штрихкоды
>
78.
>Заполнение характеристик через
интерфейс:
Генерируется штрихкод и высвечивается уведомление
>
79.
>Заполнение характеристик через
интерфейс:
После генерации штрихкодов нажимаем Сохранить
>
80.
>КАРТОЧКА массово через
интерфейс СОЗДАНА!
>
81.
>Добавление товара
МАССОВО
Заполнение хар-к через Excel
>
82.
>Заполнение характеристик через Excel:
Нажимаем Выгрузить в
Excel
>
83.
>Заполнение характеристик через Excel:
В таком формате загружается
файл на Ваш ПК или ноутбук
>
84.
>Заполнение характеристик через Excel:
Оранжевым цветом выделены поля обязательные для
заполнения
>
85.
>Заполнение характеристик через Excel:
Так же, в шаблоне Excel можно сразу добавить ссылки на
фотографии товара. Чтобы загрузить несколько фото в
карточку, разделите ссылки знаком ;
>
86.
>Заполнение характеристик через Excel:
Чтобы создать карточку товара с объединением
нескольких номенклатур по цвету через файл Excel, нужно
указать в колонке Номер карточки одно числовое значение
для всех карточек, которые должны быть вместе.
Если это разный товар и соединять карточки по цвету между
собой не требуется, указываем разные значения для каждой
позиции (0, 1, 2, 3 и т.д.)
>
87.
>Заполнение характеристик через Excel:
Заполнили файл Excel:
>
88.
>Заполнение характеристик через Excel:
Загружаем файл:
>
89.
>Заполнение характеристик через Excel:
Автоматически из Excel подтягиваются данные:
>
90.
>Заполнение характеристик через Excel:
Нажимаем Сохранить:
>
91.
>Заполнение характеристик через Excel:
Выходит ошибка, что заполнены не все поля
>
92.
>Заполнение характеристик через Excel:
Исправляем ошибки, нажимаем Сохранить:
>
93.
>КАРТОЧКА массово через Excel
СОЗДАНА!
>
94.
>Где отображаются
созданные
карточки?
>
95.
>В таблице находятся три вкладки:
>
96.
>В таблице находятся три вкладки:
«Созданные карточки». Здесь расположены ранее созданные карточки товара
и основная информация по ним
«На создании». Готовые карточки, которые скоро появятся в созданных
«Карточки с ошибками». Отображены те позиции, которые по причине
ошибки не получилось создать.
>
97.
>Карточки с
ошибками
Нажмите на статус «Ошибки» и выйдет окно с перечнем ошибок,
которые нужно исправить для успешного создания карточки
>
98.
>Карточки с
ошибками
Нажмите на статус «Ошибки» и выйдет окно с перечнем ошибок,
которые нужно исправить для успешного создания карточки
>
99.
>Карточки с
ошибками
Затем открываем карточку товара и исправляем ошибку
>




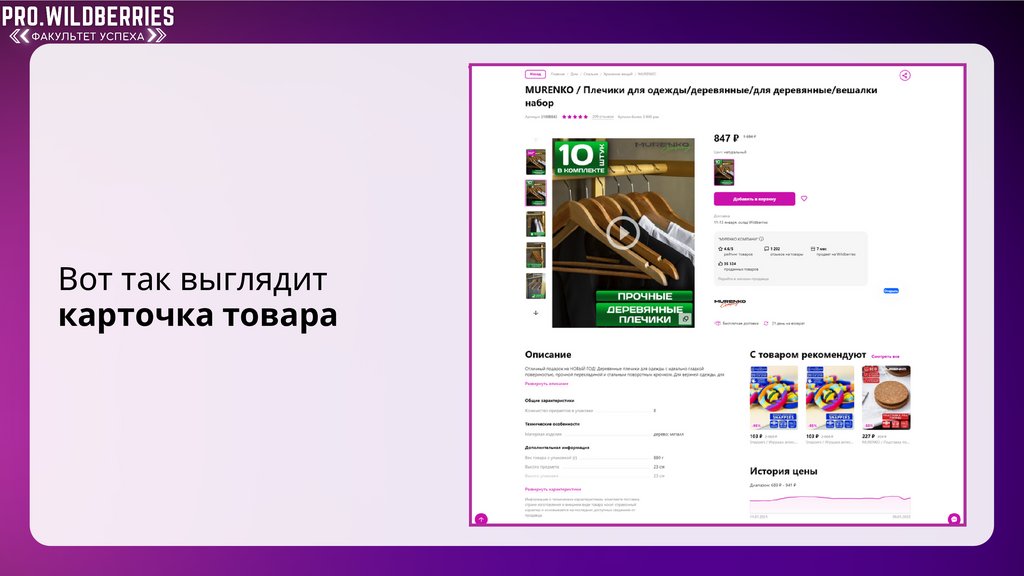

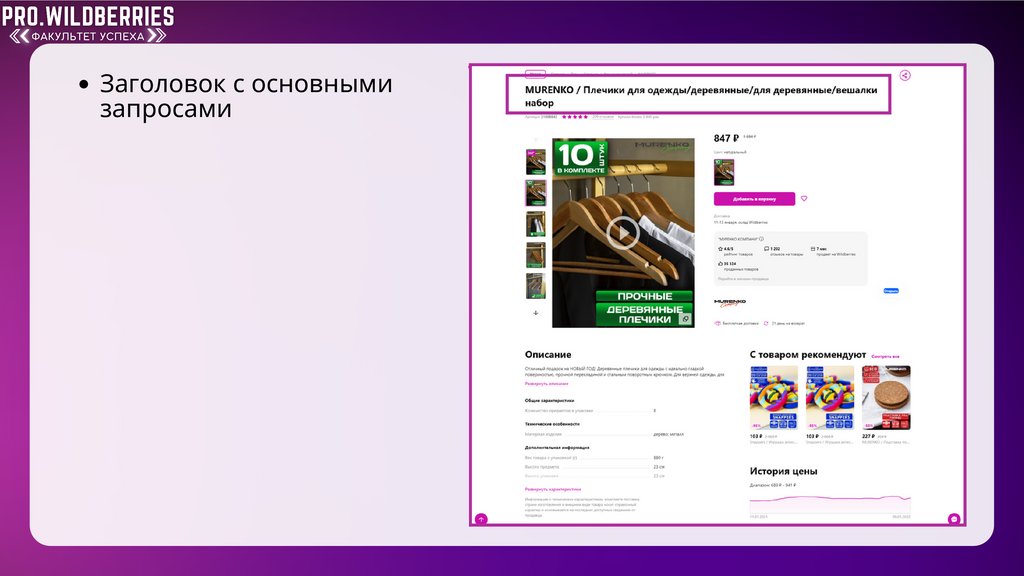
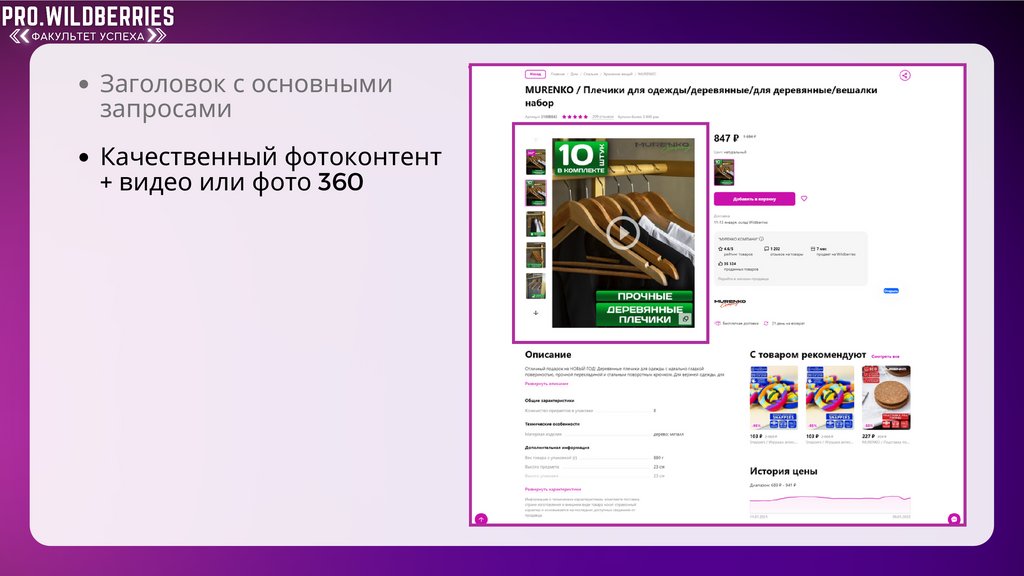
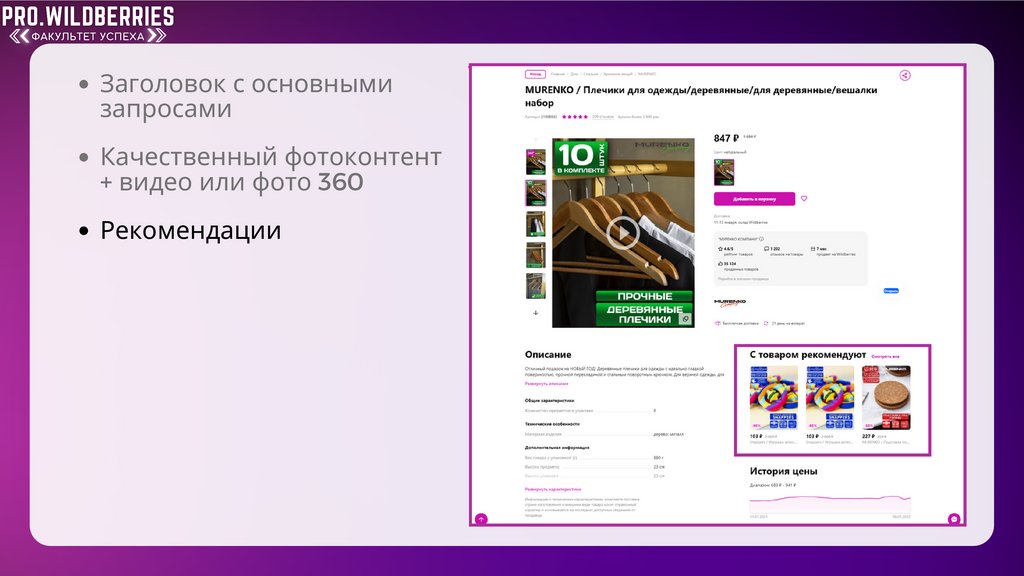

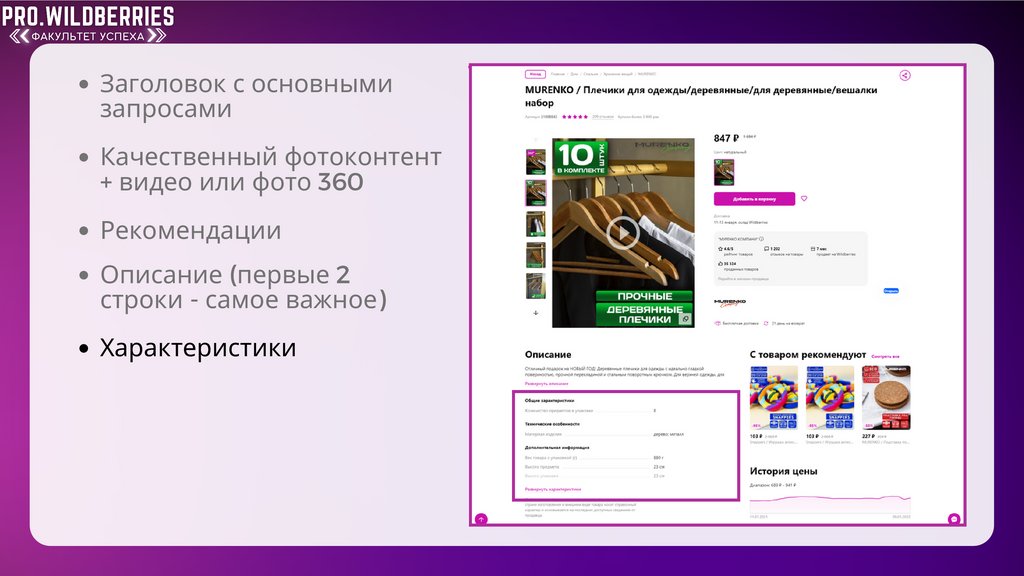







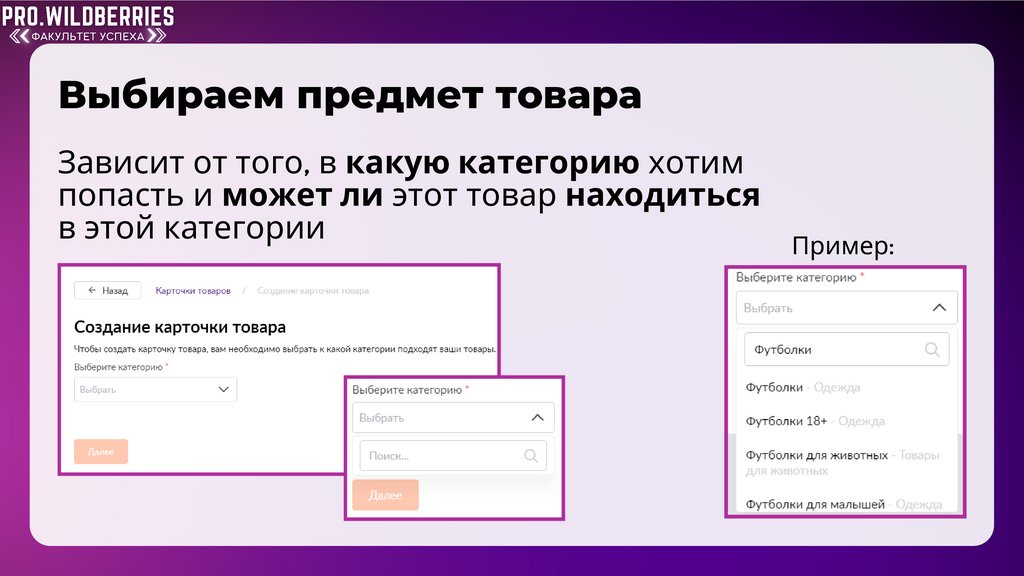


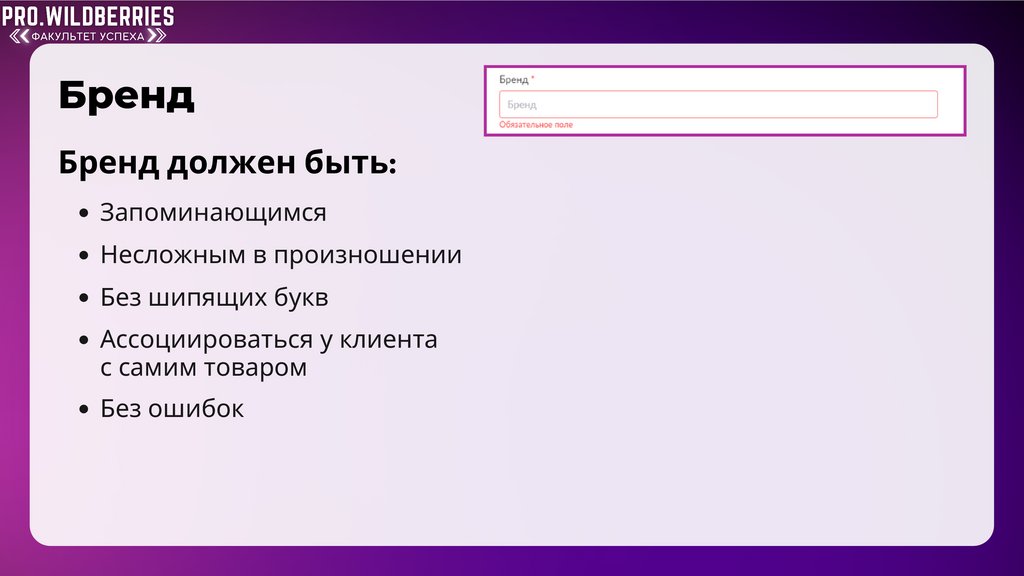
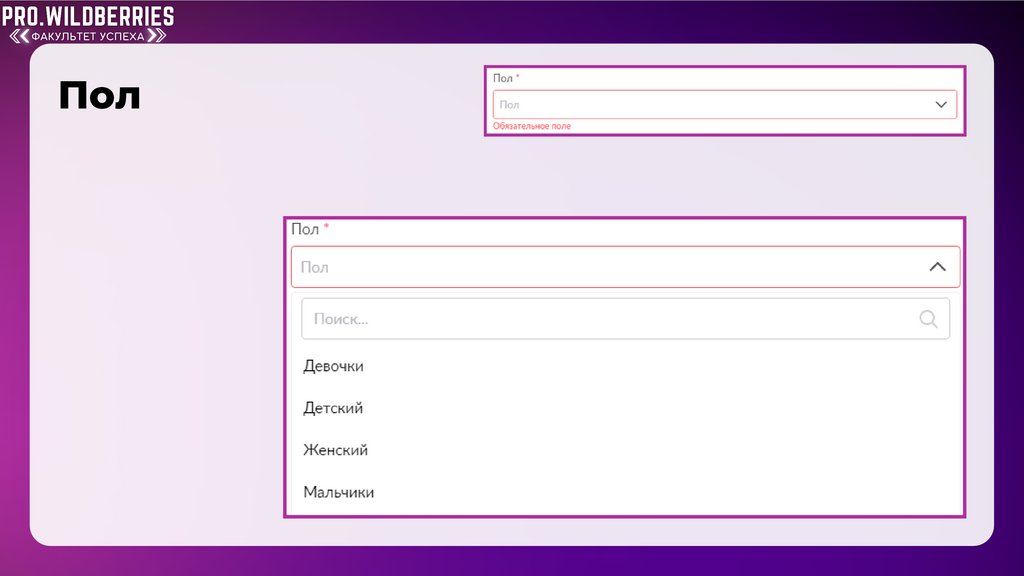





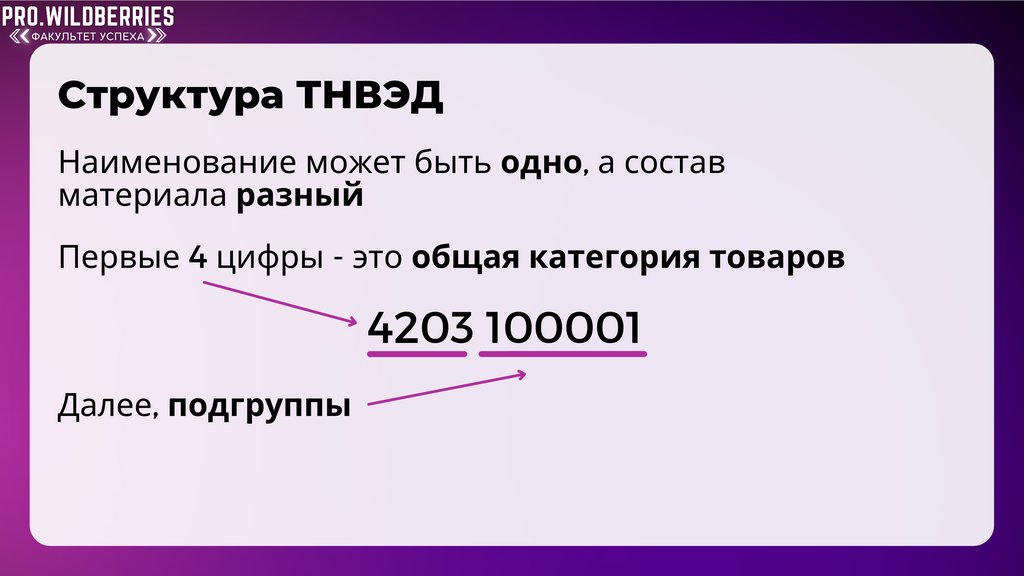

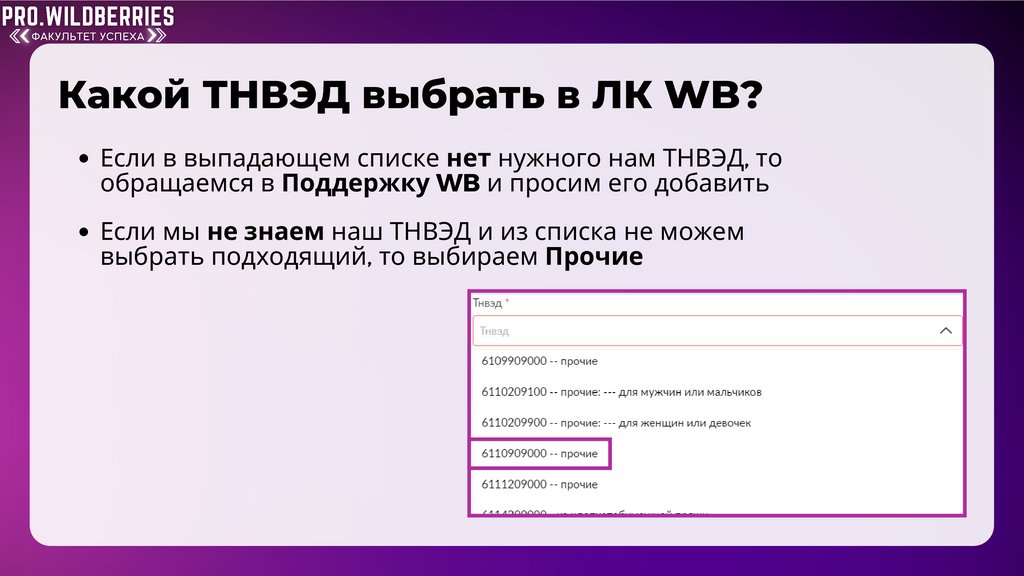
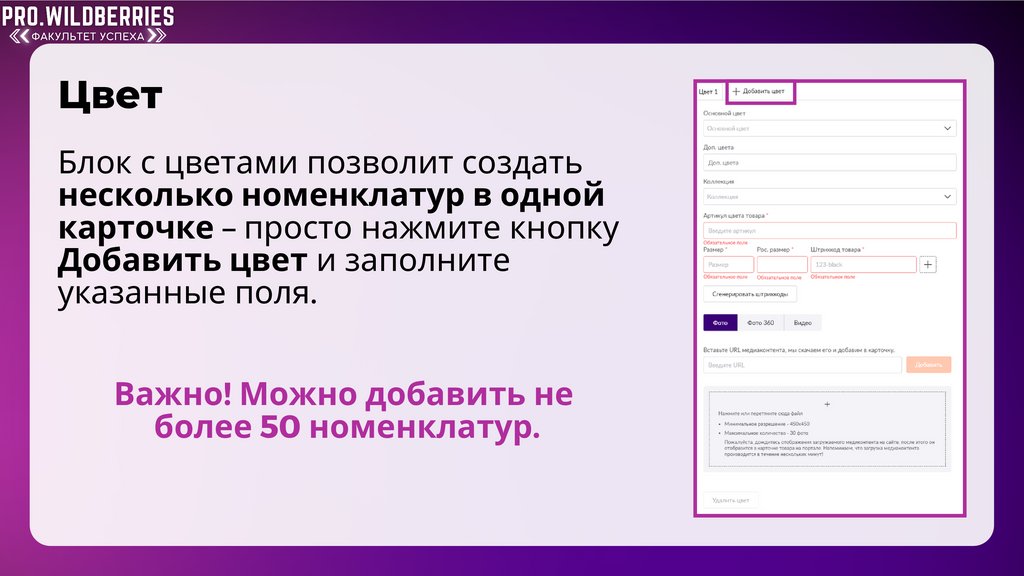

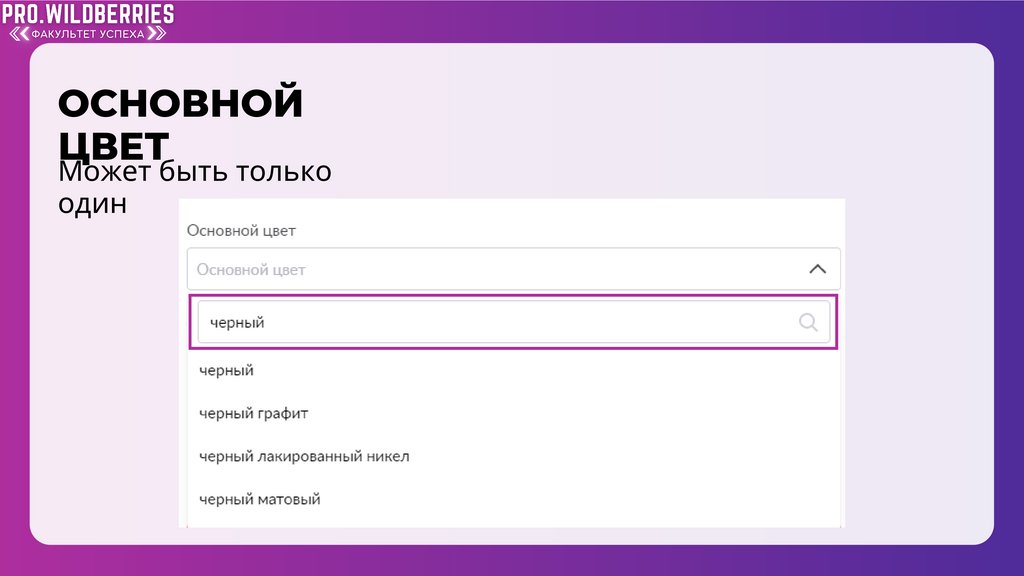



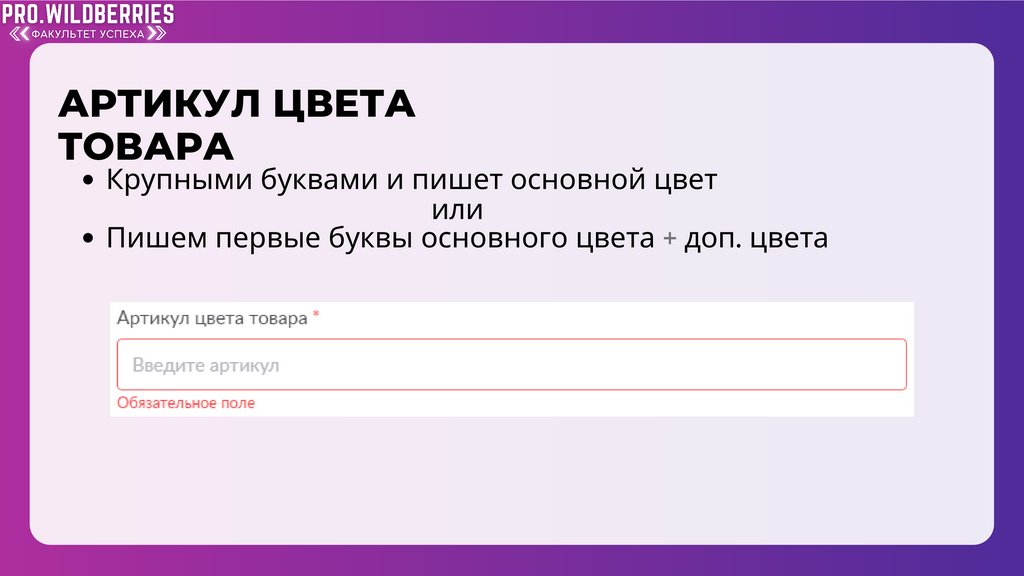


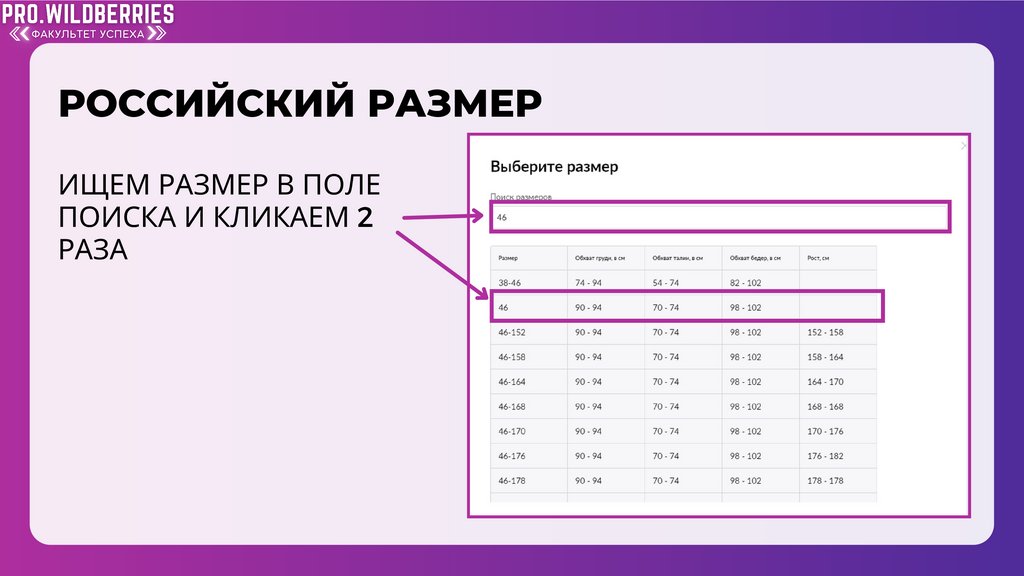
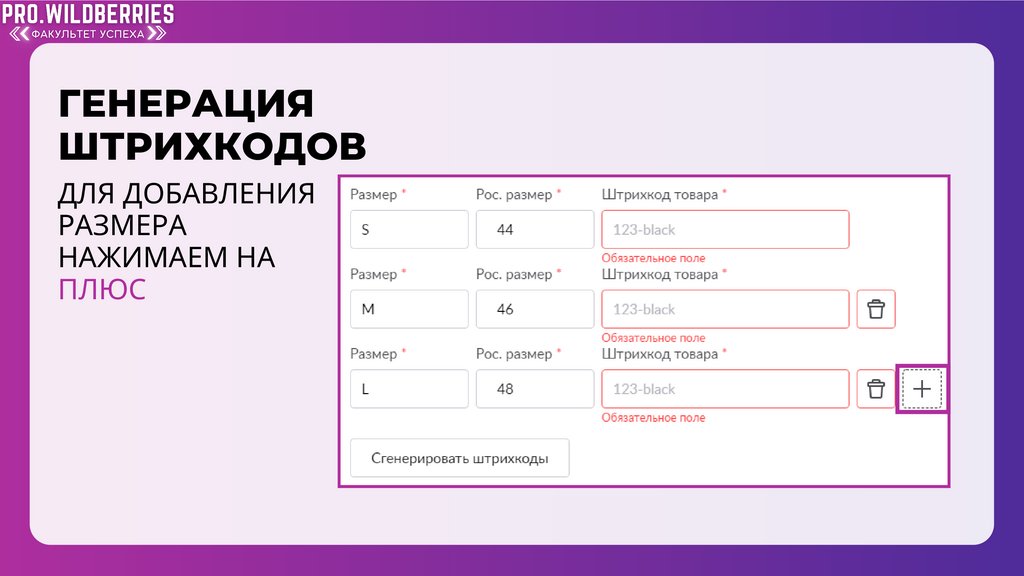
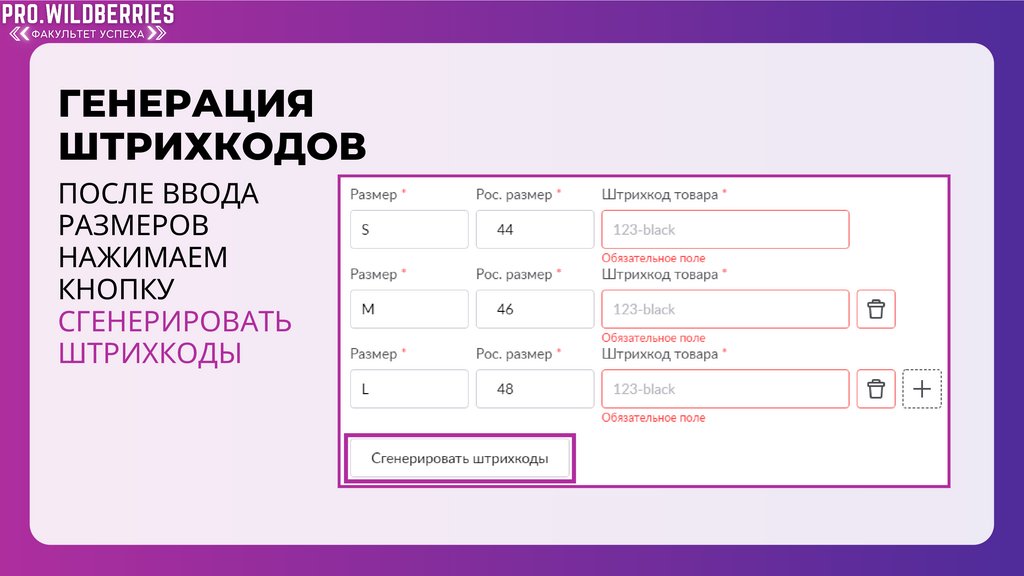

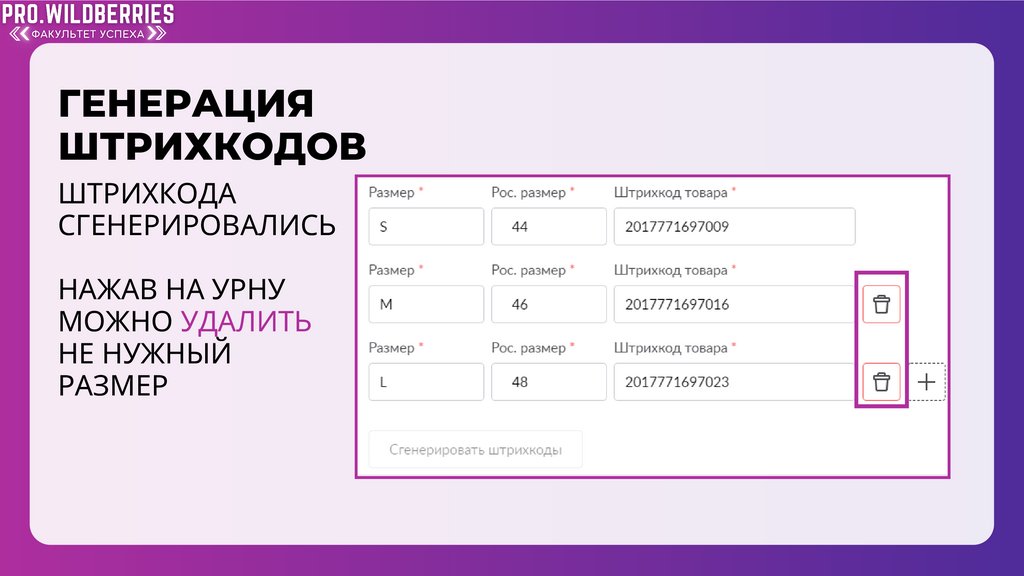
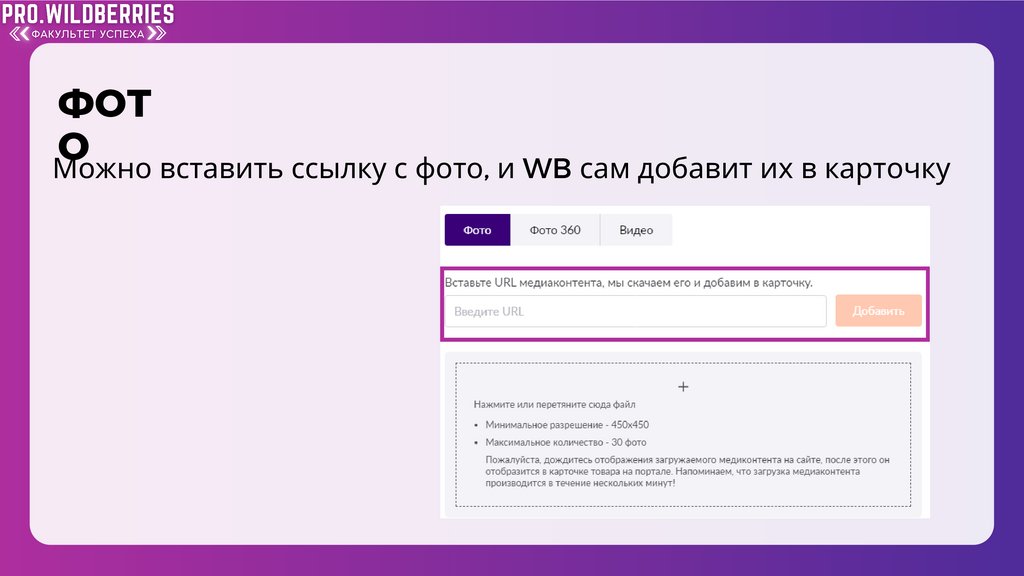
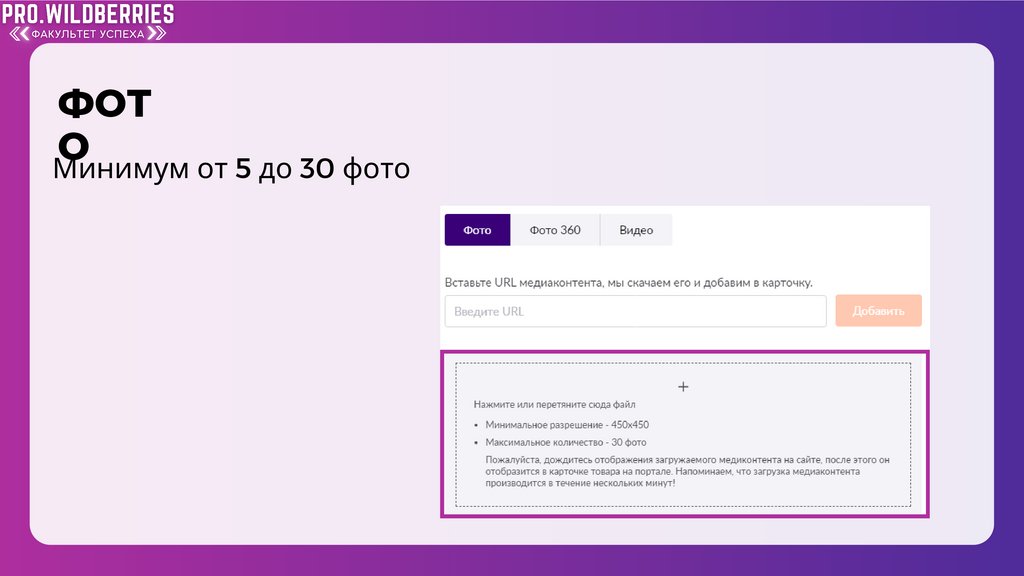








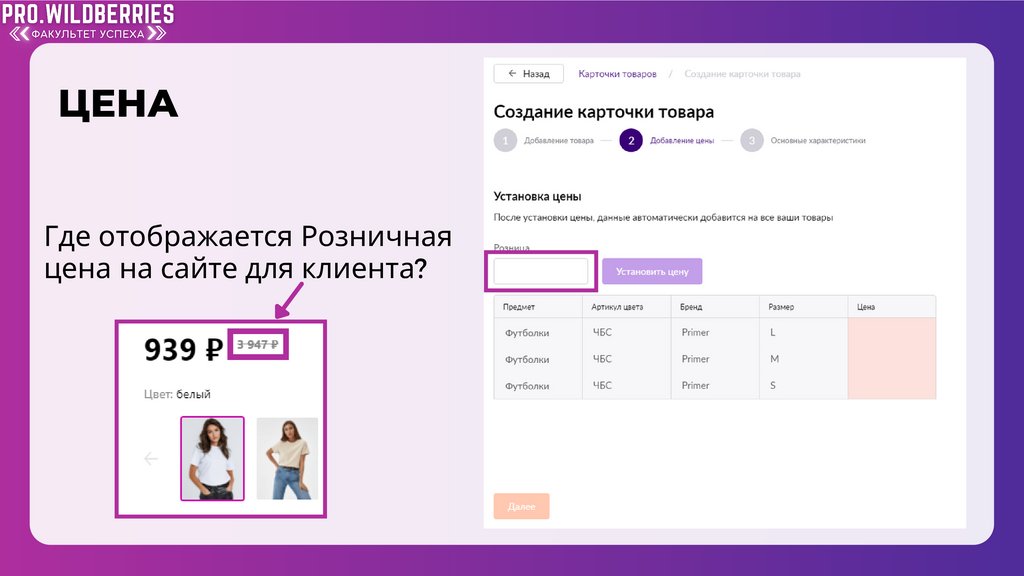
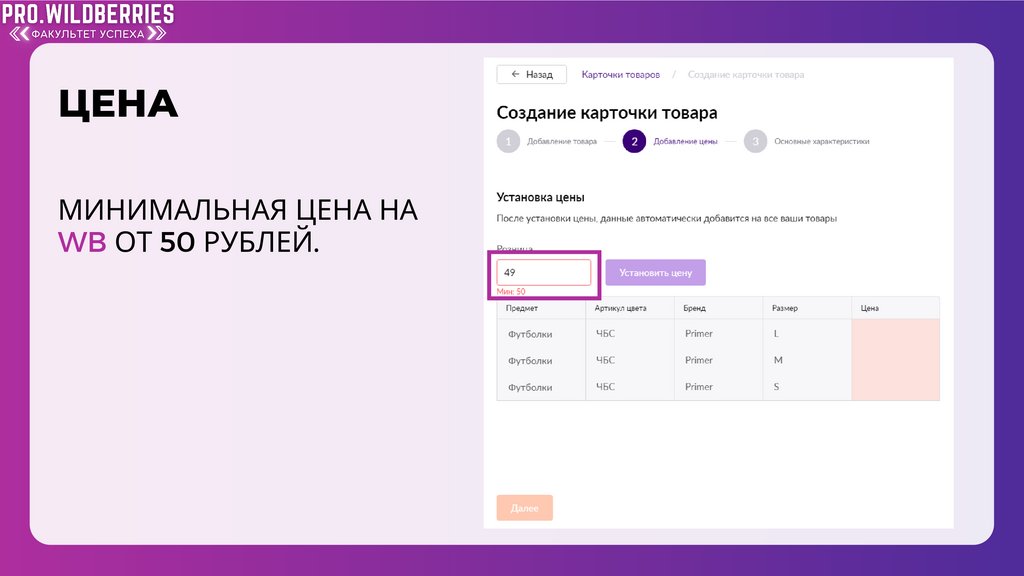








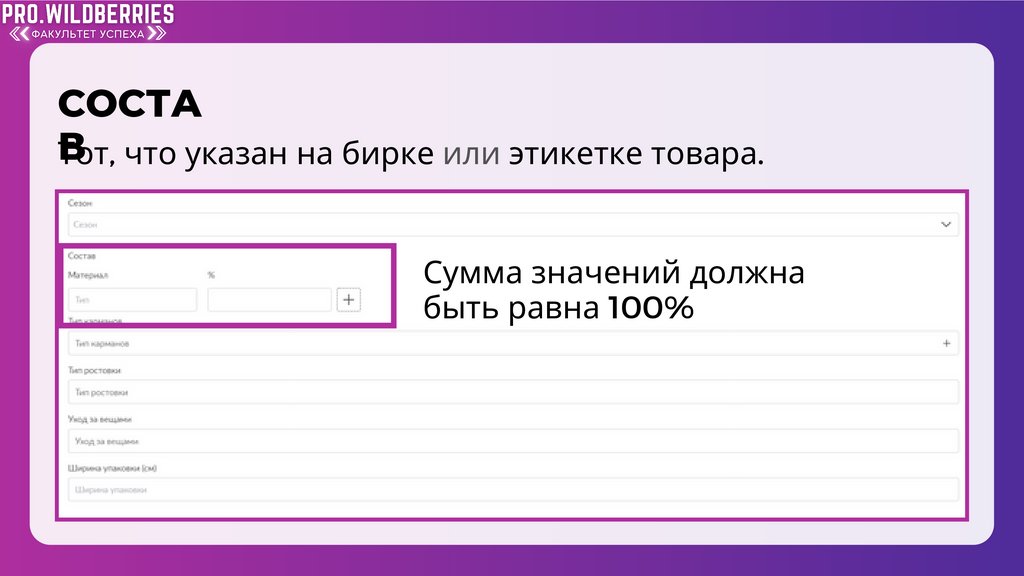













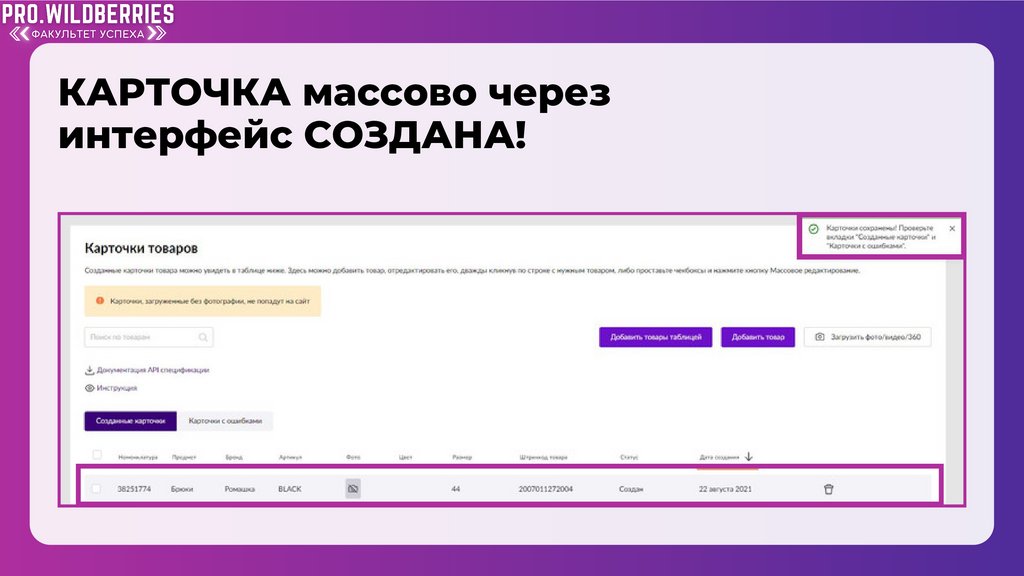

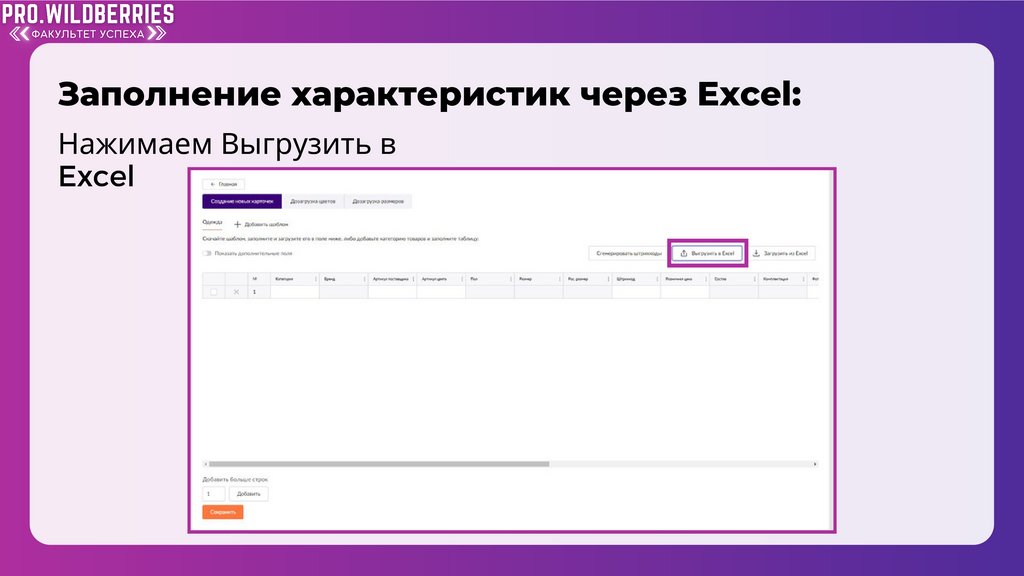







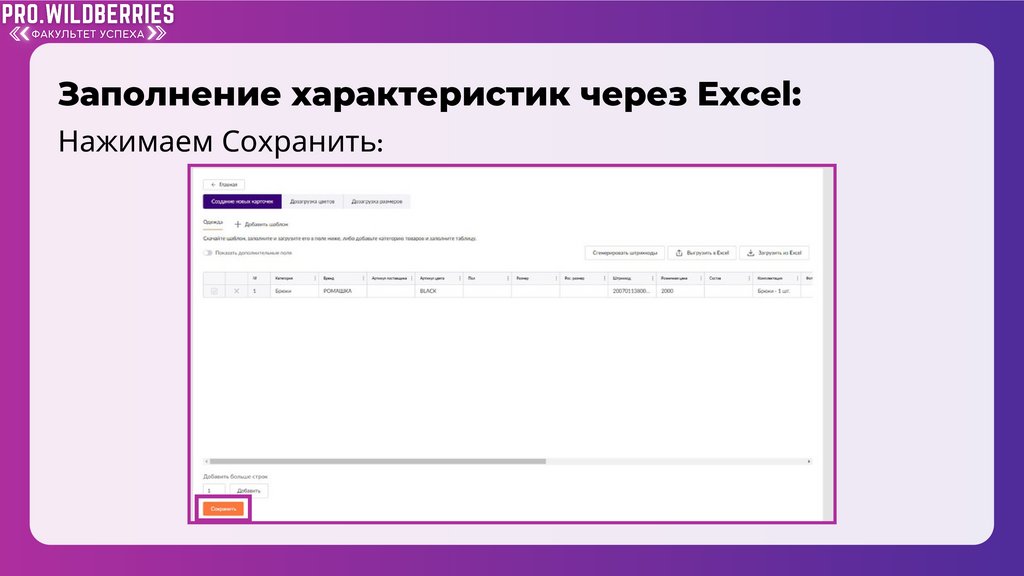


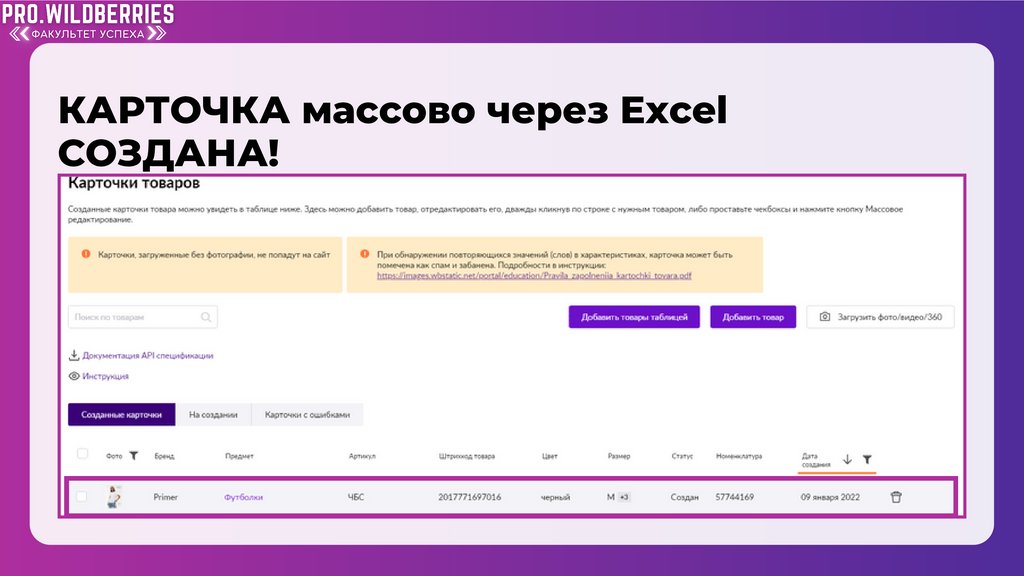





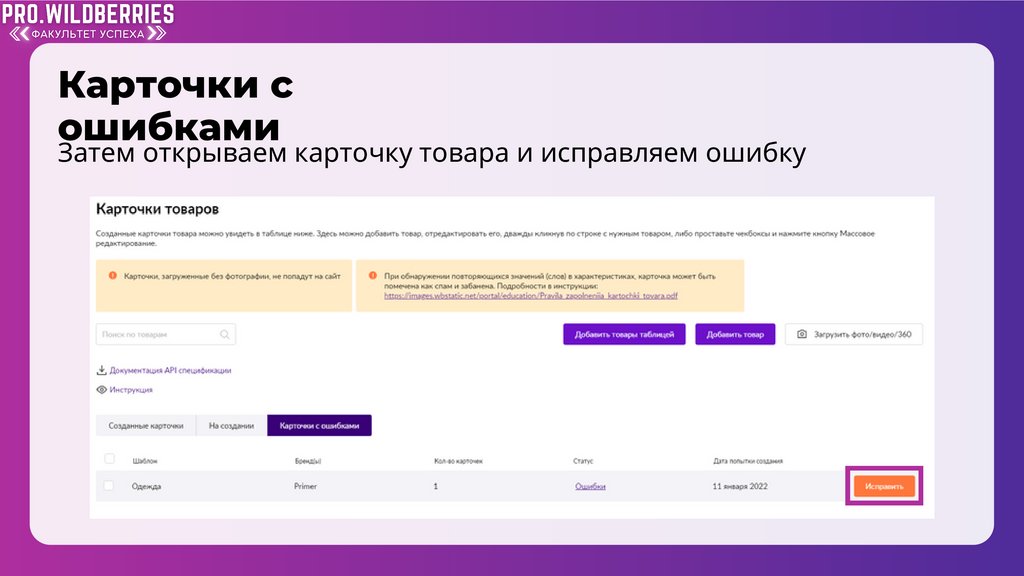
 Маркетинг
Маркетинг