Похожие презентации:
Знакомство с редактором компас-3d, v18
1.
ЗАНЯТИЕ 1-2ЗНАКОМСТВО С РЕДАКТОРОМ
КОМПАС-3D, V18
Раздел «КОМПАС-3D» курса переподготовки
специалистов предприятий ЯОК «Методология
цифрового предприятия» (для технических и
экономических специальностей)
Автор-составитель: Н.А. Денисова, доцент кафедры
специального машиностроения СарФТИ НИЯУ
МИФИ, к.п.н
2.
1. Создайте новый лист формата А3 горизонтальной ориентации.2. Сохраните файл.
3. Создайте Вид 1 с произвольным расположением на листе начала координат и с масштабом 1:2.
4. Измените положение начала координат: Х = 60, У = 200.
5. Постройте сплошной основной линией горизонтальный отрезок: длиной 100 мм с начальной точкой в начале
координат (т1: Х=0, У = 0).
6. Последовательным вводом отрезков достройте до прямоугольника 100 х 200 мм (первый отрезок является
верхней стороной этого прямоугольника).
7. Постройте на верхних вершинах прямоугольника фаски 4 х 45град.
8. На нижних вершинах прямоугольника выполните скругление радиусом 25 мм.
9. Введите сплошной тонкой линией вертикальный отрезок длиной 200 мм, делящий прямоугольник пополам.
10. Поделите последний отрезок точками на 10 равных отрезков.
11. Проведите параллельно правой стороне прямоугольника на расстоянии 150 мм от нее 1-ую вспомогательную
прямую.
12. Проведите горизонтальную 2-ую вспомогательную прямую через середину прямоугольника.
13. Проведите сплошной основной линией окружность радиусом 100 мм с центром в пересечении 1-ой и 2-ой
вспомогательных прямых. Выполните команду С осями (кнопка команды находится на Панели свойств).
14. Постройте сплошной основной линией вокруг этой окружности описанный правильный шестиугольник и внутри
этой окружности вписанный правильный восьмиугольник.
15. Постройте концентрическую окружность радиусом 50 мм.
16. Постройте отрезки, являющиеся касательными к этой окружности и проходящие через вершины
шестиугольника.
17. Проведите параллельно 1-ой вспомогательной прямой другую (3-ью) вспомогательную прямую на расстоянии
250 мм.
18. Проведите две вспомогательных (4-ую и 5-ую) горизонтальных прямых через верхнюю и нижнюю вершину
шестиугольника.
19. Вычертите сплошной основной линией эллипс с центром в пересечении 2-ой и 3-ей вспомогательных прямых
(большая полуось эллипса Длина 1 равна расстоянию между 4-ой и 5-ой вспомогательной прямыми, а
малая полуось Длина 2 равна 50 мм). Выполните команду С осями.
20. Поделите эллипс на две неравные части волнистой линией (кривой Безье). Стиль линии – линия обрыва.
21. В одной части эллипса выполните штриховку в правую сторону шагом 5 мм, а в другой – в левую сторону
шагом 7 мм.
22. Под первой фигурой (прямоугольником с фасками и скруглениями) на линиях проекционной связи при помощи
кнопки Прямоугольник вычертите сплошной основной линией квадрат 100 х 100 мм. Выполните команду
С осями.
23. Постройте в этом квадрате на каждой его вершине фаски 6 х 45град.
24. В левой части квадрата постройте сплошной основной линией вертикальный отрезок на расстоянии 25 мм от
оси.
25. Левую часть прямоугольника заштрихуйте с шагом 3 мм.
26. Заполните основную надпись.
3.
ПОШАГОВОЕ ВЫПОЛНЕНИЕ ЗАДАНИЯ 11. Создайте новый лист
формата АЗ горизонтальной
ориентации.
Открыть в Компасе Чертеж
→ Настройка → Параметры
→ Параметры первого
листа (параметры остальных
листов) → Формат.
Здесь необходимо выбрать
формат листа А3 и его
ориентацию, а также (Чертеж
констр. Первый лист. ГОСТ
2.104-204)
4.
ПОШАГОВОЕ ВЫПОЛНЕНИЕ ЗАДАНИЯ 12. Сохраните файл.
• Для сохранения документа на диск вызываем
команды Файл – Сохранить
• Появится диалоговое окно, в котором выбираем
папку для сохранения, вводим имя файла и
нажимаем кнопку Сохранить.
• По умолчанию программа предложит
расширение, которое соответствует типу
документа.
• Изменять расширение без крайней
необходимости не следует, это затруднит поиск
файла впоследствии.
• См. слайды 11-12 презентации «Занятие 1.1»
5.
ПОШАГОВОЕ ВЫПОЛНЕНИЕ ЗАДАНИЯ 13. Создайте Вид 1 с произвольным
расположением на листе начала
координат и с масштабом 1:2
• Для указанного масштаба
необходимо Вставка → Новый
вид (внизу в командной строке
выбираем масштаб).
4. Измените положение
начала координат: X = 60,
У = 200
6.
ПОШАГОВОЕ ВЫПОЛНЕНИЕ ЗАДАНИЯ 1Примечание.
При построении чертежей в системе Компас V 18 возможен вызов команд из
Строки верхнего меню или Инструментальных панелей, которые
объединены в наборы.
Каждый набор служит для выполнения определенной задачи. При работе с
разными типами документов наборы разные. Например, в модели есть набор
для твердотельного моделирования, для каркасного и поверхностного
моделирования и т. д.
Для удобства некоторые панели включены в несколько наборов. Текущий набор
отображается в Инструментальной области, которая находится вверху окна
КОМПАС-3D.
Для переключения между наборами служит список наборов, расположенный в
левой части Инструментальной области.
При необходимости любую панель набора можно вывести из
Инструментальной области и прикрепить к границе окна или оставить
плавающей
7.
ПОШАГОВОЕ ВЫПОЛНЕНИЕ ЗАДАНИЯ 15. Введите сплошной основной линией горизонтальный отрезок: длиной 100
мм с начальной точкой в начале координат (т1: Х=0, У = 0).
• Следует отметить, что вызов любой операции в программе Компас может
быть осуществлен несколькими способами (Строки верхнего меню или
Инструментальных панелей).
• В данном случае будет рассмотрен вариант с использованием Строки
верхнего меню. Использование Инструментальных панелей более
рационально, но требует индивидуальной настройки под каждого
пользователя и круг решаемых задач.
• В строке верхнего меню выбираем Черчение → Отрезки.
В боковой панели выбирается
параметры отрезка (1 точку, 2 точку,
длину, угол и стиль линии ).
8.
ПОШАГОВОЕ ВЫПОЛНЕНИЕ ЗАДАНИЯ 15. Введите сплошной основной линией горизонтальный отрезок: длиной 100
мм с начальной точкой в начале координат (т1: Х=0, У = 0).
• В боковой панели выбирается параметры отрезка (1 точку, 2 точку, длину,
угол и стиль линии ).
• В этом случае можно указать Т1 0;0 и длину 100,
угол 0.
9.
ПОШАГОВОЕ ВЫПОЛНЕНИЕ ЗАДАНИЯ 16. Последовательным вводом отрезков достройте до прямоугольника 100
х 200 мм (первый отрезок является верхней стороной этого
прямоугольника).
• В дальнейшем можно отложить отрезок длинной 200, 100 и 200 мм до
прямоугольника.
• В данном случае чтобы углы были прямыми лучше воспользоваться
функцией Ортогональное черчение: клавиша F8 или знак на верхней
панели меню. В этом случае все построенные линии будут
располагаться под углом 90 град.
10.
ПОШАГОВОЕ ВЫПОЛНЕНИЕ ЗАДАНИЯ 17. Постройте на верхних вершинах прямоугольника
фаски 4 х 45°.
Для построение фасок служит команда Фаска.
Выполняя данную команду необходимо задать
параметры фаски и возможность удаления или не
удаления линий после построения фаски.
• Как видно из рисунков, фаска (скругление)
могут быть определены, как построенные из
отдельных отрезков, так и из фигур (в
данном случае прямоугольник).
• Если фаска (скругление) задана фигурой, то в
этом случае должен быть выбран параметр
11.
ПОШАГОВОЕ ВЫПОЛНЕНИЕ ЗАДАНИЯ 18. На нижних вершинах прямоугольника выполните скругление радиусом
25 мм.
• Для построения скруглений служит команда Скругление на боковом
меню
• Боковая панель позволяет задать параметры скругление и возможность
удаления или не удаления линий после построения фаски
12.
ПОШАГОВОЕ ВЫПОЛНЕНИЕ ЗАДАНИЯ 19. Введите сплошной тонкой линией вертикальный отрезок длиной 200 мм, делящий
прямоугольник пополам.
Для выполнения деления прямоугольника пополам необходимо найти две точки на
серединах меньших сторон прямоугольника. Для данной цели служит команда
Привязка.
Данная команда позволяет определить и выделить на прямой (точкой или
крестиком) точки которые соответствуют тем или иным параметрам (Середина
отрезка, пересечение отрезков, центр окружности и т.д.).
Работая с объектами в КОМПАС, можно заметить, что курсор как бы
«притягивается» к некоторым точкам. За такое поведение программы отвечает
механизм-привязки.
Данный механизм позволяет точно задавать положение курсора около некоторых
точек, называемых характерными.
К ним относятся: начальная и конечная точка отрезка, точка пересечения двух
отрезков, центр окружности, узлы сетки и другие.
13.
ПОШАГОВОЕ ВЫПОЛНЕНИЕ ЗАДАНИЯ 1Чтобы понять назначение механизма привязок, выберите
инструмент Отрезок и попытайтесь создать элемент, одна
из точек которого совпадает с началом существующего
отрезка.
Вы заметите, что при подведении курсора к названной
точке, указатель скачком перемещается в нее.
Если теперь зафиксировать точку, то ее координаты будут
точно соответствовать началу первого отрезка.
Таким образом, при создании, например, непрерывной
ломаной упрощается точное позиционирование курсора.
Кроме того, это ускоряет создание объектов.
Посмотреть (и изменить) установленные привязки можно,
нажав кнопку Установка глобальных привязок
Настройки.
В программе определены такие привязки как: ближайшая
точка, пересечение, точка на кривой, центр, касание,
нормаль, середина, угловая привязка.
Их названия точно и емко описывают назначение.
Иногда требуется строить
объекты в непосредственной
близости от существующих, вне
зависимости от их расположения.
В таком случае необходимо
временно отключить все
привязки, нажав кнопку
Настройка → Запретить
привязки.
14.
ПОШАГОВОЕ ВЫПОЛНЕНИЕ ЗАДАНИЯ 1Выполненный 9 пункт задания показан
на рисунке.
При необходимости обеспечить привязку,
вызывается команда Локальная привязка
Особо следует отметить, что данная
команда при геометрическом
построении фигур может быть вызвана
правой клавишей мыши (выплывающее
окно).
Данная функция делает привязку более
рациональной при любом построении.
15.
ПОШАГОВОЕ ВЫПОЛНЕНИЕ ЗАДАНИЯ 110. Поделите последний отрезок точками на 10 равных отрезков.
Для деления любого отрезка на части можно воспользоваться двумя
функциями. Первая называется Разбить. Выбираем в верхнем меню Черчение
- Разбить и указываем на сколько частей разбить кривую или прямую линию.
После этого необходимо выделить ту линию, которую надо разбить.
В данном случае линия будет разбита на n частей, но на чертеже это будет не
видно.
16.
ПОШАГОВОЕ ВЫПОЛНЕНИЕ ЗАДАНИЯ 110. Поделите последний отрезок точками на 10 равных отрезков.
Другой вариант: Черчение – Вспомогательные прямые и Точки – Точки по
кривой и указать на сколько отрезков разметить прямую (или кривую) линию.
После этого в левой части необходимо выделить ту линию, которую надо
разметить и в меню выбрать количество участков разбиения и форму точек
разбиения.
В этом случае на линии появятся точки, соответствующие разбивке.
17.
ПОШАГОВОЕ ВЫПОЛНЕНИЕ ЗАДАНИЯ 111. Проведите параллельно правой стороне прямоугольника на расстоянии 150 мм
от нее 1-ую вспомогательную прямую.
При проведении первой вспомогательной линии параллельно правой стороне
на расстоянии 150 мм необходимо войти в Черчение - Вспомогательные
прямые и Точки - Вертикальная прямая и указать расстояние от выбранного
отрезка или фигуры - 250 мм
Примечание расстояние 250 мм получается в следствии того, что указывается
координата Х, а не расстояние от прямоугольника.
Можно данную операцию провести с помощью команды Параллельная
прямая. В этом случае указывается правая сторона прямоугольника и
расстояние от неё.
18.
ПОШАГОВОЕ ВЫПОЛНЕНИЕ ЗАДАНИЯ 112. Проведите горизонтальную 2-ую вспомогательную прямую через середину
прямоугольника.
Для проведения второй вспомогательной линии через середину отрезка
необходимо чтобы в установленных привязках был отмечена функция
Середина, после чего выбираем функцию Черчение - Вспомогательная
прямая - Горизонтальная прямая, далее подводим курсор мышки к любой из
вертикальных сторон прямоугольника и ведем курсором по данной стороне
пока не появится обозначение середина. Результаты построения представлены
на рисунке.
19.
ПОШАГОВОЕ ВЫПОЛНЕНИЕ ЗАДАНИЯ 113. Проведите сплошной основной линией окружность радиусом 100 мм с
центром в пересечении 1-ой и 2-ой вспомогательных прямых. Выполните команду
С осями (команда находится на Панели свойств).
Для того чтобы центр окружности получился в пересечении 1-ой и 2-ой линии
необходимо чтобы в установленных привязках был отмечена функция
пересечение. После чего выбираем функцию Черчение - Окружности Окружность. Далее в левой части выбираем величину диаметра, с осями, тип
линии.
20.
ПОШАГОВОЕ ВЫПОЛНЕНИЕ ЗАДАНИЯ 114. Постройте сплошной основной линией вокруг этой окружности описанный
правильный шестиугольник и внутри этой окружности вписанный правильный
восьмиугольник
В этом случае выбираем Черчение - Многоугольник
• На панели слева выбираем количество
вершин описанный или вписанный
многоугольник далее устанавливаем
диаметр (в нашем случае 100 мм)
курсор в центр окружности (в
привязках должна быть установлена
функция центр).
• Все то же самое повторяем для
вписанного многоугольника только
изменив параметры на описанный
многоугольник.
21.
ПОШАГОВОЕ ВЫПОЛНЕНИЕ ЗАДАНИЯ 115. Постройте концентрическую окружность радиусом 50 мм
Построение концентрической окружности радиусом 50 мм. Отличие состоит в том, чтобы
выбрать тип окружности без осей в меню С осями .
16. Постройте отрезки, являющиеся касательными к этой окружности и
проходящие через вершины
Для построения отрезков являющихся касательными к этой окружности и проходящих
через вершины шестиугольника необходимо воспользоваться функцией Черчение Отрезки - Касательный отрезок через внешнюю точку. После чего выделяется
окружность, участвующая в построении. Кроме того необходима Привязка по функции
пересечение.
22.
ПОШАГОВОЕ ВЫПОЛНЕНИЕ ЗАДАНИЯ 117. Проведите параллельно 1-ой вспомогательной прямой другую (3-ью)
вспомогательную прямую на расстоянии 250 мм.
При проведении 3-ей вспомогательной линии параллельной 1-ой на расстоянии
250 мм необходимо воспользоваться Черчение - Вспомогательные прямые Параллельная прямая. При этом в нижнем меню необходимо выбрать
расстояние 250 мм.
23.
ПОШАГОВОЕ ВЫПОЛНЕНИЕ ЗАДАНИЯ 118. Проведите две вспомогательных (4-ую и 5-ую) горизонтальных прямых через верхнюю и
нижнюю вершину шестиугольника.
При проведении двух вспомогательных (4-ой и 5-ой) горизонтальных прямых через
верхнюю и нижнюю вершину шестиугольника нужно воспользоваться функцией
Привязка с отметкой пересечение, а затем Черчение - Вспомогательные прямые Горизонтальная прямая.
В этом случае после наведения курсора мышки на точку пересечения шестиугольника и
получение значка пересечения
19. Вычертите сплошной основной линией эллипс с центром в пересечении 2-ой и 3-ей
вспомогательных прямых (большая полуось эллипса Длина 1 равна расстоянию между 4-ой и
5-ой вспомогательной прямыми, а малая полуось Длина 2 равна 50 мм). Выполните команду
С осями.
Для построения эллипса в точке пересечения 2-ой и 3-ей вспомогательных линий
необходимо установить Привязку с функцией пересечения. Далее выбираем Черчение Эллипсы.
Выбираем привязку Пересечение и устанавливаем центр эллипса на пересечении 3 и 2
вспомогательных линий. Параметры эллипса вводим в левой части меню
См. следующий слайд
24.
ПОШАГОВОЕ ВЫПОЛНЕНИЕ ЗАДАНИЯ 1Продолжение слайда 22
25.
ПОШАГОВОЕ ВЫПОЛНЕНИЕ ЗАДАНИЯ 120. Поделите эллипс на две неравные части волнистой линией (кривой Безье).
Стиль линии - линия обрыва.
Для деления эллипса необходимо выбрать команды Черчение - Сплайн по
точкам - и в нижнем меню выбрать тип кривой Кривая Безье
Кроме того в меню необходимо выбрать стиль линии - для линии обрыва и
режим – замкнутая или не замкнутая (в нашем случае незамкнутая) и после
этого приступить к построению линии на эллипсе.
В этом случае привязка должны быть установлена в режиме – точка на кривой.
26.
ПОШАГОВОЕ ВЫПОЛНЕНИЕ ЗАДАНИЯ 121. В одной части эллипса выполните штриховку в правую сторону шагом 5 мм, а
в другой - в левую сторону шагом 7 мм.
Выполнение штриховки производится в следующей последовательности.
Черчение – Штриховка. После чего в нижнем меню выбрать стиль, цвет и
угол наклона штриховки.
• Для выполнения задания в первом случае
штриховка выбирается под углом 45град ,
а во втором случае под углом – 45град.
• Шаг штриховки 5 и 7 мм выбирается в
меню командой Шаг.
27.
ПОШАГОВОЕ ВЫПОЛНЕНИЕ ЗАДАНИЯ 122. Под первой фигурой (прямоугольником с фасками и скруглениями) на линиях
проекционной связи при помощи операции Прямоугольник вычертите сплошной
основной линией квадрат 100 х 100 мм. Выполните команду С осями.
Построение прямоугольника производится в следующей последовательности:
Черчение - Прямоугольники
• Удобнее построить
прямоугольник
(квадрат) с размерами
100 х 100 мм по
команде
Прямоугольник по
центру и вершине
где вначале отметить
центр
прямоугольника, а
затем указать его
размеры - высота и
ширина с осями
28.
ПОШАГОВОЕ ВЫПОЛНЕНИЕ ЗАДАНИЯ 123. Постройте в этом квадрате на каждой его вершине фаски 6 х 45°.
Построение фасок в вершинах прямоугольника рассмотрено ранее.
В том случае, когда необходимо нанести фаски на углах объекта, не состоящего
из отдельных отрезов, а объединенного в единое целое (ломаная, контур и
многоугольник), используется команда Фаска, где указать в режиме
Обработать углы - Все.
29.
ПОШАГОВОЕ ВЫПОЛНЕНИЕ ЗАДАНИЯ 124. В левой части квадрата постройте сплошной основной линией вертикальный
отрезок на расстоянии 25 мм от оси.
Данная операция аналогична построению параллельной вспомогательной
прямой.
Выбирается операция Черчение - Отрезки - Параллельный отрезок, далее
указывается, какой линии он будет параллелен. После чего производится выбор
длины (100 мм) и расстояния
30.
ПОШАГОВОЕ ВЫПОЛНЕНИЕ ЗАДАНИЯ 125. Левую часть прямоугольника заштрихуйте с шагом 3 мм.
Выполнение штриховки производится в следующей последовательности: Черчение Штриховка.
После чего в меню необходимо выбрать стиль, цвет и угол наклона штриховки.
Здесь следует отметить, что не все типы линий могут служить границей штриховки.
26. Заполните основную надпись
Основная надпись появляется и размещается на чертеже автоматически.
Для перехода в режим заполнения основной надписи необходимо выполнить двойной
щелчок левой кнопкой мыши в любом месте основной надписи– границы ячеек
выделятся штриховыми линиями.
31.
ИТОГОВЫЙ ЧЕРТЕЖ БЕЗ РАЗМЕРОВ32.
Выполнение данного
упражнения заключается в
простановке размеров и
обозначений на уже
созданных при выполнении
Задания 1 геометрических
фигурах в соответствии с
прилагаемым чертежом
(слайд 31).
Значения размеров
определяются программой.
33.
ПОШАГОВОЕ ВЫПОЛНЕНИЕ ЗАДАНИЯ 2Простановка размеров может быть сделана 2 способами:
или с помощью специальной панели Размеры в верхней части экрана
или в верхнем меню Оформление .
• Размеры должны быть указаны без
квалитетов и предельных отклонений.
34.
ПОШАГОВОЕ ВЫПОЛНЕНИЕ ЗАДАНИЯ 2По умолчанию система автоматически вписывает в
размерную надпись значения квалитета и
предельных отклонений.
При простановке размеров на вашем чертеже эти
параметры лишние, поэтому их нужно отключить.
Для этого при вызове размеров необходимо
поставить флажок в окне Допуск в положение 0
35.
ПОШАГОВОЕ ВЫПОЛНЕНИЕ ЗАДАНИЯ 2Более рациональным способом отключить эти параметры будет использование
меню Параметры.
Для этого в диалоге установите переключатели Квалитета и Отклонения в
выключенное положение.
Чтобы сделанные настройки использовались при формировании остальных
размерных надписей в текущем сеансе работы, активизируйте опцию
Использовать по умолчанию.
36.
ПОШАГОВОЕ ВЫПОЛНЕНИЕ ЗАДАНИЯ 2КОМПАС поддерживает все предусмотренные ЕСКД типы
размеров: линейные, диаметральные, угловые и радиальные.
Кнопка Оформление вызова соответствующих команд
расположена на Инструментальной панели.
На Панелях расширенных команд располагаются различные
дополнительные варианты простановки размеров.
На рисунке показана Панель расширенных команд ввода
линейных размеров, которая включает в себя линейный размер,
линейные размеры от общей базы, цепной линейный размер,
линейный размер с общей выносной линией, размер высоты.
Кроме того на данной панели размещены функции параметров
оформления размерных и выносных линий.
Кнопки Радиальный размер и Угловой размер имеют свои
Панели расширенных команд.
37.
ПОШАГОВОЕ ВЫПОЛНЕНИЕ ЗАДАНИЯ 2КОМПАС позволяет значительно сократить время на простановку размеров за счет
автоматического измерения их значений при условии точного выполнения
геометрических построений при черчении.
Именно поэтому надо быть аккуратным при вводе координат точек отрезков,
окружностей, дуг и т.д.
Замечание. Если при постановки размера его значение не соответствует ожидаемому
(например, значение размера было вычислено как вещественное после запятой, в то
время как оно должно быть целым), то необходимо в первую очередь проверить, нет
ли ошибок в геометрии и при необходимости исправить их. К тем же последствиям
приводят ошибки при вводе характерных точек размеров. В этом случае придется
отредактировать сам размер, или удалить его и проставить заново.
38.
ПОШАГОВОЕ ВЫПОЛНЕНИЕ ЗАДАНИЯ 2Порядок ввода размеров и использование параметров
размеров является единым для разных типов – линейный,
диаметральный, угловой и т.д.
Для простановки размеров нужно воспользоваться
соответствующими процедурами.
В качестве примера рассмотрим постановку линейных
размеров.
Кнопкой Линейный размер, которая появляется после
активизации кнопки Размеры и технологически
обозначения на Инструментальной панели.
Данная команда позволяет ввести один или несколько
линейных размеров.
При активизации команды простановки линейных
размеров в Строке параметров отображаются
различные поля и кнопки, с помощью которых можно
вводить характерные точки размера, управлять его
ориентацией и содержимым размерной надписи
39.
ПОШАГОВОЕ ВЫПОЛНЕНИЕ ЗАДАНИЯ 2Замечания. Если базовые точки принадлежат одному объекту (отрезку или дуге),
то удобнее воспользоваться автоматической привязкой размера к граничным
точкам геометрического объекта с помощью кнопки Выбор базового объекта.
Для простановки вертикальных, горизонтальных и наклонных размеров нужно
использовать кнопки Ориентация размерной линии.
При простановке линейных размеров система автоматически генерирует
размерную надпись с параметрами по умолчанию. Однако можно в широких
пределах управлять содержимым размерной надписи или полностью ввести ее
самостоятельно.
Если размеры отличаются от размеров, приведенных на примере, это значит, что
создание и ввод геометрических примитивов при выполнении Задания 1 не точны
или не соответствуют данным выше пошаговым рекомендациям его выполнения.
40.
ИТОГОВАЯ РАБОТА41.
ДРУГИЕ ОБОЗНАЧЕНИЯ НА ЧЕРТЕЖЕКроме постановки размеров на чертежах могут присутствовать другие
знаки и обозначения
Для установки обозначений на чертеже и сечений служит команда
Обозначения которая вызывается Оформление - Обозначения для
машиностроения
42.
ИНФОРМАЦИОННЫЕ ИСТОЧНИКИ1.
2.
3.
4.
5.
6.
Денисова Н.А. Методические рекомендации по выполнению выпускной
квалификационной работы: МР по выполнению ВКР.docx – MicrosoftWord – Саров,
СарФТИ НИЯУ МИФИ, 2015 г. – 21 с.
Образовательная программа дополнительного профессионального образования в
области информационных технологий ЯОК «Методология цифрового предприятия»
(для технических и экономических специальностей). – СарФТИ НИЯУ МИФИ, 2015
г. – 56 с.
Денисова Н.А. Цикл занятий по реализации Образовательная программа
дополнительного профессионального образования в области информационных
технологий ЯОК «Методология цифрового предприятия» (для технических и
экономических специальностей), раздел «КОМПАС-3D»: [Электронный ресурс] . –
СарФТИ НИЯУ МИФИ, 2015 г.
Судариков А.Е., Инженерная и компьютерная графика в системе Компас 2-D V18.
Издание второе переработанное – М.: Мегаполис, 2019. – 102 с.
http://window.edu.ru/ - единое окно доступа к образовательным ресурсам
http://forum.ascon.ru - форум пользователей ПО АСКОН

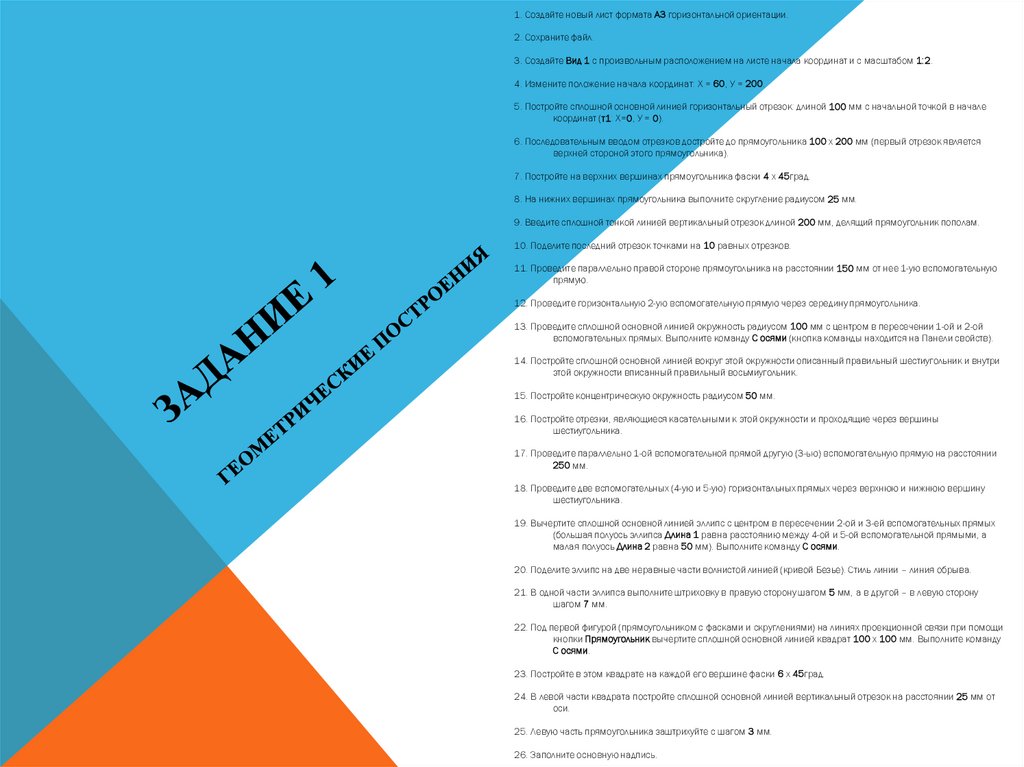


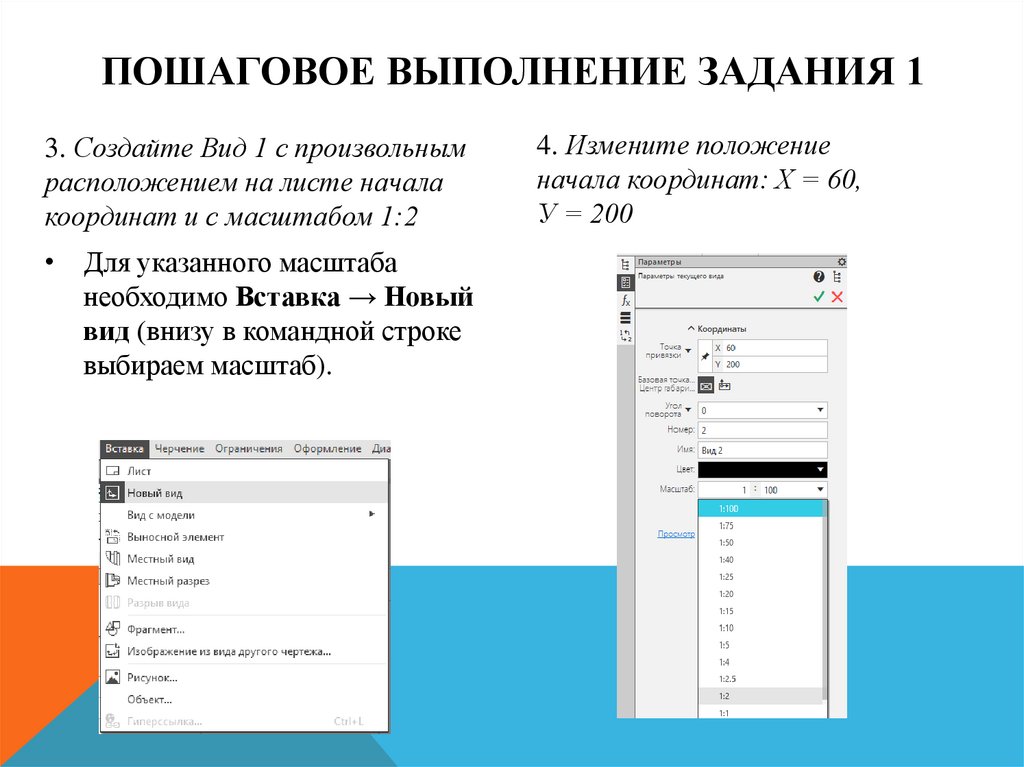

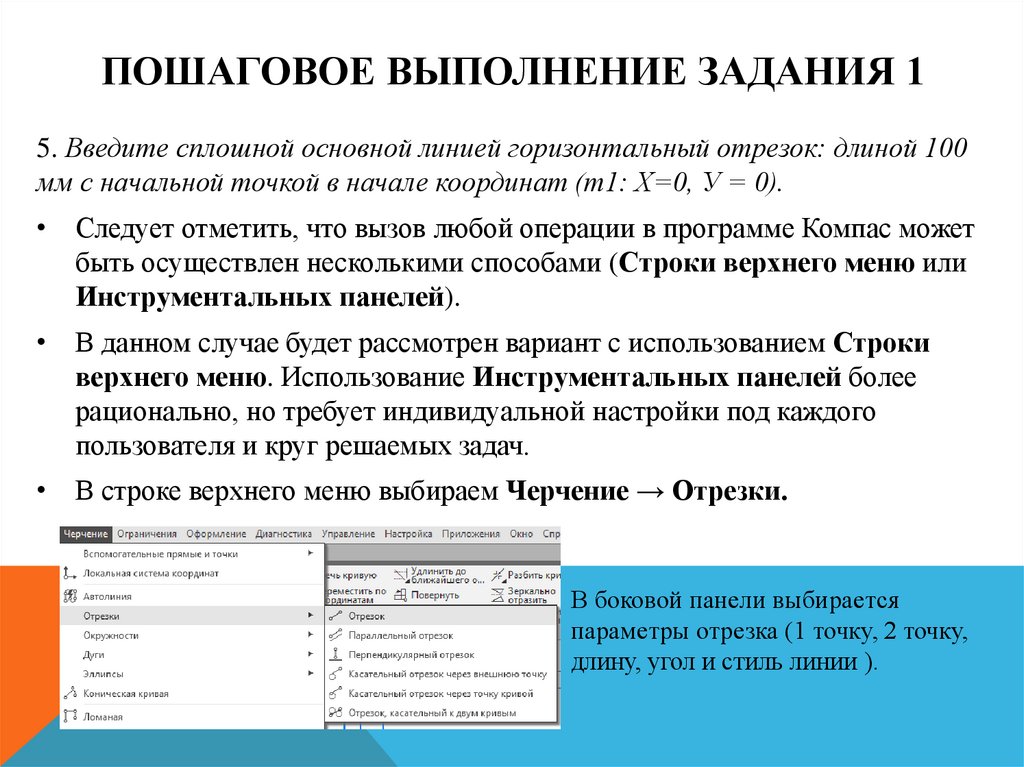
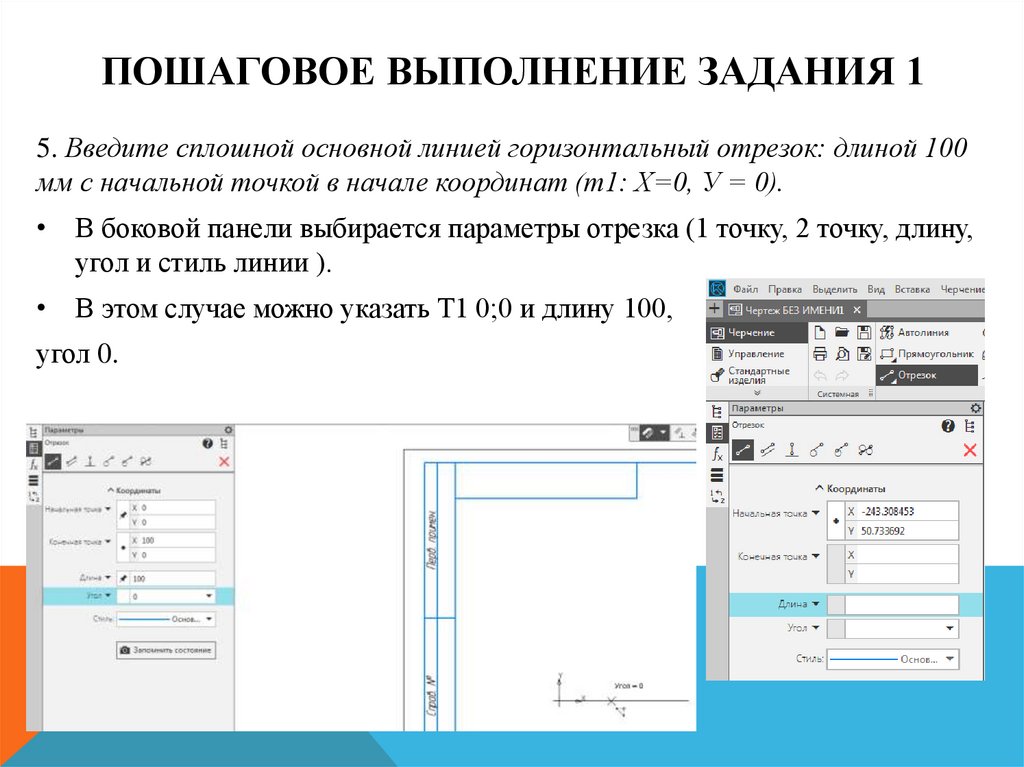

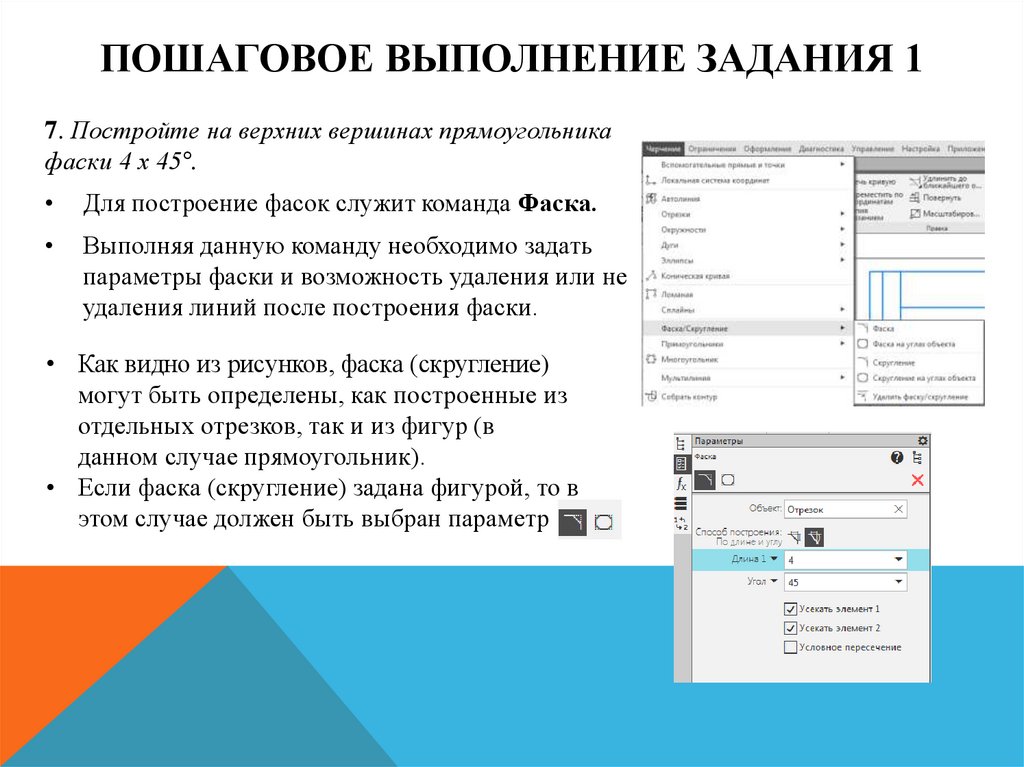
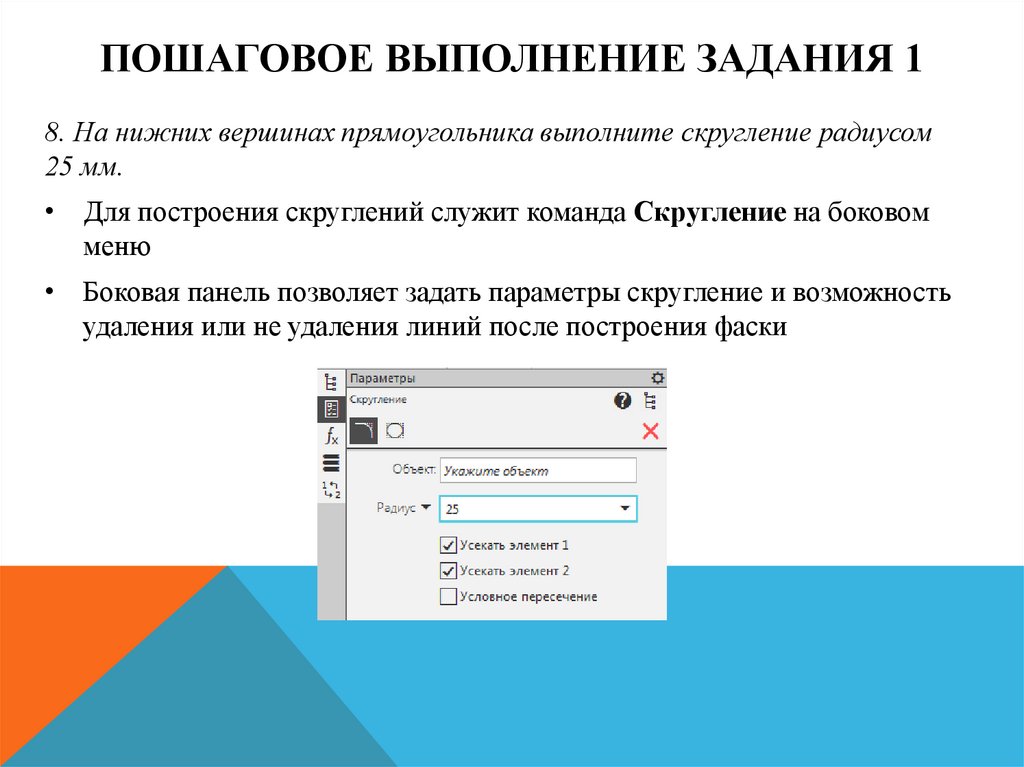



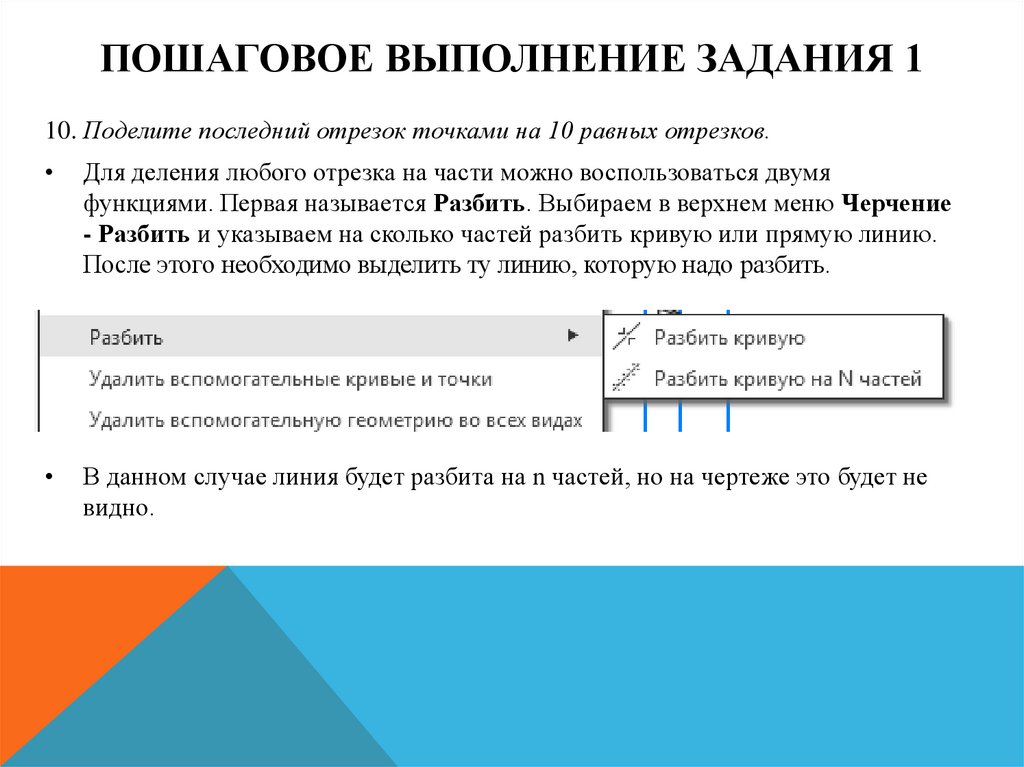

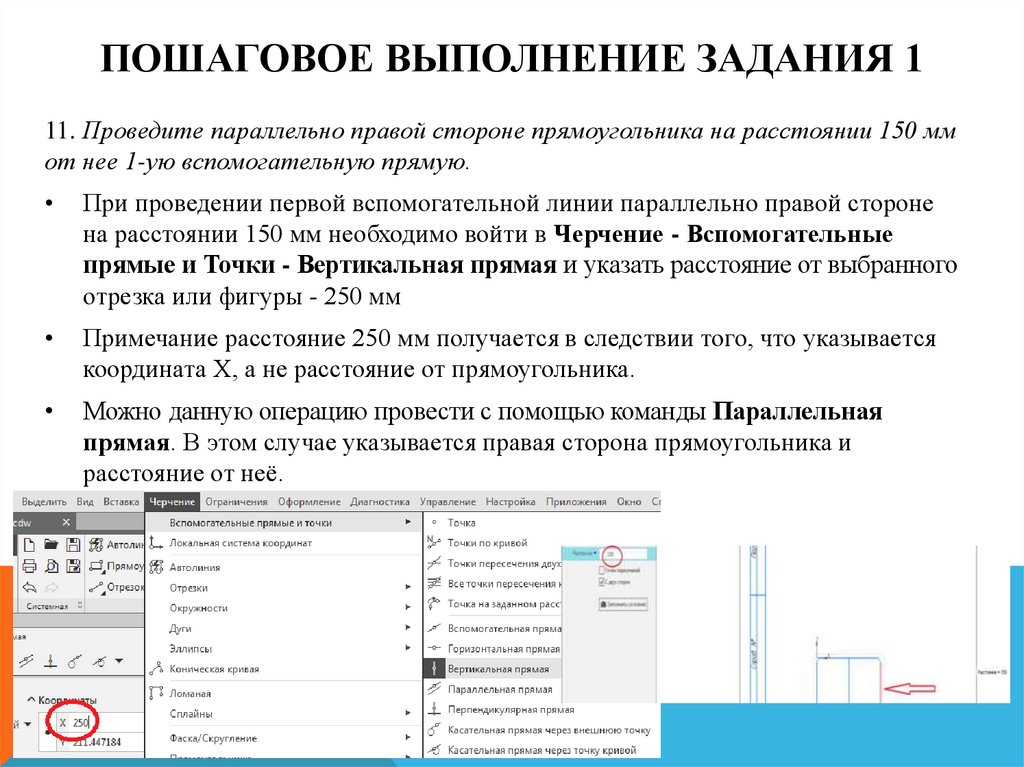

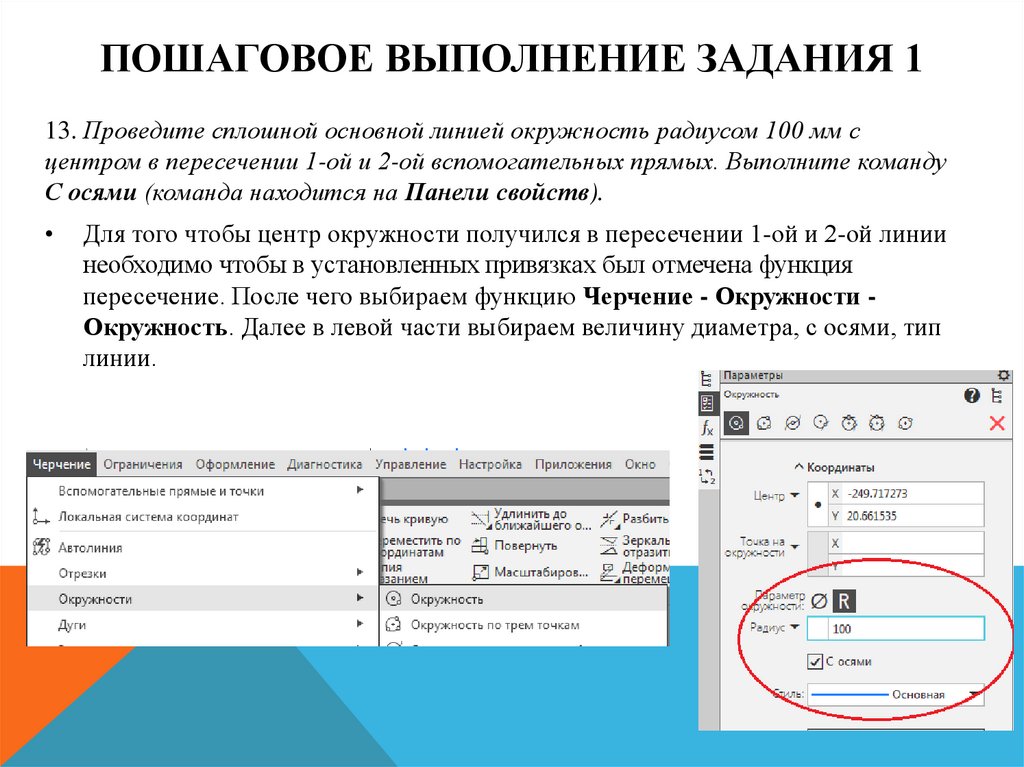
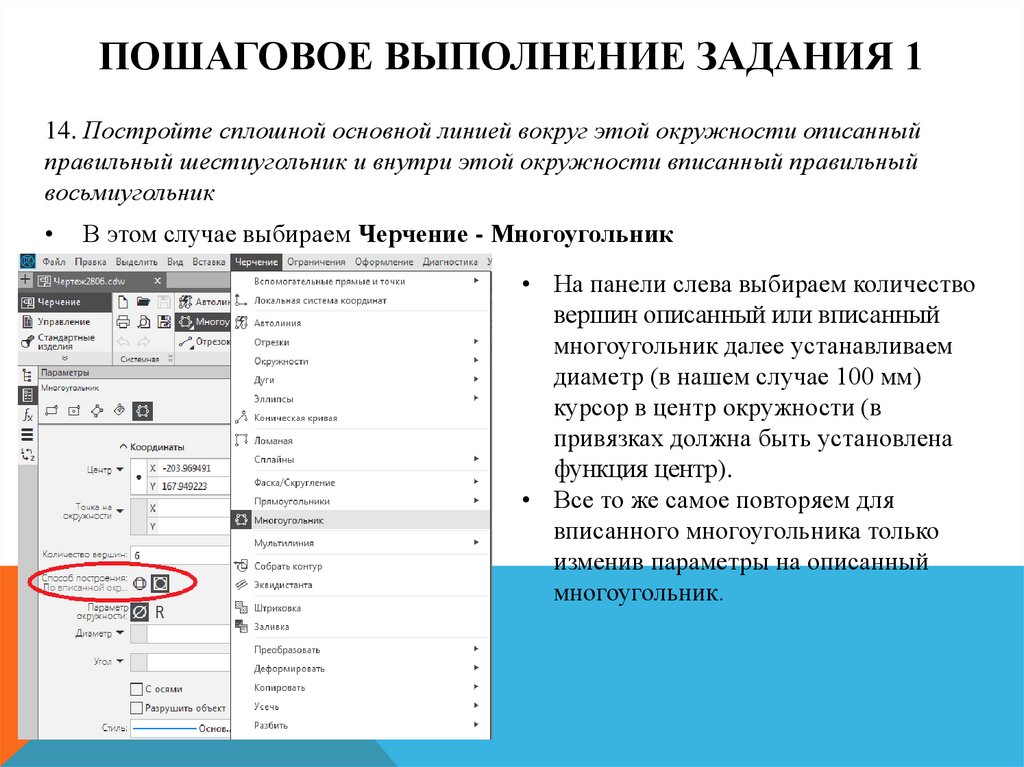
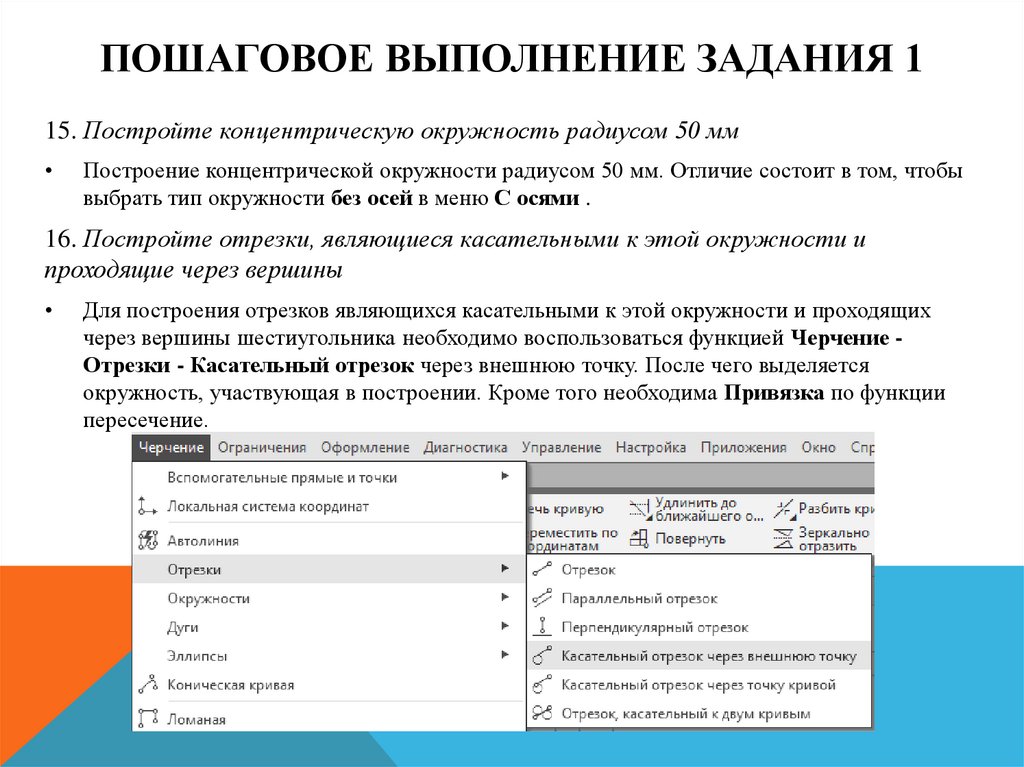
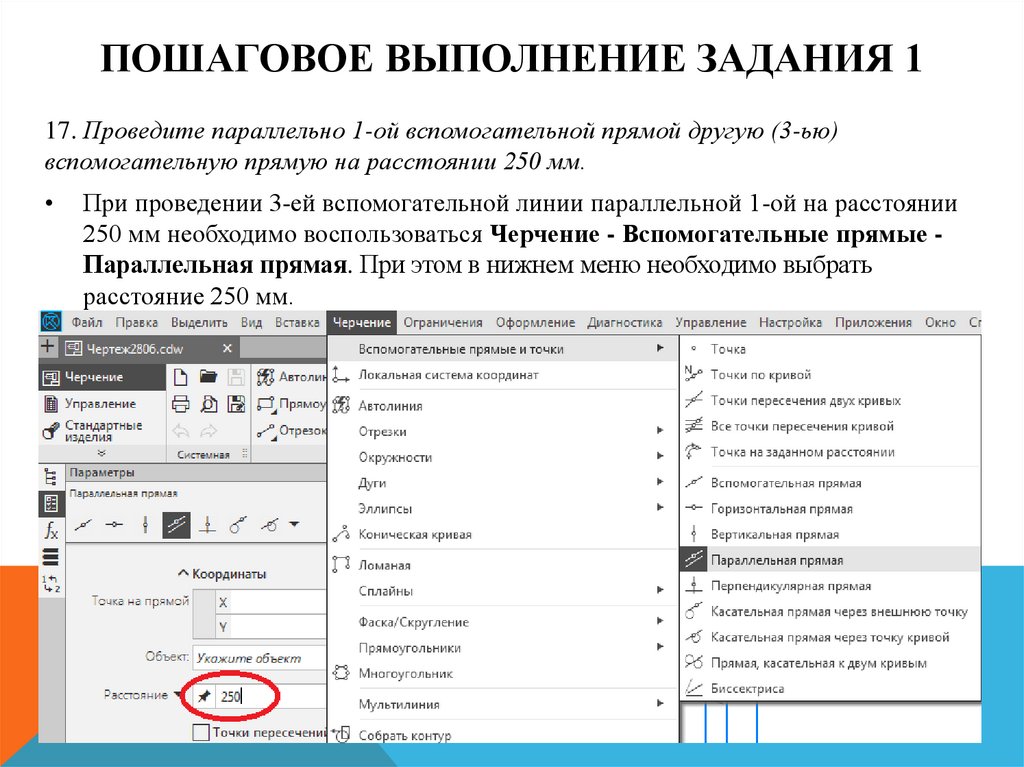

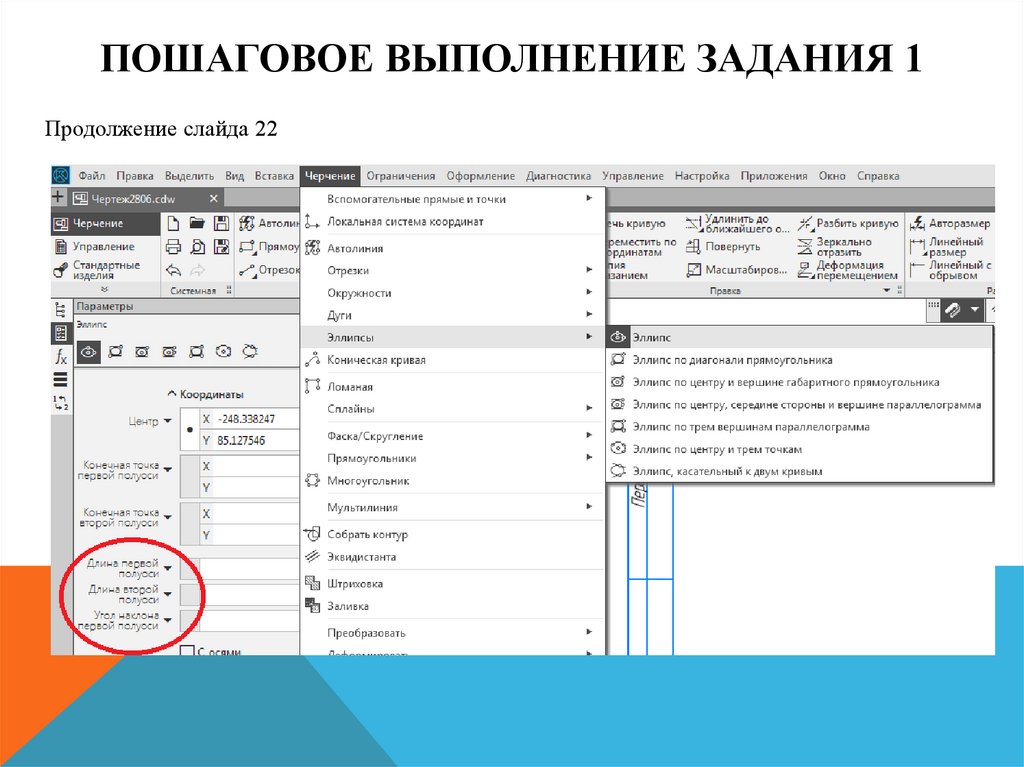
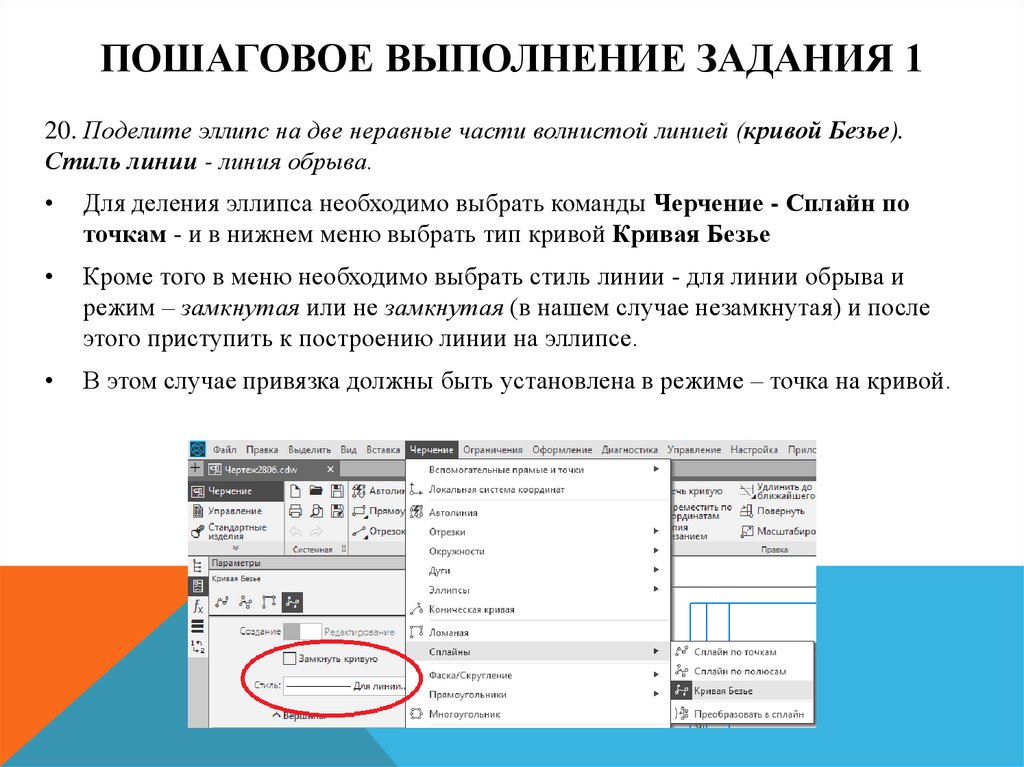
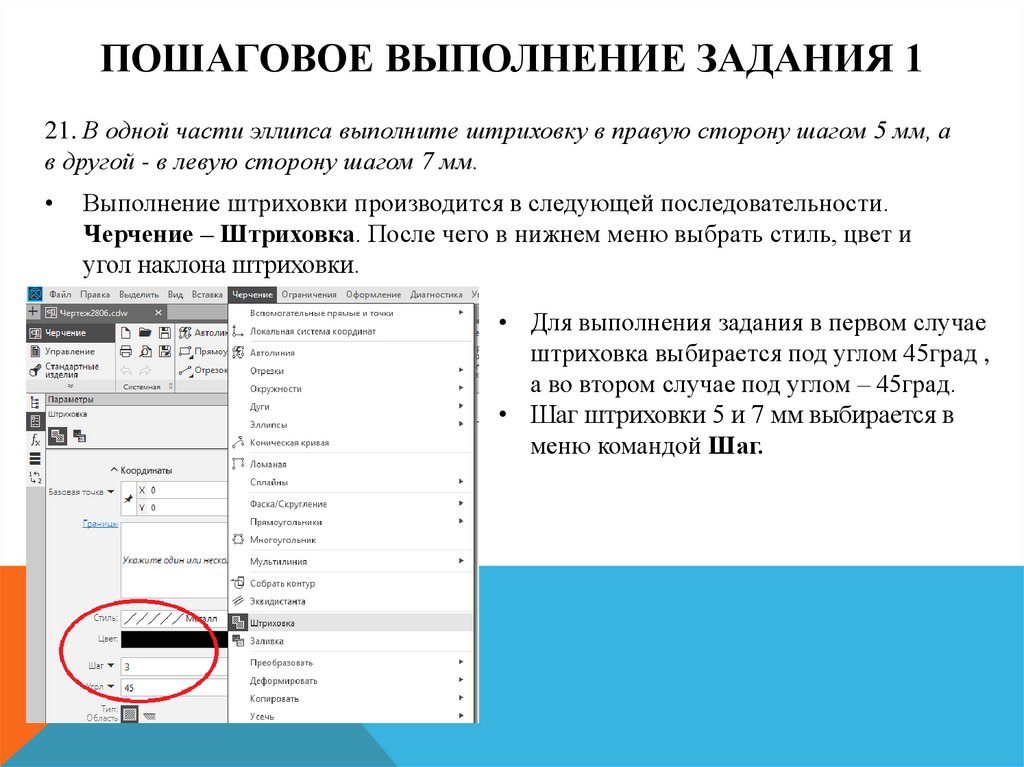
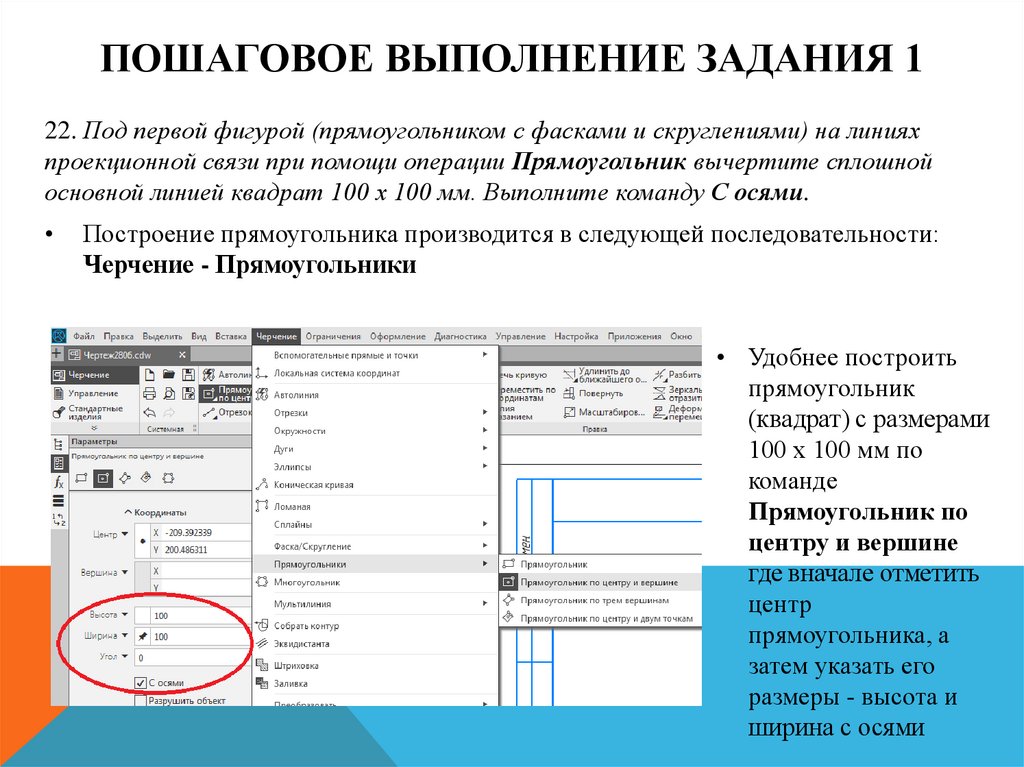
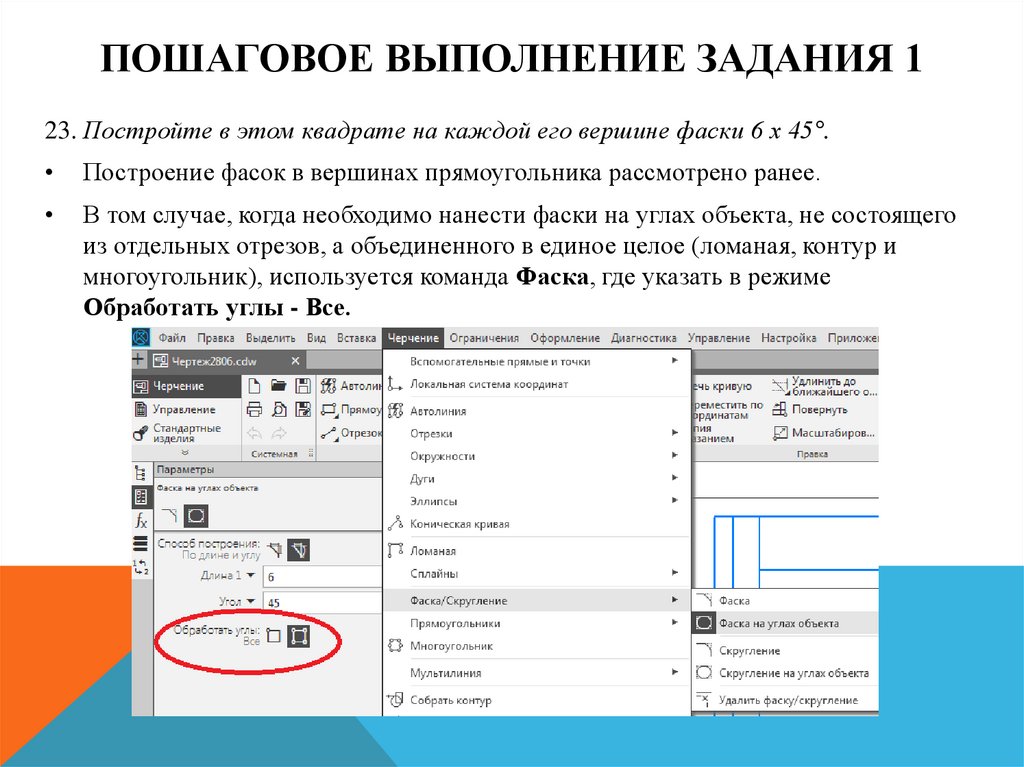





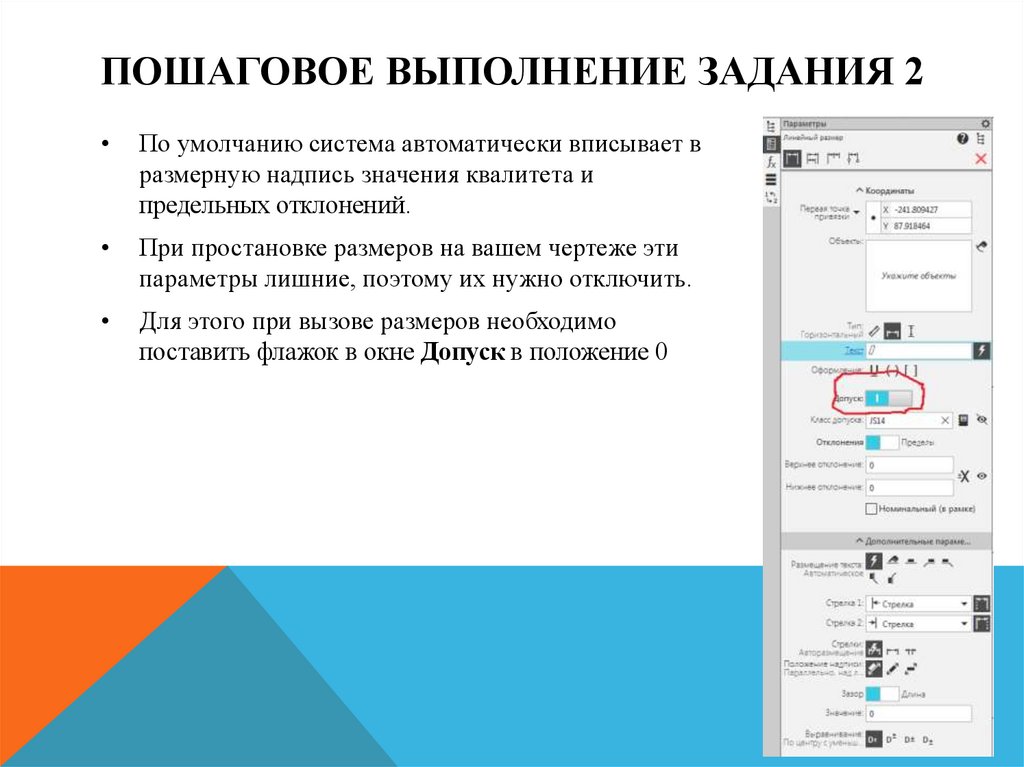


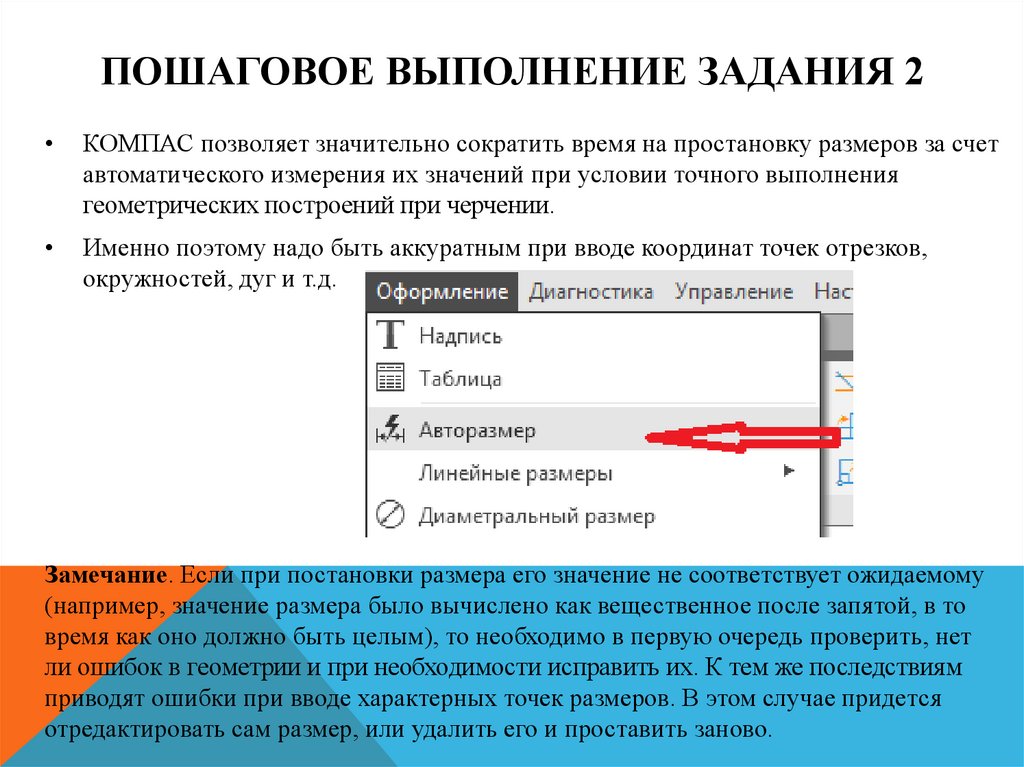


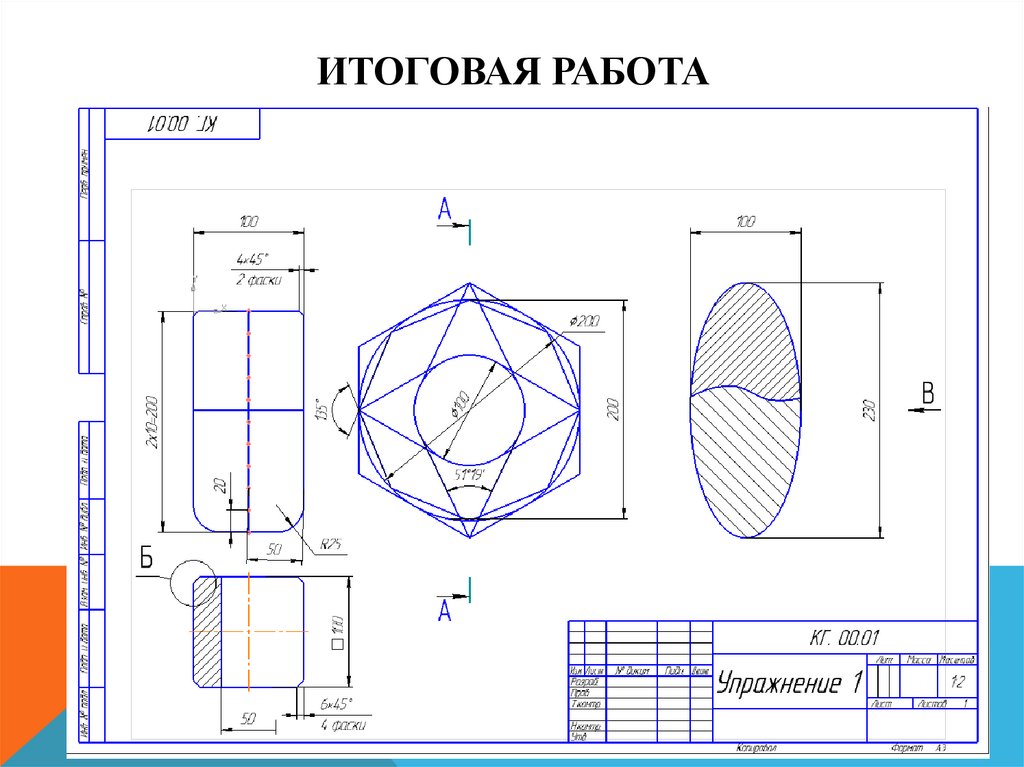
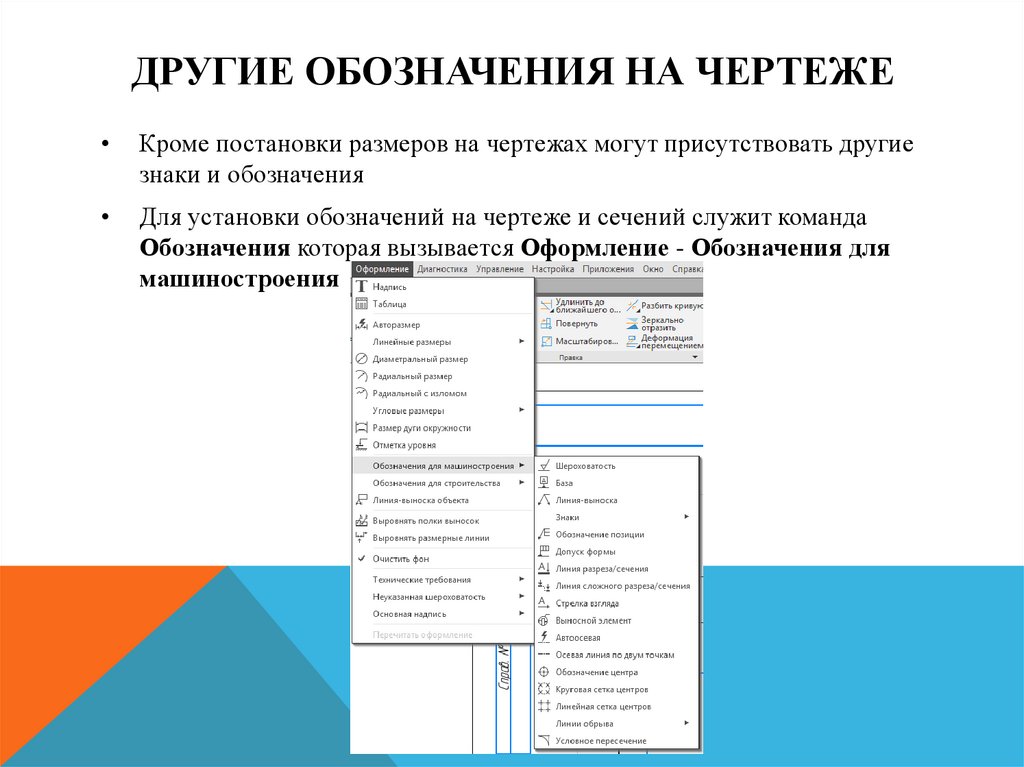


 Программное обеспечение
Программное обеспечение








