Похожие презентации:
Знакомство с САПР. Аскон Компас
1.
ЗНАКОМСТВО С САПРАСКОН КОМПАС
2.
Основой системы САПР(Система автоматизированного
проектирования) конструктора
является — «Компас-3D». Это
система трехмерного
моделирования.
Для обеспечения полного цикла
конструкторской разработки в
состав «Компас-3D» включена
программа Компас-График,
предназначенная для выпуска
конструкторской документации,
и подсистема проектирования
спецификаций.
3.
Особенности работы в КОМПАС 3D•Черчение элемента можно начать в любом месте чертежа, а затем
переместить в нужное положение.
•В КОМПАС необходим принцип точного черчения, когда ввод параметров
объектов «на глаз» исключен. Вы должны задавать их точные значения в
полях Строка параметров, пользоваться привязками и Геометрическим
калькулятором.
•Не забывайте о группе вспомогательных построений. Вспомогательные
прямые должны стать вашим постоянным инструментом при выполнении
чертежей – с ними можно легко найти положение необходимых точек и
использовать их как объекты для привязок.
•Если сложный элемент детали должен быть начерчен под углом, то гораздо
проще начертить его в свободном месте чертежа в вертикальной или
горизонтальной ориентации, а затем повернуть относительно характерной
точки на угол и перенести в нужное место.
•Фаски и скругления лучше оформлять после ввода основной геометрии, так
как их выполнение приводит к утрате некоторых характерных точек, которые
могут понадобиться для привязок.
4.
Особенности работы в КОМПАС 3D•Наиболее принципиальные размеры, определяющие геометрию детали,
нужно наносить немедленно. Это будет служить средством контроля
правильности выполняемых построений.
•Если деталь имеет несколько одинаковых элементов, то вы должны
вычертить только один из них, а остальные получить путем команды Копия.
•Если деталь или ее элементы имеет симметричные участки, то
вычерчивается один элемент, а симметричные участки строятся с помощью
команды Симметрия.
•Многие машиностроительные детали часто имеют стандартные элементы:
проточки, шпонки и шпоночные пазы, гладкие и резьбовые отверстия,
болты, винты, гайки, подшипники, пружины и так далее. Большинство таких
элементов хранится в прикладных библиотеках Компас и имеется
возможность выгружать из них готовый элемент.
•Если в чертежах присутствуют одинаковые или похожие элементы, то вам
нужно, начертив их однажды, оформлять их как фрагменты и сохранять в
отдельную папку типовых элементов. При необходимости их можно
вставлять в чертеж.
5.
6.
7.
Интерфейс программы8.
9.
Главное меню (2d, 3d) содержит в себе основные менюпрограммы. С его помощью можно создать новый файл,
сохранить, отправить его на печать, настроить интерфейс,
создать и отредактировать чертеж, подключить библиотеки
и многое другое.
Панель Стандартная - также расположена в верхней части
экрана. Здесь продублированы наиболее часто
используемые команды: Создать документ, Открыть,
Сохранить, Отправить на печать.
Панель Вид - содержит команды для управления изображением.
Можно менять масштаб, приближать, удалять чертеж.
10.
Панель Текущее состояние - здесь расположены кнопки дляуправления курсором, его координаты. Также здесь можно
установить/запретить привязки курсора, включить/выключить сетку
(как в AutoCAD), режим ортогонального черчения.
Панель Компактная (2d, 3d) - самая популярная панель у пользователя Компаса.
Здесь есть все, что нужно для создания и редактирования чертежа:
геометрические фигуры, размеры, обозначения. Панель Компактная состоит из
панели переключения и инструментальных панелей. На рисунке активизирована
инструментальная панель Геометрия (точки, вспомогательные линии, отрезки,
окружности).
Панель Свойств - первоначально ее на экране нет, она появляется при создании
какого-либо элемента чертежа и служит для управления процессом создания
этого элемента. Например, при создании отрезка, как показано на рисунке,
можно задать координаты двух его точек, угол, длину, стиль линии.
11.
Главное меню (2D)12.
Меню Файл - это меню одинаково для 2D и 3D документов.Команды понятны всем, кто знаком хотя бы с Word-ом,
поэтому на описании команд этого меню останавливаться не
будем. Отметим только, что команда Свойства позволяет
указать информацию об авторе чертежа, организации, в
которой он работает.
13.
Меню Редактор.1) Отменить/Повторить - команды относятся к последней
выполненной операции. Например, после того как вы нарисуете
отрезок с помощью команды Отрезок можно отменить
выполненную операцию, если отрезок нарисован неправильно.
2) Удалить - в зависимости от того, что вам нужно с помощью этой
команды можно удалить: выделенные объекты, вспомогательные
кривые и точки, часть кривой, часть кривой между двумя точками,
область, фаску/скругление, содержание основной надписи,
технические требования, неуказанную шероховатость.
3) Разбить - позволяет разбить кривую на 2 части или на N равных
частей.
4) Выровнять по границе - позволяет выравнивание кривых
относительно заданной.
5) Удлинить до ближайшего объекта - здесь выбирается только
объект для удлинения.
6) Выделить все - команда позволяет выделить все созданные
ранее объекты.
7) Сдвиг, Поворот, Масштабирование, Симметрия, Копия,
Деформация - команды редактирования геометрических объектов.
Эти же команды есть и на панели Компактная.
8) Разрушить - разбивает макрообъект на составляющие.
Например, это может быть разбивка квадрата, выполненного как
единое целое на четыре составляющие его отрезка.
9) Создать объект - команда для завершения процесса создания
некоторых объектов.
14.
Меню Инструменты.1) Геометрия - здесь собраны все команды
для черчения (Отрезок, Окружность, Дуга,
Эллипс и т.д.)
2) Штриховка - штриховка выбранной
замкнутой области
3) Заливка - заливка выбранной
замкнутой области цветом
4) Размеры - команды для указания
размеров (линейных, угловых,
диаметральных, радиальных и др.)
5) Обозначения - содержит команды для
простановки шероховатости, баз, линий
выносок, допусков форм.
6) Ввод текста - команда добавления
текста в какую-либо область чертежа.
7) Параметризация - позволяет работать
со связями между элементами чертежа.
15.
Меню Сервис.1) Подключить/отключить библиотеку позволяет работать с библиотеками. В Компас 3D
V10 LT, например, таким образом можно вкл/выкл
конструкторскую библиотеку стандартных деталей
(болты, винты, гайки, подшипники).
2) Объединить в макроэлемент - операция
обратная команде Разрушить. Объединяет несколько
графических элементов в одно целое.
3) Изменить стиль - позволяет изменить стиль
выбранных элементов (например, осевую линию на
штриховую)
4) Измерить - позволяет провести измерения
расстояния между двумя точками, расстояния между
двумя точками на кривой, угла по трем точкам,
длины кривой, площади.
5) Профили - содержит профили пользователей
(настройки рабочего окна, настройки параметров
системы, настройки параметров новых документов)
6) Настройка интерфейса - настройка
отображения команд, меню т.д.
7) Параметры - настройка параметров системы и
текущего документа
8) Вид приложения - настройка вида приложения
(стиль приложения, цветовые схемы, расширенные
всплывающие подсказки).
16.
Панель инструментов ВИД17.
18.
Рис. 2. Панель инструментов Вид в режиме создания чертежаУвеличить масштаб рамкой — позволяет увеличивать фрагмент
чертежа в активном окне с помощью прямоугольной рамки
Увеличить масштаб — при щелчке ЛК мыши по кнопке изображение
на экране увеличивается в 1,2 раза
Уменьшить масштаб — при щелчке ЛК мыши по кнопке изображение
на экране уменьшается в 1,3 раза
Текущий масштаб — в этом текстовом окне показывается
текущий масштаб изображения чертежа на экран
Сдвинуть — позволяет сдвинуть чертеж или формат чертежа на экране
Приблизить/отдалить изображение — позволяет плавно менять
масштаб, приближая или отдаляя изображение
Обновить изображение — очищает окно документа и заново
прорисовывает все объекты чертежа, устраняя искажения
Показать все — изменяет масштаб изображения, чтобы на экране был
виден весь документ (чертеж)
19.
Панель инструментовТЕКУЩЕЕ СОСТОЯНИЕ
20.
Рис. 3. Панель инструментов Текущее состояниеТекущий шаг курсора — в нем отображается шаг курсора по
умолчанию
Состояние видов — выводит на экран диалоговое
окно Менеджер документа
Состояние слоев выводит на экран диалоговое окно
Менеджер документа
Установка глобальных привязок вызывает на экран диалоговое окно
Установка глобальных привязок
Запретить привязки — запрещает применение установленных привязок
Сетка — включает и отключает вспомогательную сетку
Локальная СК — позволяет создать локальные системы координат
Ортогональное черчение — служит для перехода в прямоугольное
(ортогональное) черчение
Округление — позволяет включать/выключать округление шага курсора
Координаты курсора — в окнах отображаются текущие
координаты курсора по осям X, Y в текущей системе
координат
21.
Панель инструментовКОМПАКТНАЯ ПАНЕЛЬ
22.
Рис. 4. Компактная панель с раскрытой панелью инструментовГеометрия и панелью расширенных команд Дуга
23.
Рис. 5. Панель инструментов ГеометрияИнструментальная панель Геометрия обеспечивает возможность
начертить любую линию или фигуру любым типом линии, а
также выполнить штриховку в соответствии с ГОСТом
Рис. 6. Панель Размеры
Инструментальная панель Размеры обеспечивает
возможность простановки размеров в соответствии с
ГОСТом
24.
Рис. 7. Панель РедактированиеИнструментальная панель Редактирование содержит кнопки
вызова команд, позволяющие проводить редактирование
элементов чертежа, — копирование, масштабирование, поворот,
сдвиг, зеркальное отображение, деформацию и
многое другое
Рис. 8. Панель Выделение
Инструментальная панель Выделение содержит кнопки,
позволяющие обратиться к командам выделения графических
объектов документа и командам снятия выделения
25.
Рис. 9. Панель Измерения (2D)Инструментальная панель Измерения (2D) содержит кнопки
вызова команд, позволяющих измерить длину объекта,
расстояние или угол между объектами, площади и
массогабаритные характеристики объекта
Рис. 10. Панель Обозначения
Инструментальная панель Обозначения дает возможность
обратиться к кнопкам команд, позволяющих проставить
технологические обозначения
26.
Панель свойств27.
Рис. 11. Панель свойств в активном режиме в нижней части экранаСоздать объект — фиксирует созданный или отредактированный
объект. По умолчанию она не активна;
Прервать команду — отменяет выполнение текущей команды
Автосоздание объекта. По умолчанию она нажата. В этом случае
объект создается после задания минимально необходимого
количества параметров.
Запомнить состояние — служит для сохранения состояния
Справка — вызывает диалоговое окно справочной системы. Нажмите
ЛК мыши на кнопку, и на экране появится справка по построению
отрезка
28.
Типы документов29.
Чертеж (расширение файла .cdw) - основной графический документ.Фрагмент (расширение файла .frw) - это также графический
документ, отличающийся от чертежа тем, что здесь нет ни рамки, ни
основной надписи. Фрагмент представляет собой чистый лист,
размеры которого не ограничены
Деталь (расширение файла .m3d) - трехмерный документ Компас. 3d
модель создается последовательностью различных операций
(выдавливание, вращение), для которых в свою очередь необходимо
наличие 2d эскиза
Текстовый документ (расширение файла .kdw) - в нем обычно
оформляют различные пояснительные записки
Спецификация (расширение файла .spw) - этот вид документа
используется для создания спецификаций
Сборка (расширение файла .a3d) - 3d сборка содержит в своем
составе более одной 3d детали, между которыми существует связи








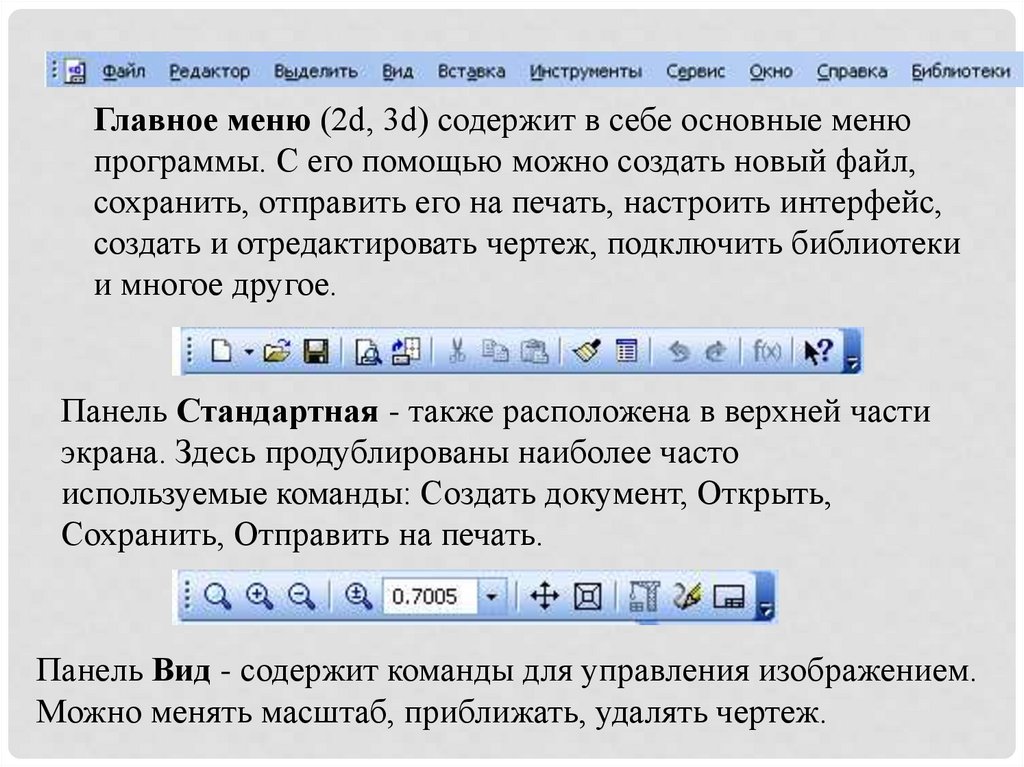
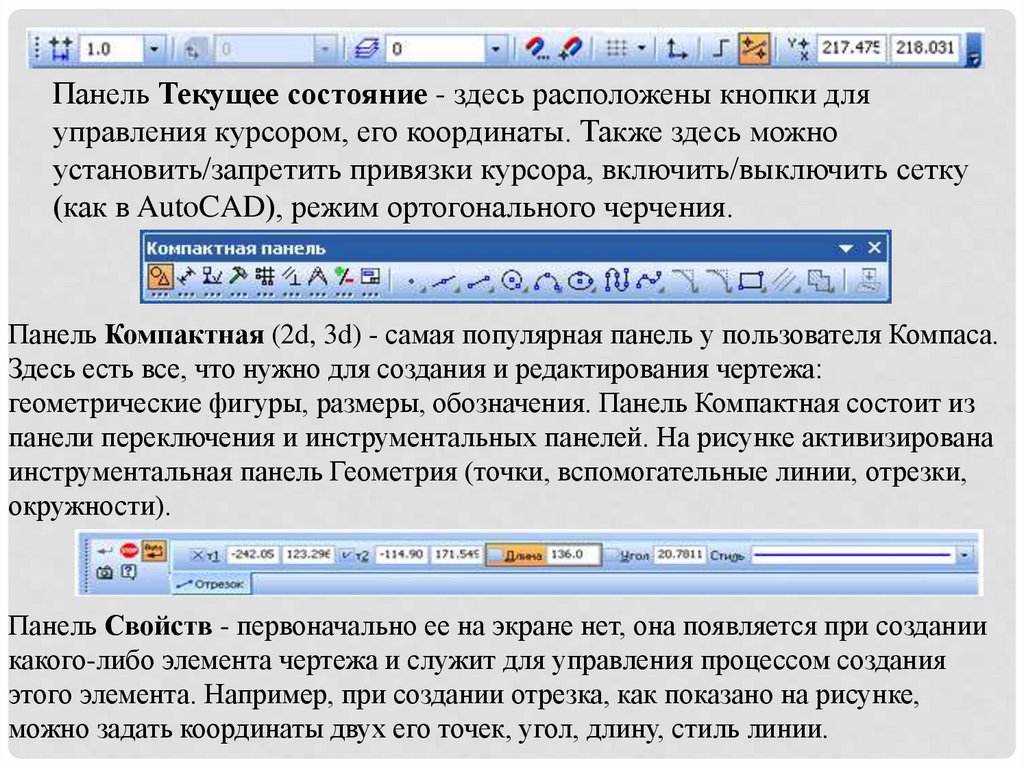

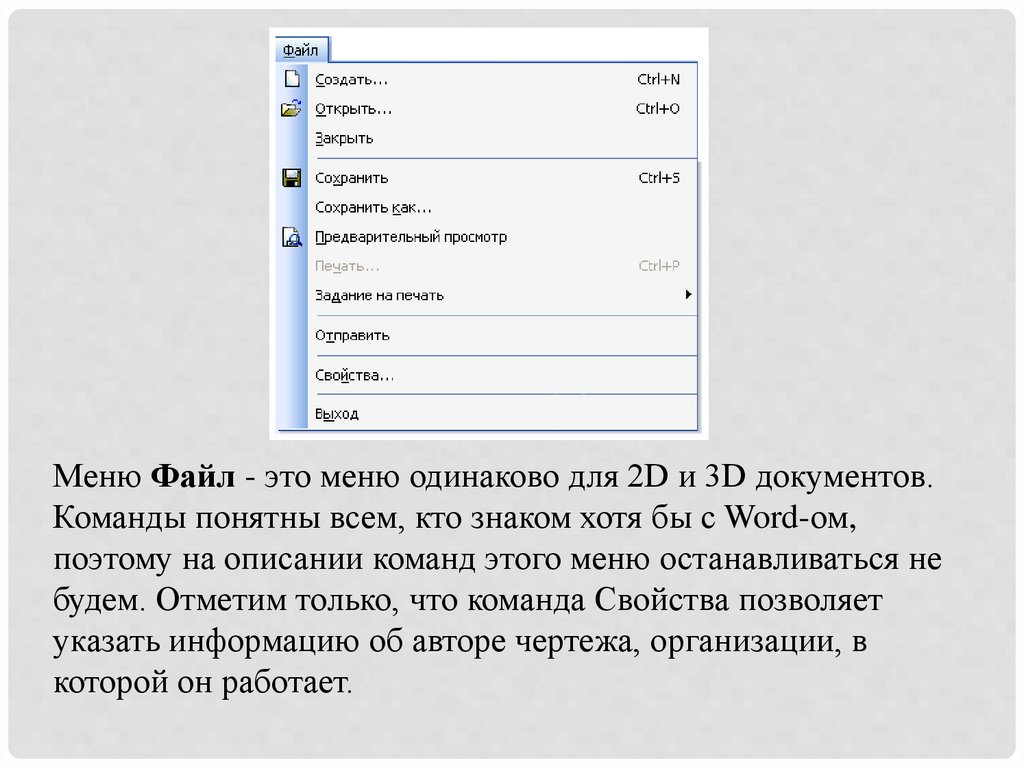

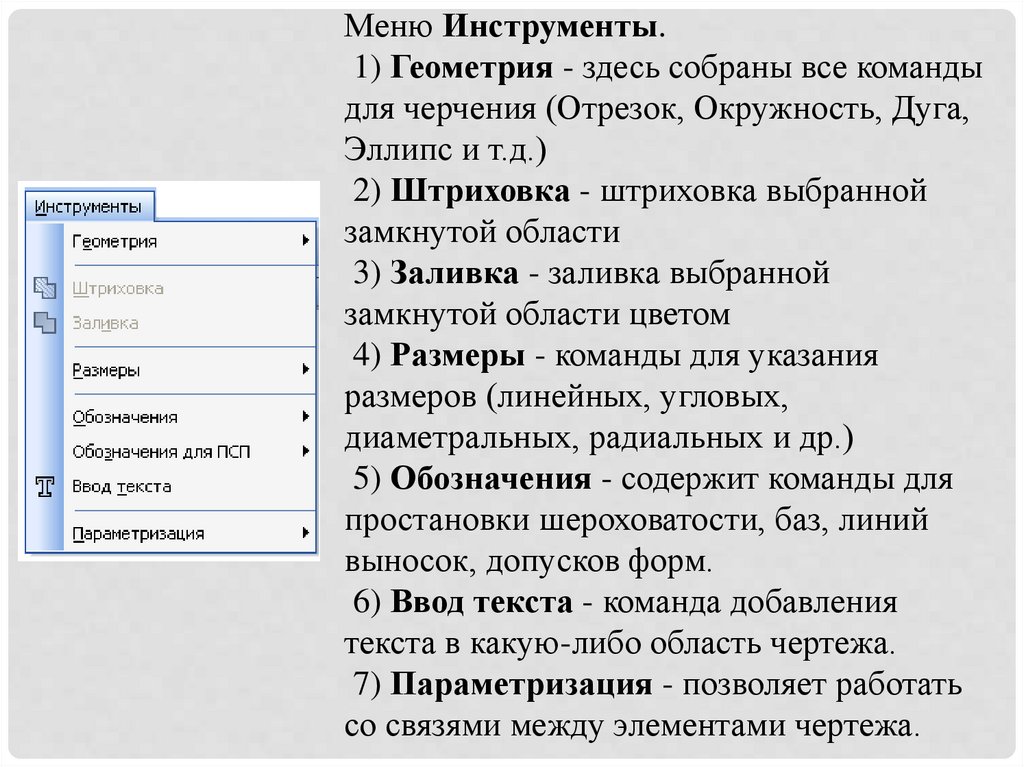



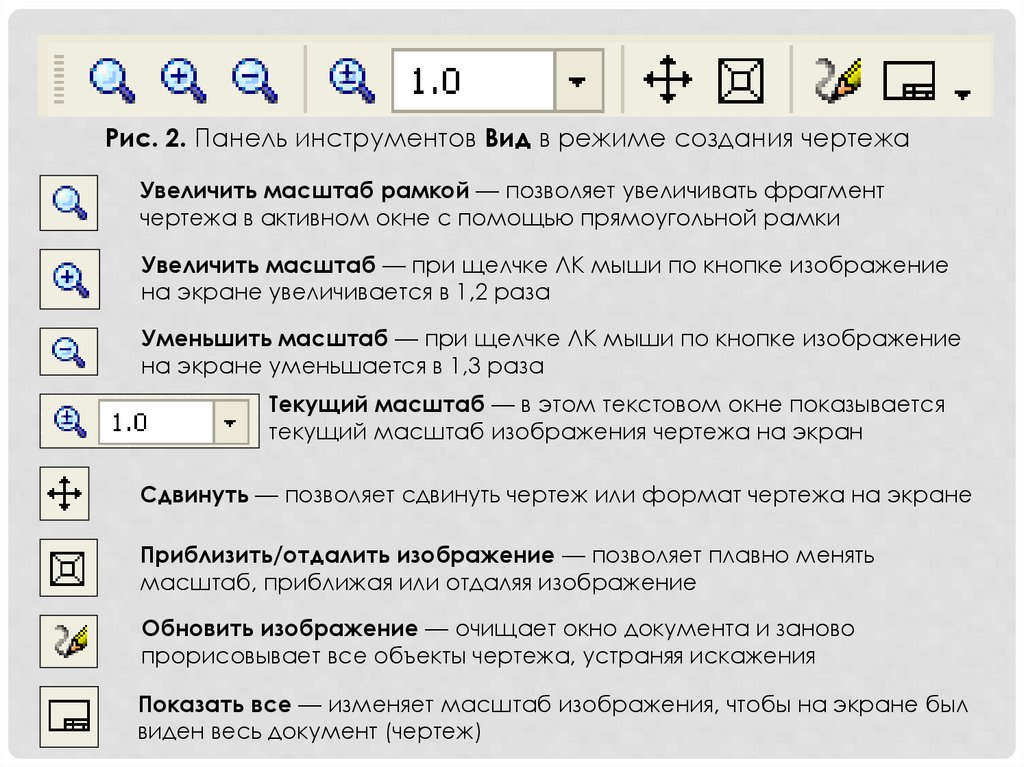






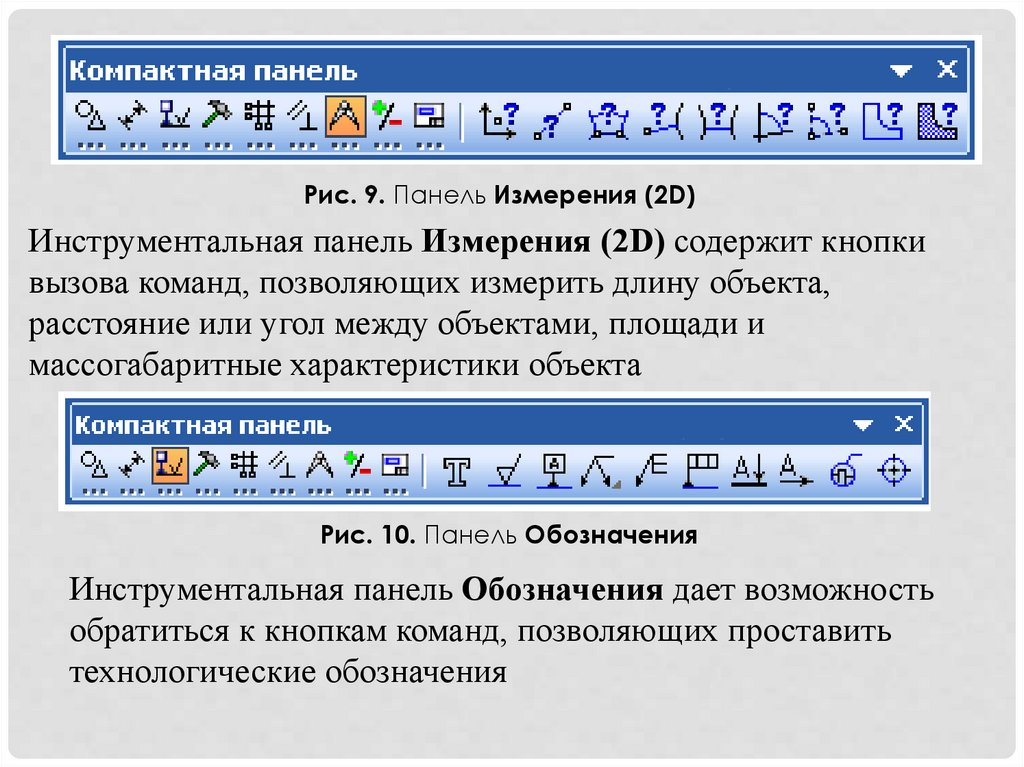

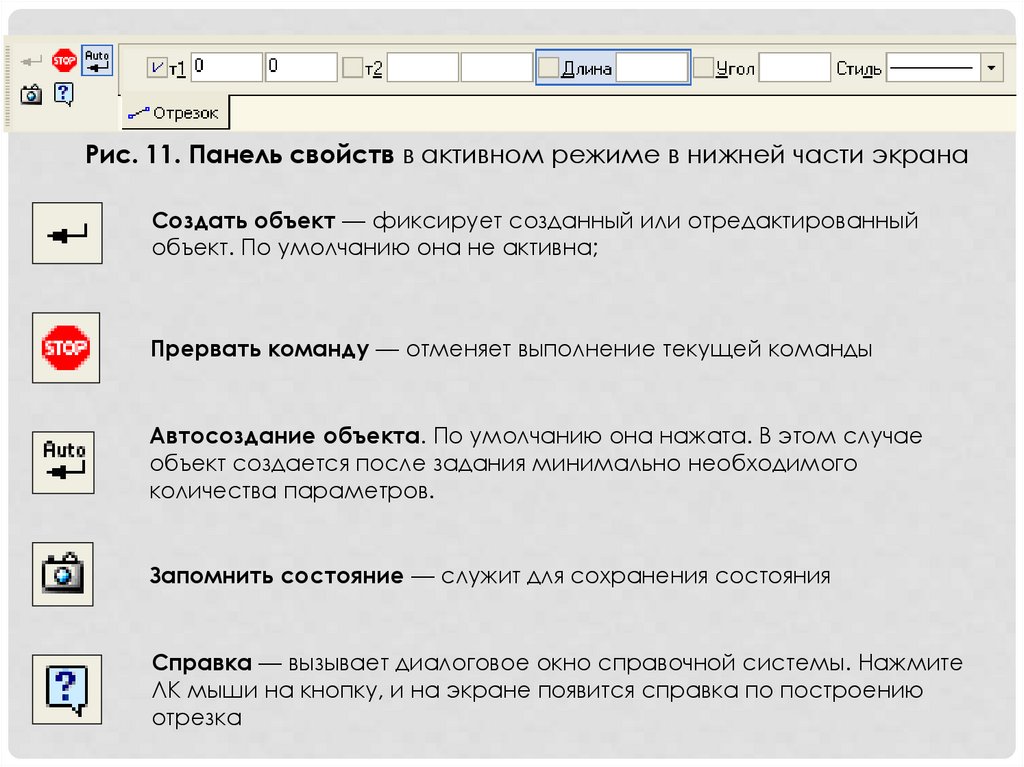

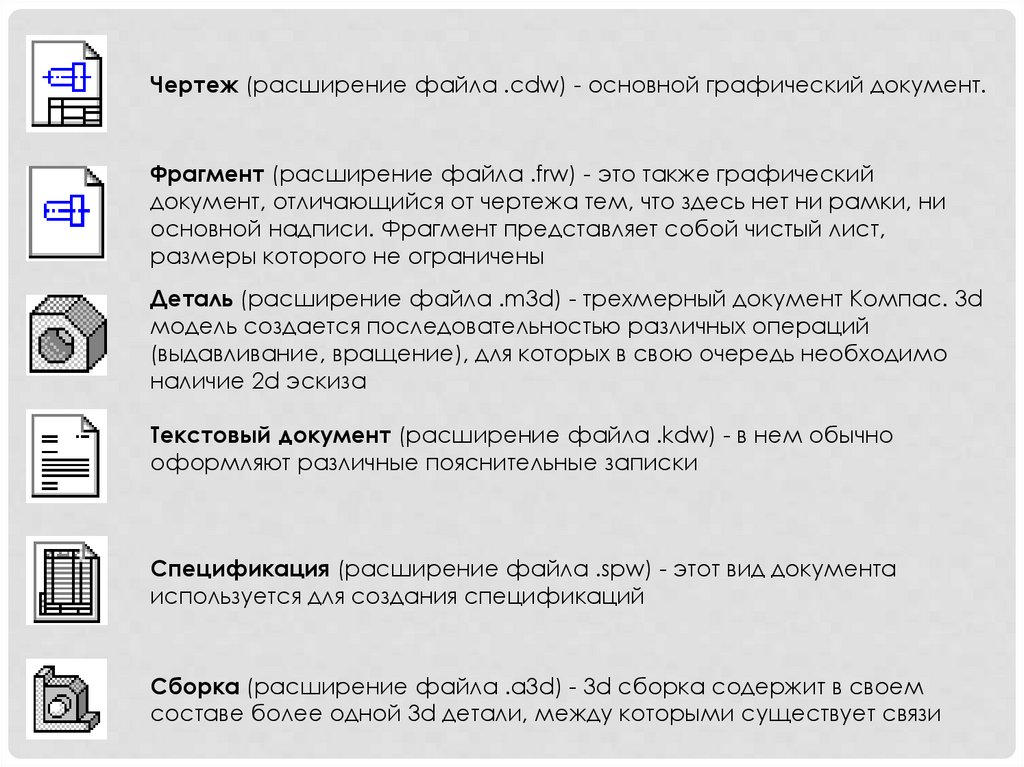
 Программное обеспечение
Программное обеспечение








