Похожие презентации:
Создание презентаций. Анимация на слайдах. Раздел 3
1.
Раздел 3. Создание презентаций.Анимация на слайдах
Ведущий специалист ЦОД
Степанов А.Н.
2.
Добавление анимацииДля всех объектов есть четыре функции, которые выполняет анимация: появление,
исчезновение, выделение и передвижение на слайде. В интерфейсе программы они
обозначены как Вход, Выход, Выделение и Пути перемещения. Для каждой из функций
можно выбрать свои варианты траектории движения.
3.
Добавление анимацииВ PowerPoint есть множество различных эффектов Входа для появления объектов. Они могут
постепенно возникать за счет изменения прозрачности, приближаться и увеличиваться,
выдвигаться с разных сторон. Есть опции сбора изображений и текстов по кусочкам,
возникновение их будто из-за жалюзи или в виде узора шахматной доски. Также доступны и
простые анимационные эффекты – например, быстрое появление на экране.
Многие эффекты Выхода повторяют эффекты Входа, только прокручиваются наоборот.
Например, картинка, фигура или текст может резко исчезнуть, постепенно раствориться,
улететь за края листа, уменьшиться, сжаться, скрыться за жалюзи. Но эффектов для
исчезновения объектов меньше. Такая анимация подходит, если по ходу выступления нужно
убрать с экрана какой-либо объект.
4.
Добавление анимацииВыделение нужно для привлечения внимания к объектам. Для выделения в PowerPoint можно
вращать объект, изменять его размер, прозрачность, цвет заливки, текста или линии.
Выделение можно настроить циклически: тогда эффект будет повторяться, пока вы не
перейдете на следующий слайд.
Перемещение позволяет наглядно показывать процессы или изменения. Он очень хорош для
инфографики. Например, можно перемещать какие-то данные, представленные в виде фигур,
из одной категории в другую. PowerPoint предлагает 5 типов траекторий: прямая линия, дуга,
геометрическая фигура, петля и поворот. А еще можно задать свою пользовательскую
траекторию – такую, какую вам потребуется.
5.
Элементы на слайдеГрафические элементы
Текстовые элементы
6.
Добавление анимации7.
Добавление анимацииПросмотр
эффекта
Выбор эффекта
Управление всей
анимацией на слайде
Настройка
дополнительных
параметров
анимации,
например, с какой
стороны выход и т.д.
Настройка параметров
показа анимации
Добавить
анимацию к
объекту
Копирование сложной
анимации на другой
объект
8.
ТриггерТриггер в PowerPoint — это инструмент, который позволяет создать «горячую клавишу» для
запуска анимации, аудио- и видеоэффектов.
Один клик мышью — и выбранный объект (картинка, фигура, отдельное слово) приходит в
движение на слайде. Исчезает, выезжает справа или слева, меняет цвет — действует по
заданному сценарию.
9.
ТриггерНастроим
анимацию
следующим образом:
при
нажатии
на
значок
программы будет появляться её
название и тип.
10.
ТриггерДля каждого текстового блока
выбираем эффект входа
11.
ТриггерВыбираем: Анимация – Расширенная
анимация –Триггер. Далее указываем
объект при нажатии на который будет
срабатывать выбранный эффект
анимации. Для каждого текстового
блока выполняем такую настройку.
12.
ТриггерПри наведении на объект
(рисунок) курсор меняет
вид.
13.
ТриггерПри нажатии на объект
сработает анимация
связанная с ним.
В отличии от обычной
анимации у триггеров нет
порядка, т.е. будет
срабатывать в той
последовательности, в
которой выбираем объекты.





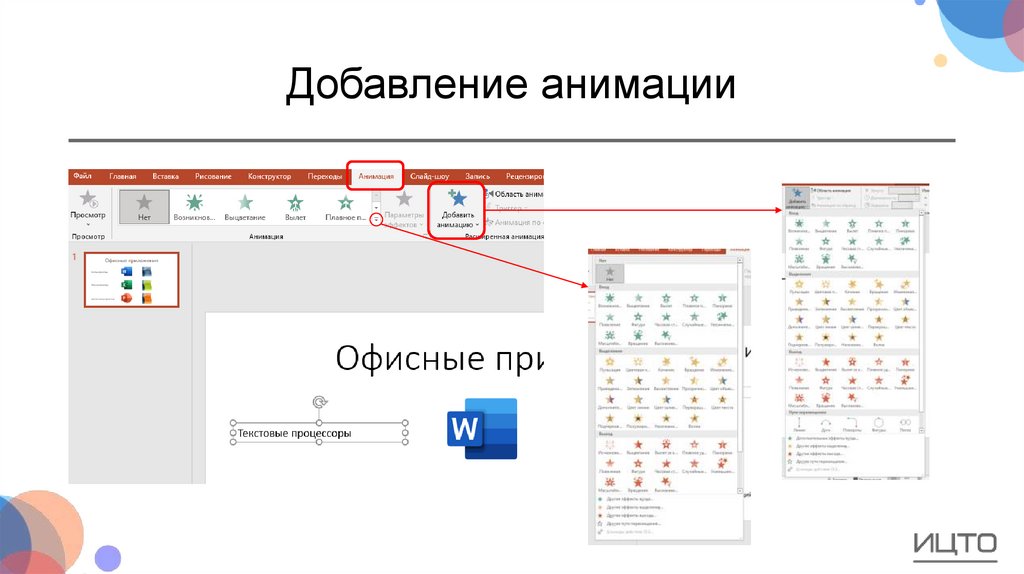


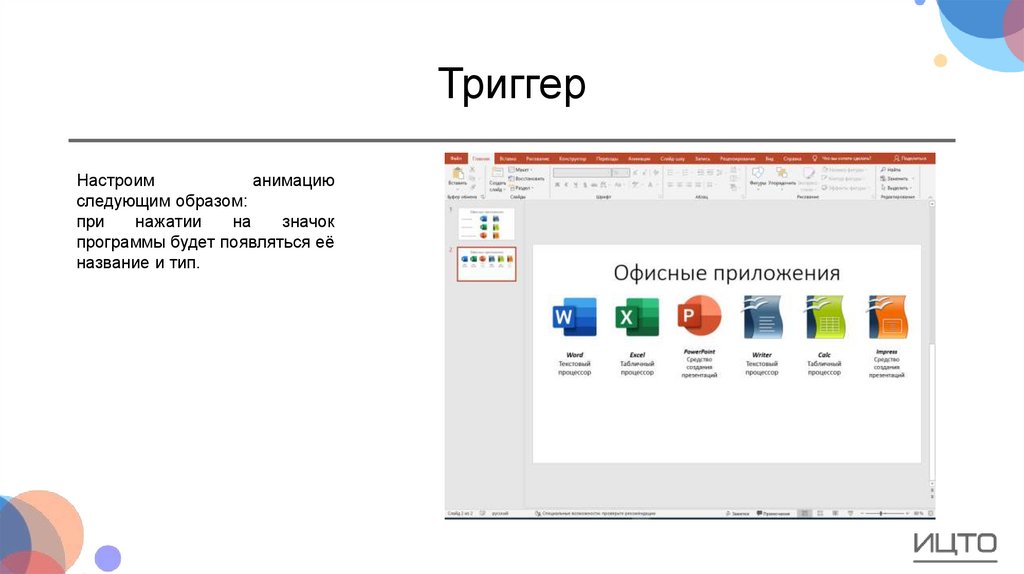
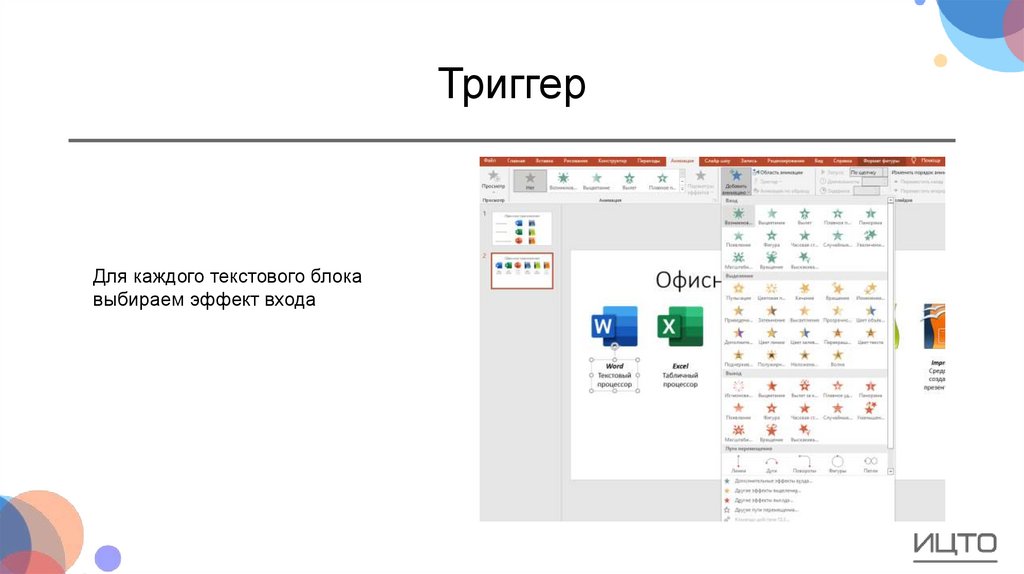
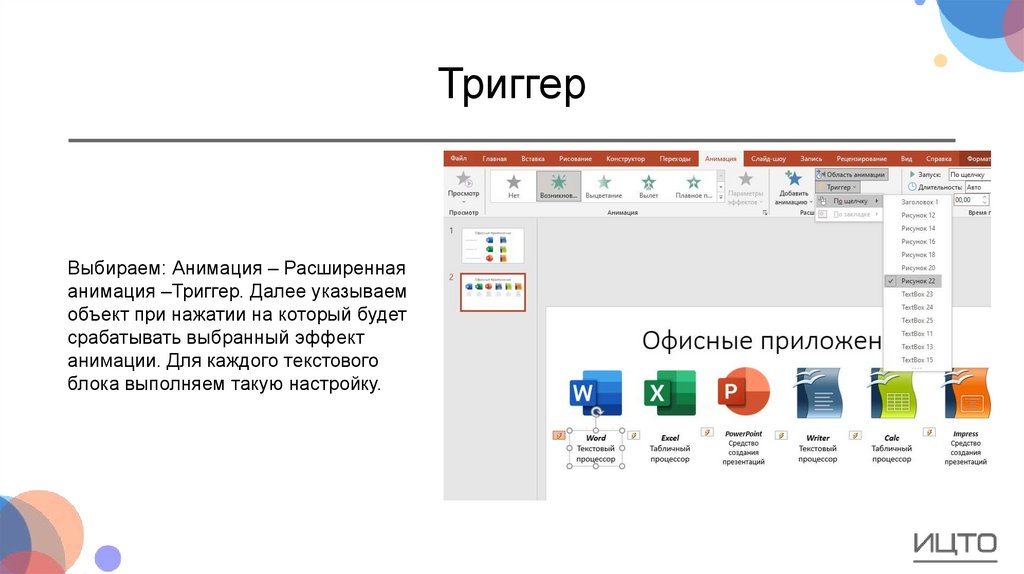



 Программное обеспечение
Программное обеспечение








