Похожие презентации:
Графический редактор
1.
2.
Графический редактор – это программа,предназначенная для создания
картинок, поздравительных открыток и
других изображений.
Простейшим средством обработки
графической информации является
графический редактор Paint.
3.
Paint находится в группе программСтандартные: Пуск – Программы –
Стандартные – Paint.
4.
5.
Графический редактор Paint вWindows 7
строка
меню
заголовок
окна
Свернуть
Закрыть
Развернуть
полосы
прокрутки
6.
7.
8.
Инструмент «Карандаш»Инструмент «Карандаш»
работает с
пикселем, по нажатию левой клавиши мыши
пиксель закрашивается основным цветом. Этот
инструмент похож на обычный карандаш, т.е.
он предназначен для рисования от руки.
Инструмент «Кисть»
В графическом редакторе Paint операционной
системы Windows 7 появилось целых девять
разновидностей кисти, а именно:
9.
Инструмент «Кисть»Обычная кисть, которую сделали более сглаженной;
Каллиграфическая кисть 1, особенностью этой кисти является то, что при помощи
нее можно рисовать с наклоном в 45 градусов влево;
Каллиграфическая кисть 2, очень похожа на каллиграфическую кисть 1, но
отличается она тем, что при использовании этой кисти выполняется наклон в 45
градусов вправо;
Баллончик не изменился по сравнению с предыдущими версиями графического
редактора Paint;
Масляная кисть, при помощи которой можно рисовать толстыми штрихами;
Пастельная кисть при использовании очень напоминает рисование обычным мелом
или пастелью;
Маркер используется для того чтобы можно было закрашивать объекты
наполовину, т.е. можно увидеть те элементы, которые располагаются под
слоем маркера;
Обыкновенный карандаш имитирует работу карандаша со средней жесткостью,
рисуя тонкие линии
Акварель, новая полупрозрачная плавная, постепенно исчезающая кисть.
10.
Инструмент «Линия»Инструмент «Линия» используется для
построения прямых линий. После
активации этого инструмента можно
выбирать толщину линии и ее вид.
11.
Цвет 1 (основной цвет)Щелкните здесь и выберите цвет на
цветовой
палитре.
Этот
цвет
используется для карандаша и
кистей, а также для контуров фигур.
Цвет 2 (цвет фона)
Щелкните здесь и выберите цвет на цветовой
палитре. Этот цвет используется для ластика, а
также для заливки фигур.
12.
«Многоугольник» .Для добавления фигуры на рисунок сделаем
следующие действия:
На вкладке «Главная» перейдите в
группу «Фигуры» и из библиотеки фигур
выберите готовую фигуру;
Чтобы нарисовать фигуру с равными
сторонами, зажмите кнопку SHIFT и
перетащите указатель мыши в нужном
направлении.
13.
Инструмент «Надпись»На вкладке «Главная» перейдите в группу «Инструменты» и выберите
инструмент «Надпись» ;
Перетащите указатель мыши на ту область рисования, где должен
находиться текст;
В появившейся группе «Инструменты ввода текста», на
вкладке «Текст», при помощи раскрывающегося списка «Семейство
шрифтов» и «Размер шрифта» можно выбрать шрифт и его размер.
Кнопки«Полужирный», «Курсив», «Подчеркнутый» и «Зачеркнут
ый» отвечают за начертание текста. В группе «Фон» можно сделать
текст прозрачным.
В группе «Цвета» выберите «Цвет 1», а затем выберите тот цвет,
который нужен для текста;
В появившемся поле для ввода введите текст, который нужно добавить.
14.
Инструмент «Выделение»Инструмент «Выделение» предназначен для выделения фрагмента рисунка,
который может иметь произвольную форму. Чтобы выделить часть
изображения для изменения, выполним следующие действия:
Нарисуйте любой объект в области рисования;
Нажмите на стрелку рядом с инструментом «Выделение» на
вкладке «Главная» в группе «Изображение»;
Можно выполнить одно из следующих действий
:
15.
Открытие файлаКоманды:
Файл
путь
Открыть
Выбираем
Нажимаем на кнопку Открыть
16.
Сохранение файлаКоманды:
Файл
Сохранить как…
Выбираем путь
Называем файл
Нажимаем на кнопку сохранить
17.
18.
СветофорНарисуйте светофор. Все цвета должны быть круглыми,
одинакового размера, раскрасьте рисунок. Установите рядом
со светофором щит с текстом: “Переходите дорогу только на
зеленый свет”. Примените собственное цветовое
оформление текста и фона.
Нарисуй сам













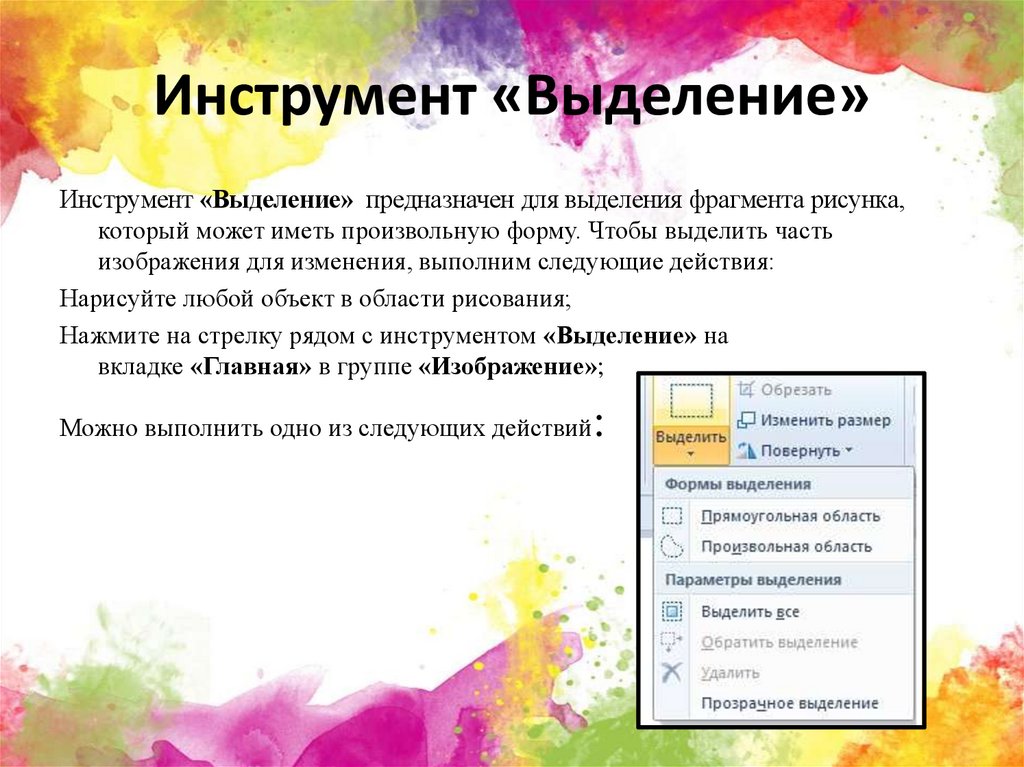





 Программное обеспечение
Программное обеспечение








