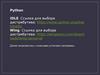Похожие презентации:
Pycharm + Python
1.
Переходим на официальныйсайт разработчиков:
https://www.python.org/
И скачиваем самую свежую
версию Python 3
2.
3.
Обязательно поставьте «галочку» напротив«Add Python 3 to PATH»
Это нужно обязательно сделать.
4.
Как увидите сообщение «Setup was successful»,значит, установка успешно завершена.
5.
Проверяем установку Python в WindowsНажимаем сочетание клавиш WIN + R и
набираем команду cmd
6.
Затем вводим команду python и нажимаемклавишу ввода:
7.
Для написания кода на языке Python сейчас существуетогромное количество программ.
Например:
Visual Studio
Visual Studio Code
PyCharm
Sublime Text
Atom
Geany
Но в настоящее время огромное количество
разработчиков на языке Python пишут программы в
PyCharm.
8.
Идем на официальный сайт разработчика по этойссылке:
https://www.jetbrains.com/pycharm/download/
и видим два варианта PyCharm для скачивания
Professional
— платная версия
Community —
бесплатная версия
9.
Бесплатной версии Community более чемдостаточно, для начала изучения Python
10.
Дважды кликаем по установочному файлу и приступаем кустановке:
11.
Выбираем место установки и жмём далее12.
На следующем шаге достаточно поставить«галочку» для того, чтобы создать ярлык запуска
программы на рабочем столе компьютера
13.
14.
Пошел процесс установки:15.
Установка PyCharm успешно завершена.Если хотите, чтобы программа сразу запустилась, то поставьте
«галочку», напротив пункта «Run PyCharm».
16.
Первое, что мы увидим после запуска — этополитика конфиденциальности. Придется с ней
согласиться:
17.
На следующем шаге нам будет предложено поделиться анонимнойстатистикой использования программы.
Если не хотите делиться такими данными, нажмите «Don’t send»
18.
Выбираем тему оформления:• Темная
• Или светлая
19.
На следующем шаге нам будет предложено создать первыйпроект.
Жмем на кнопку «New Project» и создаем первый проект.
20.
21.
Все, мы с вами установилиPyCharm и и создали первый
проект!!!

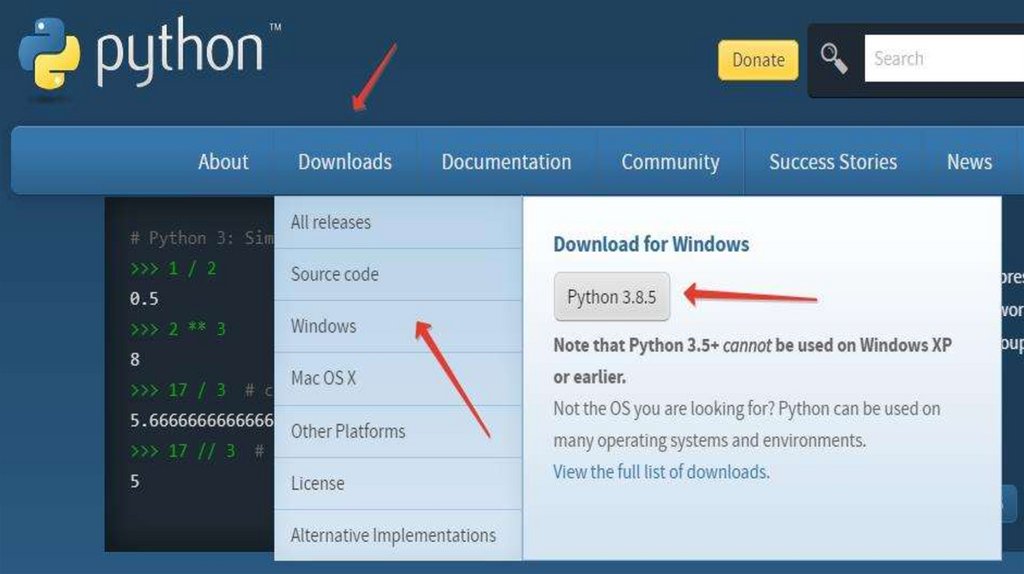
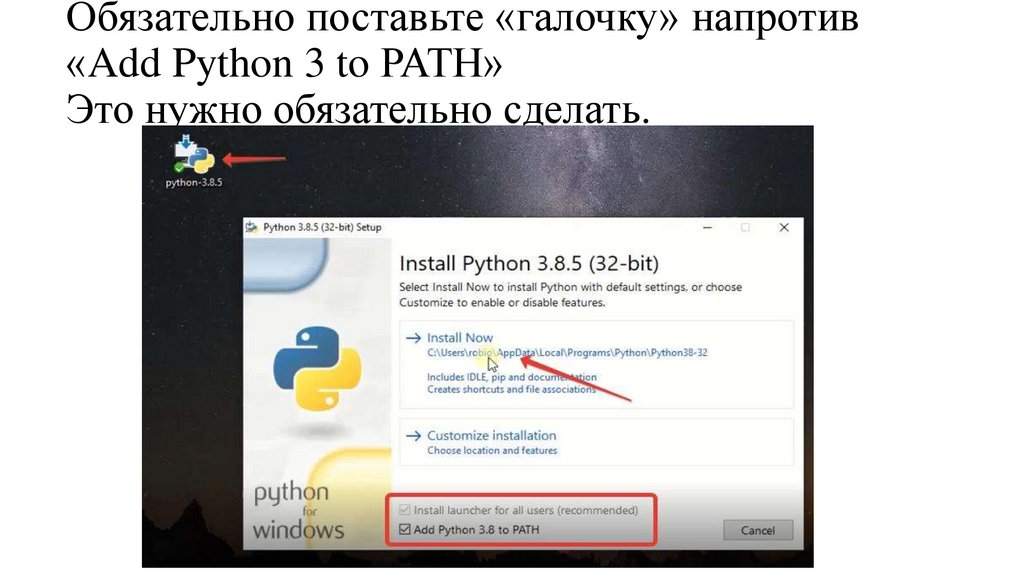
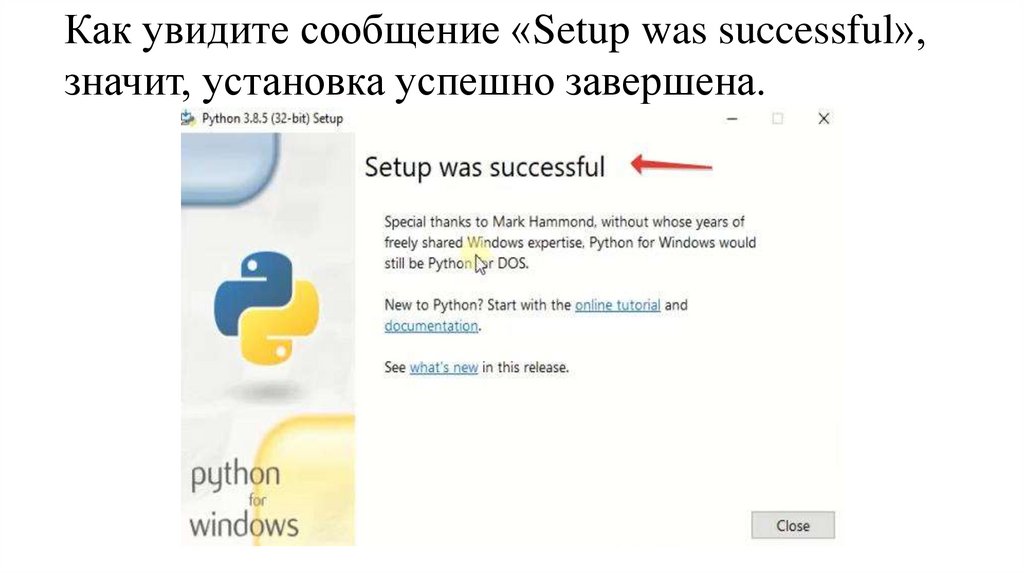
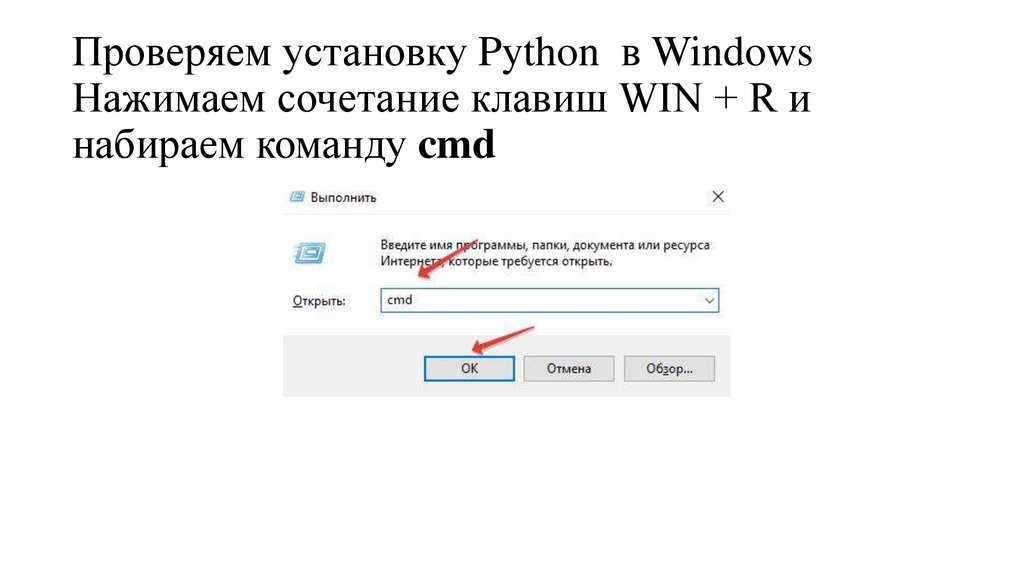
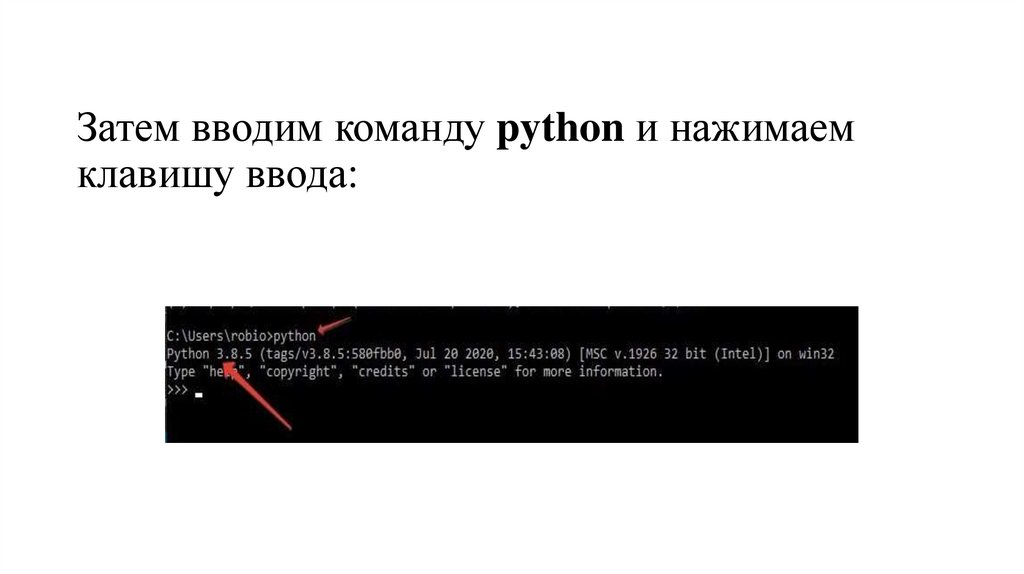

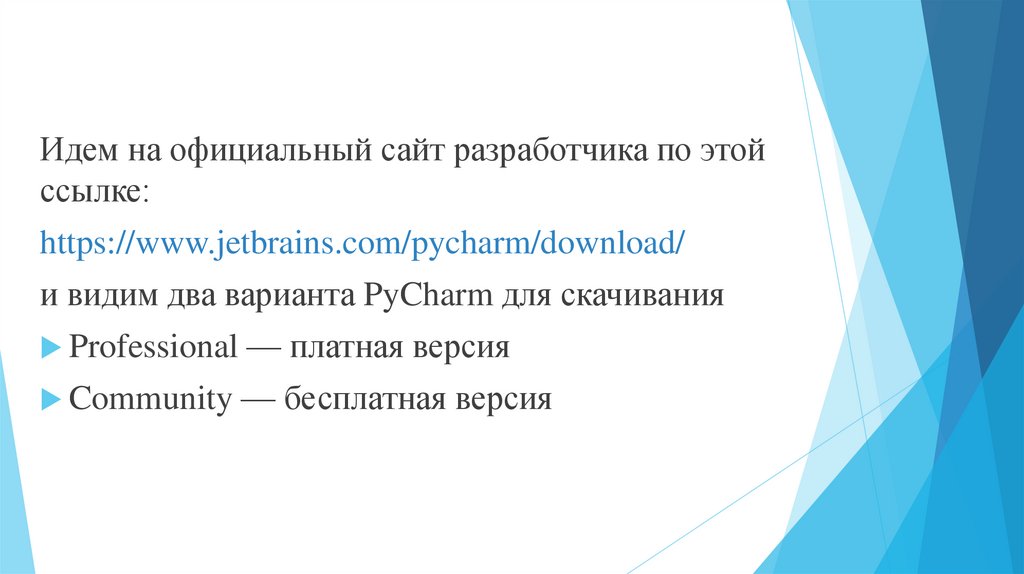
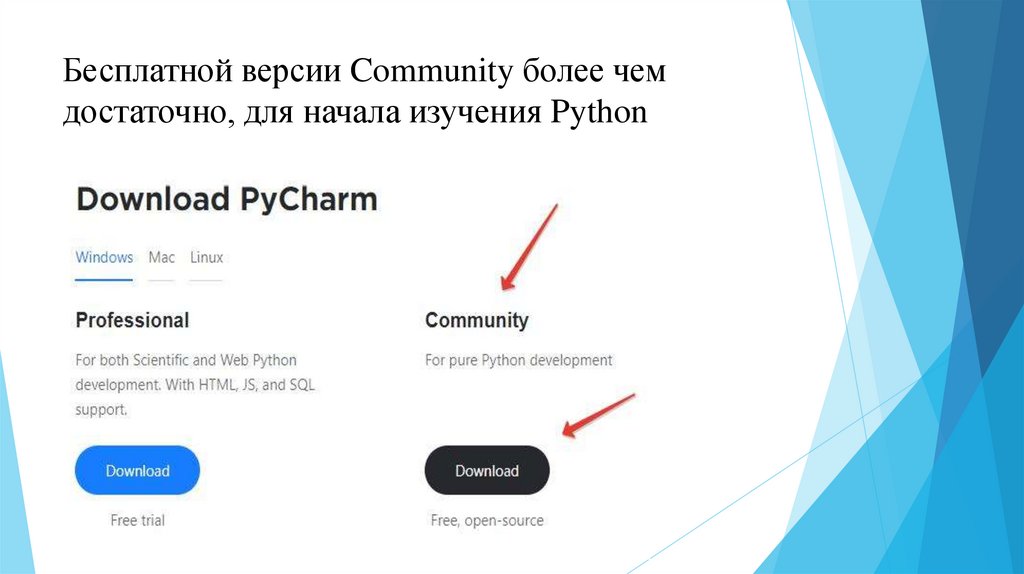
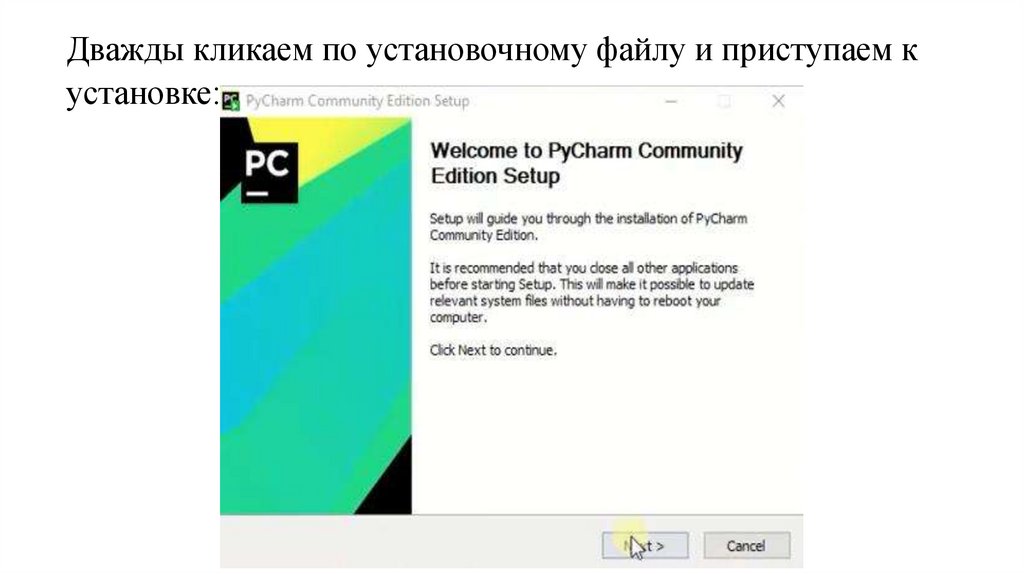
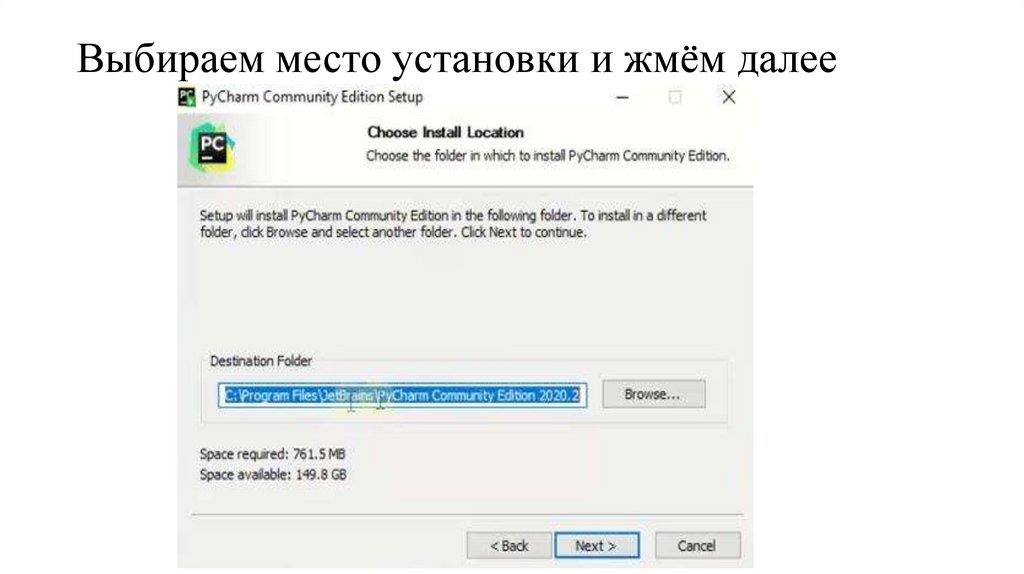
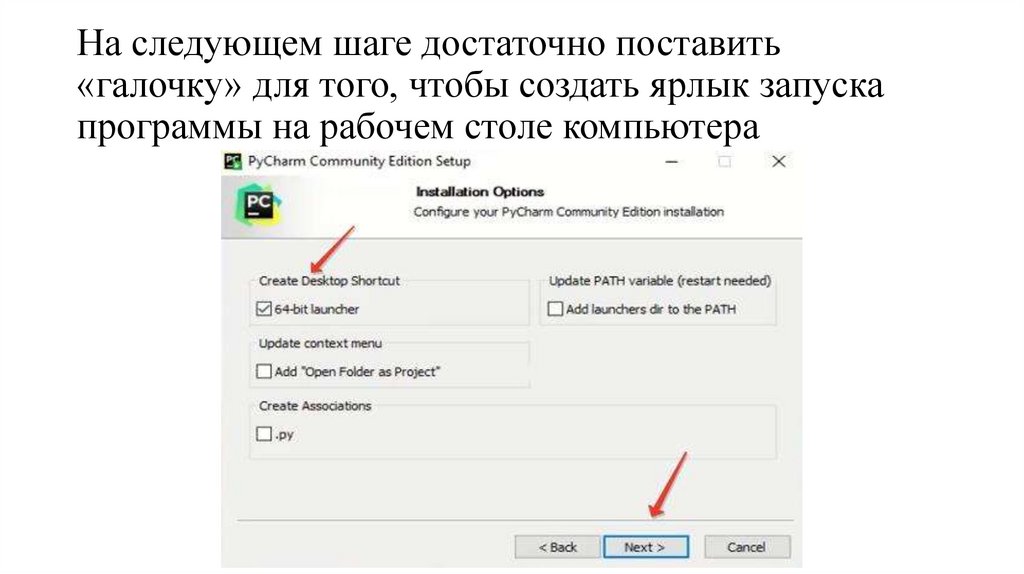
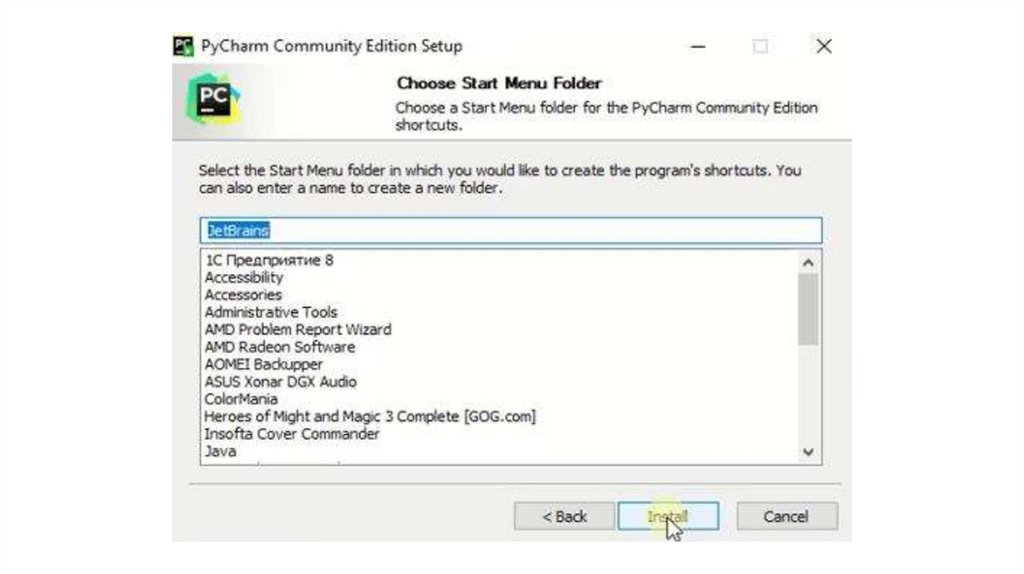
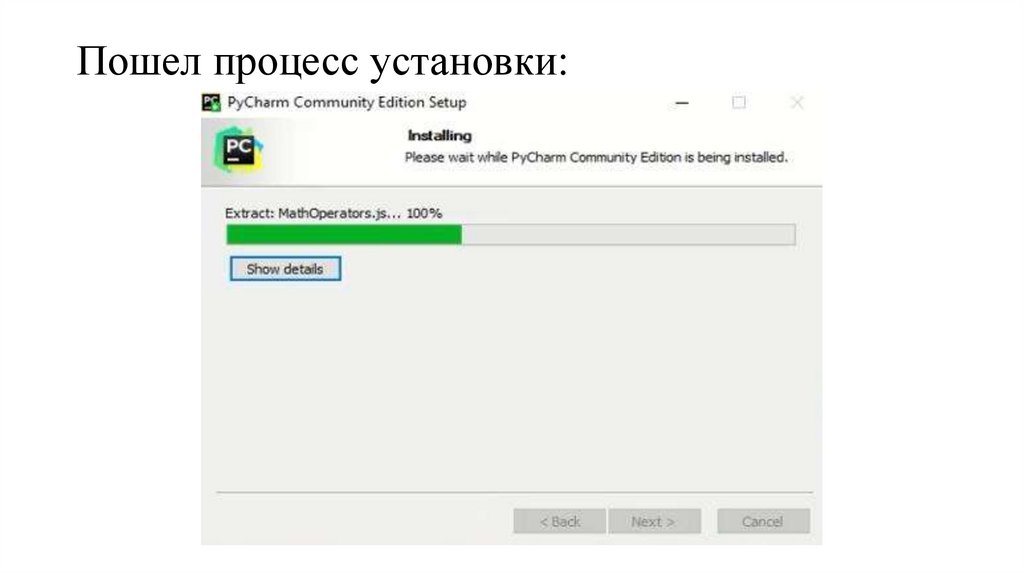
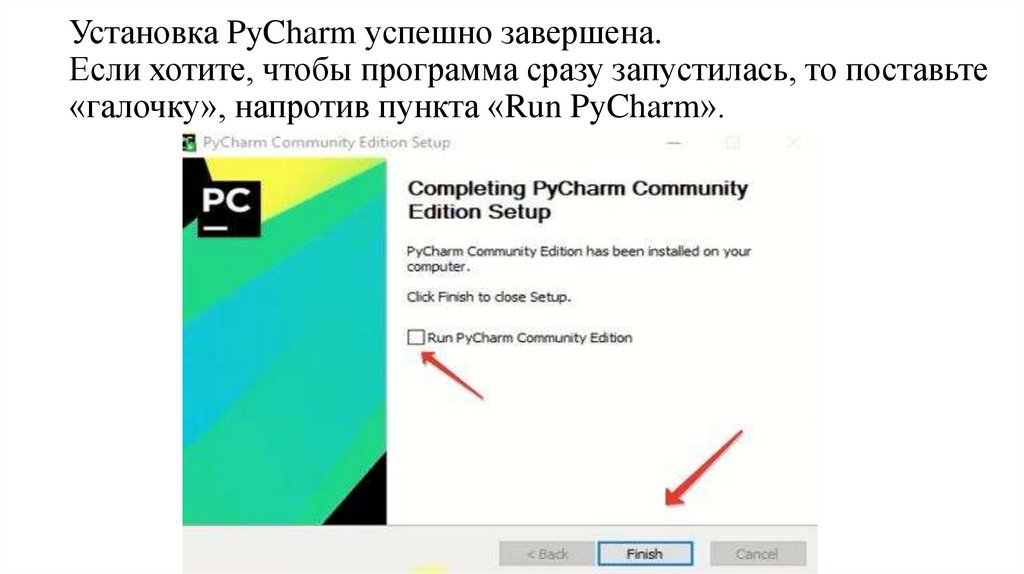
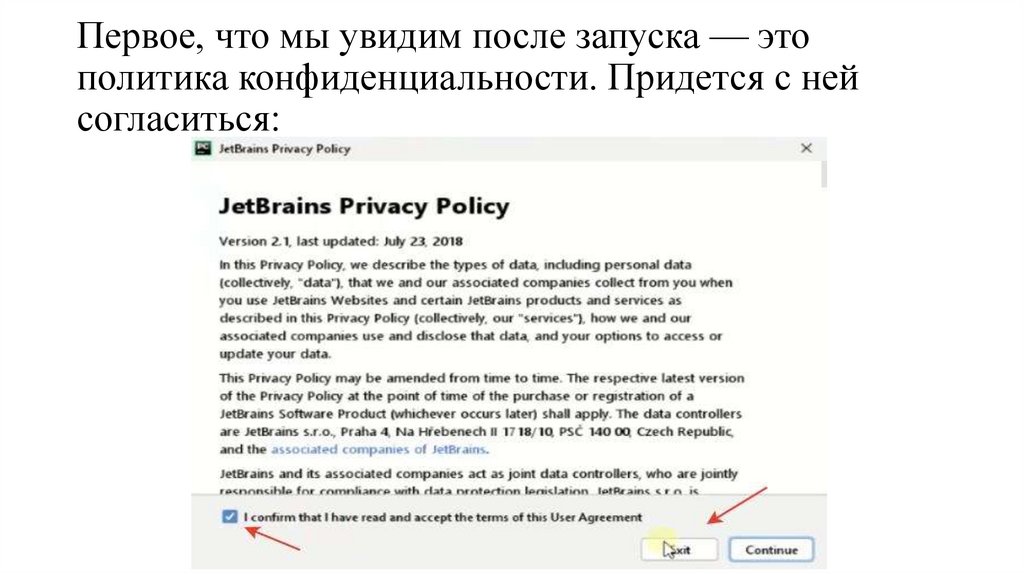

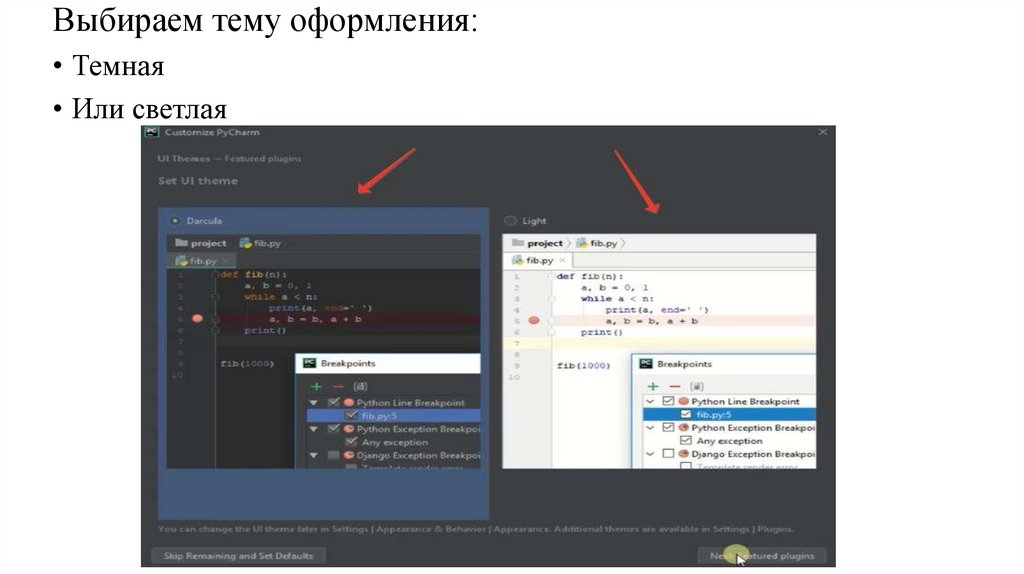

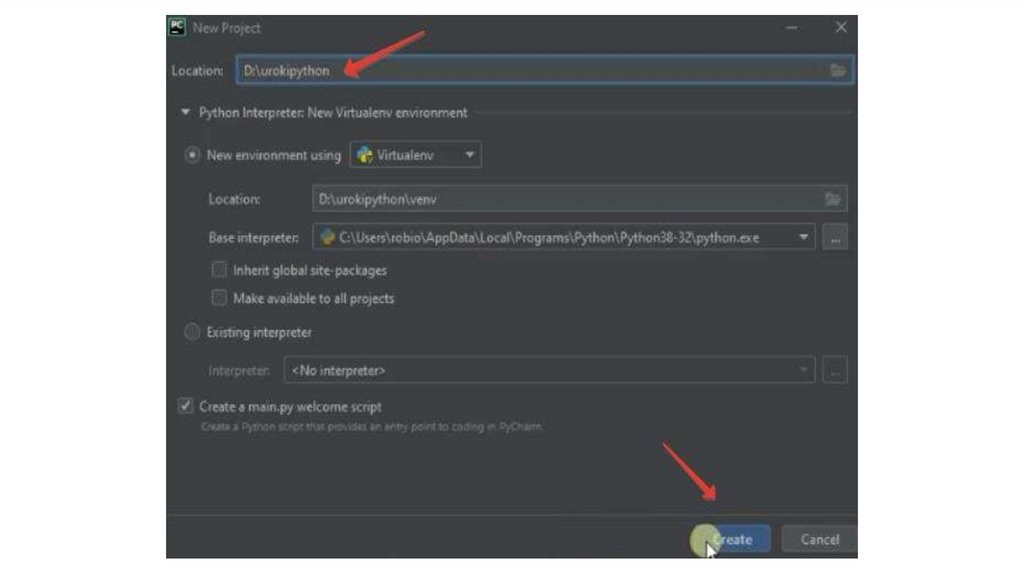

 Программное обеспечение
Программное обеспечение