Похожие презентации:
Анимации для web. GIF-анимации с помощью Corel Draw, Flash technology
1.
Анимации для web. GIF-анимациис помощью Corel Draw, Flash
technology.
2.
Анимированные GIF-файлы можно добавлять в проект иэто важный предмет в онлайн-рекламе, где один создает
баннеры различных типов. Рассмотрим как создаются GIF
анимации с помощью CorelDRAW. Для начала, запустим
CorelDRAW, создавая какой-то текст на текстурированном
фоне. Для упрощения создания файла, есть возможность
использовать несколько страниц в CorelDRAW. В этом случае
изменится только текст. Для этой анимации мы создадим
мастер-размер 728х90 пикселей, которые мы будем
поддерживать на протяжении всей анимации. Обратите
внимание на количество страниц в левом нижнем углу
скриншота.
3.
Вот последовательность изображений, которые мы будем использоватьдля анимации.
4.
Следующий шаг-перейти к каждой странице и убедитесь, что все элементы выделены (клавишиCtrl+А). Оттуда перейдите к файлу: Export (Ctrl+Е). В списке в нижней части диалогового окна,
убедитесь, что включено Selected only. В качестве всплывающего типа, выбираем формат PNG и
нажимаем Export.
Примечание: сохранить каждое изображение в последовательности. т. е. frame1.png, frame2.png . Все
эти изображения должны быть сохранены в той же папке
5.
6.
Появляется диалоговое окно Convert to Bitmap. Необходимопроследить:
-Убедиться, что размеры соответствуют размеру вашей анимации, в
данном случае с разрешением 728х90 и 96 пикселей/дюйм
-Включить флажок Maintain Aspect ratiо
-Включить флажок Anti-aliasing
-Установить цветовой режим цвета RGB 24-бит
Примечание: не сохраняйте палеты 8-битных файлов. Это не будет
работать в анимации. Начните с 24-битных файлов, а затем сохранить
их в качестве анимированного GIF-файла. Теперь, когда мы
сохранили изображения, как растровые файлы, то теперь нужно
запустить приложение PHOTO-PAINT, которое является редактором
растровых изображений.
7.
Чтобы начать, нажмите на File: Open. Выберите папку, где хранитсяфайл и дважды щелкните по нему. Когда он откроется в PHOTOPAINT, перейти в Movie: Create from document в строке меню.
Появится изображение - первый кадр.
8.
Появляется Movie docker в правой частирабочей области. Обратите внимание,
что в правой части изображения, для
времени
устанавливается
значение
200мс.Теперь добавим кадры для
анимации, поступающие прямо из
образа файлов, не открывая их в первую
очередь. Для этого переходим в Главное
меню и нажимаем в Movie: Insert from
file.
9.
После этого появится диалоговое Open an Image. Выберите файл (frame2.png) и нажмите кнопку Open.
10.
Появляется диалоговое окно "Insert File", который определяет позициюкадра в анимации. Здесь необходимо указать параметры по умолчанию,
которыми являются:
Insert: After
Frame: 1
Нажмите кнопку OK, чтобы принять.
11.
Продолжайте использовать этот процесс, покане загрузятся все кадры. Чтобы получить
анимацию, нажмите на кнопку Play button в
верхней части окна Movie. Анимация будет
воспроизводиться в активной области окна с
последовательной частотой кадров 200 мс.
После некоторых экспериментов, меняется
частота кадров до:
frame1: 2500 мс
frame2: 200мс
frame3: 200мс
frame4: 200мс
В окне Movie docker 13 кадров. Это потому, что
загружены кадры два через четыре, четыре раза,
чтобы создать эффект мерцания в анимации.
Теперь пришло время, чтобы сохранить.
12.
Для этого нажмите наFile: Save as.
Выберите папку, в
которой вы хотите
сохранить файл. В
списке Save as
выберите GIF
Animation. В поле Sort
type box выберите
Animation. Нажмите
на кнопку Save.
13.
В диалоговом окне Convert toPalleted, примите параметры по
умолчанию и нажмите на ОК
(можно уменьшить здесь
Количество цветов, если ваша
последовательность использует
всего несколько цветов, что
позволит уменьшить размер
файла).
14.
В диалоговом окне GIF 89 Animation Options дает Вам большой контроль над анимацией. Первое, чтонужно сделать, это активировать вкладку Frame Settings и и используйте следующие параметры:
Прозрачность(Transparency): не позволяют использовать глобальные (использует ту же цветовую
палитру для всех кадров)
задержка кадра(Frame Delay): на первом фрейме, 250/100 сек, для периодов от двух до четырех, 20/100
доли секунды (эти были установлены на предыдущем этапе и не должны быть изменены
здесь).Оставьте все остальные настройки по умолчанию.
15.
Далее перейдите на вкладку File Settings и используйте следующие параметры:Page Size: Automatic
Color Options - Convert To: 256
Frame Repetition: Loop Frames enabled.
Set Stop After to: 5 Repetitions
Тест анимации с помощью кнопки Preview. Если это Вас устраивает, нажмите кнопку
ОК.
16.
Создание анимированного GIF во FlashПрограмма Adobe Flash, позволяет делать анимированные GIF —
программа имеет свои плюсы и минусы. Некоторые недавние
тенденции указывают на то, что Flash устарела, но многие
клиенты по прежнему предпочитают покупать анимированные
Flash-баннеры. Это может оказаться проблематичным, потому что
сайт не поддерживает Flash (исключение- в фазе передачи) — так
дизайнерам нужно загрузить GIF-файлы для контента.
1. Get your files together
Open Adobe Flash > File > New
Then click on Templates > Advertising > 300×250 Medium Rectangle
> OK
17.
Flash имеет Pen tool, поэтому есть возможность рисовать персонажей во Flash ианимировать их, но можно импортировать существующий файл PNG и оживить его.
Мы собираемся работать с 2 элементами: фоном и рыбой.
18.
Для двух выделенных файлов: File > Import > Import to Library >Open
19.
Оба файла появится в Library Window; здесь PNG файл былпреобразован в символ (который необходимо перетащить на
холст).
Теперь имеются файлы с которыми необходимо работать,
перетащите из Library Window на холст и скорректируйте размер
и размещение по мере необходимости — убедитесь, что они
размещены на отдельных слоях.
20.
21.
2. Создать анимациюТеперь решите, как долго вы хотите, чтобы Ваша анимация
держалась. Устанавливаем время-5 секунд, или 120 кадров.
Убедитесь, что фоновый слой является видимым для всей
анимации, выбираем его, затем правой кнопкой мыши с отметкой
120 в timeline и выбраем “Insert Frame” из выпадающего меню.
Теперь, выберите элемент, который вы хотите анимировать
(рыба), перейдите на шкалу времени(timeline), щелкните правой
кнопкой мыши на кадр позже на монтажном столе и выберите
“Insert Keyframe” из полученного выпадающего меню.
22.
Перетащите элемент в то место которое нужно.23.
Щелкните правой кнопкой мыши на любой кадр между двумя слоями, и выберите“Create Classic Tween” из полученного выпадающего меню. Проигрывая получившуюся
анимацию можно увидеть, что г-жа Золотая рыбка плавно двигается от начальной точки
до новой позиции.
24.
Рыбы умирают, если перестают двигаться, заставим ее плавать вверх и вниз несколько раз, чтобы сделатьанимацию. Будем повторять то, что мы только что сделали еще 2 раза через каждые 30 кадров: Right click >
Insert Keyframe > Right click > Create Classic Tween. Если вы хотите скорректировать сроки, этапы анимации,
просто перетащите круг черной точки по краям кадра (появится маленький белый квадрат, когда вы
успешно выбрали один). Нажмите клавишу Enter или кнопку “Play” для воспроизведения анимации.
25.
4. Тестирование и редактирование анимацииClick the Control tab > Test Movie > Test и можете смотреть свой
кинематографический шедевр воспроизведенный в
всплывающем окне!
5. Export в GIF формат
File > Publish Settings > Click the GIF checkbox > Change palette
type to “Adaptive” > Max Colors “99999” > Publish
26.
27.
Если вы просто экспортировали в GIF без настройки “PublishSettings” получите в конечном итоге очень зернистый, неровный
GIF. Это не сделает GIF супер высокой с точки зрения
разрешения, потребует много действий для улучшения. Оно не
будет идеальным, но это будет идеально подходить для подачи
на контент GIF баннера для чисто представительских целей.
Когда вы откроете файл на вашем компьютере, он будет
выглядеть примерно так :



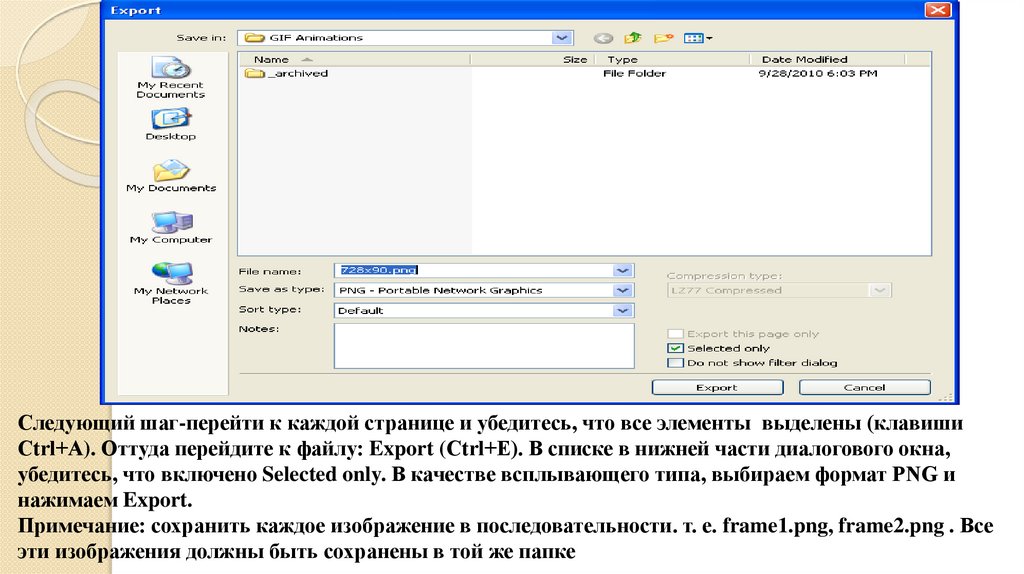
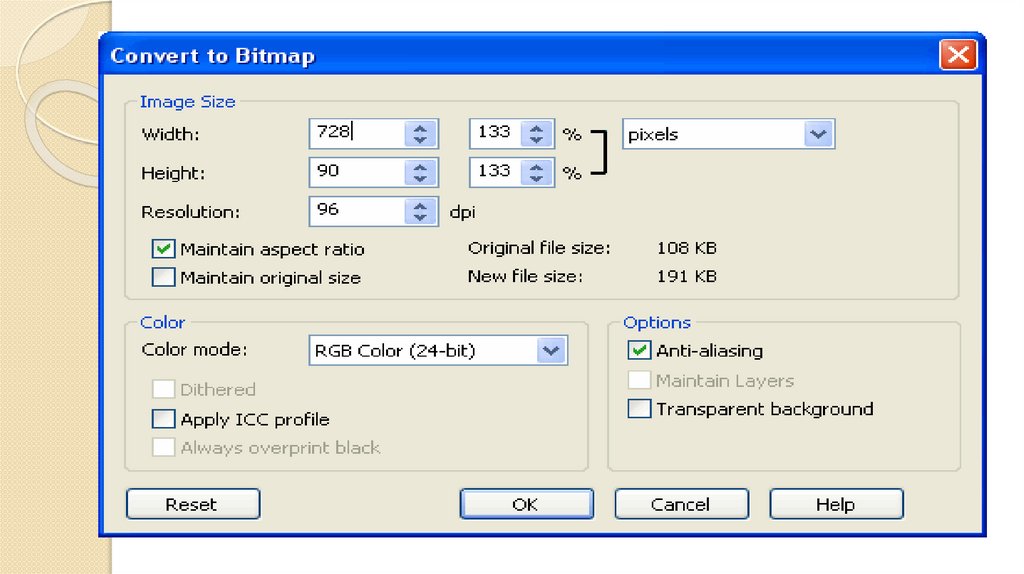


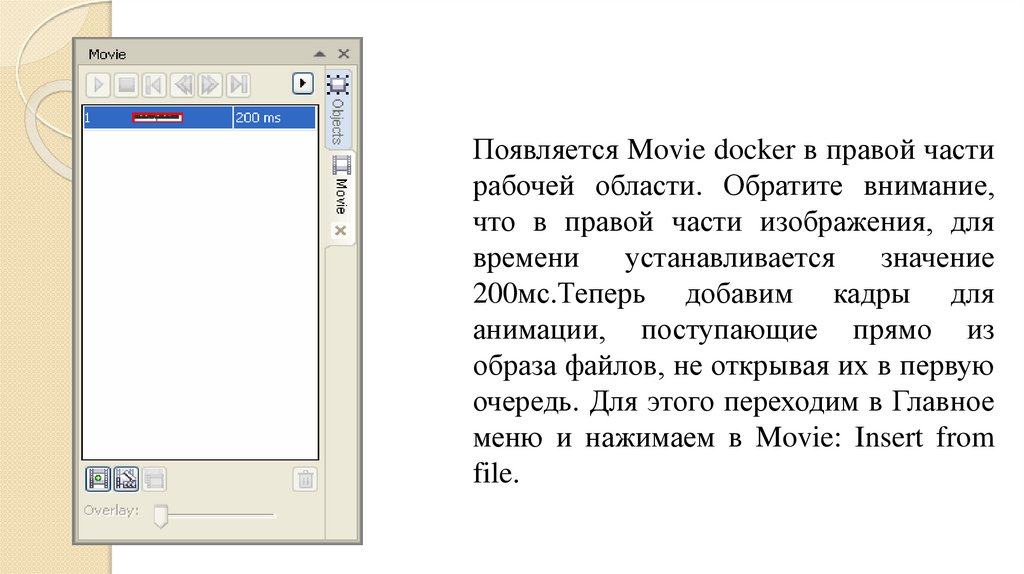
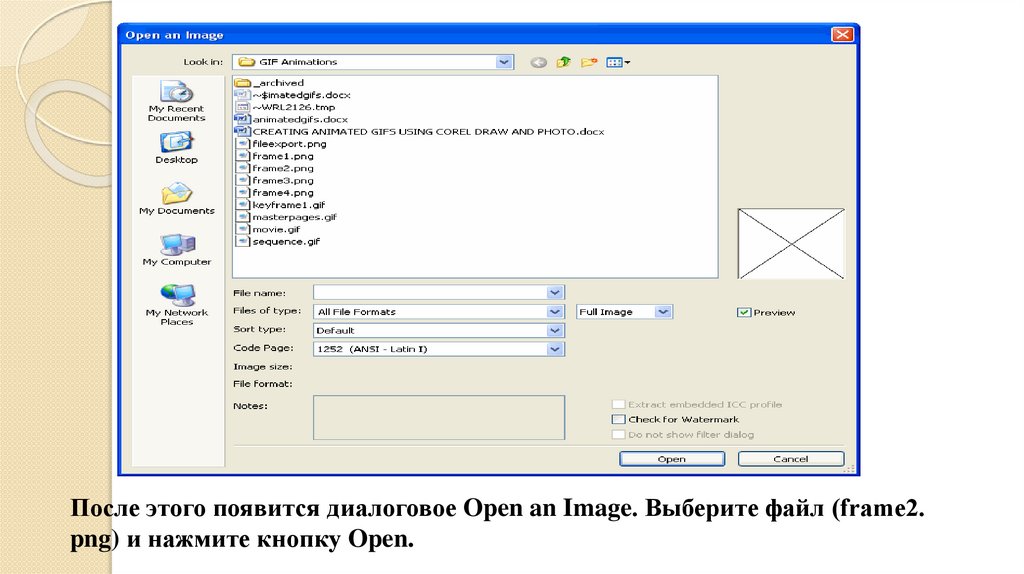
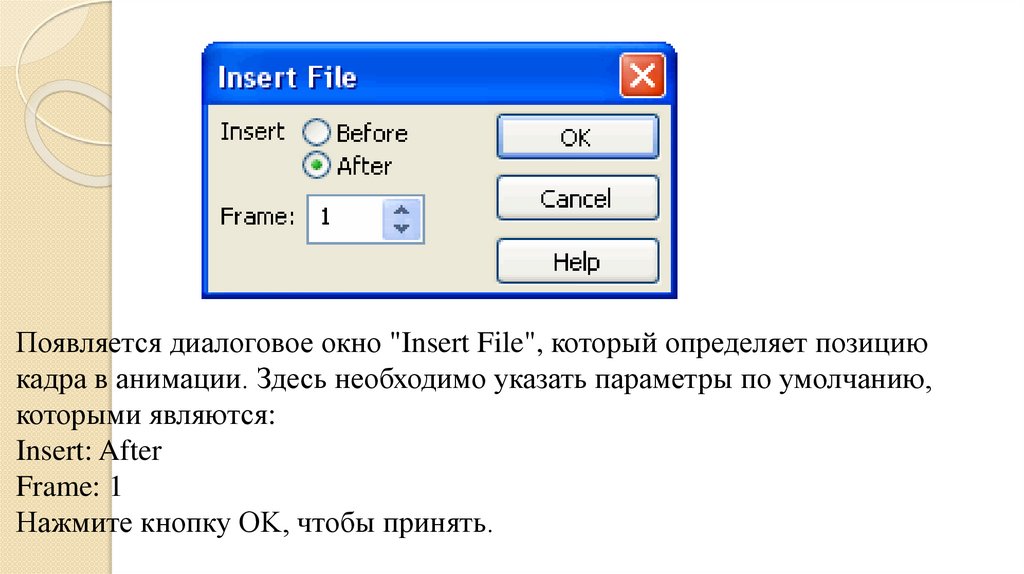
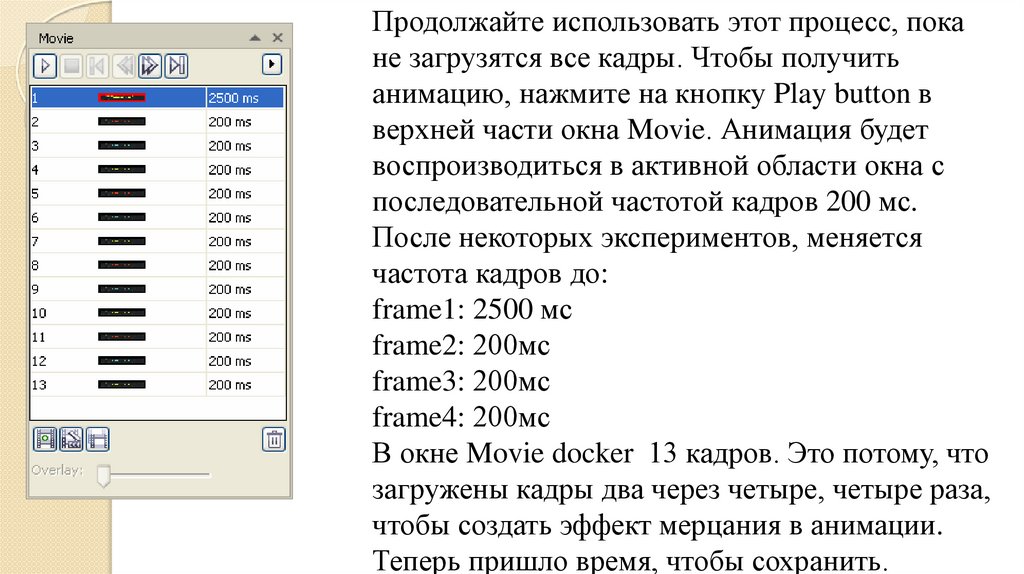
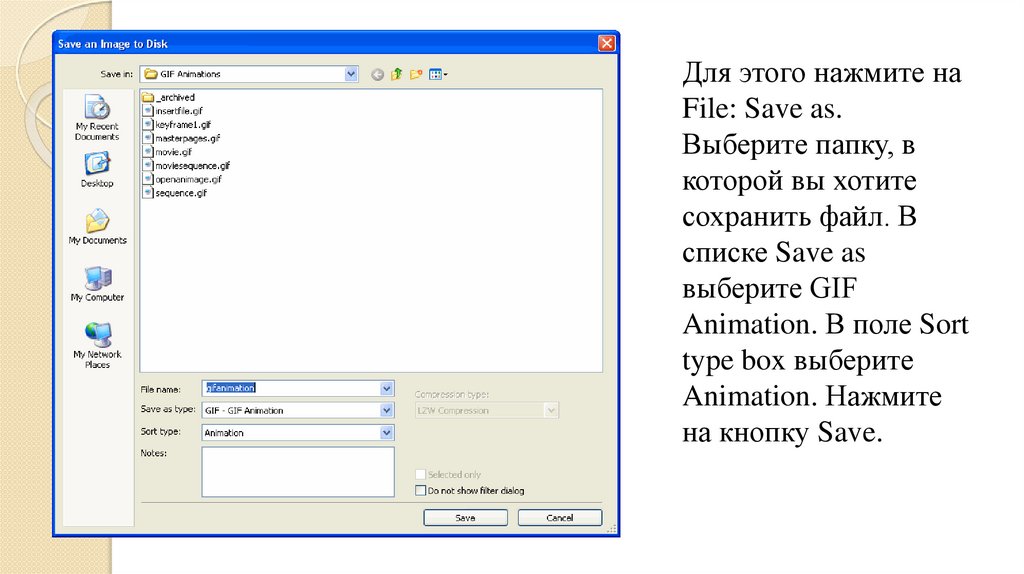

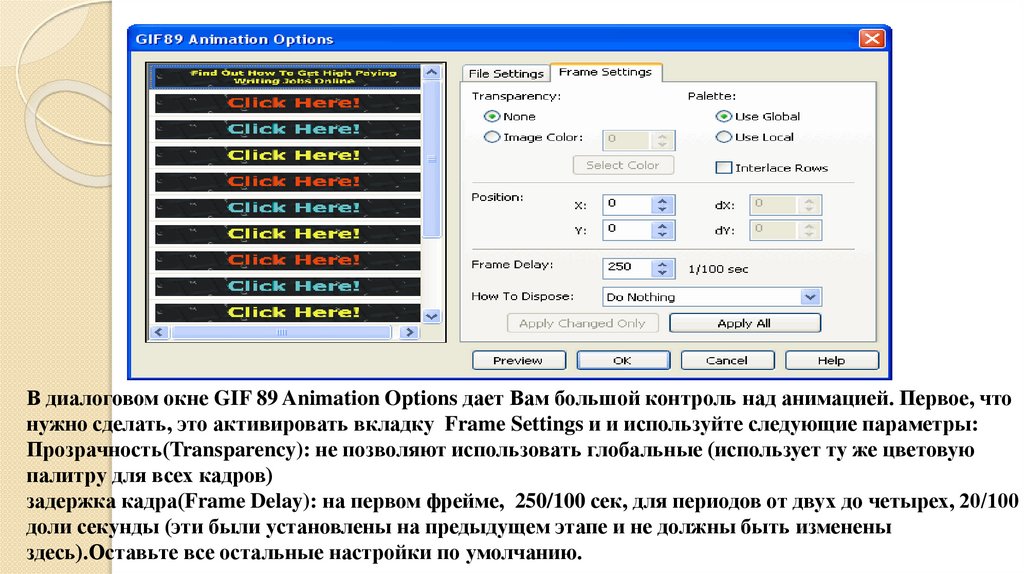


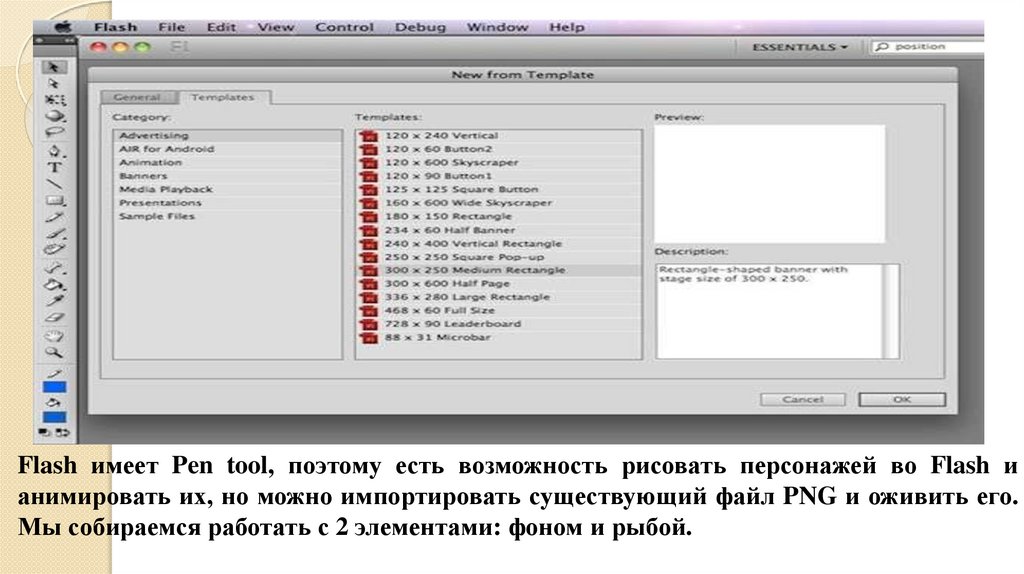
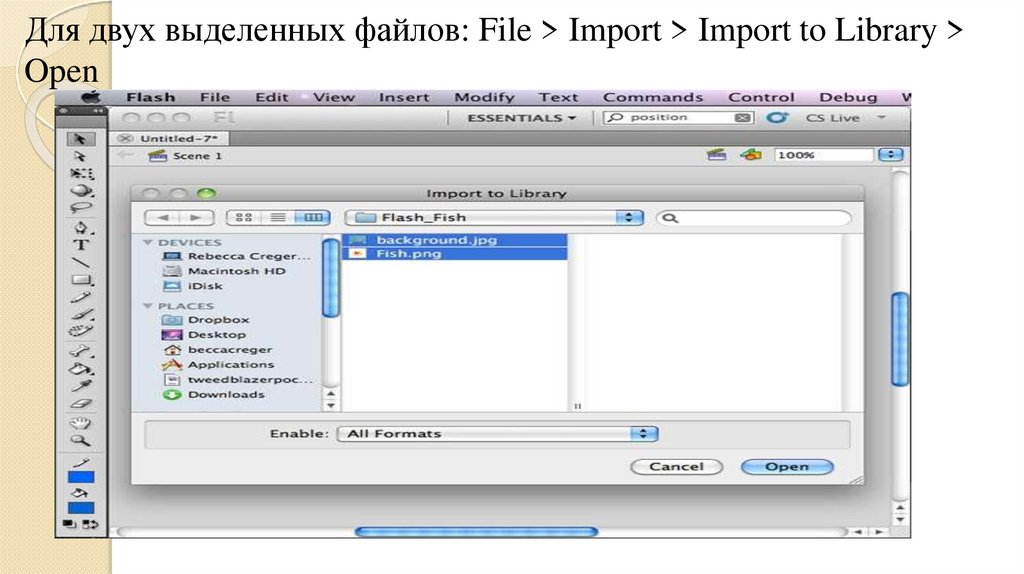
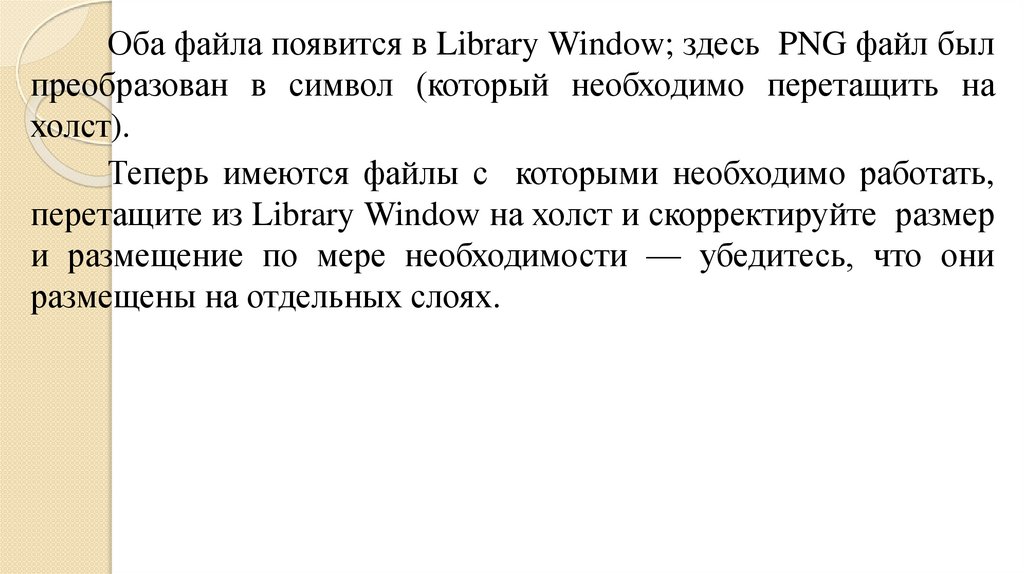
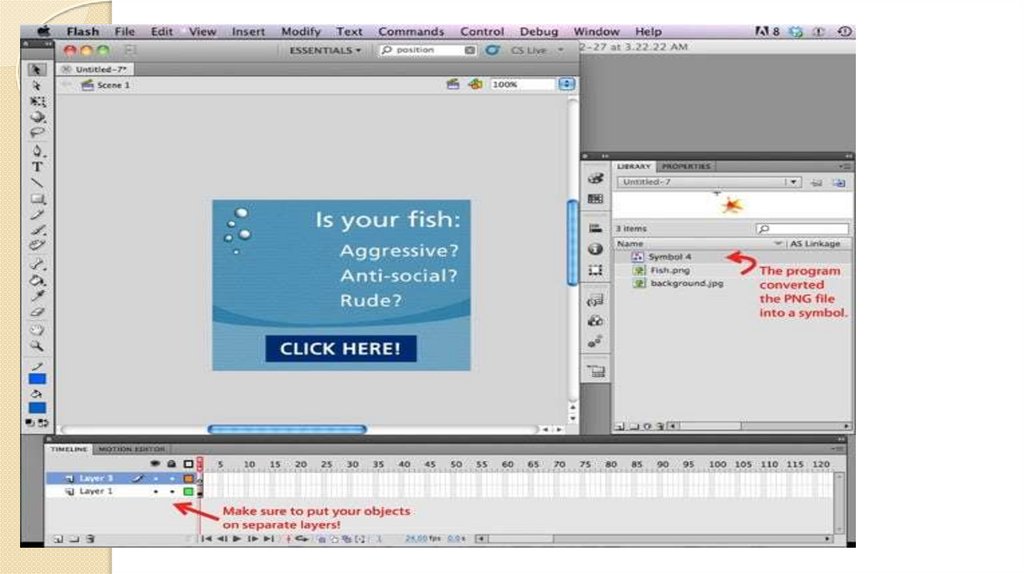


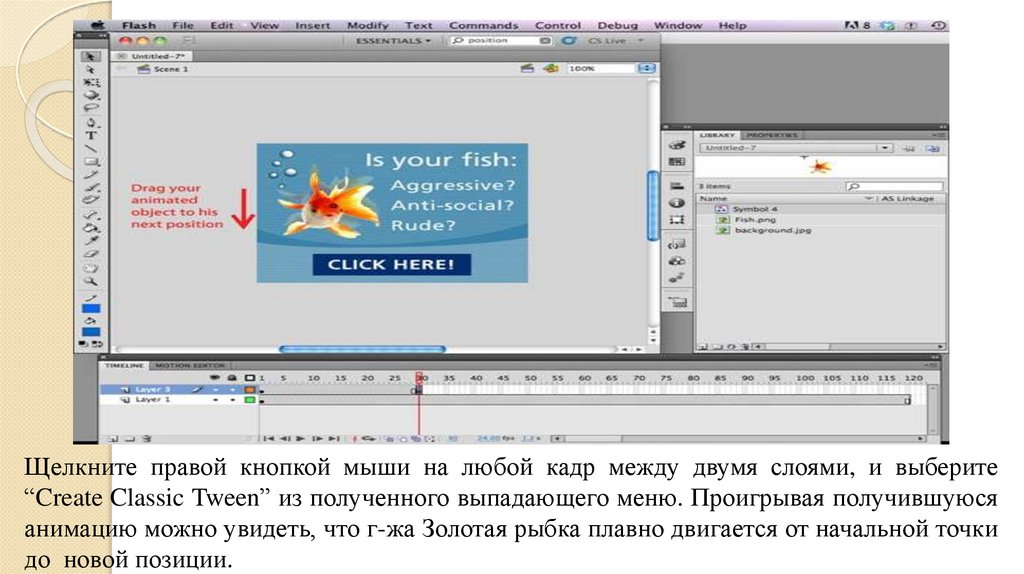
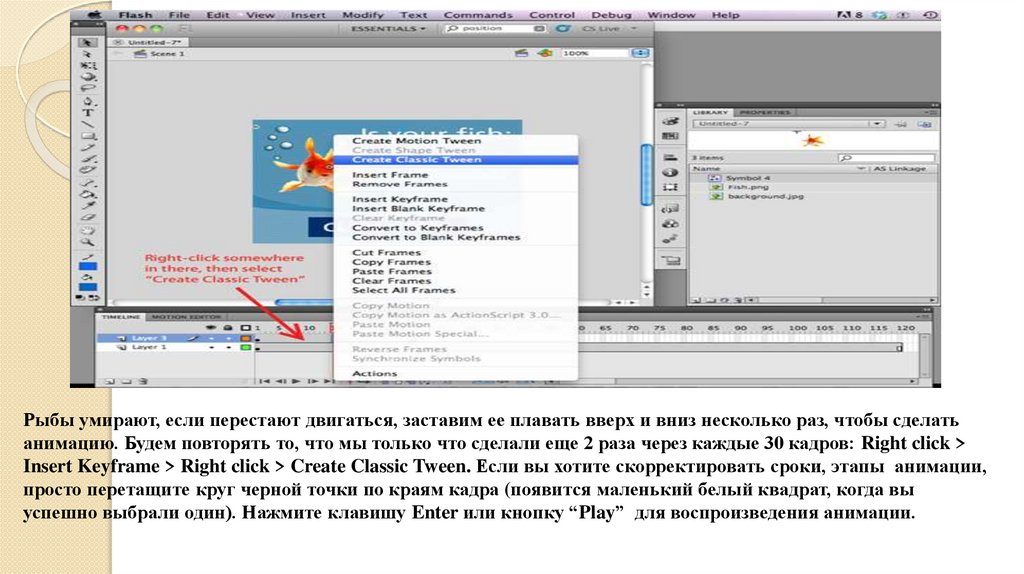

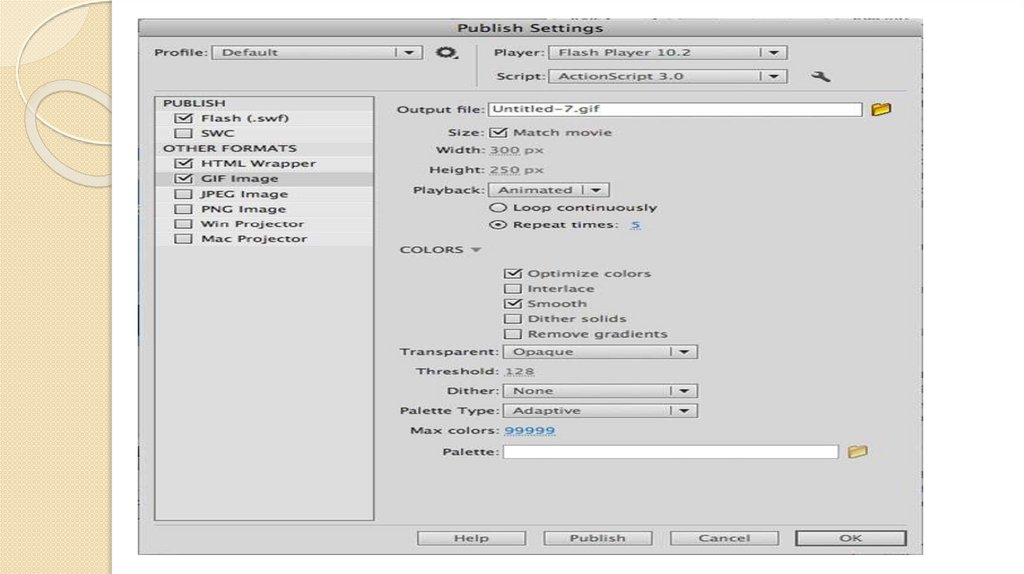

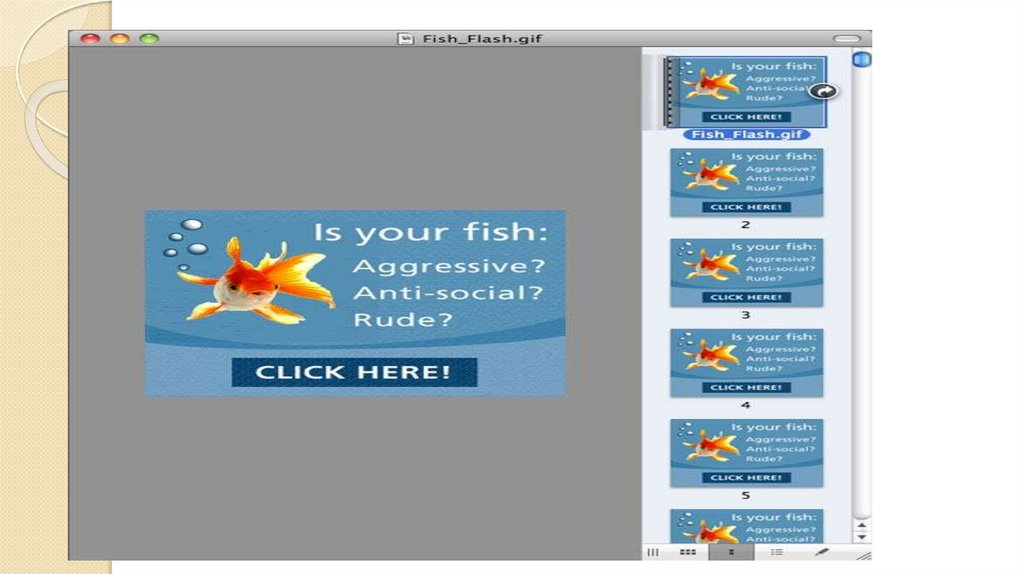
 Программирование
Программирование








