Похожие презентации:
Организация дистанционных занятий по дисциплине физическая культура с использованием платформы Google Forms мастер-класс
1.
Организация дистанционныхзанятий по дисциплине
физическая культура
с использованием платформы
Google Forms
мастер-класс
Храброва Ольга Вячеславовна
МБОУ «Завьяловская СОШ с УИОП»
2.
Дистанционное обучениеносит более индивидуальный характер обучения;
более гибкое, обучающийся сам определяет темп
обучения;
может возвращаться по несколько раз к отдельным
урокам;
такая система обучения заставляет обучающегося
заниматься самостоятельно и получать навыки
самообразования;
делает процесс обучения творческим и индивидуальным.
3.
Начало работы вGoogle Forms
В поисковой строке браузера набираем «Гугл формы»;
выбираем: «Google Формы: бесплатно создавайте собственные...»
Выбираем: «Для личных целей»
Выбираем: Создать форму
4.
Создание урокаВместо слов «Новая форма» пишем тему урока.
В строке «Описание» размещаем инструкцию.
Выбираем значок «Настройки».
Выбираем: закладку «Тесты»,
сдвиньте курсор вправо, для того,
чтобы активировать настройки теста.
Отмечаем галочкой пункты,
которые обучающиеся увидят после
прохождения теста (правильные ответы,
баллы за ответы и т.д)
5.
В форме ответа выбираем инструмент «Один из списка».Выбираем «Текст строка».
Пишем «Фамилия, Имя, класс».
Двигаем курсор вправо для того, чтобы сделать этот
вопрос обязательным.
Выбираем инструмент «Тт», для того, чтобы вставить
учебный материал, который должны изучить обучающиеся.
6.
Вставка изображенийДля того, чтобы вставить изображение в учебный
материал, следует его сохранить на жёсткий диск
в формате *.jpg или *.png.
Выбираем инструмент
«Добавить изображение».
Нажимаем кнопку «Обзор»
и выбираем файл с изображением.
7.
Составление вопросов к учебному материалуВ строке «Вопрос без заголовка» пишем текст вопроса и
варианты ответа.
Выбираем инструмент «Ответы», отмечаем правильные
ответы и указываем баллы.
Нажимаем кнопку «Готово».
8.
Информирование обучающихсяВыбираем инструмент «Отправить».
Выбираем инструмент «Гиперссылка».
Нажимаем кнопку «Копировать».
Отправляем ссылку обучающемуся.
9.
Проверка работ обучающихсяВ верхней части окна появляется число, обозначающее количество
выполненных работ (Ответы 95).
Выбираем инструмент «Ответы».
Выбираем инструмент «Создать таблицу».
Нажимаем кнопку «Создать»
Нажимаем кнопку «Просмотреть ответы в таблице». Таблица с
результатами формируется автоматически.
10.
Достоинства платформы Google Formsпростота и удобство в создании урока;
возможность просмотра работы, «глазами» обучающегося с помощью
инструмента «Просмотр»
автоматическая проверка ответов;
не требует регистрации от обучающихся;
преподаватель может проанализировать
какие вопросы вызывают затруднение
у обучающихся и скорректировать
учебный материал.


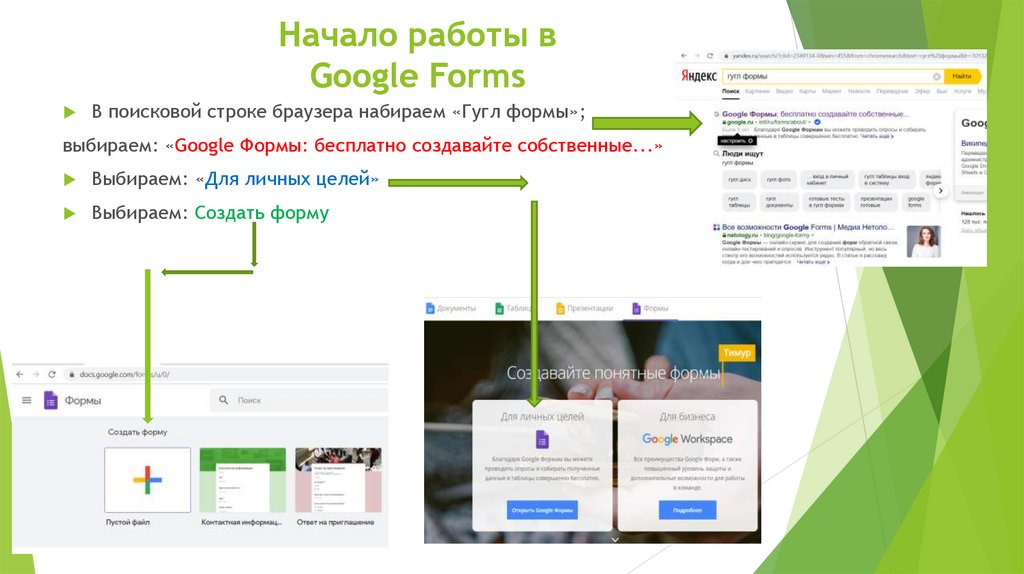

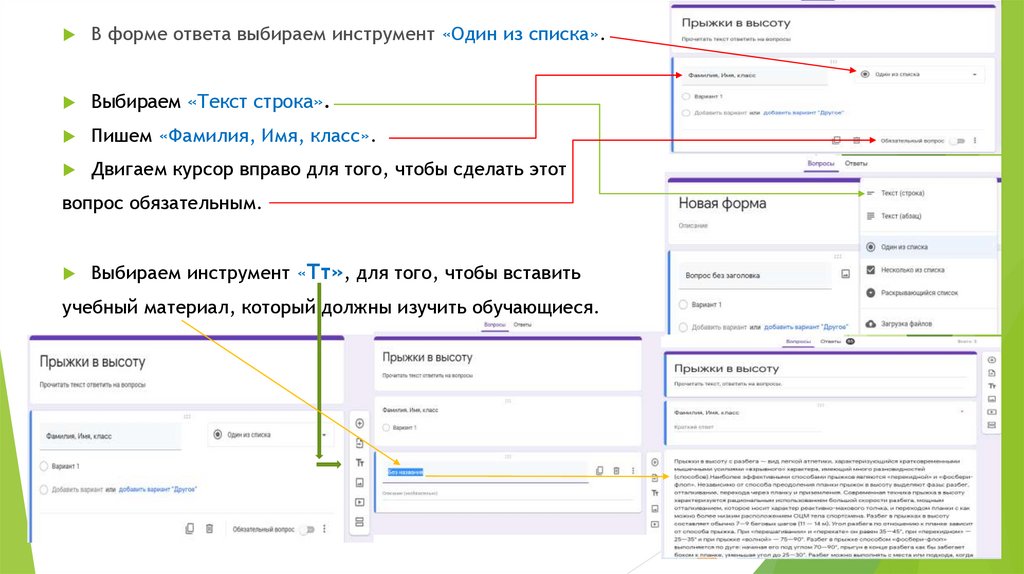
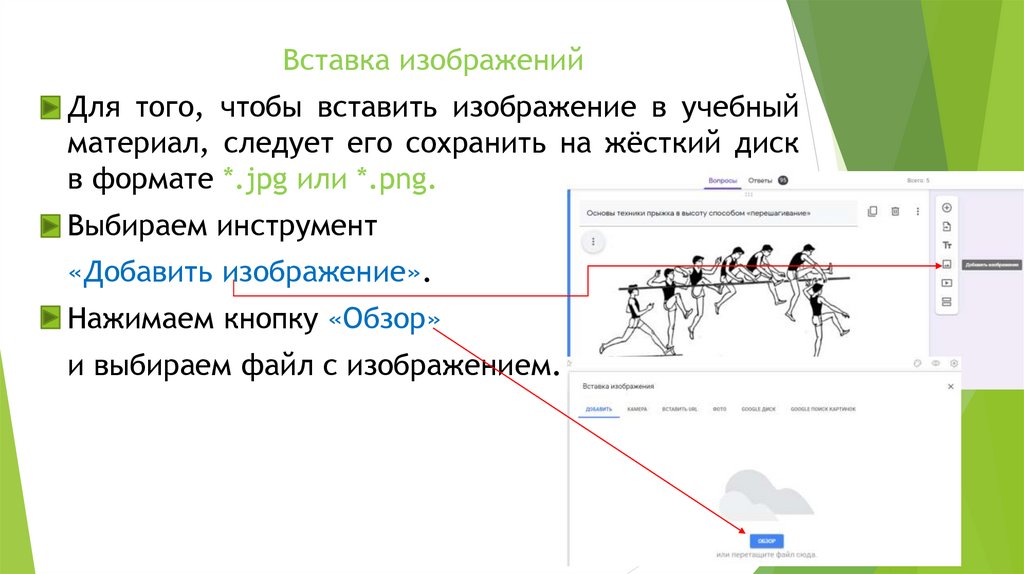
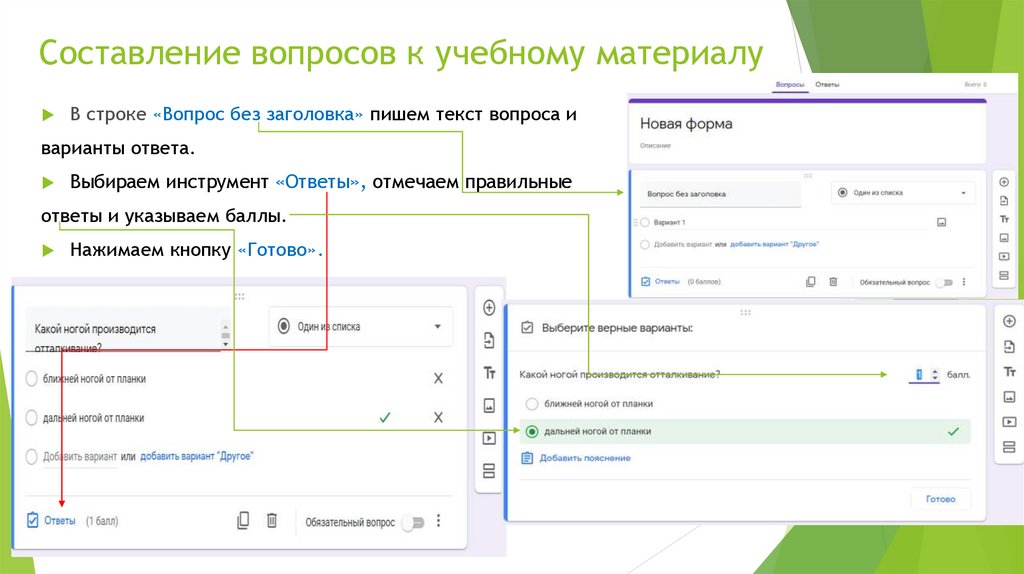
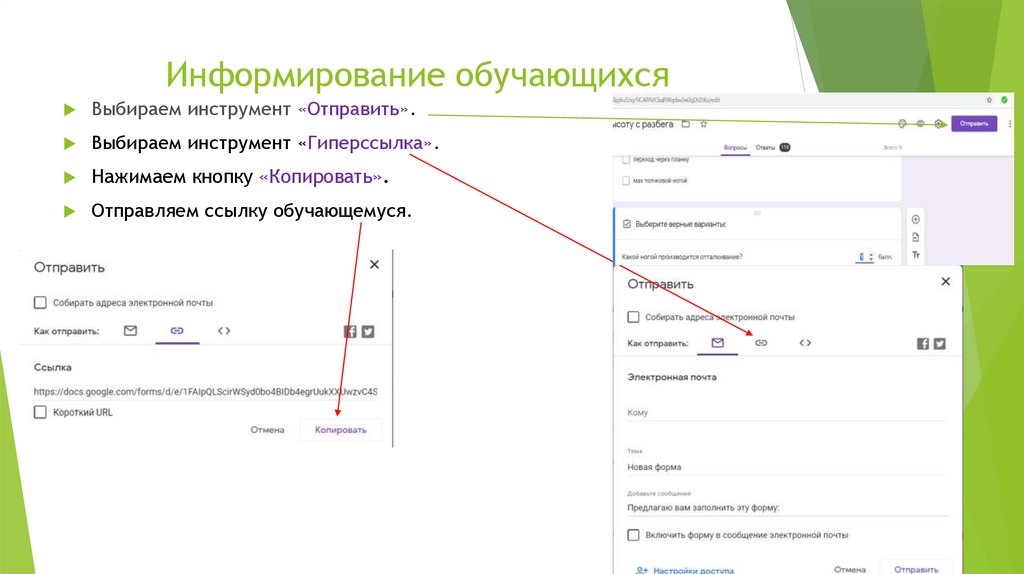
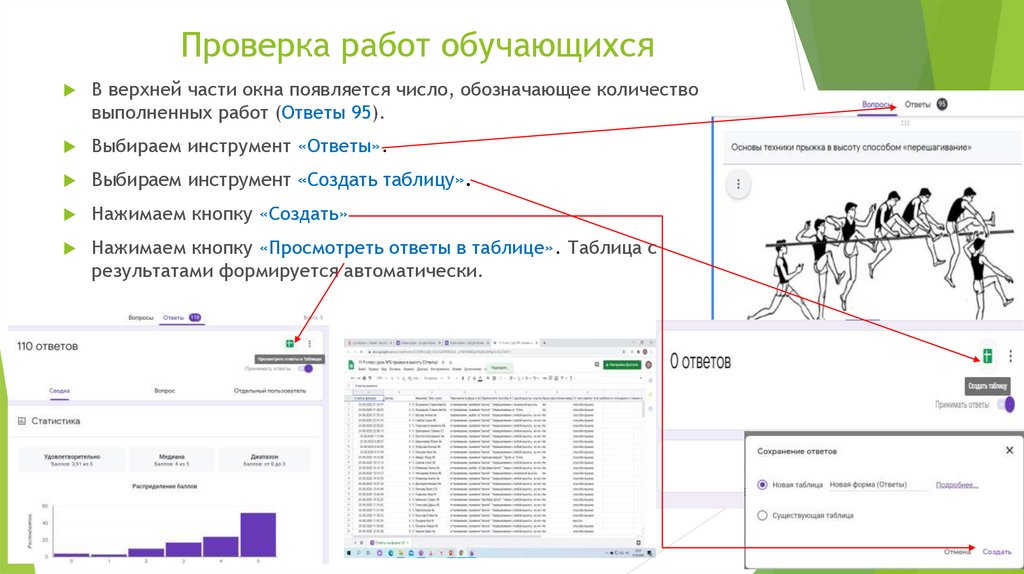
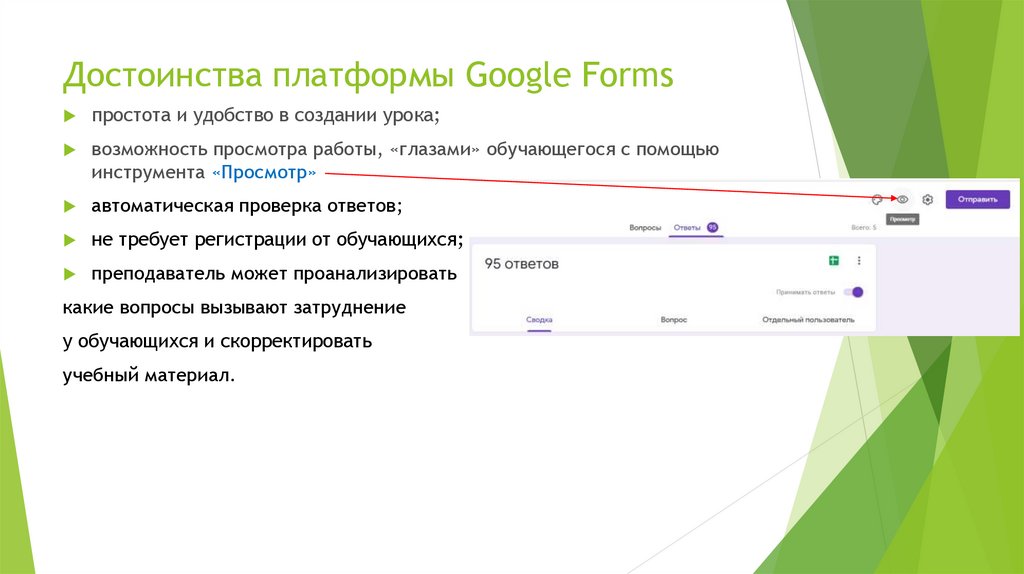
 Программное обеспечение
Программное обеспечение








