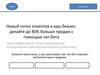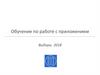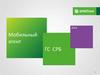Похожие презентации:
Инструкция для Заправщиков
1. Инструкция для Заправщиков
ИНСТРУКЦИЯ ДЛЯЗАПРАВЩИКОВ
2. Регистрация в диспетчерской (это ссылка для работы с автомобилем). https://control-room.youdrive.today/login
Код не придет !!!!После нажатия кнопки
“создать пользователя” вас
вернет на стартовую страницу,
телефон заново вводить не
надо! Только после
подтверждения в чате!
После регистрации
- КОД вам не
придет! Нужно
написать в этот чат
- регистрацию
прошел,
телефон,ФИО и
город. Далее
ожидайте-вам
ответят! Номер
телефона в дисп.
ОБЯЗАТЕЛЬНО
должен совпадать с
номером телефона
в консоли.
3. Работа в Диспетчерской.
Меню, которое открываетсяпри нажатии на надпись
Управление
автомобилем
Только после
подтверждения от
НАС вашей
регистрации - можно
вводить номер
телефона и заходить в
диспетчерскую.
Номер
автомобиля,
который вам
сказали забрать
на себя. Нажать
на надпись
Расстояние
до авто, там
же
навигатор
Начать
задачу
Нельзя нажимать
КРАСНУЮ кнопку и
кнопку ГОТОВО! Только
в случае, когда об этом
попросит руководитель!
4. Кнопки в боте
В боте существует несколько кнопок, которые выполняют различные функции:На картинках представленных
ниже, отмечена кнопка, которая
вызывает последнюю активную
команду в Боте
В данном случае представлена, кнопка скрытых функций бота, в
которых можно получить инструкцию по пользованию ботом, узнать
готовность или номер карты Роснефть, также можно отменить текущую
заправку в случае, если это потребуется, а также перезапустить бота в
крайней необходимости
5. Как начать смену?
Ровно в 21:00 по МСК,заходим в телеграмм Бота и
нажимаем “Найти машину с
линии”
6. Поделиться геолокацией
Бот попросит вас отправить вашугеопозицию, для того чтобы
отправить, нужно нажать кнопку
“Отправить мои координаты” и на
запрос от бота “Поделиться
геопозицией?” нажать “ОК”
7. Задача на ТС
Бот напишет, что видит вашеместоположение и создаст вам задачу
После того как бот написал Твоя новая
задача … , необходимо нажать на
кнопку “Задача в диспетчерской” и на
запрос о подтверждение перехода по
ссылке нажать “Открыть”
P.S Также на данном этапе, можно
проложить маршрут до ТС выбрав один
из навигаторов предложенных ботом, о
иным способе проложить маршрут до
ТС, будет рассказано в следующем
пункте.
8. Диспетчерская
На данном этапе бот открываетвнешнюю ссылку, в которой
открывается Диспетчерская,
первым делом нам нужно нажать
на “Кружок c треугольником” в
правом нижнем углу, данная
кнопка закрепляет задачу и
соответственно ТС за вами и
убирает из Клиентского
приложения “Ситидрайв”, в
последствие знак должен
измениться на “Красный кружок”
P.S Также через Диспетчерскую
можно проложить маршрут к ТС,
нажав в Диспетчерской “Показать на
карте (Coordinates)” и выбрав
удобный для вас навигатор.
9. Действия с ТС по прибытию к нему
По прибытию к ТС, необходимо в Диспетчерскойнажать кнопку “Открыть автомобиль”, убедившись
что ТС открыто, нужно завести его и перейти к
фотофиксации повреждений с дальнейшей
отправкой снимков в соответствующий телеграмм
чат под названием “Фото для повреждений
МСК/СПБ” с указанием номера ТС (формата
х000хх777).
Фотофиксацию необходимо выполнить в
приложение “Timestamp Camera Free”!!!
P.S Существует 2 способа фотофиксации, с
которыми вы можете ознакомиться нажав на
соответствующие цифры: [№1]…[№2]
10. Способ фотофиксации №1
В данном способе делается 4 фото ТС, обратите внимание, что все фотодолжны быть четкими и прежде чем выбирать данный способ, убедитесь, что
ваше устройство делает качественные и четкие Снимки!!!
11. Способ фотофиксации №2
В данном способе производится фотофиксация каждого повреждения12. Направляемся на АЗС
После того как мызафиксировали и отправили
повреждения в телеграмм чат,
необходимо вернутся в бота и
нажать “Задачу взял,
направляюсь к авто”
13. Выбор АЗС
После того как мы нажали “Задачу взял, направляюськ авто” бот предложит нам варианты АЗС,
находящиеся наиболее близко к нашем
местоположению.
Маршрут до наиболее удобного для вас АЗС, можно
проложить нажав под названием АЗС, кнопку с
названием удобного для вас навигатора.
Также возможен вариант, что бот не предложил вам
АЗС, которое находится по вашему мнению ближе, в
таком случае можно направится к ней, но только она
является одной из перечисленных ниже АЗС
P.S на данный момент наша Компания сотрудничает с
такими заправками как: Газпром, Роснефть, ПТК, BP,
Neste, Татнефть.
14. Что делать по прибытию на АЗС Роснефть, ПТК?
После того как мы прибыли на АЗС, нужно зайти вбота и нажать “Активировать карту”, после
появится сообщение от “Жди. Активирую твою
карту…”, но нам нужно дождаться следующего
сообщения от бота, а именно “Карта
активирована. Запускай приложение РОСНЕФТЬ и
заправляйся”. Только после этого сообщение
МОЖНО, приступать к заправке. В данном
сообщение бот укажет, какое топливо необходимо
залить и в каком объеме. К указанному объему
топлива бот добавляет + 3 литра резерва на
случай, если вы перелили. В случае, если при
процессе заправки ТС, пистолет внезапно
отщелкнул, но по счетчику показано что вы не
долили требуемый ботом объем, то не стоит
паниковать, просто вешаем пистолет и
продолжаем процесс.
P.S Перед заправкой ознакомьтесь со следующим
пунктом “Процесс заправки”!!!
15.
Что делать по прибытию на прочие АЗС?По прибытию на АЗС, нужно зайти в бота и нажать
“Активировать карту”, после появится сообщение “Вижу
тебя на АЗС… Выбери колонку”, в этом случае выбираем
номер колонки на которой мы стоим, следующим шагом
бот попросит подтвердить свою готовность приступить к
процессу заправки, для этого нажимаем “Да, я готов”,
далее последует сообщение с текстом “Активирую
колонку… ЖДИ НИЧЕГО НЕ ДЕЛАЙ, ЖДИ
ПОДВЕРЖДЕНИЯ” пока не появится следующий ответ с
текстом “Колонка № активирована. Залей полный бак…”
приступать к заправке НЕЛЬЗЯ, если вы увидели ответ, то
приступаем к процессу заправки.
!!! На данных заправках, внимательно читаем что пишет
бот, и перед тем как приступить к активации карты
рекомендую проверить, что все пистолеты висят на
своих местах, как следует !!!
P.S Перед заправкой ознакомьтесь со следующим
пунктом!!!
16. Процесс заправки
После того, как карта Активирована и мы знаем какое топливо и в какомобъеме нам нужно залить в наше ТС. Переходим к процессу заправки. Первым
делом, необходимо сделать фото (через Timestamp Camera Free) ТС на фоне
Бензоколонки. Далее меняем режим камеры на “Видеосъемку” и снимаем
весь процесс заправки с самого начала и до конца, завершить съемку
рекомендуется на счетчике топлива, после того как пистолет был возвращен в
исходное положение а именно в колонку. Важно!!! На данном этапе, следите за
количеством топлива, чтобы не перелить и подходите за ранее чтобы вовремя
завершить процесс подачи топлива в ТС. После того как видеосъемка
завершена, необходимо переключить камеру в режим “Фото” и сделать фото
счетчике топлива.
P.S С примером правильной Фото и Видеофиксации, можно ознакомится в
следующем пункте!!!
17. Пример правильной Фото и Видеофиксации
Машина на фоне БензоколонкиСчетчик топлива на колонке
Видеофиксация процесса заправки
СТС на фоне датчика топлива ТС
18. Оплата на АЗС Роснефть, ПТК, BP
На данном этапе нужно совершить оплату за топливо, которое намибыло залито. Для оплаты необходима зайти в приложение “РН карт”, в
случае, если мы находимся на таких заправках как: “Роснефть, BP,
ПТК”. Для входа нужно ввести свой код безопасности, далее
существует 2 способа оплаты, которые мы сейчас рассмотрим
Способ №1 Удаленная оплата
19.
Способ №2 Оплата через Виртуальную топливную картуСуть данного способа заключается в том, что заходя в приложение мы
отказываемся на запрос приложения “Заправиться?” нажимаем нет,
переходим на вкладку “Карта” и в появившемся окне нажимаем на
саму карту, в результате она переворачивается и ее может
сканировать сотрудник АЗС, для получения оплаты, после
сканирования карты, будет необходимо ввести ПИН-КОД, который
можно получить нажав на соответствующую кнопку
20. Как происходит процесс оплаты на прочих АЗС
Оплата на прочих АЗС, коими являются все кромеРоснефть, ПТК и BP, оплачиваются нажатием
команды в боте “Завершил заправку”, если вы
увидели сообщение “Вижу успешную заправку на
… литров” значит все хорошо и оплата прошла,
когда бот попросить отправить фото и
видеофиксацию, переходим к следующему этапу.
!!! В некоторых случаях может появится сообщение
в котором написано “Не вижу завершенной
заправки в отчетах АЗС” в таком случае
необходимо подождать примерно 20 секунда и
повторно нажать “Завершил заправку” !!!
21. Отправка фото и видеоотчёта боту
После того как мы оплатилизаправку, возвращаемся в наше
ТС и делаем фото СТС на фоне
Датчика Топлива ТС. Далее
необходимо зайти в Бота и нажать
кнопку “Завершил заправку”(в
случае если мы заправили авто на
АЗС Роснефть, ПТК, BP), бот
ответит вам “Чудесно! Теперь
отправь фотографии…”.
Необходимо отправить БОТУ!, 3
фото и 1 видео, которые мы
сделали находясь на АЗС и
ожидать пока все не отправиться.
22. После отправки фото и видеофиксации
После того, как все фото и видео загружены и отправлены Боту, бот напишет 4сообщение, о том что поймал фото и видео, только после этого машина будет вам
засчитана. Далее необходимо нажать кнопку “Больше фотографий нет”, ответом
на эту кнопку будет Спасибо! и сообщение о том, что Бот заблокировал вам карту.
23. Поиск новой задачи!
На данном этапе нам нужно найти следующую задачу,для это мы повторяем такие этапы как:
■ Как начать смену?
■ Поделиться геопозицией
■ Задача на ТС
■ Диспетчерская
24. Процедура снятия ТС
После того как мы прибыли к новому ТС, нам нужно снять с себя ТС на котором мы приехали. Для этого, намнеобходимо припарковаться по ПДД, выйти из ТС предварительно проверив, не остались ли личные вещи в
машине, далее зайти в Диспетчерскую в правом верхнем углу нажать на 3 черточки, в появившемся
разделе нажать “Главная” и из представленных 2 ТС, выбрать то, на котором мы приехали, далее нам
откроется страничка задачи на ТС в котором нам необходимо закрыть авто нажав на соответствующую
кнопку в Диспетчерской. Убедившись, что ТС закрыто, необходимо сделать 2 или 4 фото ТС используя
“Способ фотофиксации №2”, с последующей отправкой снимков в соответствующий телеграмм чат под
названием “Фото для повреждений” с указанием номера ТС (формата х000хх777).
Следующим шагом, нам необходимо вернутся в Диспетчерскую, убедившись что мы находимся на
страничке ТС на котором мы приехал, нам необходимо на данной страничке найти “Форму серого цвета”
над которой написано Заполните данные:
В данной форме в Шаг 1, необходимо добавить фото, которое нами было недавно сделано, в поле
“Описание” написать “Заправил” и нажать “Далее” и затем “Готово”. После, нам будут представлены Дефект,
в этот момент нам необходимо нажимать “Далее” до тех пор, пока внизу экрана не появится кнопку “Готово”
и через несколько секунд нас вернет на “Главную”, в которой у нас будет представленная лишь 1 задача на
ТС
P.S на следующим слайде будут представлены скриншоты по данному пункту!!!
25. Варианты фотофиксации, при снятие ТС с себя
Необходимо сделать 4 фото ТС, обратите внимание, что все фото должны быть четкими, убедитесь,что на вашем устройство стоит максимальное качество съемки, для качественных и четких
Снимков!!!
26. Скриншоты процедуры снятия ТС
27. После того как скинули ТС
После того как мы благополучно сняли с себя ТС на котором мыприехали, для нового ТС нам необходимо продолжить весь процесс,
начиная с пункта “Действия с ТС по прибытию к нему”
Повторяем все действия повторно на протяжение всей смены!!!
Удачной заправки!!!

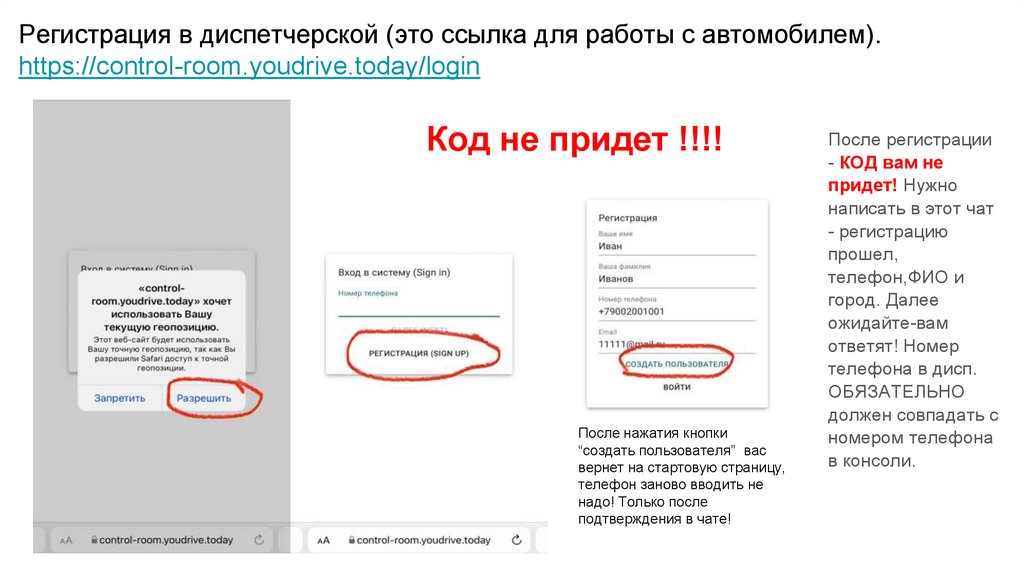
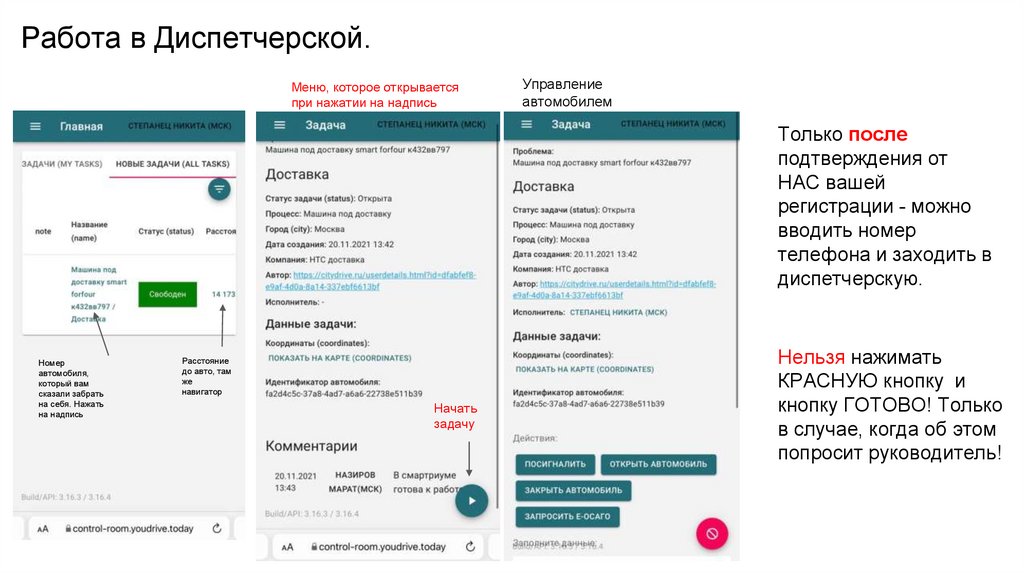
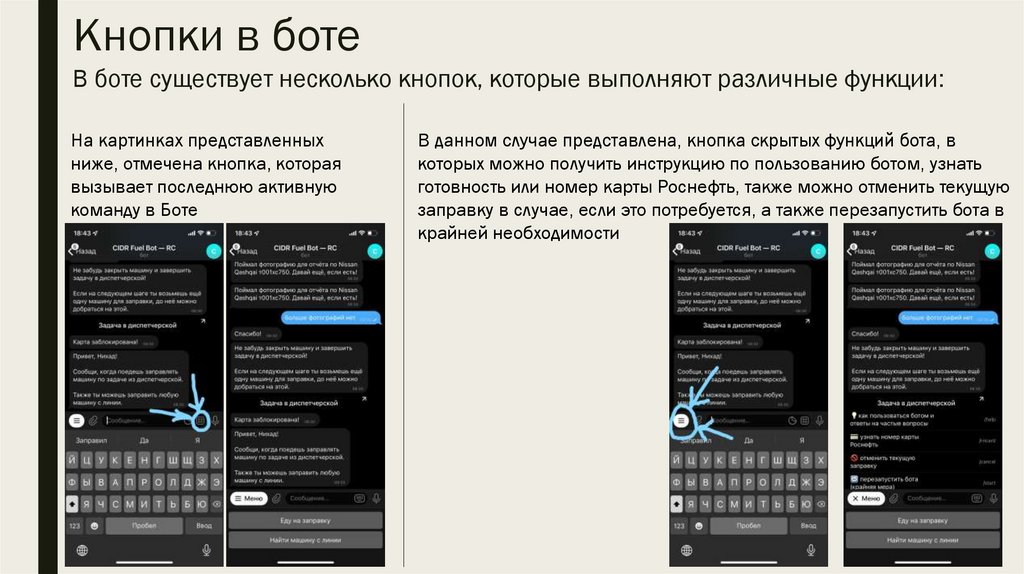
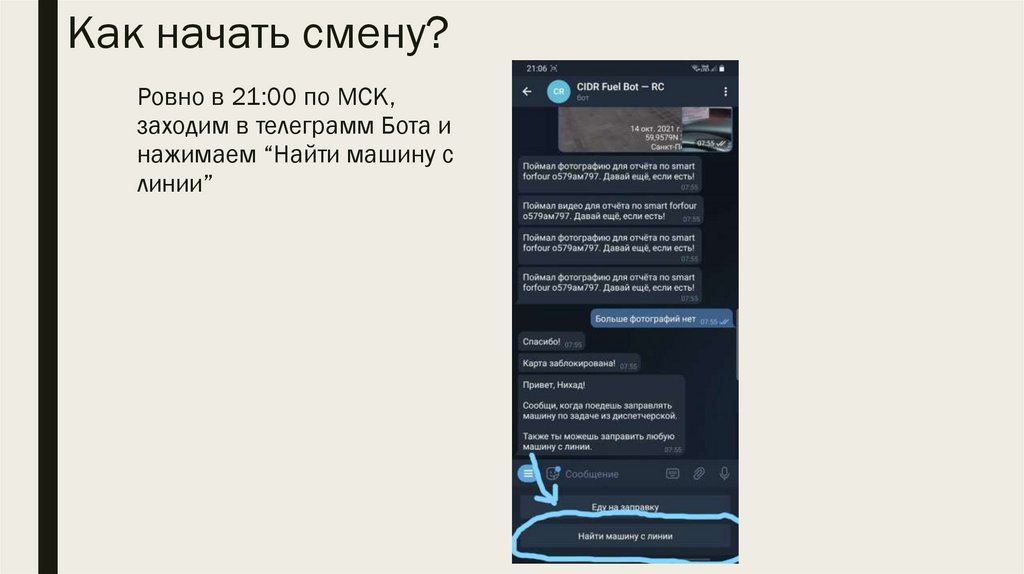
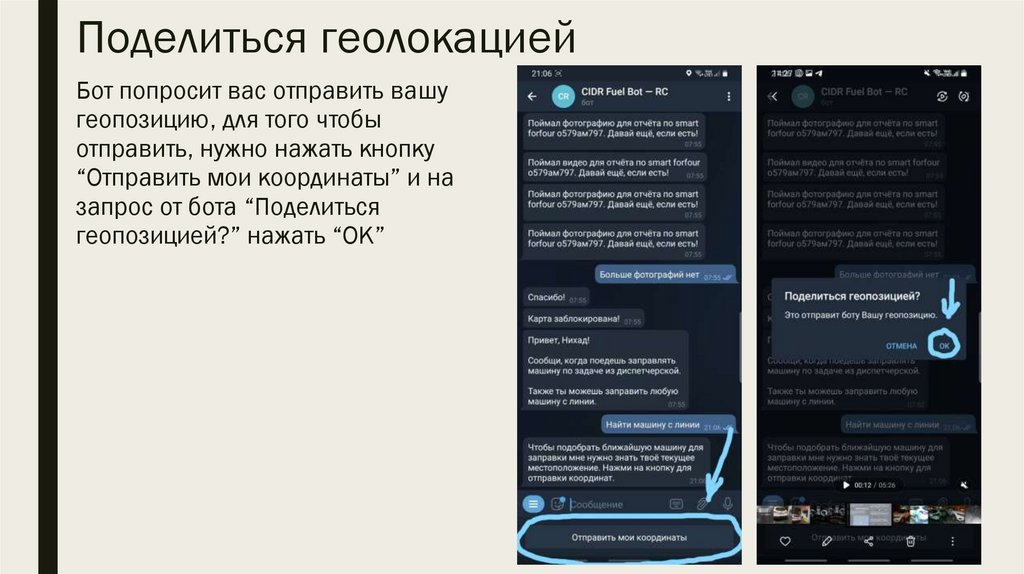
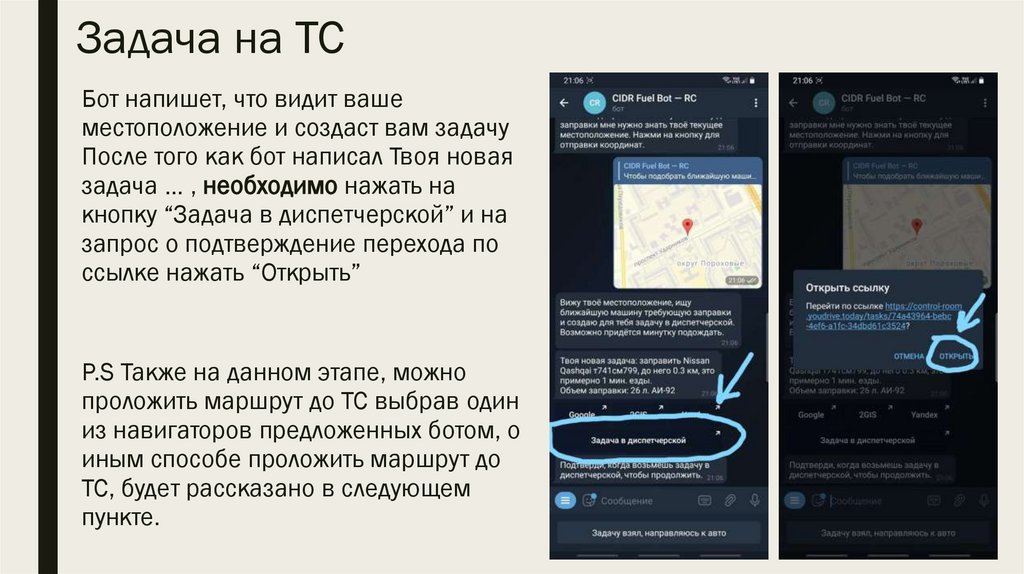
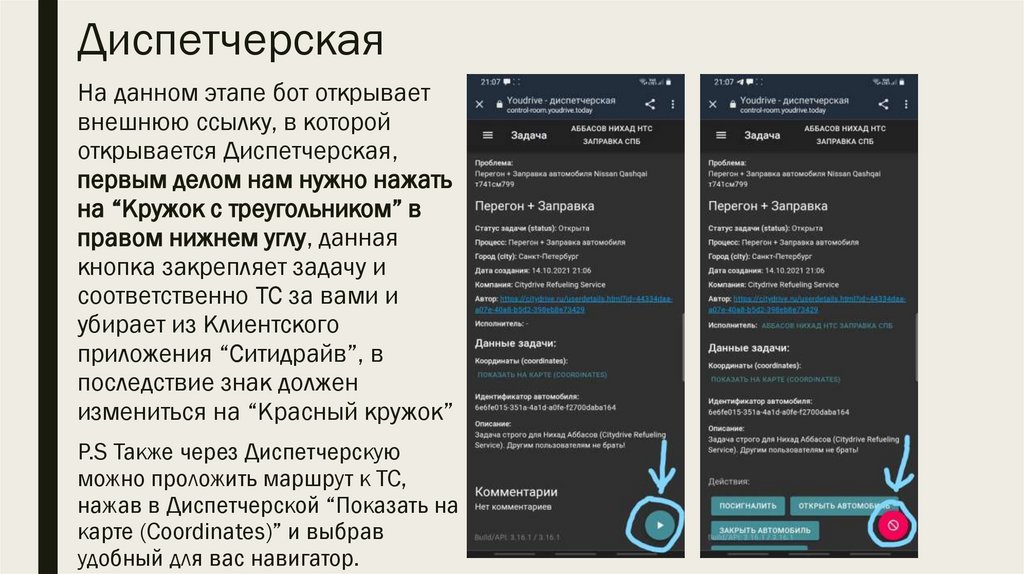
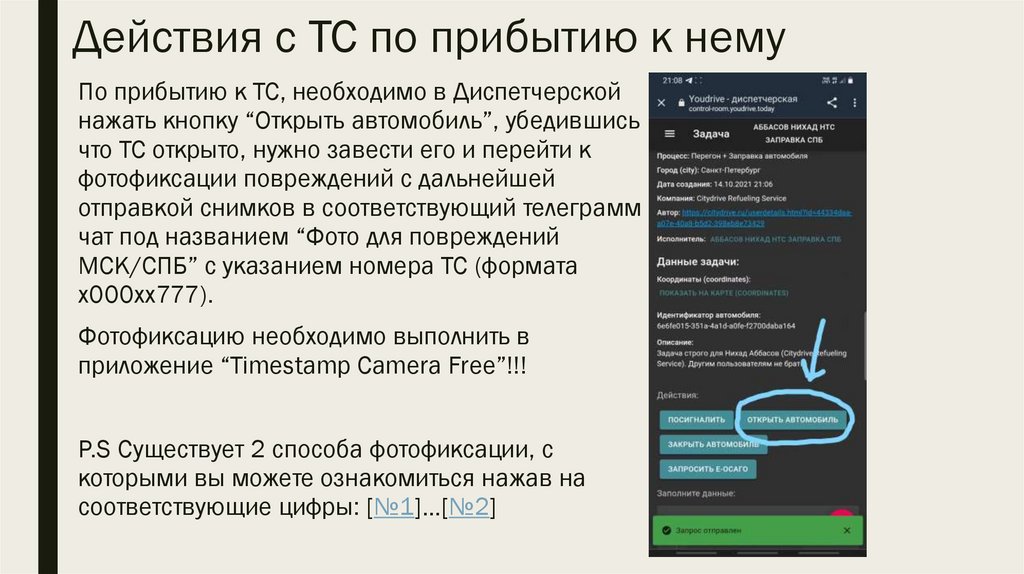


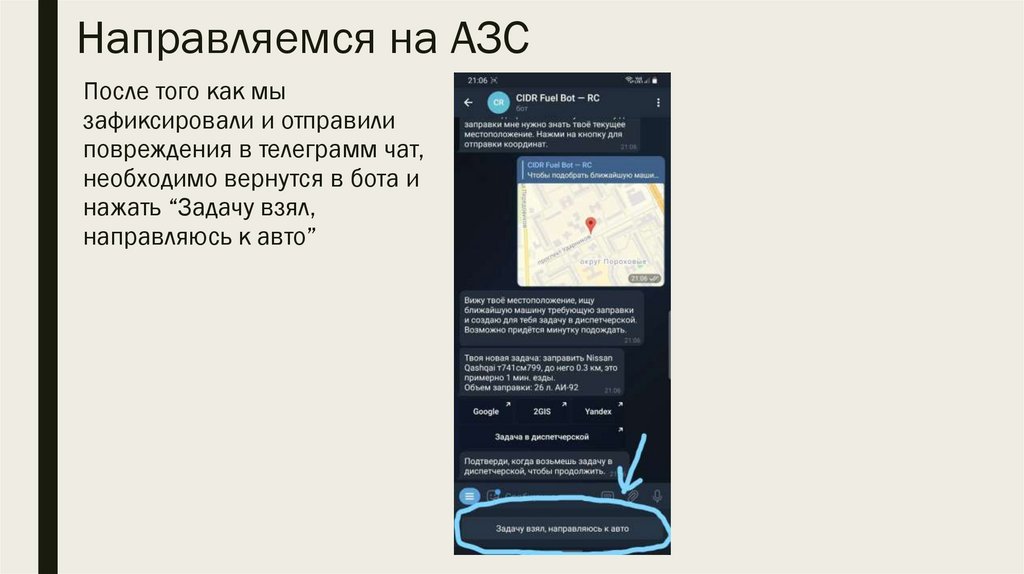
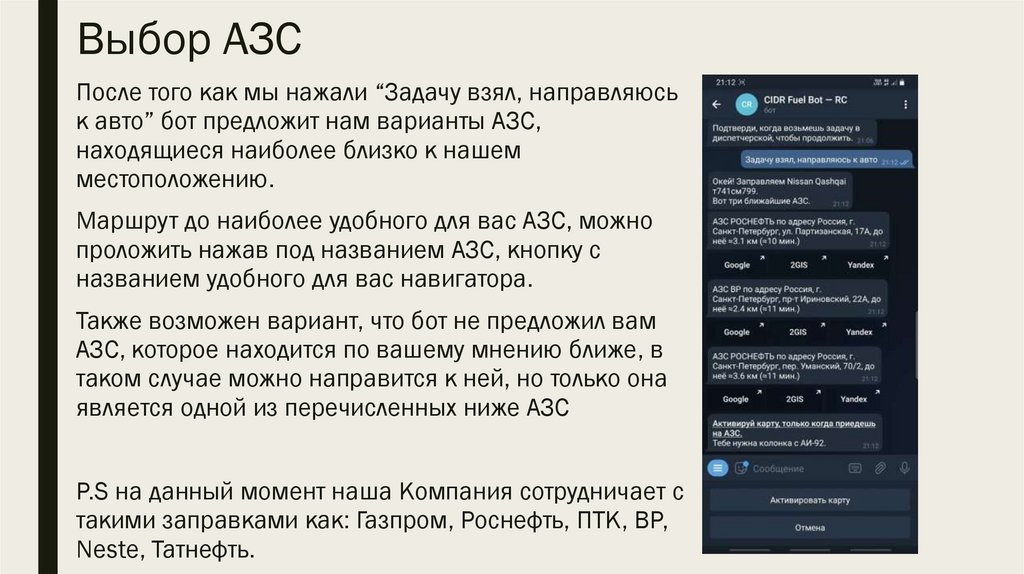





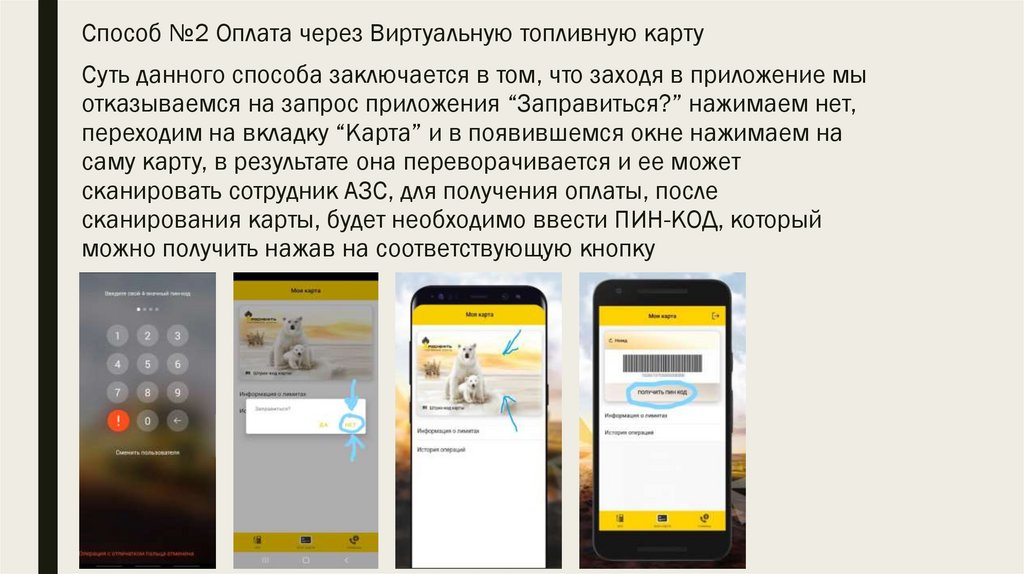

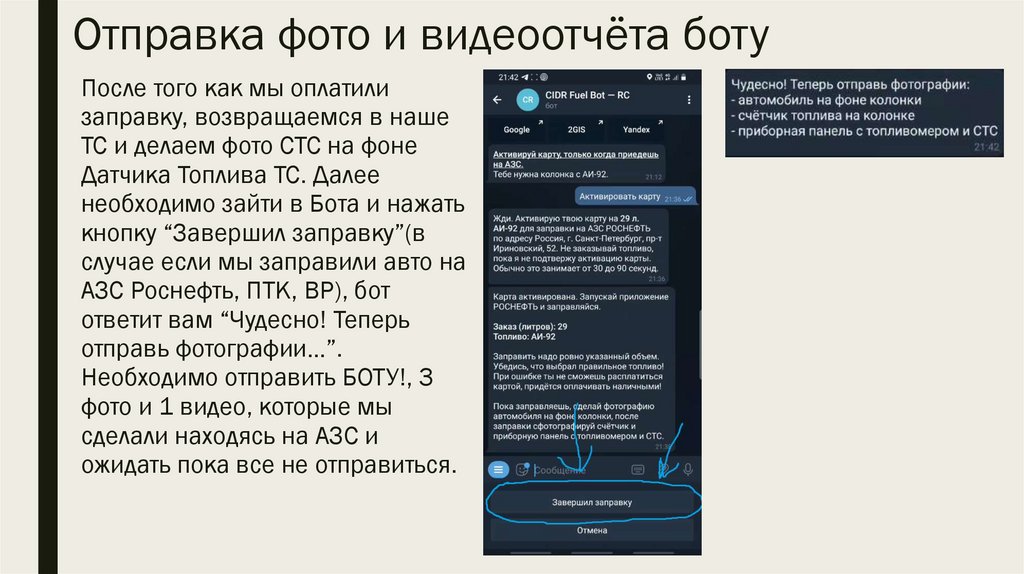






 Интернет
Интернет