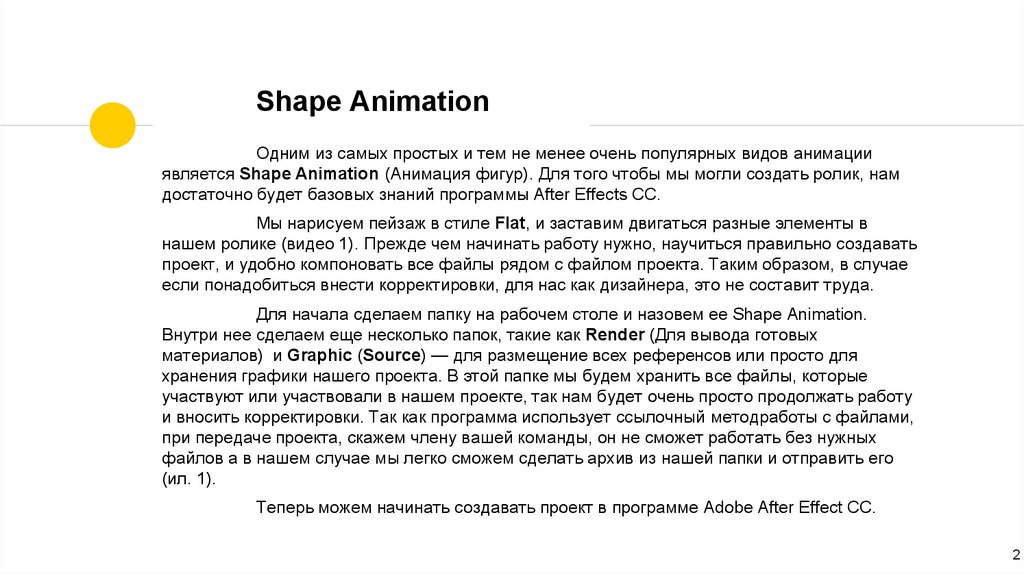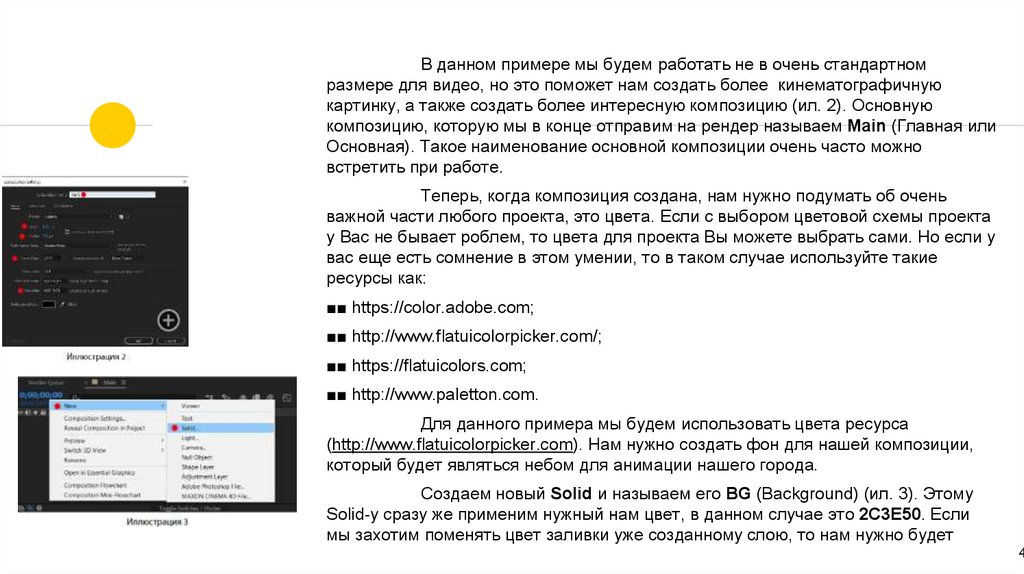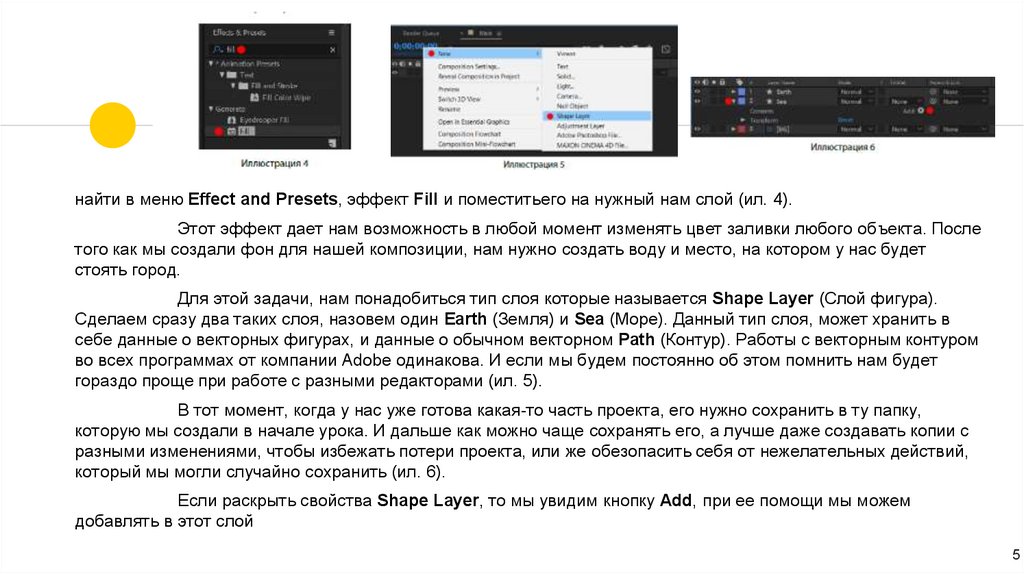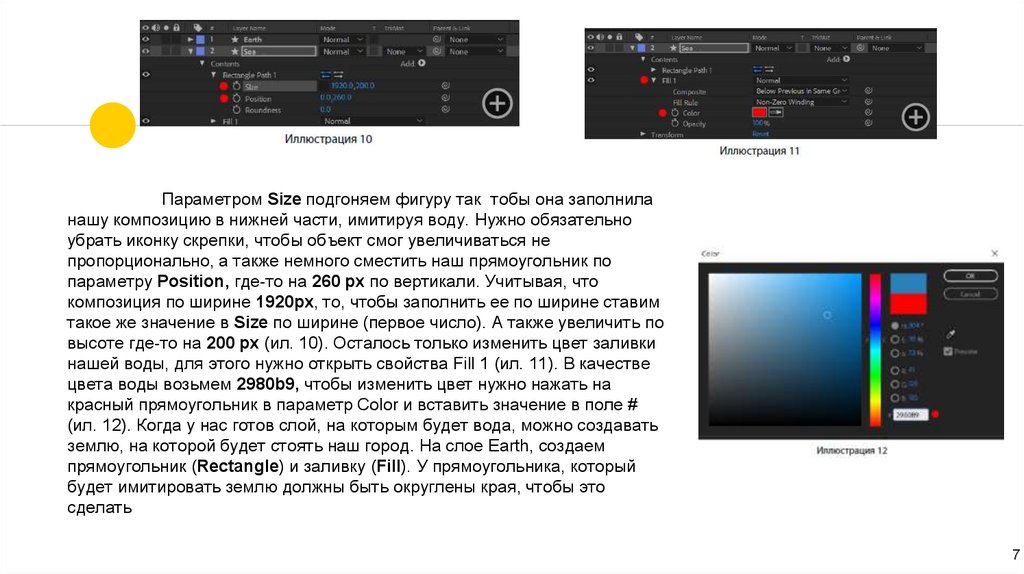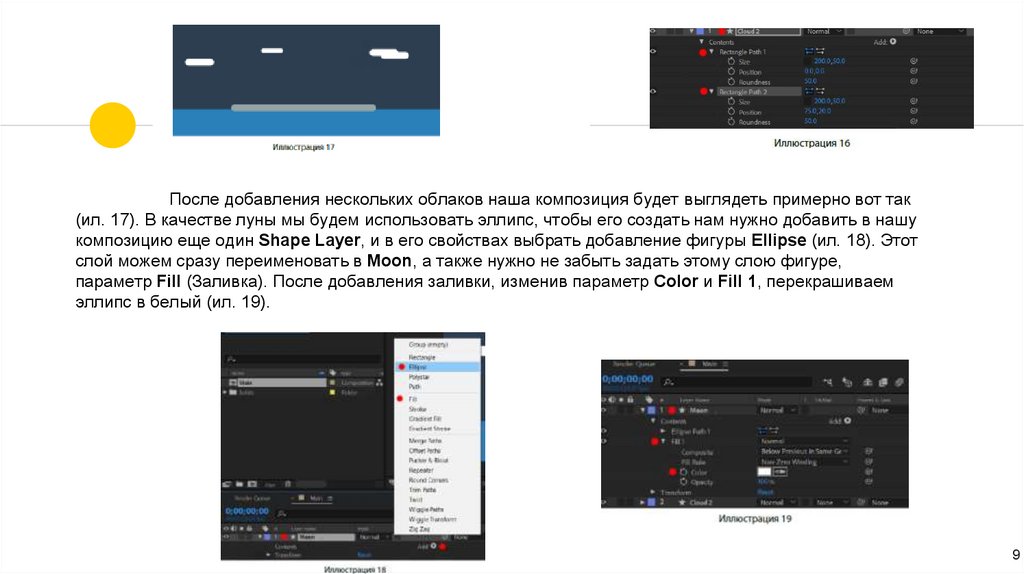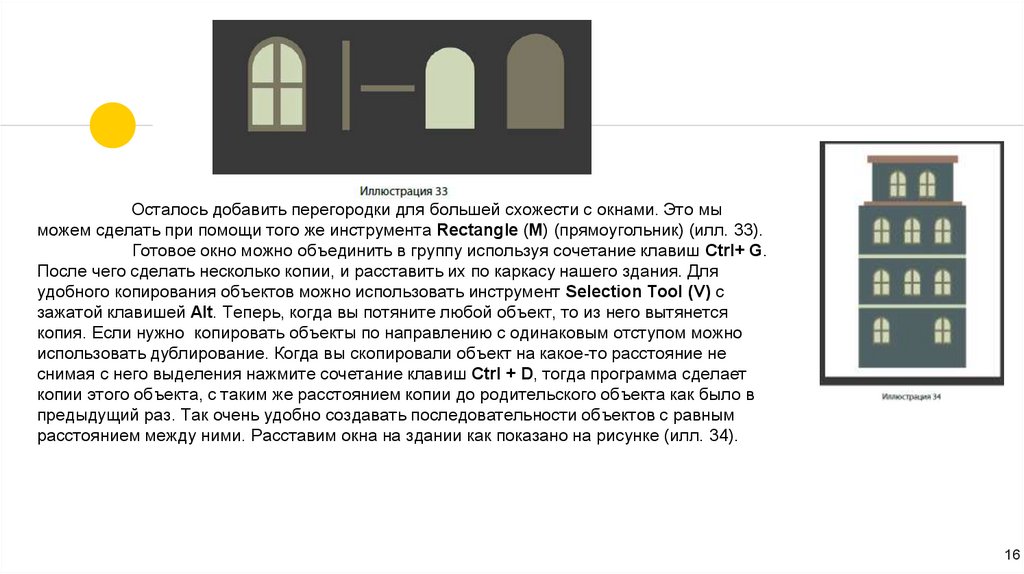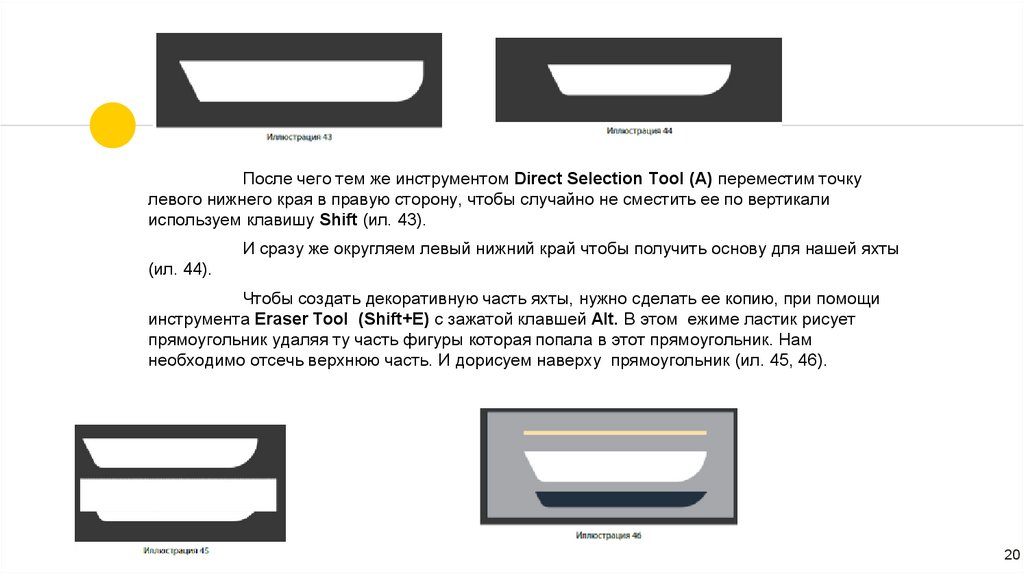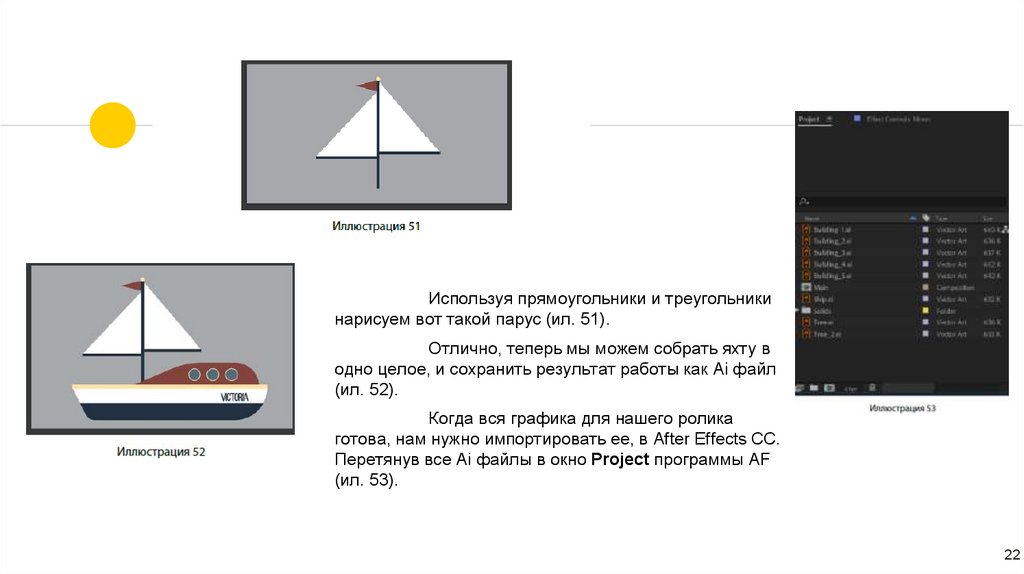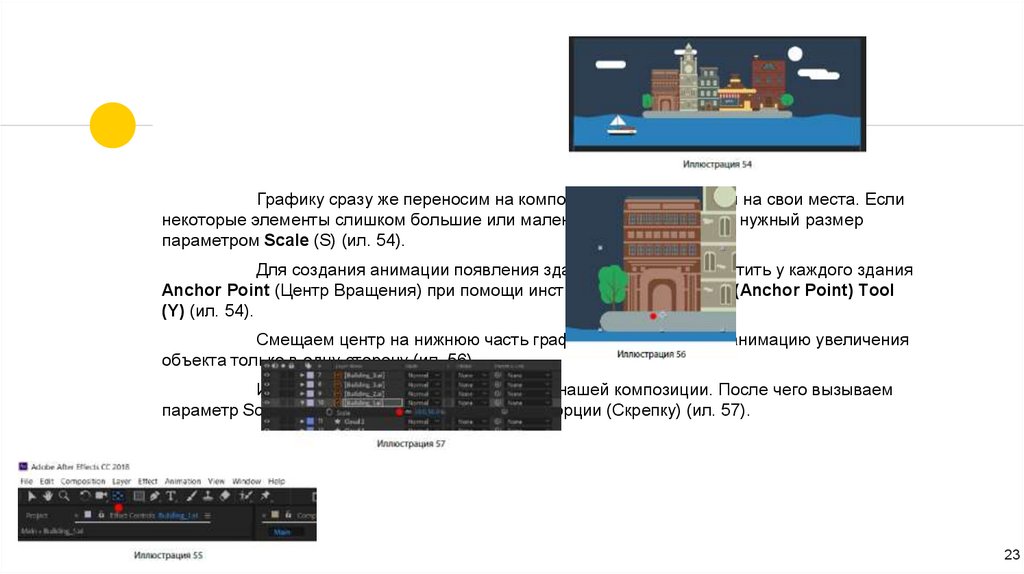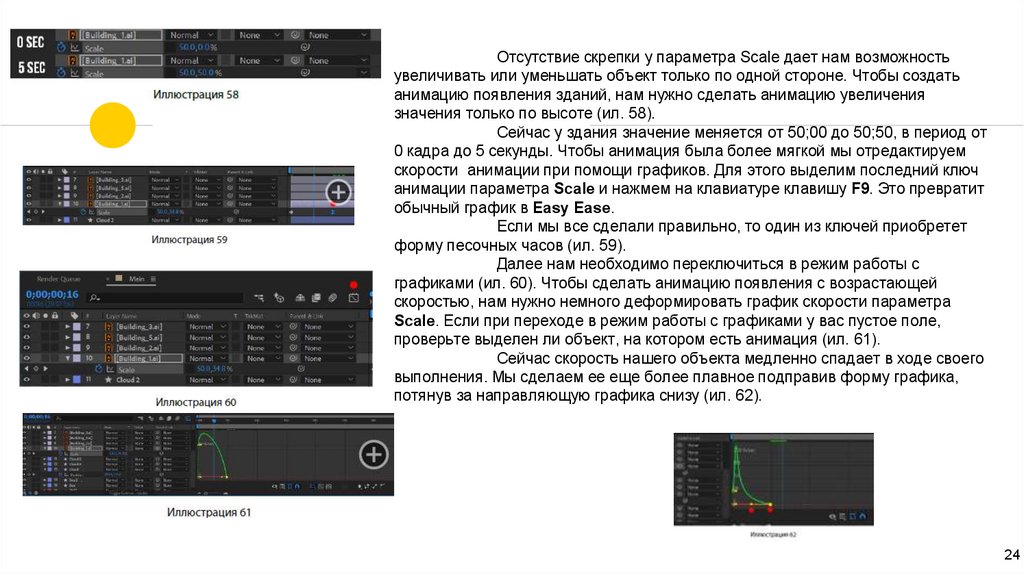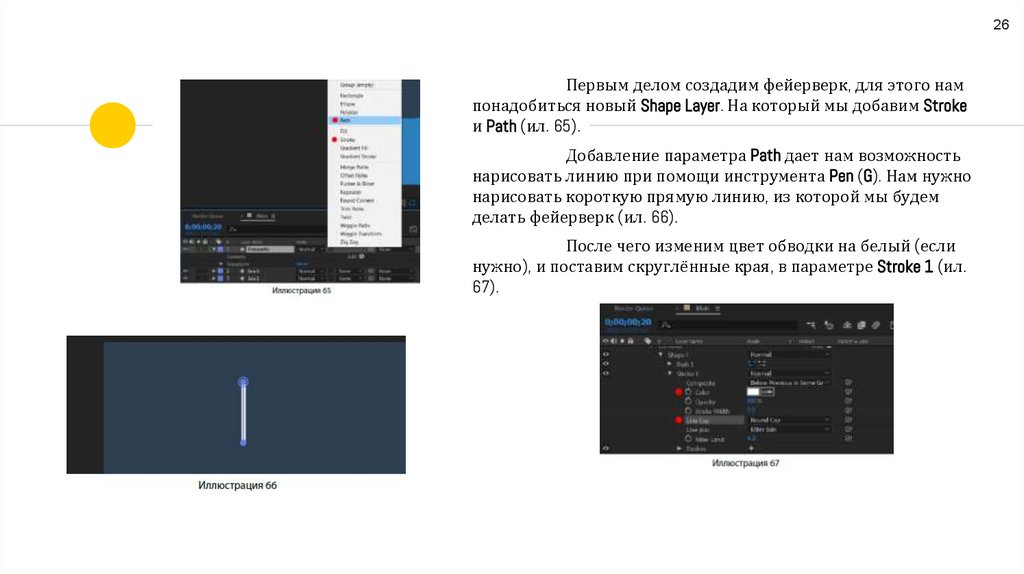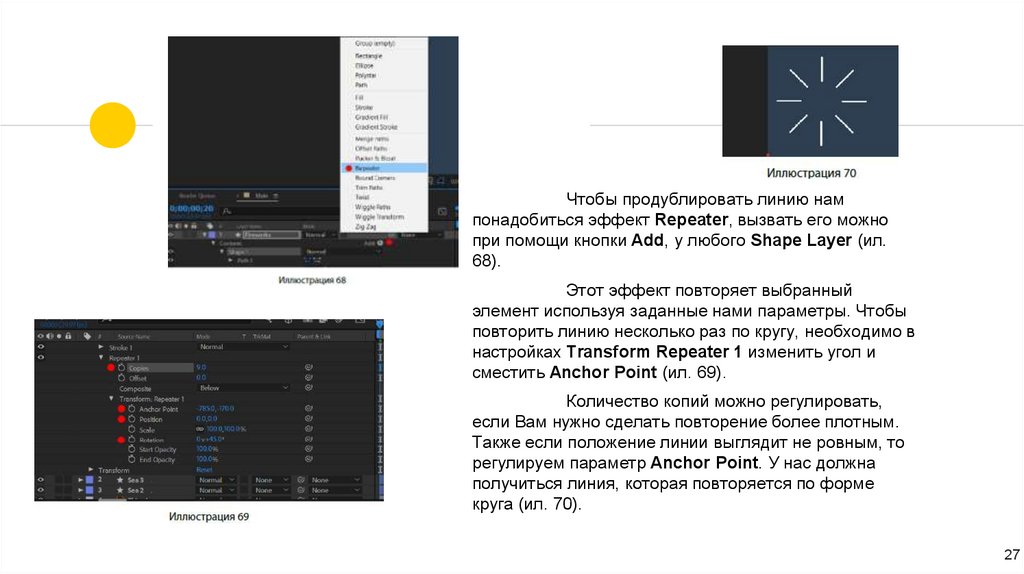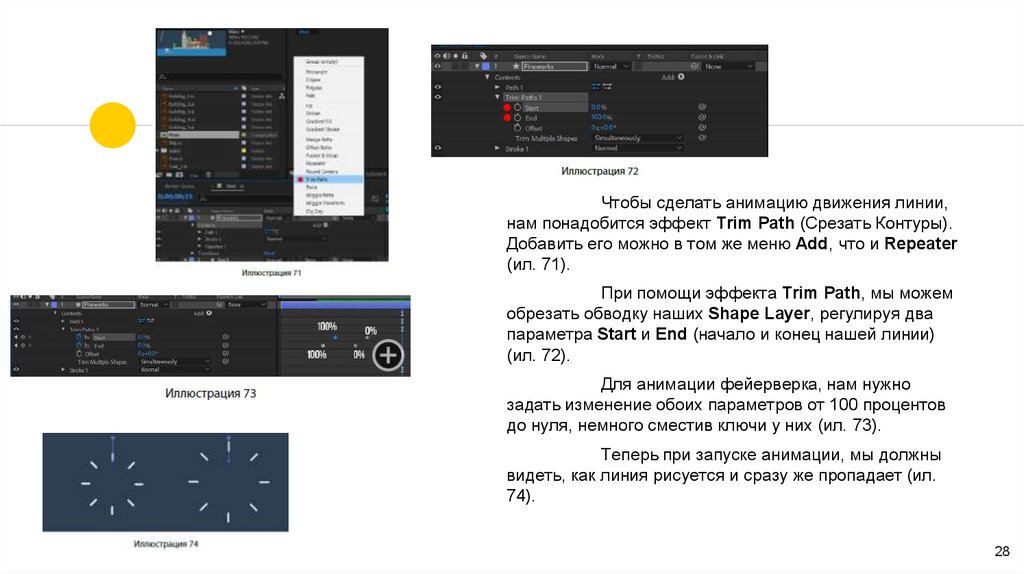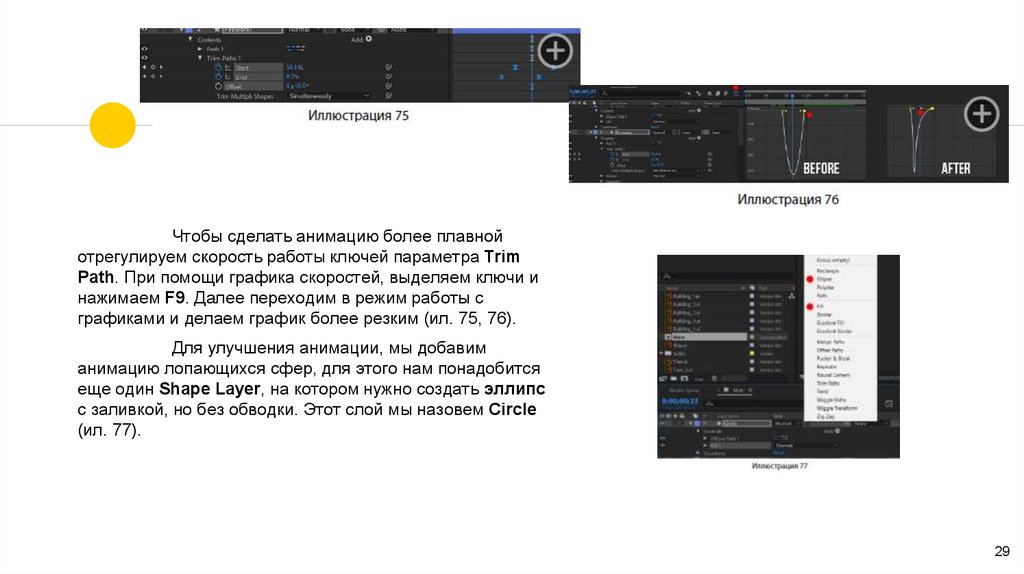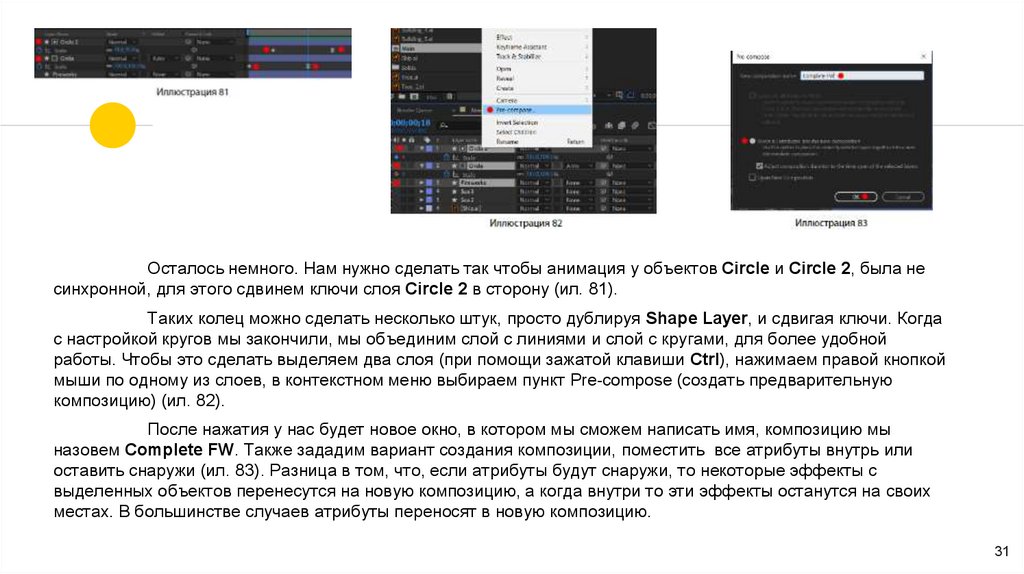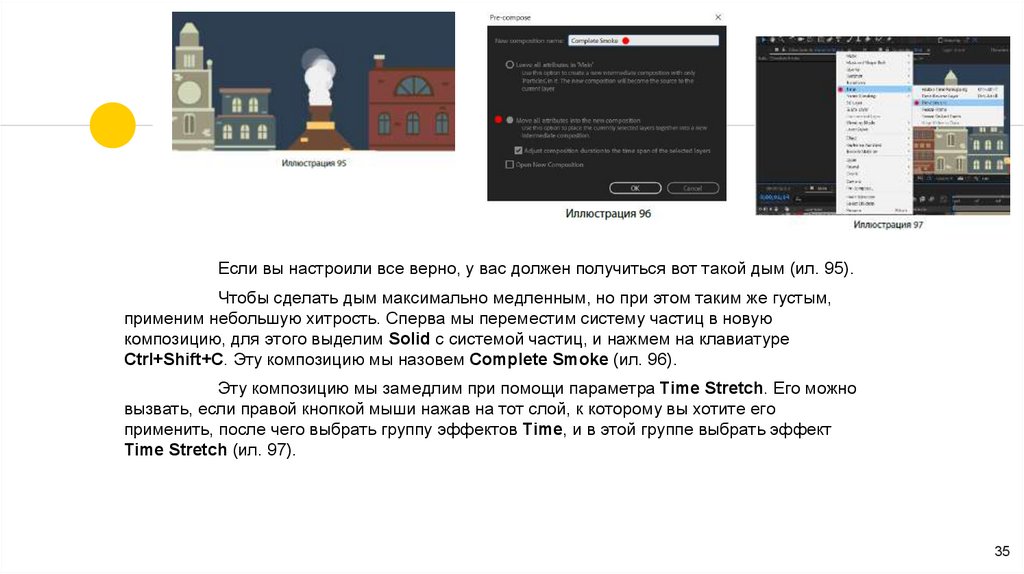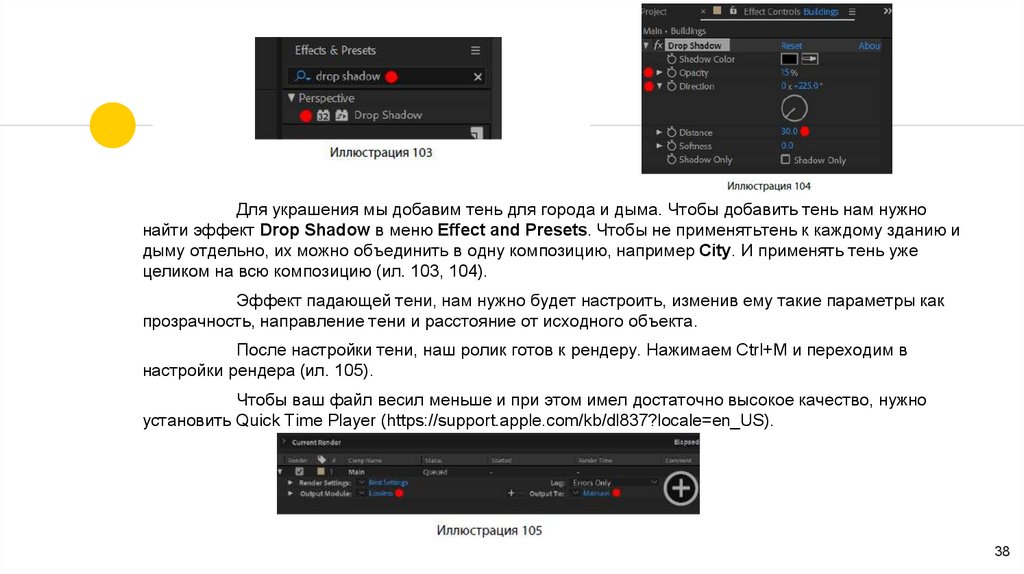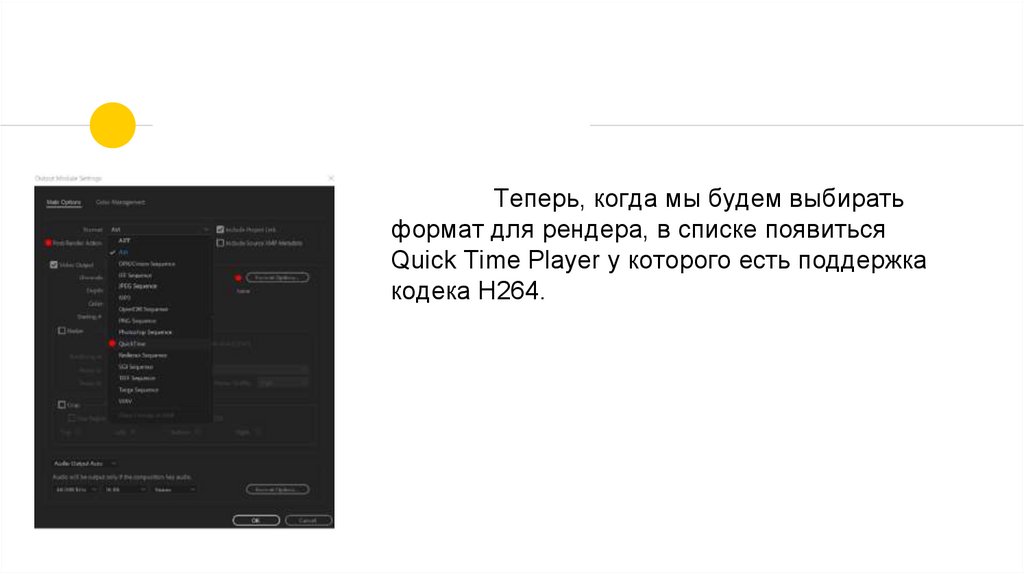Похожие презентации:
Shape Animation
1. Задание.
2. Shape Animation
Одним из самых простых и тем не менее очень популярных видов анимацииявляется Shape Animation (Анимация фигур). Для того чтобы мы могли создать ролик, нам
достаточно будет базовых знаний программы After Effects CC.
Мы нарисуем пейзаж в стиле Flat, и заставим двигаться разные элементы в
нашем ролике (видео 1). Прежде чем начинать работу нужно, научиться правильно создавать
проект, и удобно компоновать все файлы рядом с файлом проекта. Таким образом, в случае
если понадобиться внести корректировки, для нас как дизайнера, это не составит труда.
Для начала сделаем папку на рабочем столе и назовем ее Shape Animation.
Внутри нее сделаем еще несколько папок, такие как Render (Для вывода готовых
материалов) и Graphic (Source) — для размещение всех референсов или просто для
хранения графики нашего проекта. В этой папке мы будем хранить все файлы, которые
участвуют или участвовали в нашем проекте, так нам будет очень просто продолжать работу
и вносить корректировки. Так как программа использует ссылочный методработы с файлами,
при передаче проекта, скажем члену вашей команды, он не сможет работать без нужных
файлов а в нашем случае мы легко сможем сделать архив из нашей папки и отправить его
(ил. 1).
Теперь можем начинать создавать проект в программе Adobe After Effect CC.
2
3.
Пример того, что должно получиться в конце практики.https://www.youtube.com/watch?v=S5DquokNMhs&index=1&list=PL0Md7wx87ieF3z
uWG95LZnVEx60Edzioh
3
4.
В данном примере мы будем работать не в очень стандартномразмере для видео, но это поможет нам создать более кинематографичную
картинку, а также создать более интересную композицию (ил. 2). Основную
композицию, которую мы в конце отправим на рендер называем Main (Главная или
Основная). Такое наименование основной композиции очень часто можно
встретить при работе.
Теперь, когда композиция создана, нам нужно подумать об очень
важной части любого проекта, это цвета. Если с выбором цветовой схемы проекта
у Вас не бывает роблем, то цвета для проекта Вы можете выбрать сами. Но если у
вас еще есть сомнение в этом умении, то в таком случае используйте такие
ресурсы как:
■■ https://color.adobe.com;
■■ http://www.flatuicolorpicker.com/;
■■ https://flatuicolors.com;
■■ http://www.paletton.com.
Для данного примера мы будем использовать цвета ресурса
(http://www.flatuicolorpicker.com). Нам нужно создать фон для нашей композиции,
который будет являться небом для анимации нашего города.
Создаем новый Solid и называем его BG (Background) (ил. 3). Этому
Solid-у сразу же применим нужный нам цвет, в данном случае это 2C3E50. Если
мы захотим поменять цвет заливки уже созданному слою, то нам нужно будет
4
5.
найти в меню Effect and Presets, эффект Fill и поместитьего на нужный нам слой (ил. 4).Этот эффект дает нам возможность в любой момент изменять цвет заливки любого объекта. После
того как мы создали фон для нашей композиции, нам нужно создать воду и место, на котором у нас будет
стоять город.
Для этой задачи, нам понадобиться тип слоя которые называется Shape Layer (Слой фигура).
Сделаем сразу два таких слоя, назовем один Earth (Земля) и Sea (Море). Данный тип слоя, может хранить в
себе данные о векторных фигурах, и данные о обычном векторном Path (Контур). Работы с векторным контуром
во всех программах от компании Adobe одинакова. И если мы будем постоянно об этом помнить нам будет
гораздо проще при работе с разными редакторами (ил. 5).
В тот момент, когда у нас уже готова какая-то часть проекта, его нужно сохранить в ту папку,
которую мы создали в начале урока. И дальше как можно чаще сохранять его, а лучше даже создавать копии с
разными изменениями, чтобы избежать потери проекта, или же обезопасить себя от нежелательных действий,
который мы могли случайно сохранить (ил. 6).
Если раскрыть свойства Shape Layer, то мы увидим кнопку Add, при ее помощи мы можем
добавлять в этот слой
5
6.
простые фигуры или же вызывать функции работы с контурами. Для создания воды нампонадобиться обычный прямоугольник (Rectangle). И важно не забыть добавить нашему
прямоугольнику заливку Fill, если это не сделать, то наш прямоугольник будет существовать
только в контуре (ил. 7). При создании, прямоугольник имеет одинаковые параметры по
ширине и высоте (100x100px), а также красную заливку (стартовую точку тона) (ил. 8).
Чтобы отредактировать ширину и высоту нашего прямоугольника, необходимо
раскрыть свойство параметра Rectangle Path 1. После чего мы увидим такие параметры как
Size, Position, Roundness. Size позволит нам изменить исходные размер прямоугольника в
пикселях. Хочу обратить ваше внимание что этот параметр, это не тоже самое что параметр
Scale. Scale масштабирует объект в процентном соотношении, а где 100% это и будет
значение Size. Position — это положение объекта на нашем экране. Roundness — это
параметр округления углов, но внесен суда, чтобы не разделять прямоугольник и
прямоугольник с округлённым углом на разные кнопки (ил. 9).
6
7.
Параметром Size подгоняем фигуру так тобы она заполниланашу композицию в нижней части, имитируя воду. Нужно обязательно
убрать иконку скрепки, чтобы объект смог увеличиваться не
пропорционально, а также немного сместить наш прямоугольник по
параметру Position, где-то на 260 px по вертикали. Учитывая, что
композиция по ширине 1920px, то, чтобы заполнить ее по ширине ставим
такое же значение в Size по ширине (первое число). А также увеличить по
высоте где-то на 200 px (ил. 10). Осталось только изменить цвет заливки
нашей воды, для этого нужно открыть свойства Fill 1 (ил. 11). В качестве
цвета воды возьмем 2980b9, чтобы изменить цвет нужно нажать на
красный прямоугольник в параметр Color и вставить значение в поле #
(ил. 12). Когда у нас готов слой, на которым будет вода, можно создавать
землю, на которой будет стоять наш город. На слое Earth, создаем
прямоугольник (Rectangle) и заливку (Fill). У прямоугольника, который
будет имитировать землю должны быть округлены края, чтобы это
сделать
7
8.
нужно повысить значение у параметра Roundness. Так же отрегулировать размер и немного опустить повертикали. После регулировки, можно применить цвет, изменив параметр Color, в графе Fill 1 (ил. 13). Цветом
земли на которой будет стоять наш город будет 95a5a6. В финальном варианте должно выглядеть вот так (ил.
14).
Чтобы добавить облака, нам нужно создать еще Shape Layer, и сразу назовем его Cloud. В
качестве облаков нам подойдет прямоугольник, которому мы округлим края, параметром Roundness. Раскрыв
содержимое слоя фигуры, как и в предыдущем примере (ил. 15). Чтобы заполнить небо мы сделаем несколько
таких облаков, изменив им только параметр Size. Если создавать двойные облака, то ты на одном Shape
Layer, может быть несколько прямоугольников, и у каждого будет свои параметры Size, Position, Roundness.
Слои можно дублировать со всем их содержимым используя сочетание клавиш Ctrl + D
(Duplicate), так можно очень быстро сделать несколько копий слоя Cloud, и потом регулировать ему
параметры, чтобы сделать облака разными. При создании дубликата, слой автоматически добавлять себе
цифру в имя, чтобы отличаться от родительского объекта. Таким же способом, мы можем дублировать
Rectangle Path 1 внутри слоя фигуры, чтобы создавать двойные облака (ил. 16).
8
9.
После добавления нескольких облаков наша композиция будет выглядеть примерно вот так(ил. 17). В качестве луны мы будем использовать эллипс, чтобы его создать нам нужно добавить в нашу
композицию еще один Shape Layer, и в его свойствах выбрать добавление фигуры Ellipse (ил. 18). Этот
слой можем сразу переименовать в Moon, а также нужно не забыть задать этому слою фигуре,
параметр Fill (Заливка). После добавления заливки, изменив параметр Color и Fill 1, перекрашиваем
эллипс в белый (ил. 19).
9
10.
Луну можем поставить в правый верхний край, ориентируясь по размеру земли.Теперь, когда у нас есть основные объекты, можем заняться начальной анимацией.
Заставим двигаться облака, и добавим волны нашей воде. Дополнительно можем добавить
свечение нашей луне (ил. 20).
Чтобы добавить движение волн нашей воде, нам нужно найти эффект Wave
Warp (Волновая деформация) в окне Effect and Presets. И применить его к нашему слою
Sea. Очень важно запоминать название эффектов, а также их свойства, ведь как только вы
сможете легко и быстро ориентировать в возможностях программы, вы сможете создавать
хорошие и интересный композиции (ил. 21).
Этот эффект переносим курсором на нужный слой, или же при активном слое
кликаем дважды по имени эффекта. Если вы все сделали правильно и прямоугольник,
который был на слое Sea, получит искажение по форме волны (ил. 22).
10
11.
Теперь мы можем настроить этот эффект, для получения более пригодного для нашей анимациирезультата. Нам нужно найти окно Effect Controls, это окно обычно находиться возле окна Project, но если вы
не смогли его найти, то откройте меню Window на панели управления программы, и проверьте наличие галочки
возле нужного вам окна. В программах фирмы Adobe управление интерфейсом или подгонка интерфейса под
свои нужны осуществляется именно через меню Window (ил. 23).
В данном окне мы видим все эффекты, которые наложены на выбранный нами слой. У эффекта
Wave warp (Волновая деформация), мы можем изменить размер волны, по высоте или ширине, изменить
направления движения
волны, а также отрегулировать скорость ее движения (ил. 24).
11
12. Нам необходимо увеличить размер волны по ширине, и уменьшить скорость движения. В качестве размера волны по ширине мы будем
использовать значение 180, а скорость опустим с 1 до 0.5 (ил. 25).Теперь мы можем увидеть одну проблему, которую нам нужно решить. У нашей воды волны двигаются как
по верхней границе прямоугольника, так и по нижней, что в данной ситуации нам совершенно не нужно. Чтобы это
исправить мы сделаем копию слоя Sea, c которого мы удалим эффект деформации, и перенесем немного ниже по
положению (Position). Для более наглядного примера, я изменил цвет копии слоя Sea на красный.
Вам этого делать не нужно. Цвет у обоих слоев должен быть одинаковым, это даст нам возможность
перекрыть то место, в котором были нежелательные волны. В добавок этот слой нам пригодится, когда, мы будем
анимировать корабль.
Эффект Wave Warp можно использовать для создания волн воды, колыхания ткани и так далее.
Когда мы закончили анимировать слой Sea, можем приступить к анимации облаков. Их анимацию мы
создадим при помощи параметра Position. Для этого, выберем активным любой слой на котором у нас нарисованы
облака, и нажмем на клавиатуре клавишу P.
Нажав на часы возле названия параметра, создаем ключевой кадр.
Теперь изменим параметр координаты по горизонтали, обязательно сместив CTI (Current Time Indicator)
12
13. на какое-то количество времени вперед. На иллюстраци 24 вы можете увидеть, как слой Cloud двигается по параметру Position с
нулевого кадра по 5-ю секунду, изменив свои координаты с 245;175на 700;175. Облако двигается только по горизонтали (илл. 25).
Мы специально сдвигали облако на небольшое расстояние, чтобы у облака была не
большая скорость движения. Если вам покажется что скорость движения облака слишком велика, то
нужно выделить последний ключ у параметра Position и передвинуть его дальше по
Timeline (Временной шкале). Так же, задаем параметры анимации для всех облаков
в нашей композиции. Если мы захотим добавить луне свечение, то в окне Effect and Presets (илл. 26),
13
14.
необходимо найти эффект Glow и применить его к слою Moon. В этом эффекте мысможем подстроить интенсивность и радиус свечения, а также его порог.
Когда мы закончим анимацию окружения, можем приступить к созданию
города для нашего ролика. Для рисования графики мы будем использовать Adobe
Illustrator
CC. Некоторые элементы можно нарисовать, используя фигуры внутри After Effects
CC, но, к сожалению, это будет на так удобно как в программе, специализированной
для рисования. Тем более, что эти программы отлично взаимодействую между собой.
В программе Adobe Illustrator, создаем документ небольшого размера
800х600 пикселей. Учитывая, что у нас будет несколько разных зданий, на разных
документах, я сразу называю документ Building, чтобы потом добавлять порядковый
номер к следующим документам (илл. 27).
Теперь используя инструмент Rectangle (M) (Прямоугольник) нарисуем
основу для нашего первого дома. Цвета тоже можем брать с ресурса
https://flatuicolors.com/ palette/defo) (ил. 28).
Разметим прямоугольник имитируя здание из нескольких этажей с
разделением между этажами, и крышей (ил. 29).
Отлично, теперь мы можем нарисовать окна для нашего здания. В этом нам
поможет все тот же инструмент Rectangle (M) (Прямоугольник). Нарисовав два
прямоугольника,
14
15.
нам нужно скруглить верхние углы, для этого в новых версиях Illustrator есть функцияскругления углов в реальном времени при помощи инструмента Direct Selection Tool (илл. 30).
Выбрав этот инструмент, вы увидите небольшие круги на углах вашего контура,
потянув за них, они начнут скруглять углы. Если нужно скруглить только один угол или
выборочные углы, то предварительно нужно нажать на них один раз эти же инструментом
(Direct Selection Tool) (A). Чтобы выбрать несколько точек дожимаем клавишу Shift (илл.
31).
Нам нужно получить прямоугольник у которого округлены только верхние углы.
Эту операцию проделываем с обеими прямоугольниками. Вот такой результат мы должны
получить (илл. 32).
15
16.
Осталось добавить перегородки для большей схожести с окнами. Это мыможем сделать при помощи того же инструмента Rectangle (M) (прямоугольник) (илл. 33).
Готовое окно можно объединить в группу используя сочетание клавиш Ctrl+ G.
После чего сделать несколько копии, и расставить их по каркасу нашего здания. Для
удобного копирования объектов можно использовать инструмент Selection Tool (V) с
зажатой клавишей Alt. Теперь, когда вы потяните любой объект, то из него вытянется
копия. Если нужно копировать объекты по направлению с одинаковым отступом можно
использовать дублирование. Когда вы скопировали объект на какое-то расстояние не
снимая с него выделения нажмите сочетание клавиш Ctrl + D, тогда программа сделает
копии этого объекта, с таким же расстоянием копии до родительского объекта как было в
предыдущий раз. Так очень удобно создавать последовательности объектов с равным
расстоянием между ними. Расставим окна на здании как показано на рисунке (илл. 34).
16
17.
Для завершения добавим двери, и мелкие кирпичи как декорацию, используяинструмент Rectangle (M) (Прямоугольник) и возможность инструмента (Direct Selection
Tool) (A) скруглять углы. В качестве ручки для двери, используем Ellipse (L)(Эллипс) (ил.
35).
Используя те же инструменты нарисуем еще несколько зданий. У башни с
часами специально нет стрелки, это сделано для того, чтобы мы могли анимировать
стрелки в After Effects CC (ил. 36).
Если вам понадобиться повернуть какие-то детали, например, чтобы
перегородки в окне были под углом в 45 градусов, используйте инструмент Rotate (R)
(Поворот). При использовании инструмента можно использовать клавишу Shift — это даст
вам возможность поворачивать ваш объект с шагом в 15 градусов. Если будет
необходимо повернуть на конкретный градус, то необходимо два раза кликнуть по
инструменту поворот и выставить нужное значение (ил. 37).
17
18.
Каждый из нарисованных домов сохраняем в отдельный Ai файл. Это дастнам возможность редактировать графику, без переделывания ее анимации в AF.
Чтобы сохранить изображение, необходимо перейти в меню File, и выбрать пункт
Save as, где мы сможем задать нужный нам формат и место для сохранения. Очень
важно чтобы при сохранении файла в Ai графика находилась на холсте, иначе After
Effects ее просто не увидит.
Сразу же нарисуем декоративные элементы, такие как деревья. Для
рисования деревьев на понадобиться инструмент Pen (P) (Перо). При помощи пера
нарисуем несколько линий, имитируя ствол дерева (ил. 38).
Для того чтобы линии нашего дерева были не просто прямые, а имели
острое окончание, мы применим профиль ширины линии.
18
19.
Выделим наши линии и на верхней панели возле изменения цвета заливки иобводки выставим нужный нам профиль ширины. Можем выбрать толщину обводки, у каждой
линии толщина может быть разной (ил. 39).
Теперь можем перекрасить это в нужный цвет и нарисуем листву для нашего
дерева используя эллипс. У вас должно получиться приблизительно как на иллюстрации 40.
В любом случае единственное что нас тут ограничивает это фантазия, и мы
можем сделать много разных деревьев. Если вы захотите использовать разные варианты
деревьев, их тоже нужно будет сохранить как отдельные Ai файлы (ил. 41).
Осталось нарисовать яхту, которая будет плыть возле нашего города. Для начала
нарисуем прямоугольник и округлим ему нижний правый край при помощи инструмента
Direct Selection Tool (A) (ил. 42).
19
20.
После чего тем же инструментом Direct Selection Tool (A) переместим точкулевого нижнего края в правую сторону, чтобы случайно не сместить ее по вертикали
используем клавишу Shift (ил. 43).
И сразу же округляем левый нижний край чтобы получить основу для нашей яхты
(ил. 44).
Чтобы создать декоративную часть яхты, нужно сделать ее копию, при помощи
инструмента Eraser Tool (Shift+E) с зажатой клавшей Alt. В этом ежиме ластик рисует
прямоугольник удаляя ту часть фигуры которая попала в этот прямоугольник. Нам
необходимо отсечь верхнюю часть. И дорисуем наверху прямоугольник (ил. 45, 46).
20
21.
Из этих трех деталей мы соберем основу для яхты. Чтобы создать верхнюючасть, нам понадобиться прямоугольник, который мы изменим по такому же принципу, как и
для основы для яхты, используя инструмент Direct Selection Tool (A) (ил. 47).
В качестве иллюминаторов используем эллипсы с обводкой. Для декорации
можно написать имя нашей яхты, с помощью инструмента Type Tool (T) (ил. 48).
Чтобы сделать парус яхты, создадим несколько тонких прямоугольников, а также
несколько треугольников. Чтобы создать треугольник, выбираем инструмент Polygon tool
(Многоугольник) и один раз кликаем по холсту (ил. 49).
В появившемся меню, в поле Sides (Количество сторон), вносим число 3. После
чего на холсте появится треугольник, который мы уже можем масштабировать и изменять
под наши нужды (ил. 50).
21
22.
Используя прямоугольники и треугольникинарисуем вот такой парус (ил. 51).
Отлично, теперь мы можем собрать яхту в
одно целое, и сохранить результат работы как Ai файл
(ил. 52).
Когда вся графика для нашего ролика
готова, нам нужно импортировать ее, в After Effects CC.
Перетянув все Ai файлы в окно Project программы AF
(ил. 53).
22
23.
Графику сразу же переносим на композицию и расставляем на свои места. Еслинекоторые элементы слишком большие или маленькие, то выставляем нужный размер
параметром Scale (S) (ил. 54).
Для создания анимации появления зданий, нам нужно сместить у каждого здания
Anchor Point (Центр Вращения) при помощи инструмента Pan Behind (Anchor Point) Tool
(Y) (ил. 54).
Смещаем центр на нижнюю часть графики, чтобы создать анимацию увеличения
объекта только в одну сторону (ил. 56).
И так с каждым зданием и деревом в нашей композиции. После чего вызываем
параметр Scale (S) и убираем у него значок пропорции (Скрепку) (ил. 57).
23
24.
Отсутствие скрепки у параметра Scale дает нам возможностьувеличивать или уменьшать объект только по одной стороне. Чтобы создать
анимацию появления зданий, нам нужно сделать анимацию увеличения
значения только по высоте (ил. 58).
Сейчас у здания значение меняется от 50;00 до 50;50, в период от
0 кадра до 5 секунды. Чтобы анимация была более мягкой мы отредактируем
скорости анимации при помощи графиков. Для этого выделим последний ключ
анимации параметра Scale и нажмем на клавиатуре клавишу F9. Это превратит
обычный график в Easy Ease.
Если мы все сделали правильно, то один из ключей приобретет
форму песочных часов (ил. 59).
Далее нам необходимо переключиться в режим работы с
графиками (ил. 60). Чтобы сделать анимацию появления с возрастающей
скоростью, нам нужно немного деформировать график скорости параметра
Scale. Если при переходе в режим работы с графиками у вас пустое поле,
проверьте выделен ли объект, на котором есть анимация (ил. 61).
Сейчас скорость нашего объекта медленно спадает в ходе своего
выполнения. Мы сделаем ее еще более плавное подправив форму графика,
потянув за направляющую графика снизу (ил. 62).
24
25.
Такую операцию проделываем с каждым зданием и каждым деревом:■■ Меняем положение Anchor Point, так чтобы он был внизу графики
■■ Анимируем по параметру Scale (S)
■■ Регулируем скорость анимации при помощи графика (F9) + Направляющая.
Чтобы появление объектов не было в ряд, меняйте начальное время анимации. Закончив с анимацией
зданий, переходим к анимации яхты, ее мы будем делать при помощи параметра Position (P). Проверьте порядок
ваших слоев, чтобы яхта не заходила за здание или землю (ил. 63).
В данном случае, анимация для слоя с яхтой задается по параметру Position, с 0 по 5 секунды, изменяя
параметр с 325;580 на 1080;580. Для более детального эффекта воды, анимируем еще один слой с водой, сделав
еще одну копию слоя Sea 2. Используем тот же эффект Wave Warp, эффекты можно копировать при помощи
сочетаний клавиш Ctrl+C и передавить на другие слои сочетанием клавиш Ctrl +V. Нужно поставить слой с графикой
яхты так чтобы слой с новыми волнами был выше. Чтобы получить эффект движение яхты между волнами (ил. 64).
В конце мы займемся декорированием нашей работы, добавив мелкие детали, такие как фейерверки и
дым с дымоходов.
25
26.
26Первым делом создадим фейерверк, для этого нам
понадобиться новый Shape Layer. На который мы добавим Stroke
и Path (ил. 65).
Добавление параметра Path дает нам возможность
нарисовать линию при помощи инструмента Pen (G). Нам нужно
нарисовать короткую прямую линию, из которой мы будем
делать фейерверк (ил. 66).
После чего изменим цвет обводки на белый (если
нужно), и поставим скруглённые края, в параметре Stroke 1 (ил.
67).
27.
Чтобы продублировать линию нампонадобиться эффект Repeater, вызвать его можно
при помощи кнопки Add, у любого Shape Layer (ил.
68).
Этот эффект повторяет выбранный
элемент используя заданные нами параметры. Чтобы
повторить линию несколько раз по кругу, необходимо в
настройках Transform Repeater 1 изменить угол и
сместить Anchor Point (ил. 69).
Количество копий можно регулировать,
если Вам нужно сделать повторение более плотным.
Также если положение линии выглядит не ровным, то
регулируем параметр Anchor Point. У нас должна
получиться линия, которая повторяется по форме
круга (ил. 70).
27
28.
Чтобы сделать анимацию движения линии,нам понадобится эффект Trim Path (Срезать Контуры).
Добавить его можно в том же меню Add, что и Repeater
(ил. 71).
При помощи эффекта Trim Path, мы можем
обрезать обводку наших Shape Layer, регулируя два
параметра Start и End (начало и конец нашей линии)
(ил. 72).
Для анимации фейерверка, нам нужно
задать изменение обоих параметров от 100 процентов
до нуля, немного сместив ключи у них (ил. 73).
Теперь при запуске анимации, мы должны
видеть, как линия рисуется и сразу же пропадает (ил.
74).
28
29.
Чтобы сделать анимацию более плавнойотрегулируем скорость работы ключей параметра Trim
Path. При помощи графика скоростей, выделяем ключи и
нажимаем F9. Далее переходим в режим работы с
графиками и делаем график более резким (ил. 75, 76).
Для улучшения анимации, мы добавим
анимацию лопающихся сфер, для этого нам понадобится
еще один Shape Layer, на котором нужно создать эллипс
с заливкой, но без обводки. Этот слой мы назовем Circle
(ил. 77).
29
30.
Сразу можно присвоить эллипсу нужный цвет, в нашем случае это будет D64541. Послечего нам нужно сделать анимацию увеличения объекта при помощи параметра Scale, от нуля до ста
процентов (ил. 78).
Анимацию параметра Scale у нашего слоя, мы тоже отрегулируем при помощи графиков.
Выделим последний ключ и нажмем F9, после чего отрегулируем кривые, в режиме работы с
графиками. После чего сделаем дубликат слоя Circle, чтобы получить его точную копию, цвет
заливки этой копии, не имеет значения. Дубликат слоя можно сделать при помощи сочетания
клавиш Ctrl +D. Теперь, когда копия готова, нам нужно переключиться в режим отображения
параметра TrkMat, сделать это можно клавишей F4 или нажав на копку Toggle Switches/ Modes (ил.
79).
Эта функция позволяет нам вытеснять форму объектов из других, работает по принципу,
верхний объект — это форма для работы с нижним. В этом окне нам нужно выбрать TrkMat для
слоя Circle , Alpha Inverted Matte “Circle 2” (ил. 80)
30
31.
Осталось немного. Нам нужно сделать так чтобы анимация у объектов Circle и Circle 2, была несинхронной, для этого сдвинем ключи слоя Circle 2 в сторону (ил. 81).
Таких колец можно сделать несколько штук, просто дублируя Shape Layer, и сдвигая ключи. Когда
с настройкой кругов мы закончили, мы объединим слой с линиями и слой с кругами, для более удобной
работы. Чтобы это сделать выделяем два слоя (при помощи зажатой клавиши Ctrl), нажимаем правой кнопкой
мыши по одному из слоев, в контекстном меню выбираем пункт Pre-compose (создать предварительную
композицию) (ил. 82).
После нажатия у нас будет новое окно, в котором мы сможем написать имя, композицию мы
назовем Complete FW. Также зададим вариант создания композиции, поместить все атрибуты внутрь или
оставить снаружи (ил. 83). Разница в том, что, если атрибуты будут снаружи, то некоторые эффекты с
выделенных объектов перенесутся на новую композицию, а когда внутри то эти эффекты останутся на своих
местах. В большинстве случаев атрибуты переносят в новую композицию.
31
32.
Теперь помимо композиции Main у нас есть композиция Complete FW, мы можем влюбой момент перейти в нее и настроить, объекты хранящиеся в ней. Между композициями можно
удобно переключаться, нажимая курсором на нужное нам имя (ил. 84).
Эту композицию мы скопируем несколько раз, и изменим размер каждой копии при
помощи параметра Scale. Также очень важно сделать чтобы, каждая копии стартовала в разное
время, для этого сдвигаем линию отображение слоя на timeline (ил. 85).
Последним штрихом для нашей анимации будет добавление дыма, для дымоходов
некоторых зданий. Чтобы сделать дым, нам понадобиться создать систему частиц, для ее создания
нужно создать Solid, его мы называем Particles. После чего в графе Effect and Presets нам нужно
найти эффект CC Particle World и применить его на Solid (ил. 86).
Чтобы система частиц понимала, как должен выглядеть наш дым, нам нужно
нарисовать один спрайт для нее. Это мы можем сделать, создав новый Shape Layer и на нем один
серый эллипс. Его мы назовем Smoke, а цвет заливки выставим ECECEC.
Когда спрайт, который будет выступать дымом в нашей анимации готов, мы можем
приступать к настройке системы частиц. Для настройки выберем Solid Particles и перейдем в меню
Effect Controls (ил. 87).
32
33.
В первую очередь нам нужно поменять стандартный вид частицы, на нашспрайт дыма. Чтобы это сделать в настройках Particle World нужно открыть меню Particle
и изменить тип в графе Particle type (ил. 88).
После выбора варианта Textured QuadPolygon, разблокируется меню
Texture, где мы укажем что наш спрайт дыма должен выступать текстурой (ил. 89).
Для изменения направления движения частиц, изменим тип анимации с
Explosive на Fire. Это можно сделать в окне Physics (ил. 90).
Сразу же выставим центр нашей системы частиц в нужном месте с помощью
инструмента Selection Tool (V) (ил. 91).
33
34.
Чтобы созданная нами система частиц была более похожа на дым, нам нужнонастроить размер частиц, в окне Particle. В этом же меню мы отключим поворот частиц
(ил. 92).
Следующим шагом мы настроим физические параметры нашей системы, а
именно скорость, сопротивление, и угол поворота. Длительность и уровень рождаемости
(ил. 93, 94).
34
35.
Если вы настроили все верно, у вас должен получиться вот такой дым (ил. 95).Чтобы сделать дым максимально медленным, но при этом таким же густым,
применим небольшую хитрость. Сперва мы переместим систему частиц в новую
композицию, для этого выделим Solid с системой частиц, и нажмем на клавиатуре
Ctrl+Shift+C. Эту композицию мы назовем Complete Smoke (ил. 96).
Эту композицию мы замедлим при помощи параметра Time Stretch. Его можно
вызвать, если правой кнопкой мыши нажав на тот слой, к которому вы хотите его
применить, после чего выбрать группу эффектов Time, и в этой группе выбрать эффект
Time Stretch (ил. 97).
35
36.
Запустив этот эффект, мы можем выбрать на какой процент нужно ускорить исходный материал илинаоборот замедлить. Любую длительность можно описать как 100 процентов, потому увеличивая число, мы
будем замедлять анимацию, а уменьшая ускорять. Очень удобно сделано окно, которое показывает
оригинальную и новую длительность анимации (ил. 98).
Для замедления нашего дыма, введем число 600 в поле Stretch Factor. Теперь движение частиц
дыма, стало гораздо больше походить на реальный дым.
Если вы захотите использовать эту систему частиц для имитации дыма, из других дымоходов, то
сделайте дубликат этого слоя Ctrl+D, и потом в настройках эффекта CC Particle World, поменяйте радиус в
графе Producer.
В завершении добавим стрелки на башню с часами, и присвоим им анимацию вращения. Чтобы
нарисовать стрелки, нам понадобится Shape Layer, внутри которого нужно добавить Path и Stroke. Этот слой
можем сразу переименовать в Clock (ил. 99).
36
37.
После чего при помощи инструмента Pen(G) нарисовать две стрелки,секундную и минутную. Цвет поменяем на цвет обода самих часов 7b7763. Нарисованные
стрелки, мы будем анимировать параметром Rotation (R), учитывая, что у нас в
композиции всего 10 секунд, пускай стрелка сделает три полных оборота, за эти десять
секунд. Но очень важно не забыть поставить Anchor Point стрелки в нужное место, иначе
у нее будет другой центр вращения, и это уже не будет похоже на стрелку. Чтобы сместить
Anchor Point, нужно использовать инструмент Pan Behind (Anchor Point) Tool (Y). Чтобы
быстро отцентрировать Anchor Point у любого объекта, четко в его середину, нужно
использовать клавиатурное сокращение Ctrl+Alt+Home. И не забывайте округлять край
линии (Line Cap), в настройках параметра Stroke 1 (ил. 100, 101).
После создании анимации, эту стрелку можно продублировать и просто
сделать немного короче, через параметр Scale, с убранной иконкой для сохранения
пропорций (Скрепки). Вторую стрелку нужно запустить чуть раньше, или чуть позже в
плане поворота, или же вы можете указать в параметре Rotation секундная стрелка
делает больше полных оборотов за 10 секунд (ил. 102).
37
38.
Для украшения мы добавим тень для города и дыма. Чтобы добавить тень нам нужнонайти эффект Drop Shadow в меню Effect and Presets. Чтобы не применятьтень к каждому зданию и
дыму отдельно, их можно объединить в одну композицию, например City. И применять тень уже
целиком на всю композицию (ил. 103, 104).
Эффект падающей тени, нам нужно будет настроить, изменив ему такие параметры как
прозрачность, направление тени и расстояние от исходного объекта.
После настройки тени, наш ролик готов к рендеру. Нажимаем Ctrl+M и переходим в
настройки рендера (ил. 105).
Чтобы ваш файл весил меньше и при этом имел достаточно высокое качество, нужно
установить Quick Time Player (https://support.apple.com/kb/dl837?locale=en_US).
38
39.
Теперь, когда мы будем выбиратьформат для рендера, в списке появиться
Quick Time Player у которого есть поддержка
кодека H264.