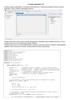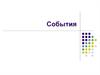Похожие презентации:
Главное меню. Динамическое создание компонент. Компонент PictureBox
1. Главное меню. Динамическое создание компонент. Компонент PictureBox.
2. Главное меню. Элемент MenuStrip.
Для создания меню в Windows Forms применяется элемент MenuStrip. Послесоздания проекта следует разместить его на форме.
Для создания меню в визуальном режиме предназначен конструктор меню,
который активизируется при выделении компонента menuStrip1.
В версии 2019 поле ввода с текстом Type Here появляется на месте будущего
пункта меню. В него следует ввести имя создаваемого пункта меню.
После ввода имени и нажатия клавиши <Enter> в меню будет создан новый
пункт, а рядом и под ним будут выведены новые поля ввода с текстом
TypeHere, позволяющие создать очередные пункты меню первого или
второго уровня.
При выделении созданного пункта меню в окне Properties отображаются
свойства данного пункта.
3. Главное меню. Элемент MenuStrip.
Имя пункта меню, в отличие от имен других компонентов, размещаемых вформе, получается не добавлением порядкового номера к имени типа
(например, label1), а приписыванием имени команды меню слева к имени
типа, например, fileToolStripMenuItem (это правило действует даже для
пунктов меню с русскими названиями, например, файлToolStripMenuItem).
В результате получаются очень длинные имена, поэтому сразу после
создания пункта меню желательно изменить имя пункта, указав новое
значение его свойства Name.
Заметим, что свойство Name располагается в окне Properties в начале списка
свойств; причем подпись к нему заключается в скобки: (Name).
4. Главное меню. Элемент MenuStrip.
На событие Click элементаменю пишется программный код,
который будет выполняться при
нажатии на пункт меню.
На рисунке представлена
форма с пунктами меню,
переключающими цвета Label.
Программный код приведен в
примере на следующем слайде.
5. Пример программного кода главного меню.
//Обработчики пунктов менюprivate void green_Click(object sender, EventArgs e)
{ label1.BackColor = Color.Green;
}
private void blue_Click(object sender, EventArgs e)
{ label1.BackColor = Color.Blue;
}
private void white_Click(object sender, EventArgs e)
{ label1.ForeColor = Color.White;
}
private void yellow_Click(object sender, EventArgs e)
{ label1.ForeColor = Color.Yellow;
}
private void magenta_Click(object sender, EventArgs e)
{ label1.ForeColor = Color.Magenta;
}
private void exit_Click(object sender, EventArgs e)
{
//Закрываем проект
this.Close();
}
6. Учебная викторина Миллионер
Телевизионная игра «Кто хочет статьмиллионером?» хорошо известна.
Наша викторина создана на ее
основе, поэтому пояснять ее правила
мы не будем. Это упражнение
направлено на развитие у учащихся
навыков
работы
с
рядом
компонентов Windows Forms.
В начале на основном окне видны
только пункты меню и приглашение
начать игру
7. Учебная викторина Миллионер
Выбирая пункт меню «Play», мыначинаем игру. Появляется ListBox
с вариантами ответа и сам вопрос в
Label
Пунктом меню «Правила» мы
вызываем второе окно с текстом
помощи
8. Код викторины миллионер с комментариями.
Код первой формы:public partial class Form1 : Form
{
public Form2 frm2;
List<string> ask = new List<string>();//Объявление списка вопросов
int otvet;
public Form1()
{
InitializeComponent();
}
private void play_Click(object sender, EventArgs e)
{
label1.Visible = true;//Управление игрой видимо
listBox1.Visible = true;
button1.Visible = true;
ask.AddRange(File.ReadAllLines(@"D:\C#\My_Text\questions.txt"));
label1.Text = ask[0];//Вопрос
for (int i = 1; i < 5; i++)//ответы
listBox1.Items.Add(ask[i]);
otvet = Convert.ToInt32(ask[5]);//Правильный ответ
}
private void правила_Click(object sender, EventArgs e)
{
frm2 = new Form2();//Создаем указатель на форму 2
frm2.frm1 = this;//Передаем форме 2 указатель на форму 1
frm2.Show();//Показываем форму 2
this.Hide();//Прячем форму 1
}
9. Код викторины миллионер с комментариями.
private void button1_Click(object sender, EventArgs e){ if (listBox1.SelectedIndex==otvet)
{
MessageBox.Show("Ok");
ask.RemoveRange(0, 6);//Удаляем предыдущий набор
label1.Text = ask[0];//Новый ворос
listBox1.Items.Clear();
for (int i = 1; i < 5; i++)
listBox1.Items.Add(ask[i]);
otvet = Convert.ToInt32(ask[5]);
}
else
{
MessageBox.Show("Почитай Википедию");
label1.Visible = false;//Управление невидимо
listBox1.Visible = false;
button1.Visible = false;
}
}
}
10. Код викторины миллионер с комментариями.
Код второй формы:public partial class Form2 : Form
{
public Form1 frm1;
public Form2()
{
InitializeComponent();
}
private void button1_Click(object sender, EventArgs e)
{
//frm1
= new Form1();
this.Hide();//Прячем форму 2
frm1.Show();//Показывем форму 1
}
}
11. Задание по программе Миллионер.
Собрать программу на своем компьютере.Дополнить программу условием “окончания
игры” (успешным или неуспешным) и выводом
результата игры на экран в другой форме.
Добавить в МЕНЮ кнопку “выхода из игры”.
12. Создание компонент программным путём.
Мы уже обсуждали создание компонентовформы с помощью панели управления. Но
зачастую есть необходимость создавать
компоненты
по
ходу
выполнения
программы. Еще один случай: бывает
необходимо создать массив компонентов и
работать с ним с помощью цикла.
Рассмотрим эти вопросы. Начнем с
программного создания кнопки.
Кнопка будет создана при нажатии на
заготовленную
с
помощью
панели
управления кнопку. Код этой программы
представлен в примере. На рисунке
представлено
окно
с
программносозданной кнопкой Mb.
13. Создание компонента Button программным способом
private void button1_Click(object sender, EventArgs e){ Button MyButton = new Button(); // Создаем кнопку с именем
//
MyButton
MyButton.Location = new Point(65, 25);//Задаем ее положение
// на форме
MyButton.Text = "Mb"; // Текст
MyButton.BackColor = Color.Green; // Цвет фона
MyButton.Size = new Size(70, 40); // Размер кнопки
MyButton.Font = new Font("Arial", 10, FontStyle.Regular); //Шрифт
MyButton.ForeColor = Color.Red; // Цвет текста
MyButton.Click+= b1_Click; //Создаем указатель на метод кнопки.
Controls.Add(MyButton);//Добавляем кнопку в коллекцию элем-овформы
}
14. Создание Button программным способом
//Обработчик события кнопки MyButtonpublic void b1_Click(object sender, EventArgs e)
{
//sender-объект, на котором произошло событие.
//Преобразуем его в кнопку
Button Tb = sender as Button;
// Button Tb = (Button)sender;
// Можно преобразовать и так
MessageBox.Show(Tb.Text);
}
15. Создание массива кнопок программным способом
Теперь создадим массив кнопок.Конкретно:
создадим
четыре
кнопки, пронумеруем их и дадим
каждой имя.
Программа загадывает случайное
число, а играющий должен угадать,
какое это число. Для этого он
мышью кликает по одной из кнопок.
Данный проект – простейший
пример динамического создания
кнопок и их методов. Форма
проекта
после
начала
игры
приведена на рисунке.
16. Код создания массива кнопок программным способом
namespace Lohotron{
public partial class Form1 : Form
{
Button[] b1 = new Button[4]; //Массив кнопок
int l;//Случайное число
public Form1()
{
InitializeComponent();
}
17. Код создания массива кнопок программным способом
public void MYButton(){ //Формируем массив кнопок
for (int i = 0; i < 4; i++)
{
b1[i] = new Button();
b1[i].Left = 80;
b1[i].Text = "B" + (i + 1).ToString();
b1[i].Top = 100 + i * 70;
b1[i].Size = new Size(70, 40);
b1[i].Tag = i;
b1[i].Click += b1_Click;
b1[i].BackColor = Color.White;
b1[i].ForeColor = Color.Red;
b1[i].Font = new Font("Arial", 10, FontStyle.Regular);
b1[i].Hide(); //Прячем кнопки массива
Controls.Add(b1[i]);
}
}
18. Код создания массива кнопок программным способом
private void Form1_Load(object sender, EventArgs e){ MYButton(); //Вызываем MYButton
}
public void b1_Click(object sender, EventArgs e)
{
Button Tb;
Tb = (Button)sender; //Преобразование
if ((int)Tb.Tag == l) //Преобразуем Tag в int
{
MessageBox.Show("Победа");
for (int i = 0; i < 4; i++)
b1[i].Hide(); //Прячем все кнопки
}
else Tb.Hide(); //Прячем кнопку
}
19. Код создания массива кнопок программным способом
private void button1_Click(object sender, EventArgs e){
Random rnd = new Random();
l = rnd.Next(0, 4);//Загадали число
for (int i = 0; i < 4; i++)
b1[i].Show();//Показали кнопки
}
}
}
20. Учебная игра «Пятнадцать». Код программы.
В качестве примера динамического созданиядвумерного массива кнопок приведем
разработку известной настольной игрs
«Пятнадцать». Ее игровое поле
представлено на рисунке.
public partial class Form1 : Form
{
//Контрольный массив
public int[,] a = new int[4, 4];
int h = 40;//Размер кнопки
int x0 = 30;//Угол игрового поля
int y0 = 20;
int i0, k0;
Button[,] bt=new Button[4,4];
//Массив кнопок
21. Учебная игра «Пятнадцать». Код программы.
public Form1(){
InitializeComponent();
}
//Перестановка
public void swap(ref int a, ref int b)
{
int r;
r = b;
b = a;
a = r;
}
public void zapolnenie()
{
int i, j, k, m;
bool zap;
int n = 4;
Random rnd = new Random();
for (i = 0; i < 4; i++)
for (j = 0; j < 4; j++)
a[i, j] = 0;
22. Учебная игра «Пятнадцать». Код программы.
for (i = 0; i < 15; i++){
{
zapolnenie();
zap = true;
int i,j;
while (zap)
for (i=0;i<4;i++)
{
for (j=0; j<4; j++)
k = rnd.Next(0, 4);
bt[i,j] = new Button();
bt[i,j].Left = x0+j*h;
if (a[k, m] == 0)
bt[i,j].Top = y0+i*h;
{
bt[i, j].Width = h;
}
}
{
m = rnd.Next(0, 4);
}
}
private void Form1_Load(objectsender,EventArgs e)
a[k, m] = i + 1;
bt[i, j].Height = h;
zap = false;
bt[i,j].Font= new Font("Arial", 10,
FontStyle.Bold);
bt[i, j].BackColor = Color.Green;
bt[i, j].ForeColor = Color.Red;
23. Учебная игра «Пятнадцать». Код программы.
if (a[i, j] != 0)bt[i, j].Text = a[i, j].ToString();
else
{
//Пустое поле
i0 = i;
k0 = j;
}
bt[i,j].Click += bt_Click; //Создаем указатель на метод кнопки.
Controls.Add(bt[i,j]); //Добавляем кнопку в коллекцию
//элементов формы
}
}
24. Учебная игра «Пятнадцать». Код программы.
public void bt_Click(object sender, EventArgs e){
int i,k;
Button Tb;
Tb = (Button)sender;
k = (Tb.Left - x0)/h;
i = (Tb.Top - y0)/ h;
//Проверка наличия рядом пустого поля
if (((Math.Abs(i-i0)==1)&&(k==k0))||((Math.Abs(k - k0)==1)&&(i==i0)))
{ swap(ref a[i,k],ref a[i0, k0]);
bt[i, k].Text = "";
bt[i0, k0].Text = a[i0, k0].ToString();
//Новое пустое поле
i0 = i;
k0 = k;
}
}
}
25. Компонент PictureBox.
Компонент PictureBox обеспечивает отображение иллюстрации (рисунка, фотографии и т.п.). Свойства компонента:
Свойство
Image
SizeMode
Описание
Иллюстрация, которая отображается в поле компонента
Режим отображения иллюстрации (способ масштабирования), если размер иллюстрации не соответствует размеру
компонента:
Normal — масштабирование не выполняется (если размер компонента меньше размера иллюстрации, то отображается
только часть иллюстрации);
StretchImage — выполняется масштабирование иллюстрации таким образом, что она занимает всю область отображения
(если размер компонента не пропорционален размеру иллюстрации, она будет искажена);
AutoSize — размер компонента автоматически изменяется и соответствует размеру иллюстрации;
CenterImage — центрирование иллюстрации в поле компонента, если размер иллюстрации меньше размера области
отображения
Image.PhysicalDimension Свойство содержит информацию о размере картинки (иллюстрации), загруженной в поле компонента
Location
Size
BorderStyle
Graphics
Положение компонента (области отображения иллюстрации) на поверхности формы. Уточняющее свойство X определяет
расстояние от левой границы области до левой границы формы, уточняющее свойство Y — от верхней границы области до
верхней границы клиентской области формы (нижней границы заголовка)
Размер компонента (области отображения иллюстрации). Width определяет ширину области, Height — высоту
Вид границы компонента:
None — граница не отображается;
FixedSingle — тонкая;
Fixed3D — объемная
Поверхность, на которую можно выводить графику (доступ к графической поверхности компонента есть у процедуры
обработки события Paint)
26. Игра Puzzle
В качестве примера использования компонентаPictureBox создадим известную настольную
игру Puzzle – сборку картинки из ее
фрагментов. Выведем на форму рисунок. Затем
создадим двумерный массив компонентов
PictureBox.
С
помощью
свойства
Pict.Clone(new Rectangle(m * w, k *
h,
w,
h),
Pict.PixelFormat),
копирующего фрагменты рисунка разместим
эти фрагменты в элементах массива. С
помощью
датчика
случайных
чисел
перемешаем фрагменты. Обработчик события
OnClick будет осуществлять перестановку
фрагментов
изображения.
В
качестве
«переменной» для перестановки используем
невидимый PictureBox. Игровое поле с
перемешанной
картинкой
приведено
на
рисунке:
Игра Puzzle
27. Игра Puzzle. Код программы.
namespace Puzzle{
public partial class Form1 : Form
{
Bitmap Pict;//Переменная для рисунка
Graphics g;//Графическая поверхность для рисунка
PictureBox[,] Pb = new PictureBox[4, 4];//МассивPictureBox
int h, w,i0,j0;
int clik = 1;//Счет кликов
public Form1()
{
InitializeComponent();
g = this.CreateGraphics();//Создаем поверхность
}
28. Игра Puzzle. Код программы.
private void button1_Click(object sender, EventArgs e){//Обработчик кнопки Start
int i, j, k, m;
bool zap;
int[,] a = new int[4, 4];//Массив используется для
// перемешивания
Image bb;
int x0 = 400;
int y0 = 20;
Random rnd = new Random();
29. Игра Puzzle. Код программы.
// Если Pb[i,j] есть на форме, мы его удаляемfor (i = 0; i < 4; i++)
for (j = 0; j < 4; j++)
if (this.Controls.Contains(Pb[i, j]))
this.Controls.Remove(Pb[i, j]);
for (i = 0; i < 4; i++)
for (j = 0; j < 4; j++)
a[i, j] = 0;//Заполняем нулями
30. Игра Puzzle. Код программы.
for (i = 0; i < 4; i++)for (j = 0; j < 4; j++)
{//Создаем массив
Pb[i, j] = new PictureBox();
Pb[i, j].Left = x0 + j * w;
Pb[i, j].Top = y0 + i * h;
Pb[i, j].Width = w;
Pb[i, j].Height = h;
//Граница должна быть видна
Pb[i, j].BorderStyle = BorderStyle.Fixed3D;
Pb[i, j].Click += Pb_Click);
Controls.Add(Pb[i, j]);
31. Игра Puzzle. Код программы.
zap = true;while (zap)
{
k = rnd.Next(0, 4);
m = rnd.Next(0, 4);
if (a[k, m] == 0) //Если в элементе
// массива Pb нет рисунка
{
a[k, m] = 1;
zap = false;
32. Игра Puzzle. Код программы.
//Здесь мы копируем из рисунка фрагмент//Копирование идет не с рисунка на форме,
// а из рисунка в памяти.
//Поэтому координаты левого верхнего угла - 0,0.
bb = Pict.Clone(new Rectangle(m * w, k * h, w, h),
Pb[i, j].Image = bb;
}
Pict.PixelFormat);
//Вставляем фрагмент и Pb[i,j]
}
}
} // Закрыли Обработчик кнопки Start
33. Игра Puzzle. Код программы.
public void Pb_Click(object sender, EventArgs e){//Обработчик щелчка по Pb[i,j]
int x0 = 400;
int y0 = 20;
PictureBox Pib;
Pib = (PictureBox)sender;
if (clik == 1)
{
j0 = (Pib.Left - x0) / w; //Номер столбца и строки элемента,
i0 = (Pib.Top - y0) / h; //по которому кликнули - запомнили.
pictureBox1.Image = Pib.Image;//Изображение сохранили
clik = 2;
}
else
{//Перестановка
Pb[i0, j0].Image = Pib.Image;
Pib.Image = pictureBox1.Image;
clik = 1;
}
}
34. Игра Puzzle. Код программы.
private void Form1_Paint(object sender, PaintEventArgs e){//Рисуем картинку
Pict = new Bitmap("D:/C#/My_Text/puzzle.bmp");
g.DrawImage(Pict, 20, 20, Pict.Width, Pict.Height);
//Размеры фрагмента рисунка
w = Pict.Width / 4;
h = Pict.Height / 4;
//Невидимый pictureBox1 для перестановки фрагментов
pictureBox1.Width = w;
pictureBox1.Height = h;
pictureBox1.Visible = false;
}
}



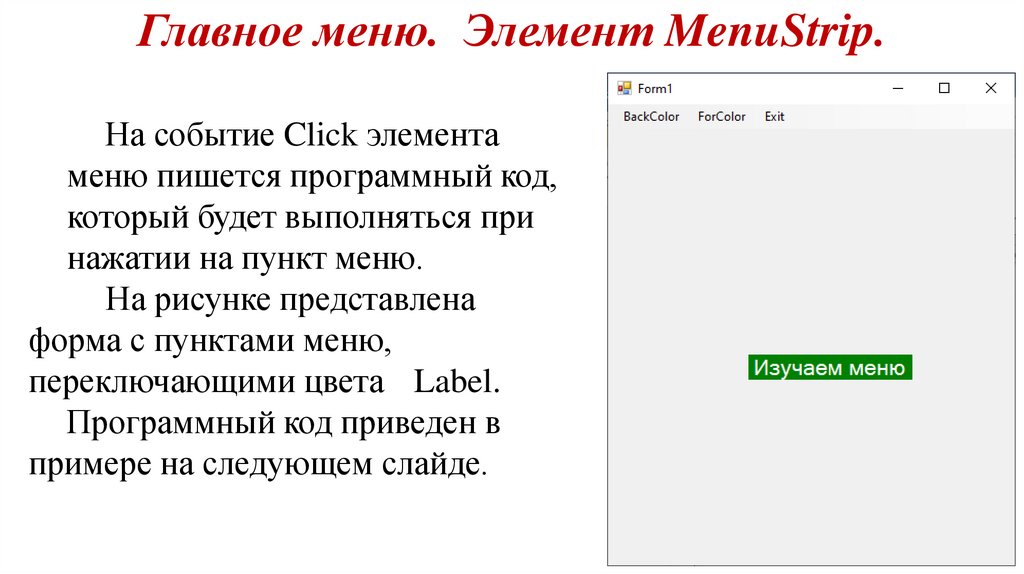
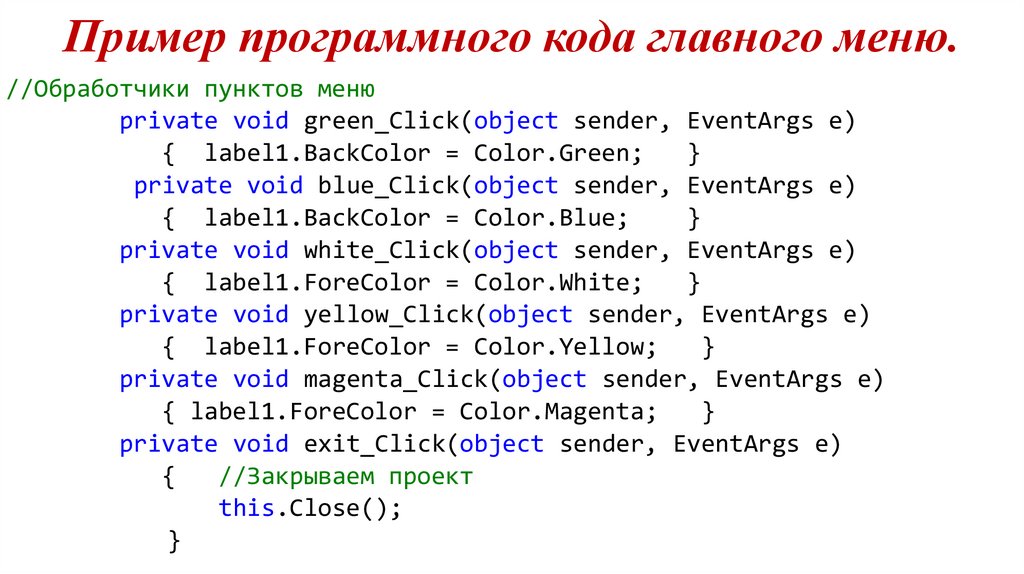

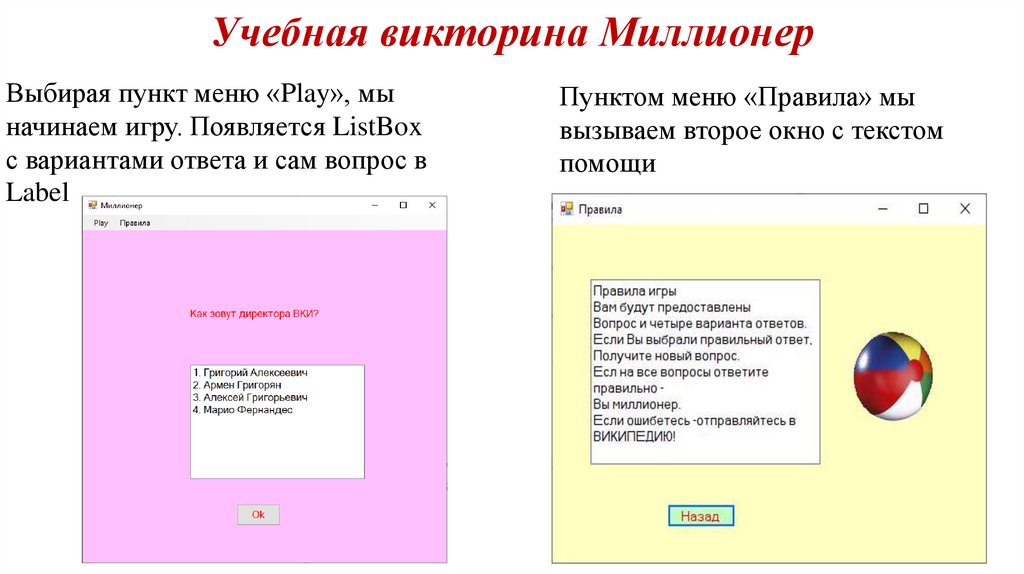
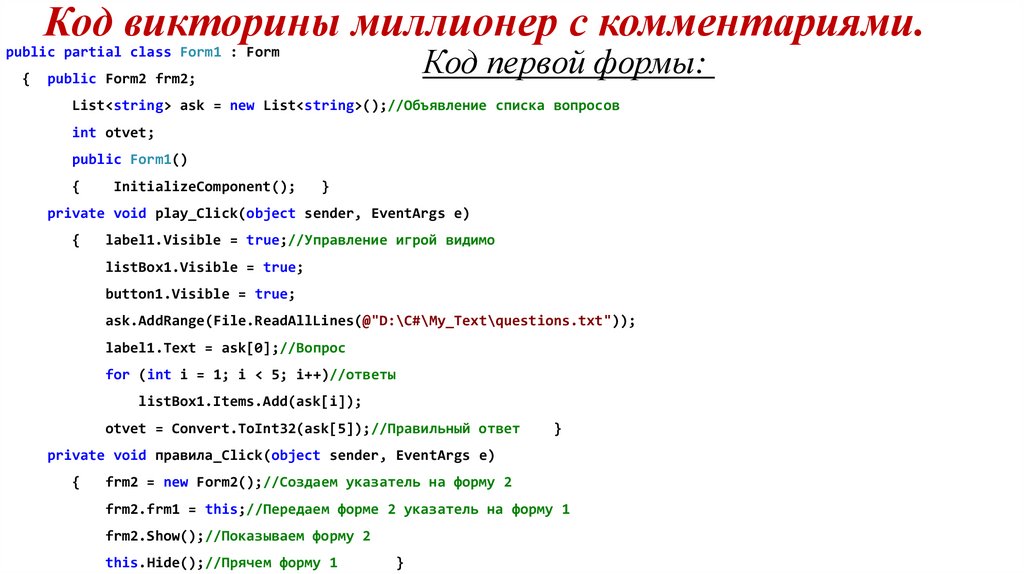
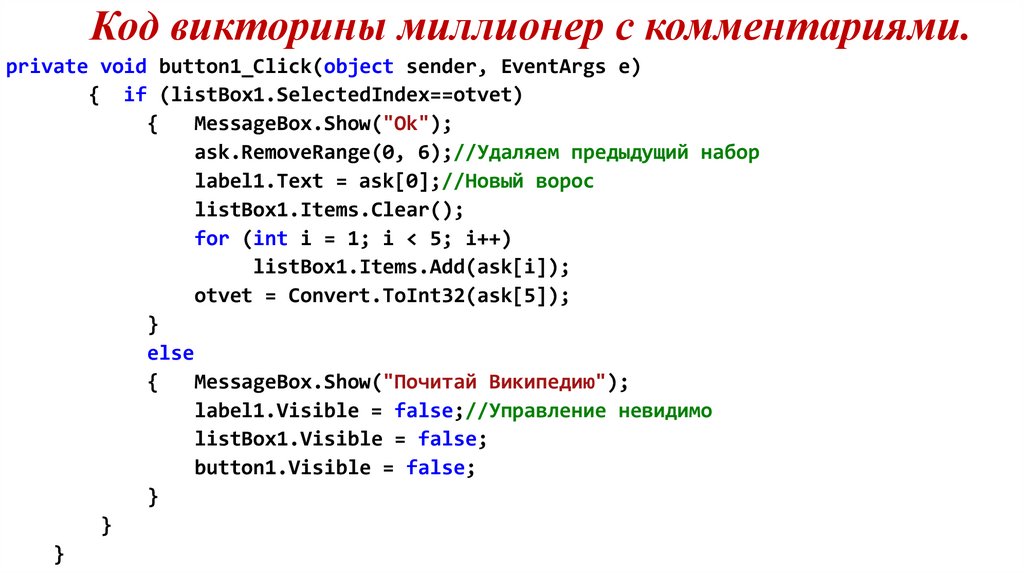
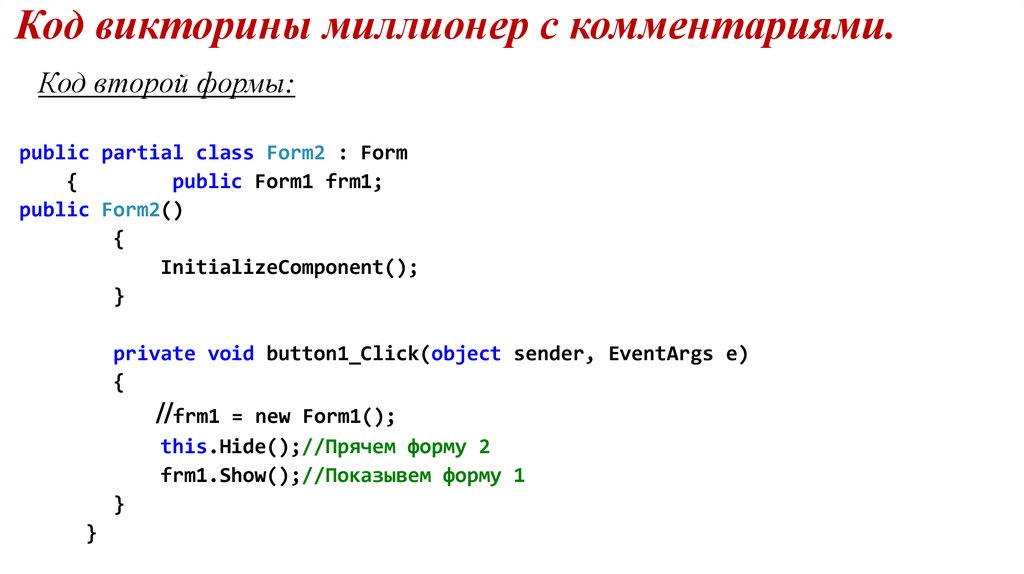

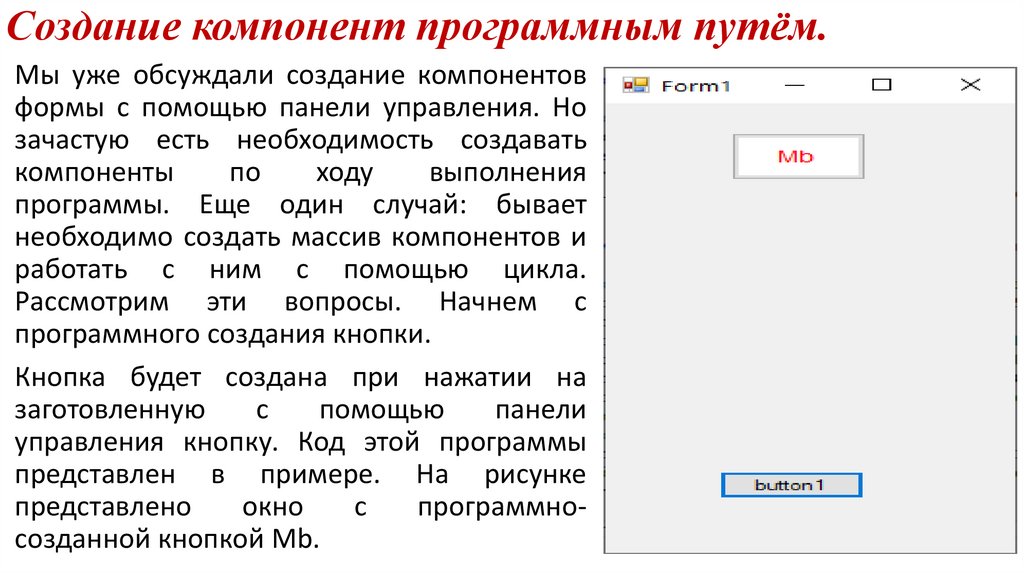
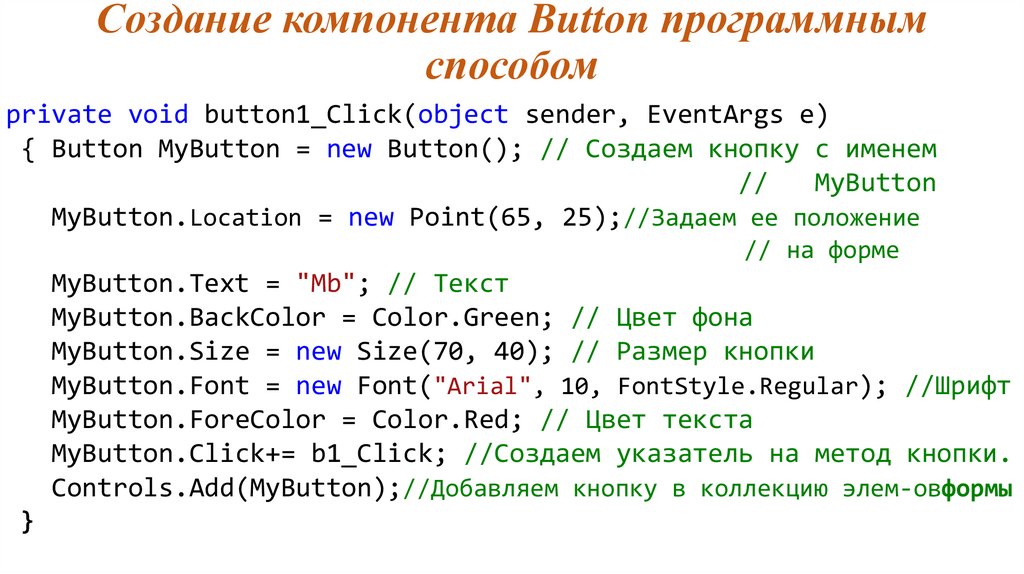
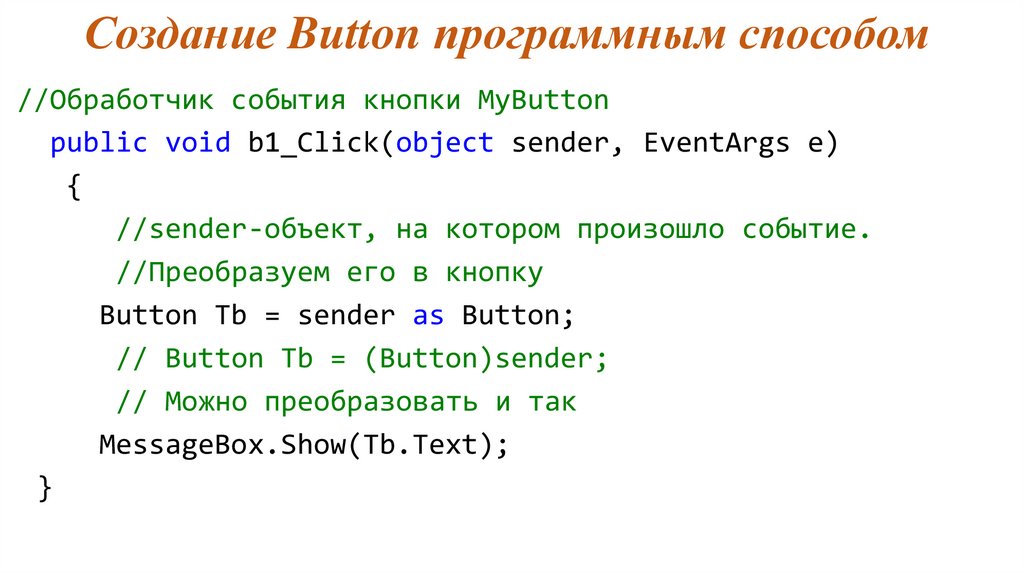
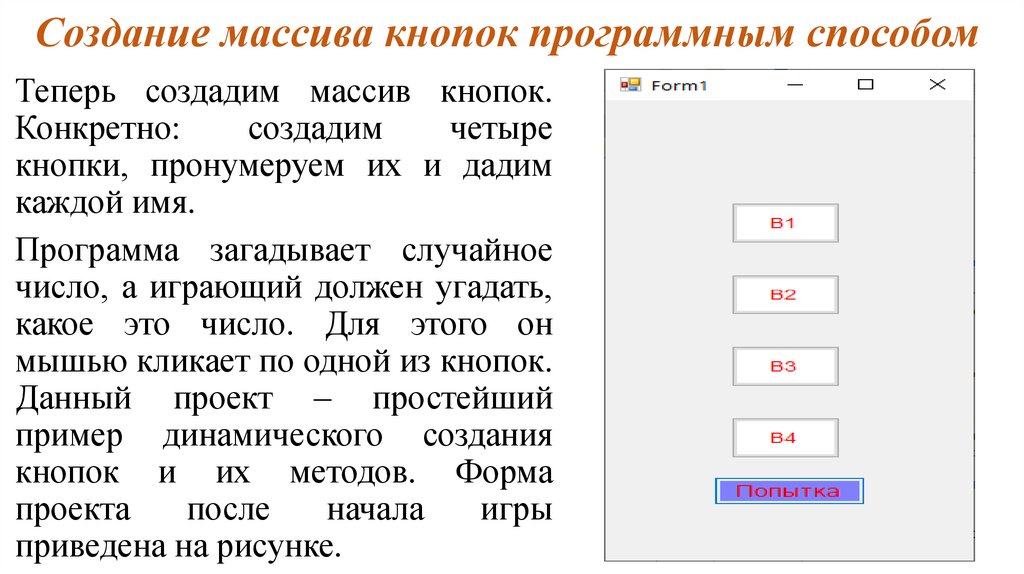

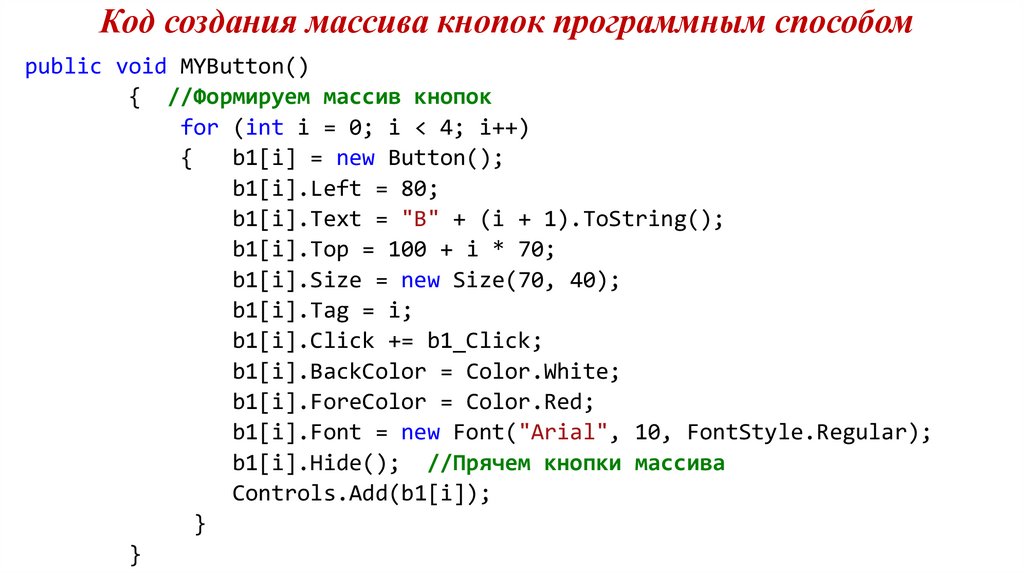
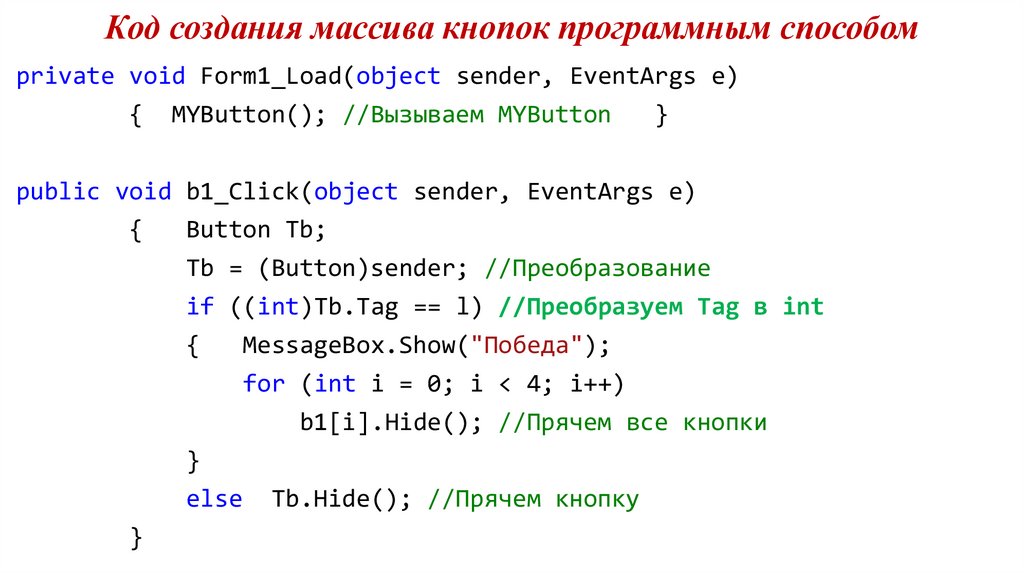
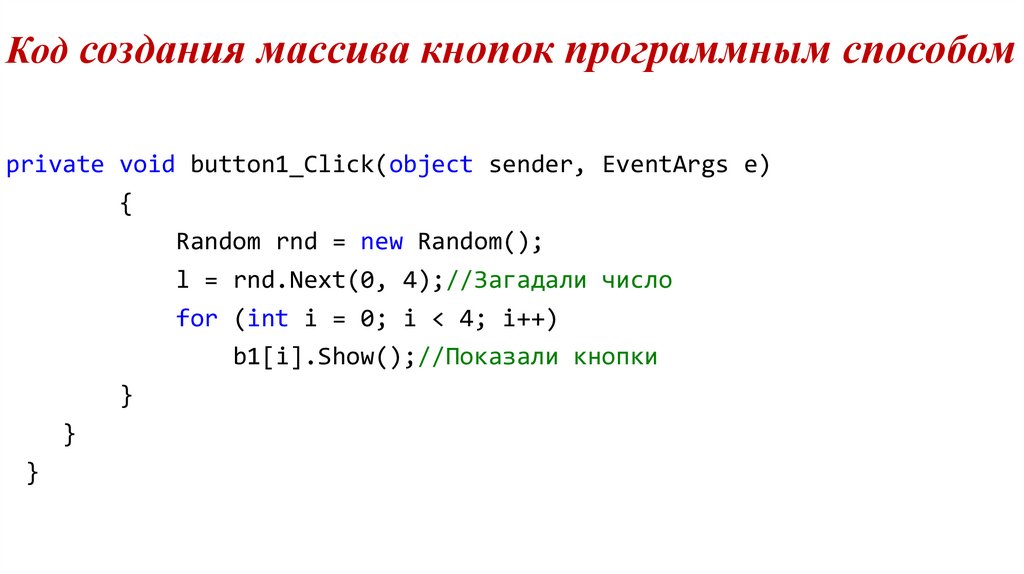
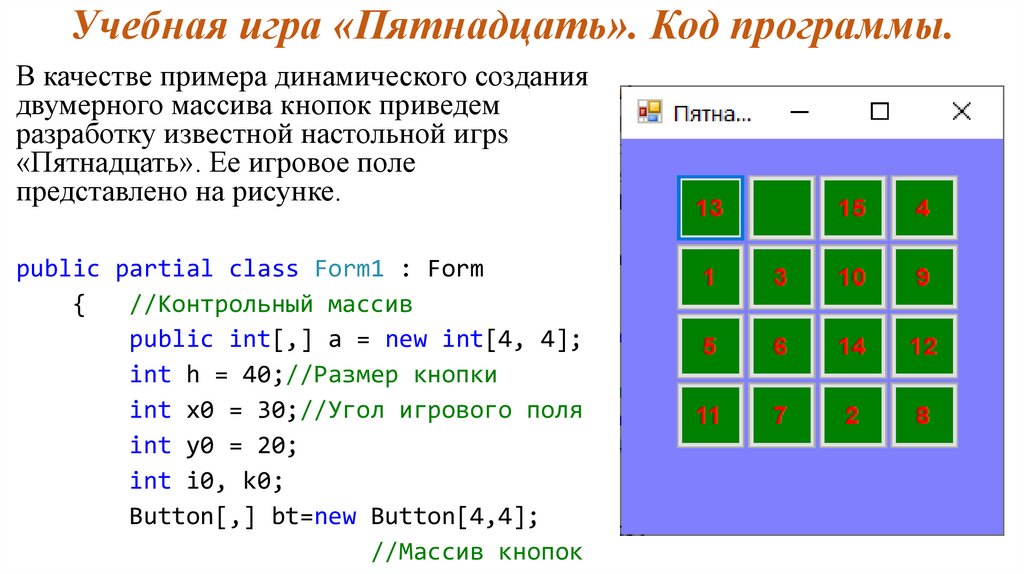


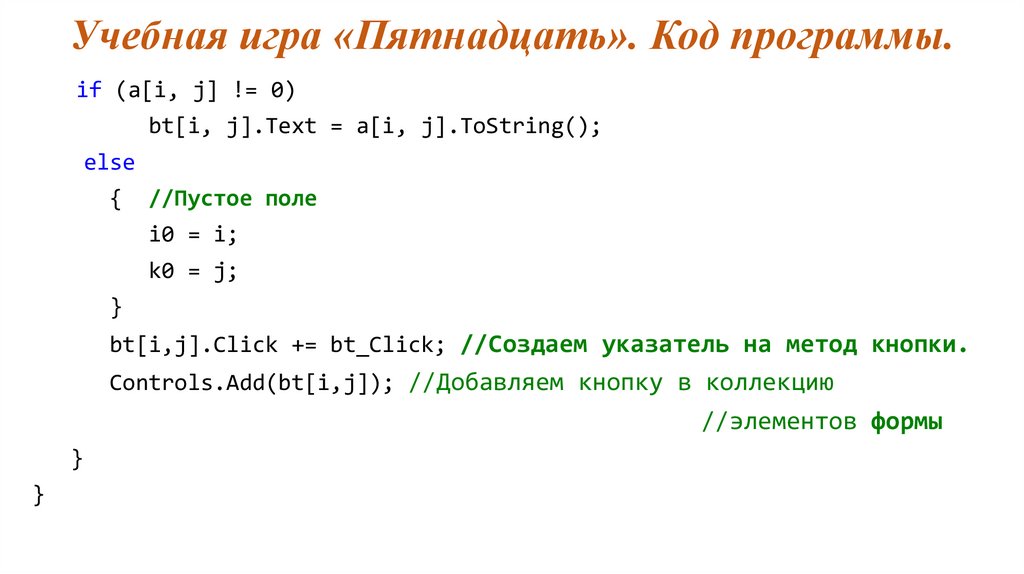
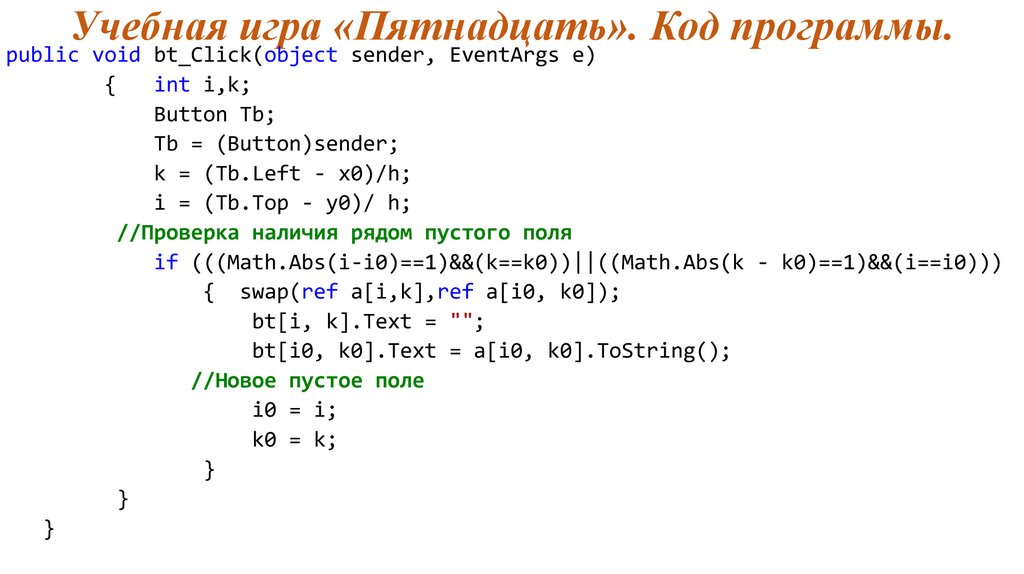

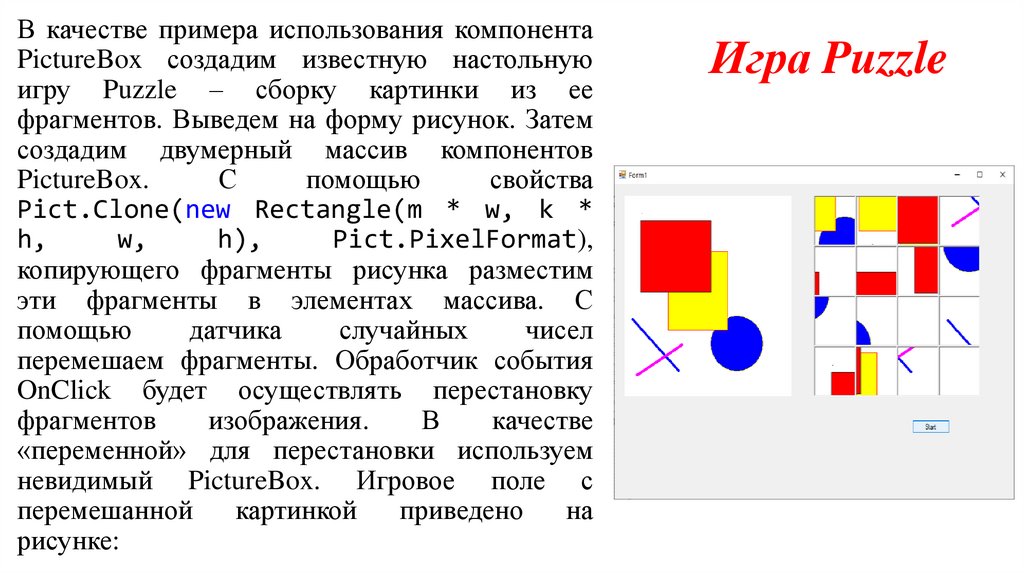
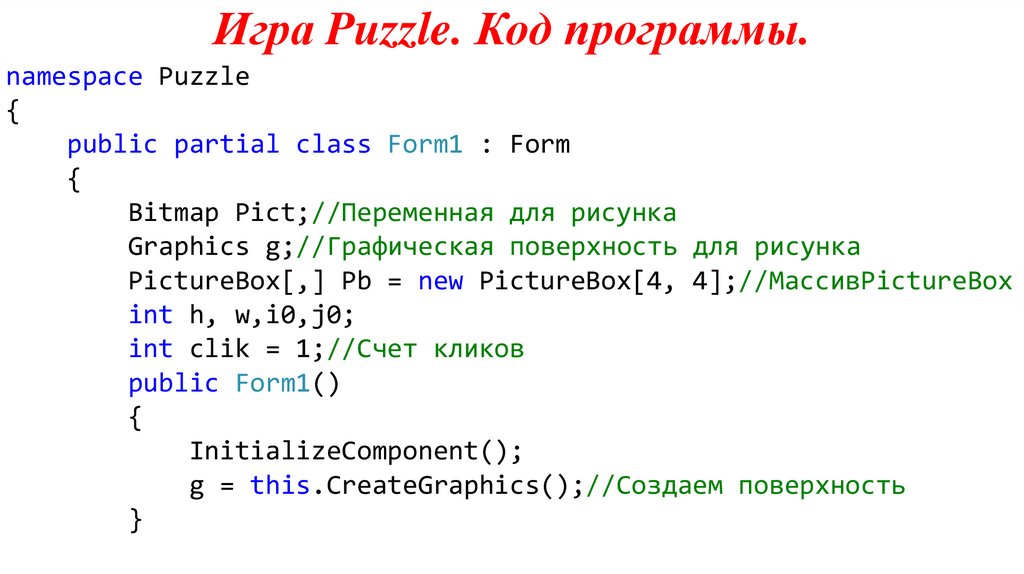
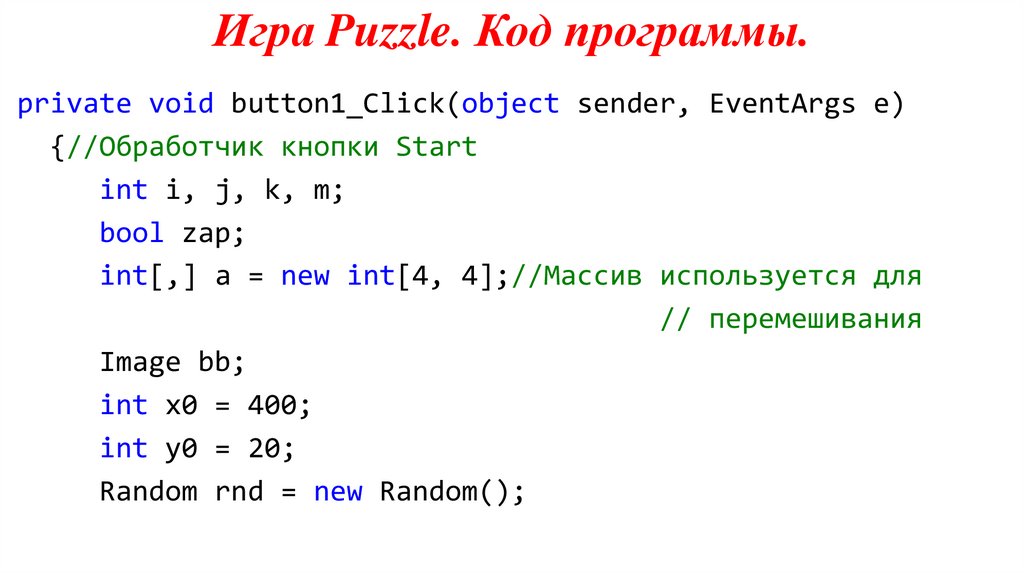
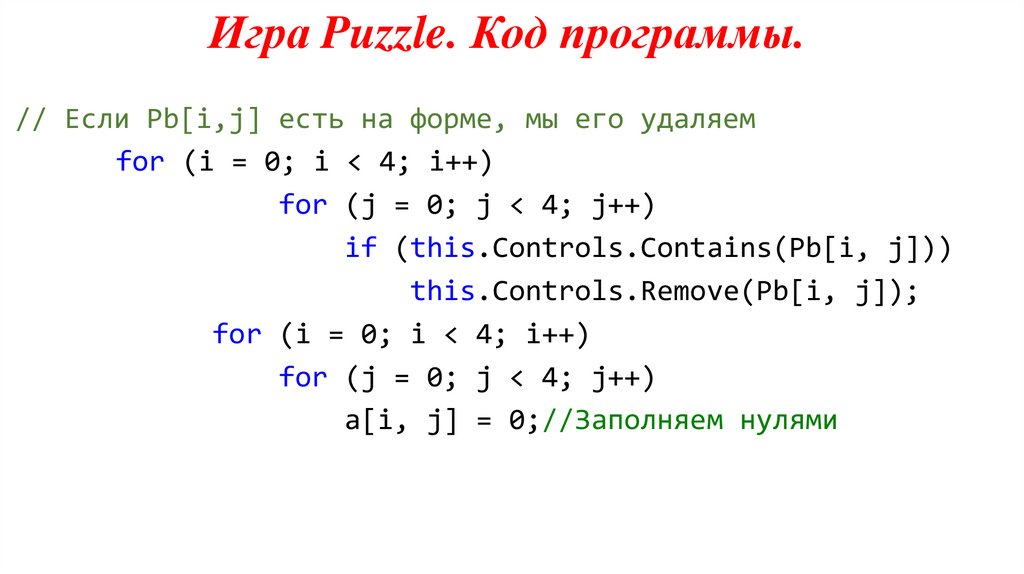
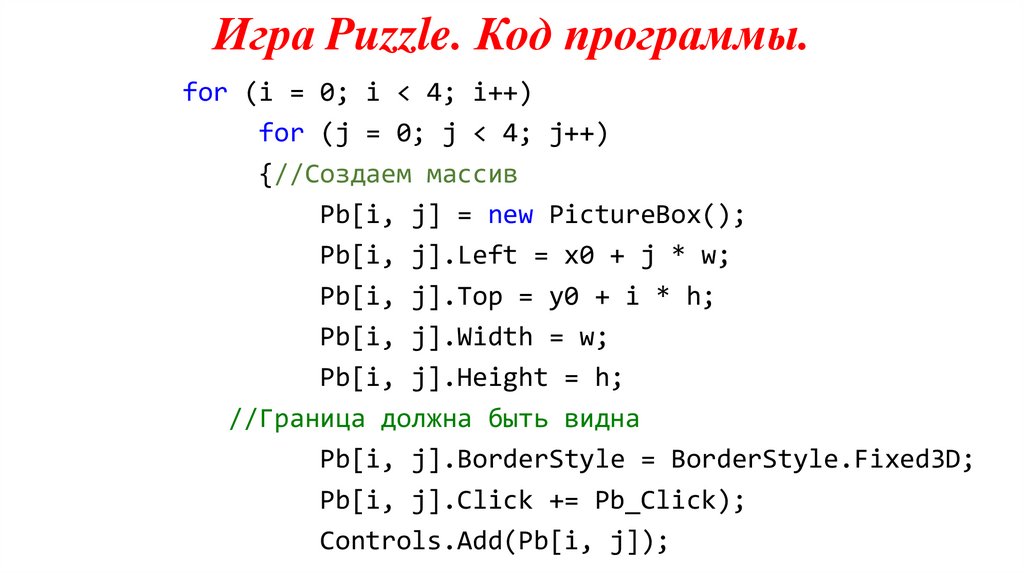

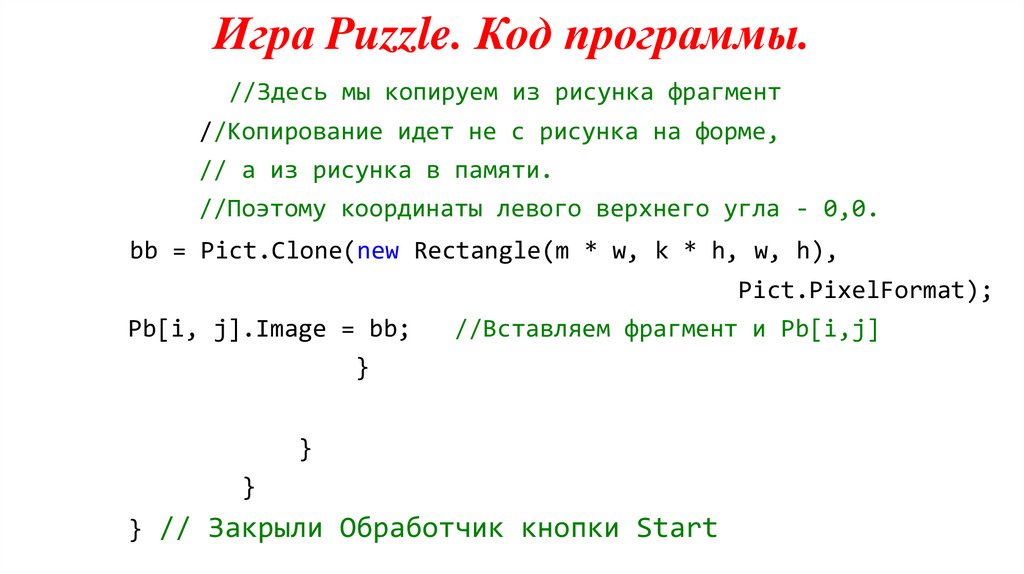

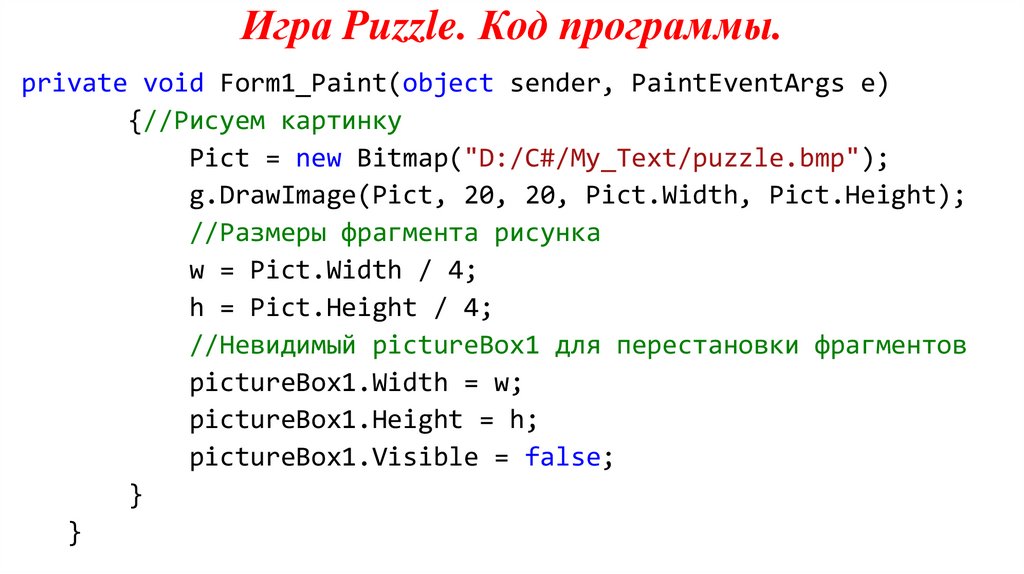
 Программирование
Программирование