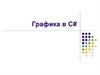Похожие презентации:
Графика и Таймер в Window Forms
1. Графика и Таймер в Window Forms.
2. Как занести рисунок из файла на элемент из панели элементов.
Установим на кнопке изображение. Для этого выберем кнопку и в окне Свойствнажмем на поле Image. Нам откроется диалоговое окно установки изображения
(рис.2.9). В этом окне выберем опцию Local Resource и нажмем на кнопку Import,
после чего нам откроется диалоговое окно для выбора файла изображения.
После выбора изображения мы можем установить
свойство ImageAlign, которое управляет
позиционированием изображения на кнопке. Нам
доступны 9 вариантов, с помощью которых мы
можем прикрепить изображение к определенной
стороне кнопки. Оставим здесь значение по
умолчанию - MiddleCenter, то есть
позиционирование по центру.Затем перейдем к
свойству TextImageRelation и установим для него
значение ImageBeforeText. В итоге мы получим
кнопку, где сразу после изображения идет надпись
на кнопке.
3. Графические поверхности
Перед тем как начать рисовать линии, фигуры, выводитьтекст и манипулировать другими графическими объектами,
необходимо создать графическую поверхность. Это правило
действует во всех языках программирования. В библиотеке
pygame языка Python – это Surface, в библиотеке того же
языка tkinter – Canvas (холст), в среде Delphi – Canvas и т. д.
В С# эта поверхность называется Graphics.
Создать ее можно следующими тремя способами.
4. Cпособы создания графической поверхности.
Способ 1. Обработчик события Paint формы в качестве параметрапередает объект e типа PaintEventArgs. Приведем пример
обработчика:
private void Form1_Paint(object sender, PaintEventArgs e)
{
Graphics g = e.Graphics; // Создание графической поверхности
// Код для рисования вставляется сюда
}
Способ 2. С помощью класса Image. Для создания графической
поверхности из объекта типа Image вызывается метод
Graphics.FromImage.
// создается объект типа Bitmap
Bitmap myBitmap = new Bitmap("C:\temp\myPic.bmp");
Graphics g = Graphics.FromImage(myBitmap);
5. Cпособы создания графической поверхности.
Способ 3. Используется метод CreateGraphics элемента управленияили формы для получения ссылки на графический объект, который
позволяет рисовать в форме или по элементу управления.
g = this.CreateGraphics();
где this – это ссылка на форму.
В ближайшем будущем мы будем использовать третий способ.
6. Основные методы класса Graphics
У класса Graphics много различных методов. В следующей таблицеприведены три из них:
Clear(Color)
Очищает всю поверхность рисования и
выполняет заливку поверхности
указанным цветом фона.
Выполняет передачу данных о цвете,
соответствующих прямоугольной области
CopyFromScreen(Point, пикселей, блоками битов с экрана на
Point, Size)
поверхность рисования объекта Graphics.
Dispose()
Освобождает все ресурсы, используемые
данным объектом Graphics.
7. Инструменты рисования
После создания графической поверхности можно рисовать линии, фигуры,поверхности. Для этого используются следующие классы:
Класс Pen - используется для рисования линий, поверхностей или других
геометрических представлений.
Класс Brush – используется для заполнения фигур и изображений цветом.
Класс Font – обеспечивает текст нужным шрифтом, при этом задается тип
шрифта, размер шрифта и т.д.
Структура Color -представляет различные цвета.
Перед рисованием фигур и линий необходимо задать карандаш и кисть.
Карандаш задает цвет и толщину линии, кисть задает цвет и тип закраски.
8. Класс Pen – карандаш.
Объект карандаш можно создать следующим образом:Pen myPenRed = new Pen();
Карандаш имеет следующие основные свойства:
Color – задает цвет карандаша. Например:
Color.Red // задается красный цвет.
Width – задает толщину карандаша. Например:
myPenRed.Width = 3;
Можно создать карандаш следующим образом:
задавая два параметра, первый – цвет, второй – толщина:
Pen myPenRed = new Pen(Color.Red,3);
9. Кисть – класс Brush.
Пример:SolidBrush myBrush1 = new SolidBrush(Color.White);
Класс
Тип кисти
SolidBrush
задает кисть сплошной заливки
TextureBrush
задает текстурную кисть, закрашивает
область растровым изображением
LinearGradientBrush задает градиентную кисть, обеспечивает
плавное смешение двух цветов для
получения градиентного перехода.
В дальнейшем мы в основном будем использовать класс SolidBrush.
Порядок работы с двумя другими классами можно найти в [].
10. Графические примитивы.
МетодДействие
Пример
DrawLine(Pen, x1,
y1,x2, y2)
Рисует линию. Параметр Pen определяет
цвет, толщину и стиль линии; параметры
x1, y1, x2, y2 — координаты точек начала и
конца линии
Pen myPenGreen = new
Pen(Color.Green, 3);
g.DrawLine(myPenGreen, 10,
10, 350, 350);
DrawRectangle(Pen, x,
y,w, h)
Рисует контур прямоугольника. Параметр
Pen определяет цвет, толщину и стиль
границы прямоугольника: параметры x,y —
координаты левого верхнего угла;
параметры w и h задают размер
прямоугольника
Рисует закрашенный прямоугольник.
Параметр Brush определяет цвет и стиль
закраски прямоугольника; параметры x, y
— координаты левого верхнего угла;
параметры w и h задают размер
прямоугольника
Pen myPenRed = new
Pen(Color.Red,3);
g.DrawRectangle(myPenRed,
15, 15, 250, 250);
FillRectangle(Brush, x,
y, w, h)
SolidBrush myBrush1 = new
SolidBrush(Color.White);
g.FillRectangle(myBrush1, 10,
10,100, 40);
11. Графические примитивы (продолжение)
МетодДействие
Пример
Pen blackPen = new Pen(Color.Black);
DrawEllipse(Pen, x, y,w, h) Рисует эллипс (контур). Параметр Pen
определяет цвет, толщину и стиль линии
g.DrawEllipse(blackPen,
эллипса; параметры x, y, w, h —
10,10,100,100);
координаты левого верхнего угла и размер
прямоугольника, внутри которого
вычерчивается эллипс
SolidBrush RedBr = new
FillEllipse(Brush, x, y,w, h) Рисует закрашенный эллипс. Параметр
Brush определяет цвет и стиль закраски
SolidBrush(Color.Red);
внутренней области эллипса; параметры x, g.FillEllipse(RedBr,10,10,100,100);
y, w, h — координаты левого верхнего угла
и размер прямоугольника, внутри которого
вычерчивается эллипс
DrawPolygon(Pen, P)
Рисует контур многоугольника. Параметр
Pen определяет цвет, толщину и стиль
линии границы многоугольника; параметр
P (массив типа Point) — координаты углов
многоугольника
g.DrawPolygon(myPen, new PointF[ ]
{new PointF(1, 1), new PointF (20, 10),
new PointF(100, 2), new PointF(200,
50)});
12. Графические примитивы (продолжение)
МетодДействие
Пример
FillPolygon(Brush, P)
Рисует закрашенный многоугольник.
g.FillPolygon(myBrush2, new PointF[ ]
Параметр Brush определяет цвет и стиль
{new PointF(220, 20), new PointF(100,
закраски внутренней области
100), new PointF(280, 100) });
многоугольника; параметр P (массив типа
Point) — координаты углов многоугольника
DrawString(str, Font,
Brush, x, y)
Выводит на графическую поверхность
строку текста. Параметр Font определяет
шрифт; Brush — цвет символов; x и y —
точку, от которой будет выведен
текст
DrawImage(Image, x, y) Выводит на графическую поверхность
иллюстрацию. Параметр Image определяет
иллюстрацию; x и y — координату левого
верхнего угла области вывода
иллюстрации
Font currFont = new Font("Times New
Roman", 24);
g.DrawString("Тестирование
шрифта... ", currFont, new
SolidBrush(Color.BlueViolet), 0, 0);
Image Bit1;
Bit1 = new
Bitmap("C:/C#/Image1/f1.bmp");
g.DrawImage(Bit1, 10, 10, 100, 100);
13. Пример создания поверхности и отрисовки на ней линии и прямоугольника.
using System;using System.Collections.Generic;
using System.ComponentModel;
using System.Data;
using System.Drawing;
using System.Linq;
using System.Text;
using System.Threading.Tasks;
using System.Windows.Forms;
namespace My_Line
{
public partial class Form1 : Form
{
public static int y = 10;
Graphics g; //Объявляем
//переменную g типа Graphics
public Form1()
{
InitializeComponent();
g = this.CreateGraphics(); //Создаем поверхность на
форме
}
private void Form1_Paint(object sender, PaintEventArgs e)
{
//Рисуем линию с помощью Form1_Paint
Pen myPenGreen = new Pen(Color.Green, 3);
g.DrawLine(myPenGreen, 10, y,100, 100);
}
private void button1_Click(object sender, EventArgs e)
{
//Нажимаем на кнопку и рисуем прямоугольник
Pen myPenGreen = new Pen(Color.Green, 3);
g.DrawRectangle(myPenGreen, y, 100, 100, 100);
}
}
}
14. В результате получается следующее окно.
Рис. Линия и прямоугольник15. Пример. Нарисуем светофор.
namespace My_Graph{
public partial class Form1 : Form
{
Graphics g;
//Объявляем
//переменную g типа Graphics
public Form1()
{
InitializeComponent();
g = this.CreateGraphics();
//Создаем поверхность на форме
}
private void Form1_Paint(object sender, PaintEventArgs e)
{ //Рисуем корпус и окна светофора
SolidBrush myBrushgray = new
SolidBrush(Color.Gray);
g.FillRectangle(myBrushgray,40, 25, 200, 400);
SolidBrush myBrushred = new
SolidBrush(Color.Red);
g.FillEllipse(myBrushred, 80, 25, 130, 130);
SolidBrush myBrushYellow = new
SolidBrush(Color.Yellow);
g.FillEllipse(myBrushYellow, 80, 155, 130, 130);
SolidBrush myBrushGreen = new
SolidBrush(Color.Green);
g.FillEllipse(myBrushGreen, 80, 285, 130, 130);
}
}
}
16. Задания для самостоятельной работы
Нарисовать:1.
2.
3.
4.
5.
Японский флаг.
Российский флаг.
Флаг Чехии.
Олимпийский флаг
Зимний пейзаж
17. Работа с изображениями
Класс Image имеет большое количество свойств и методов для работы сизображениями. Следующие свойства задают:
Width – ширину изображения
Height – высоту изображения
Size – размер изображения.
Объявленные переменные Image присваиваются объектам класса Bitmap. Кроме того,
можно создавать объекты класса Bitmap напрямую. Например, объявим переменные
типа Image:
private Image Bit1;
private Image Bit2;
private Image Bit3;
Создадим объекты класса Bitmap. Конструктор Bitmap возвращает объект типа Image.
Bit1 = new Bitmap("f1.bmp")
Bit2 = new Bitmap("f2.bmp");
Выведем изображения на экран с помощью метода DrawImage и метода FormPaint:
e.DrawImage(Bit1, 10, 10, 100, 100);
18. Полностью код выглядит так:
private void Form1_Paint(object sender, PaintEventArgs e){
Graphics p = e.Graphics;
Image Bit1;
Bit1 = new Bitmap("C:/C#/Image1/f1.bmp");
p.DrawImage(Bit1, 10, 10, 100, 100);
}
19. Как вывести рисунок из файла на форме.
Рисунок для удобства кладите в ту же папку, где находится проект. Запустить без указанияполного пути не получилось. Положим на форму рисунок из файла.
using System;
using System.Collections.Generic;
using System.ComponentModel;
using System.Data;
using System.Drawing;
using System.Linq;
private void Form1_Paint(object sender, PaintEventArgs e)
{
g.Clear(Color.White); //Окрашиваем форму
//Ставим рисунок в начальное положение
g.DrawImage(Ball, x, y, Ball.Width, Ball.Height);
}
using System.Text;
using System.Threading.Tasks;
using System.Windows.Forms;
// Здесь Ball.Width и Ball.Height – ширина и высота
// рисунка. Программа определяет из сама.
namespace Неупр
public Form1()
{
InitializeComponent();
g = this.CreateGraphics(); // Создаем поверхность
Ball = new Bitmap("Полный путь/apple.png");
//Создаем рисунок
}
{
public partial class Form1 : Form
{
Graphics g; // Объявляем графическую поверхность
Rectangle rct; //Прямоугольник с размерами рисунка
private Image Ball;//Создаем рисунок и называем его Ball
int x = 400, y = 100, dx = 2, dy = 2;// Переменные типа int
}
}
20. Компонент Timer
Для реализации движения мы будем использовать компонент Timer.Интервал времени таймера будем задавать с помощью компонента
NumericUpDown.
Компонент Timer представляет собой компонент, который генерирует
последовательность событий Tick. Другими словами, Timer – это цикл,
который повторяется через заданный интервал времени. Компонент
является не визуальным. Свойства компонента приведены в таблице:
Свойство
Описание
Interval
Период генерации события Tick. Задается в
миллисекундах (1000 миллисекунд – 1 секунда)
Разрешение работы. Разрешает (значение True) или
запрещает (значение False) генерацию события Tick
Enabled
21. Компонент NumericUpDown
Компонент NumericUpDown предназначен для ввода числовых данных.Данные в поле редактирования можно ввести путем набора на клавиатуре
или при помощи командных кнопок Увеличить и Уменьшить, которые
находятся справа от поля редактирования.
Свойства компонента NumericUpDown приведены в таблице:
Свойство
Value
Maximum
Minimum
Increment
Описание
Значение, соответствующее содержимому поля
редактирования
Максимально возможное значение, которое можно ввести в
поле компонента
Минимально возможное значение, которое можно
ввести в поле компонента
Величина, на которую увеличивается или уменьшается
значение свойства Value при каждом щелчке мышью на
кнопках Увеличить или Уменьшить
22. Задание: Автоматический Светофор.
Сделайте проект –светофор, работающий
автоматически. Цвета
чередуются. По кнопке
Старт – запускается,
по кнопке Стоп –
выключается.
23. Неуправляемое движение графического объекта
//Положим на форму рисунок из файла.using System;
using System.Collections.Generic;
using System.ComponentModel;
using System.Data;
using System.Drawing;
using System.Linq;
using System.Text;
using System.Threading.Tasks;
using System.Windows.Forms;
private void Form1_Paint(object sender, PaintEventArgs e)
{
g.Clear(Color.White);//Окрашиваем форму
//Ставим рисунок в начальное положение
g.DrawImage(Ball, x, y, Ball.Width, Ball.Height);
}
// Здесь Ball.Width и Ball.Height –
// ширина и высота рисунка.
// Программа определяет из сама.
namespace Неупр
public Form1()
{
InitializeComponent();
g = this.CreateGraphics(); //Создаем поверхность
Ball = new Bitmap("Полный путь/apple.png");
// Создаем рисунок
}
{
public partial class Form1 : Form
{
Graphics g; // Объявляем графическую
// поверхность
Rectangle rct;//Прямоугольник с разм-ми рисунка
private Image Ball;//Создаем рисунок Ball
int x = 400, y = 100, dx = 2, dy = 2;// Переменные int
}
}
24. Движение рисунка с отражением.
private void timer1_Tick(object sender, EventArgs e) //Так выглядитПо форме
двигается рисунок,
отражаясь от краев
формы. Скорость
движения рисунка
зависит от
интервала таймера.
// обработчик компонента Таймер.
rct.X = x; //Левый верхний угол прямоугольника будет иметь
// координаты х, у
rct.Y = y;
rct.Width = Ball.Width;
rct.Height = Ball.Height;
Invalidate(rct); //Перерисовываем прямоугольник цветом фона
// (т. е. Стираем рисунок)
//Invalidate очищает прямоугольник.
//Если скобки пустые – всю форму.
x += dx; //Меняем координаты рисунка
y += dy;
g.DrawImage(Ball, x, y, Ball.Width, Ball.Height);
//Ставим рисунок в новые координаты
//Отражение от стенок
if ((x < 0) || (x > (ClientRectangle.Width - Ball.Width))) dx = -dx;
if ((y < 0) || (y > (ClientRectangle.Height - Ball.Height))) dy = -dy;
{
}
25. Задание 2. «Бегущая кнопка».
Кнопка с рисунком двигается слеванаправо. Доходит до края формы и
останавливается.
По кнопке «Старт» рисунок начинает
движение. Если рисунок дошел до правого
края формы, то он останавливается сам.
Его можно запустить заново с левого края
формы, если нажать кнопку «Старт».
Движение рисунка можно остановить в
любой момент по кнопке «Стоп». А затем,
по нажатии кнопки «Старт» рисунок
начнёт движение заново с левого края
формы.
Во время движения кнопка «Старт»
неактивна. Если кнопка с картинкой не
двигается, то кнопка «Стоп» неактивна.
У компонента button (кнопка) есть
свойство Enabled. Если оно – True, то
кнопка активна, иначе (False) – нет.
Рис. 2. Фрагмент работы проекта
Бегущая кнопка
26. Управляемое движение объекта с помощью клавиш
Для реализации движения мы используем событие формы Form1_KeyDown.Обработчику события private void Form1_KeyDown(object sender, KeyEventArgs e)
Через параметр «e» передается код нажатой клавиши. Анализируя нажатия клавиш
смещаем изображение, изменяя его начальные координаты.
namespace Upr_dv
{
public partial class Form1 : Form
{
private Image Bit;
int x = 300, y = 100, w = 40, h = 40;
private void Form1_Paint(object sender, PaintEventArgs e)
{
g.Clear(Color.White);
g.DrawImage(Bit, x, y, w, h);
}
27. Управляемое движение объекта с помощью клавиш
private void Form1_KeyDown(object sender, KeyEventArgs e)
{
rct.X = x;
rct.Y = y;
rct.Width = w;
rct.Height = h;
Invalidate(rct);
//Обработка кодов клавиш
if (e.KeyCode == Keys.Down) y += 10;
if (e.KeyCode == Keys.Up) y -= 10;
if (e.KeyCode == Keys.Left) x -= 10;
if (e.KeyCode == Keys.Right) x +=10;
g.DrawImage(Bit, x, y, w, h);
}
Graphics g;
Rectangle rct;
public Form1()
{
InitializeComponent();
g = this.CreateGraphics();
Bit = new Bitmap ("D:/C#
/My_Projects /My_im/
krest.png");
}
}
}
28. Движение объекта с помощью мыши.
Событиям MouseDown, MouseUp и MouseMove в качестве аргумента передаетсяобъект e, который обеспечивает эти события текущими координатами (x,y) курсора
мыши. В примере с помощью этих событий мы обеспечим движение объекта вслед за
курсором мыши.
namespace My_im
{
public partial class Form1 : Form
{
private Image Bit;
int x = 10, y = 10, w = 40, h = 40;
Graphics g;
bool p = false;//Признак нажатой клавиши
Rectangle rct;
private void button1_Click(object sender, EventArgs e)
{
g = this.CreateGraphics();
g.DrawImage(Bit, 100, 100, w, h);
}
29. Движение объекта с помощью мыши.
private void Form1_MouseDown(object sender, MouseEventArgs e){
p = true;
//Нажали
}
private void Form1_Paint(object sender, PaintEventArgs e)
{
g.Clear(Color.White);
g.DrawImage(Bit, x, y, w, h);
}
private void Form1_MouseUp(object sender, MouseEventArgs e)
{
p = false;
//Отпустили
}
private void Form1_MouseMove(object sender, MouseEventArgs e)
{
if (p)
//Если нажата, то
{
rct.X = x ;
rct.Y = y ;
rct.Width = w;
rct.Height =h;
Invalidate(rct);
x = e.X;
y = e.Y;
g.DrawImage(Bit, x, y, w, h);
}
}
public Form1()
{
InitializeComponent();
g = this.CreateGraphics();
Bit = new Bitmap("D:/C#/My_Projects
/My_im/krest.png");
}
}
}

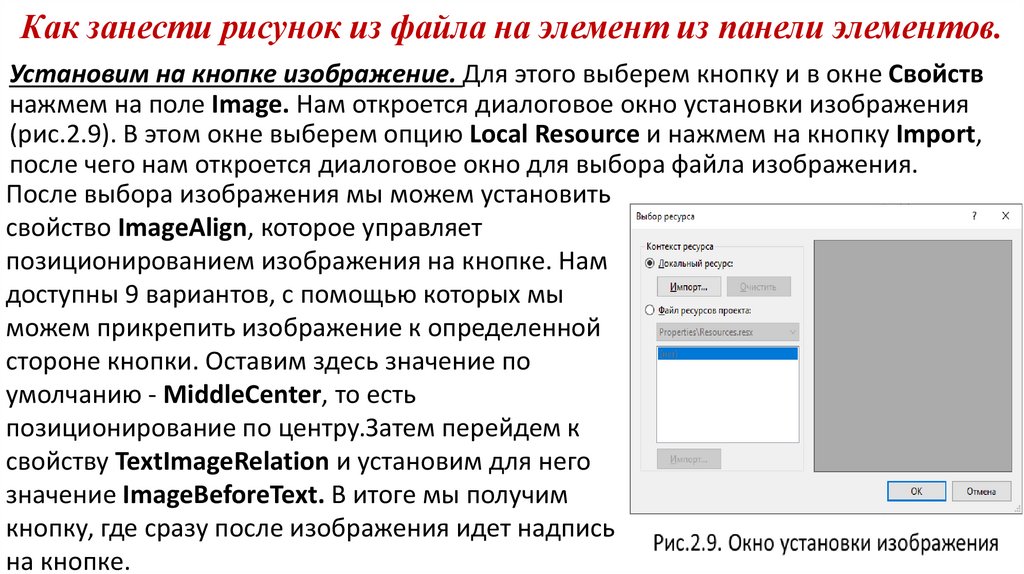







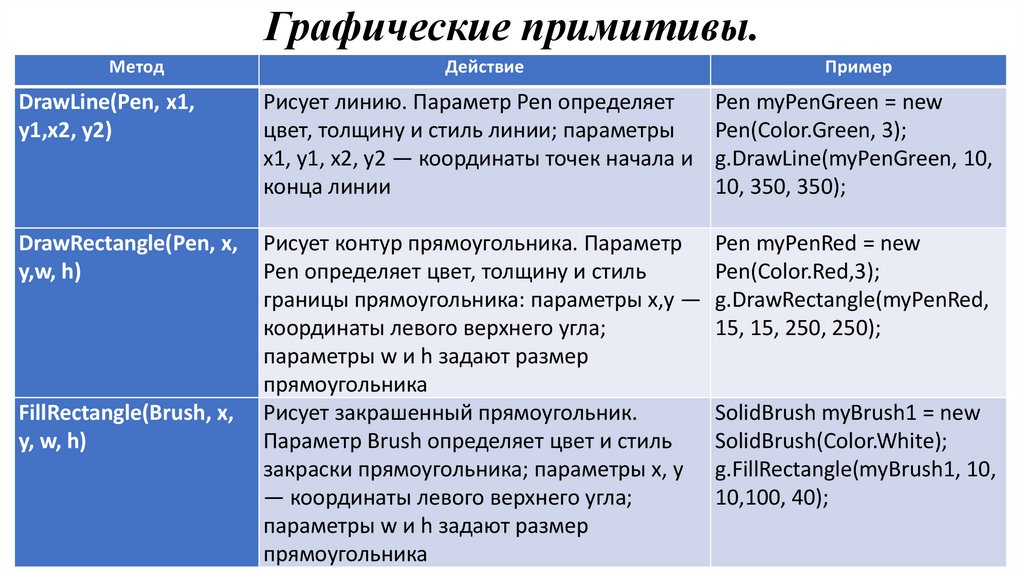
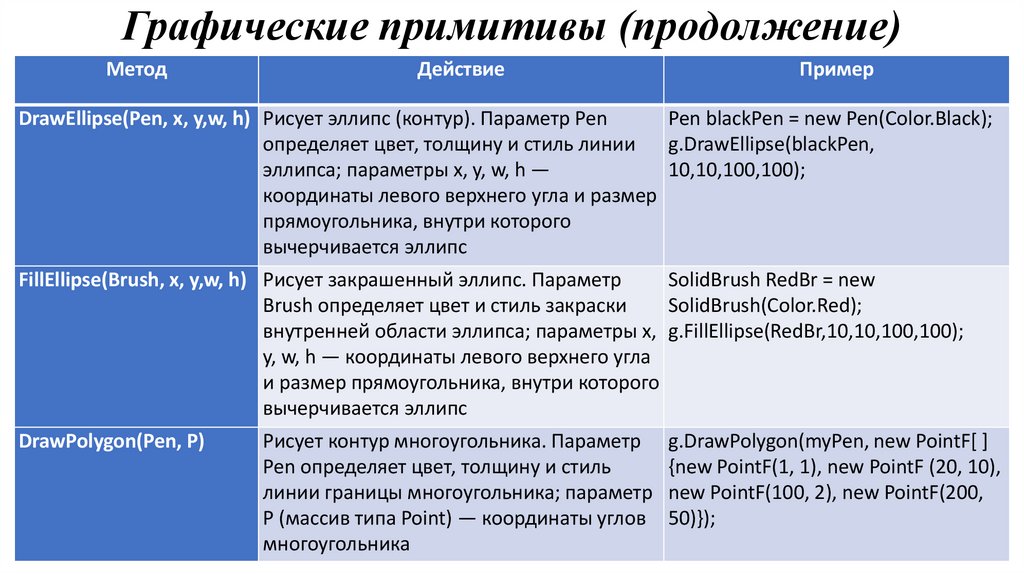

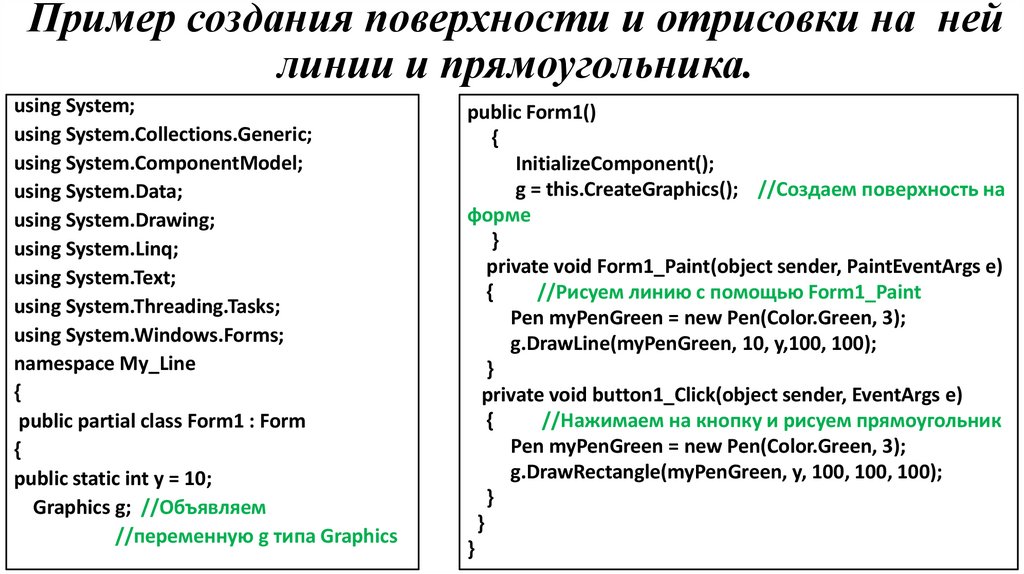
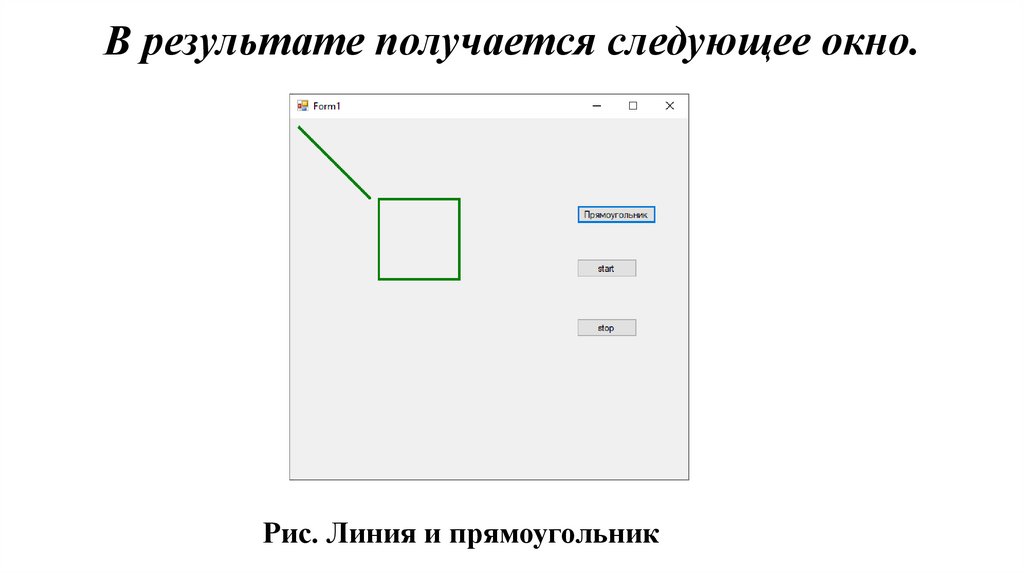


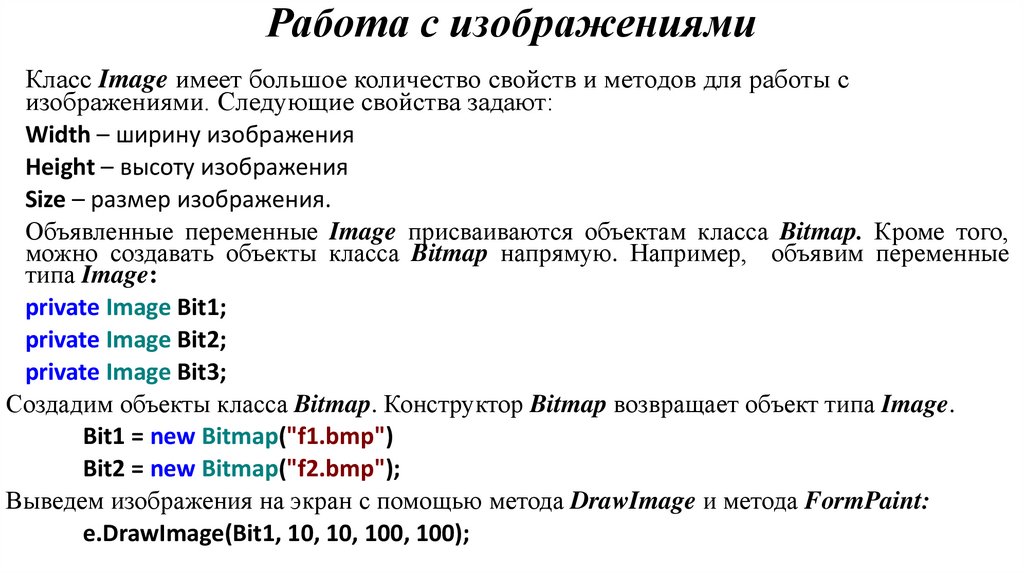
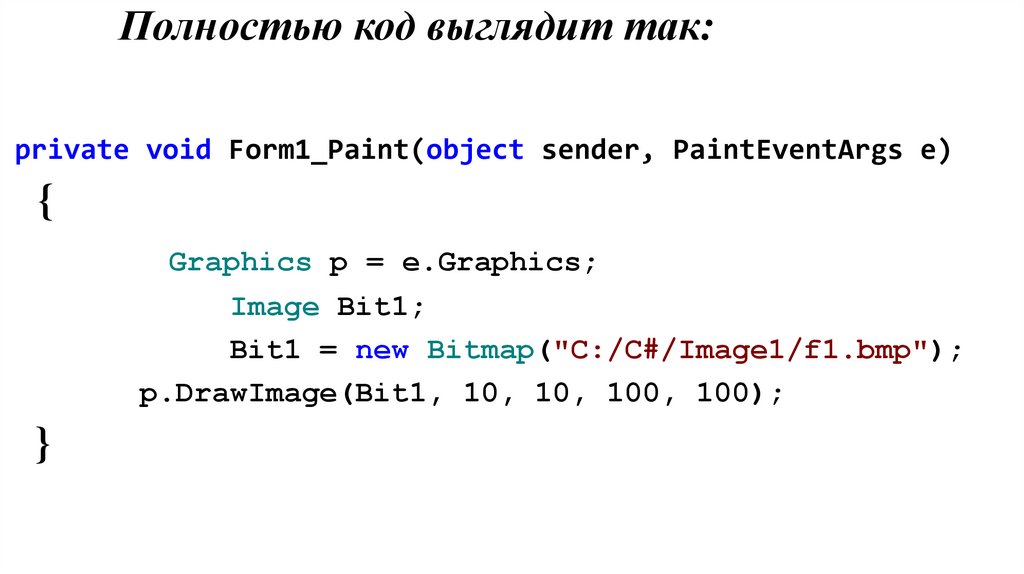

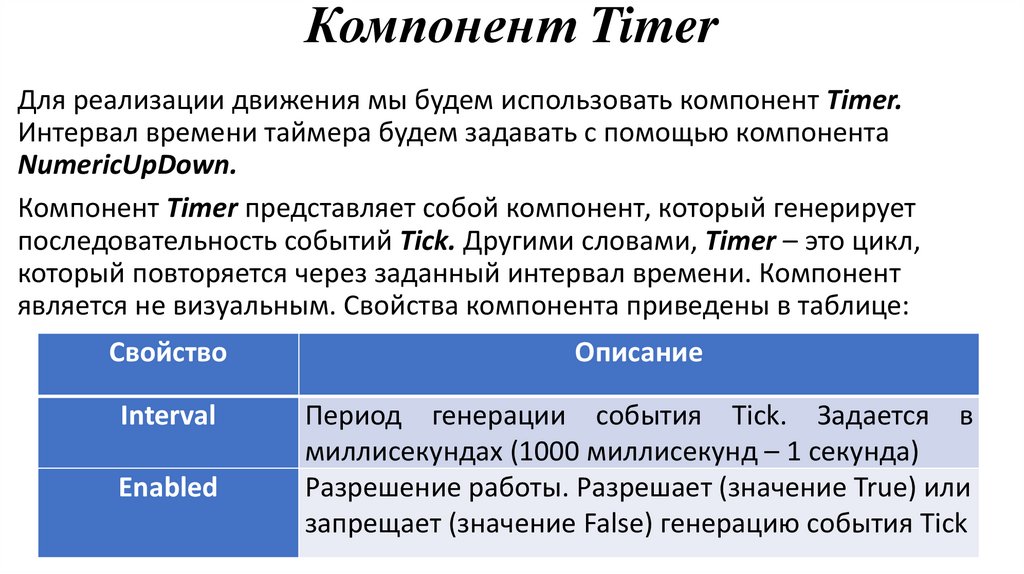

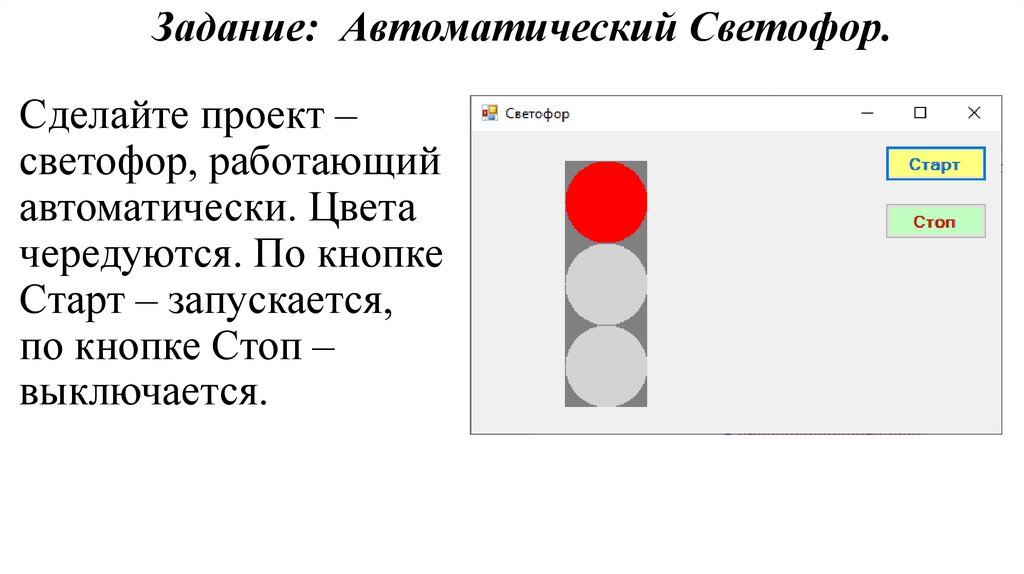
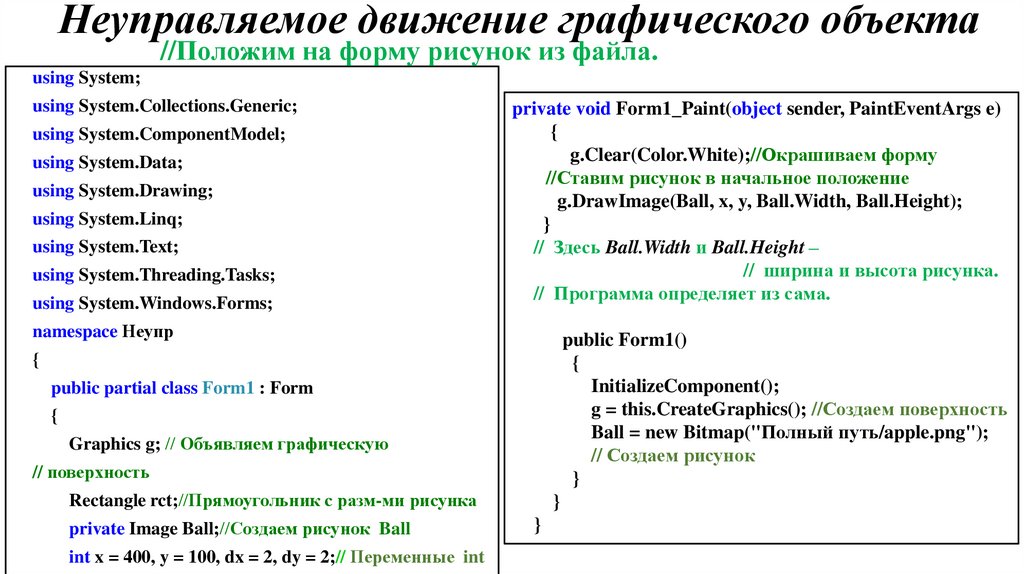
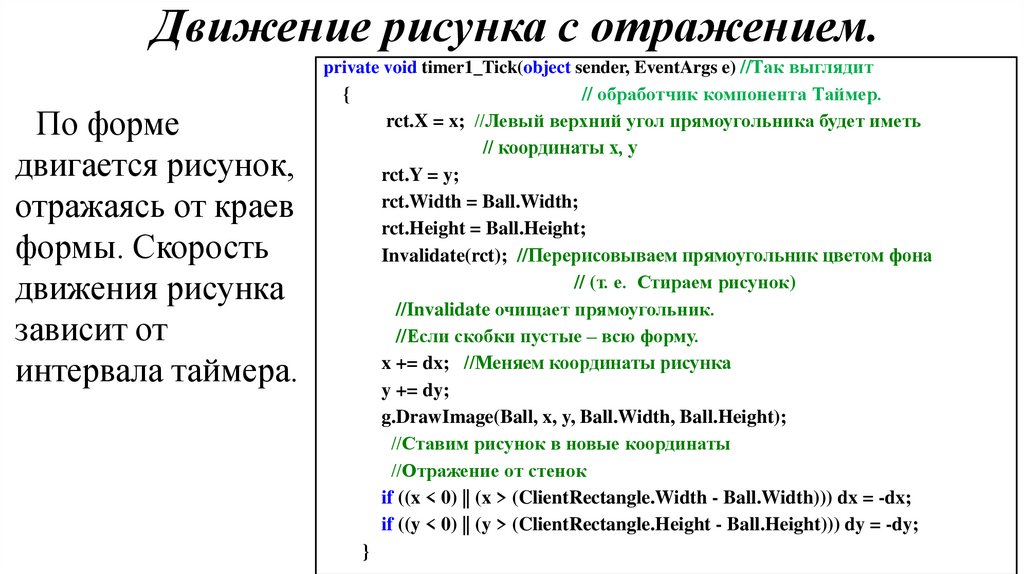
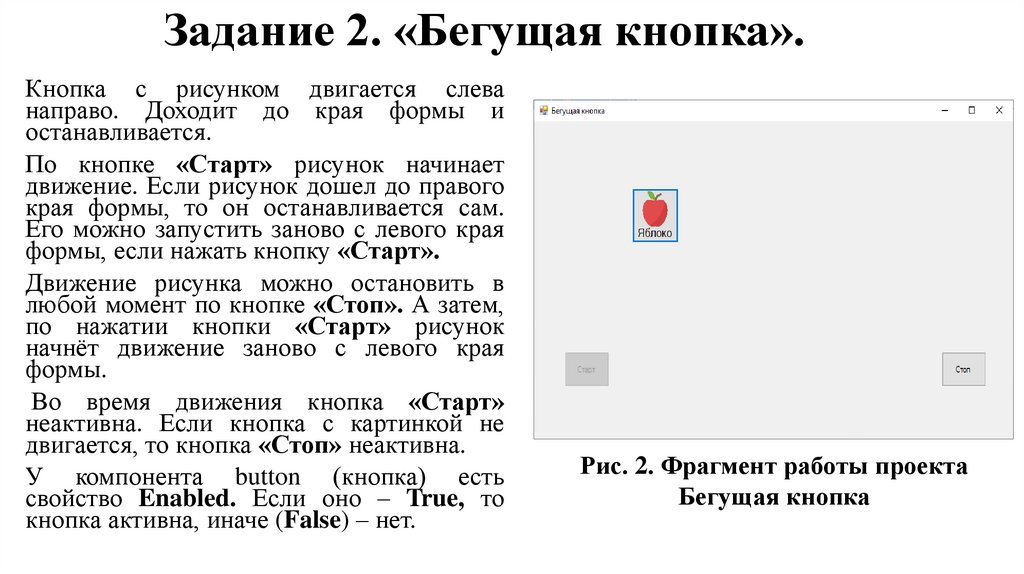



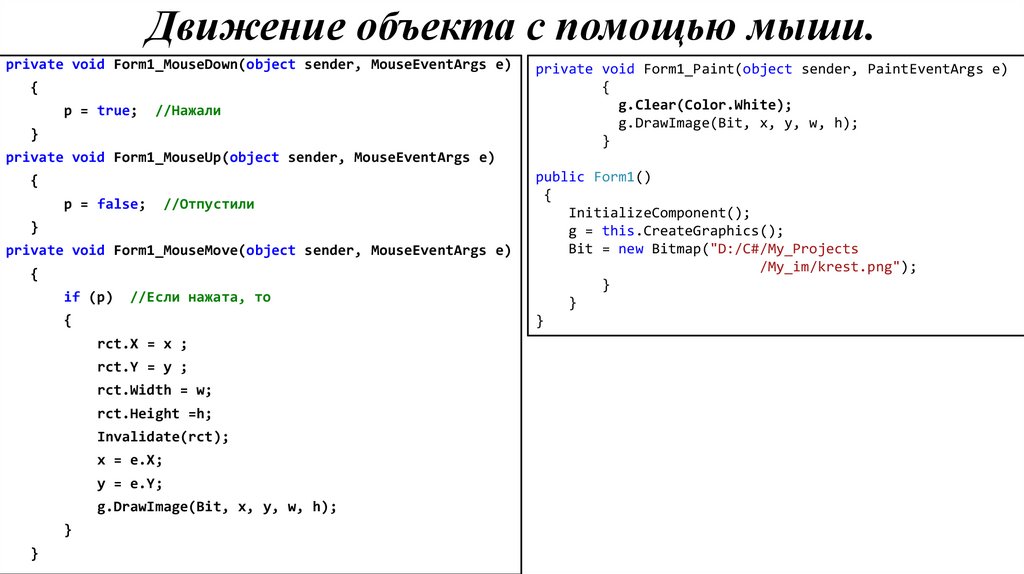
 Программирование
Программирование