Похожие презентации:
Настройка ЖК-монитора
1. Настройка ЖК-монитора
2.
• Из-за низкого качества матриц в мониторах массовогосегмента, пользователи ошибаются при определении цветов и
деталей на фотографиях, визуализациях интерьера и печатных
макетах. Каков ваш монитор и что можно сделать для улучшения
изображения?
• Следующая картинка специально создана для оценки качества
изображения на мониторе.
• Она состоит из двух половинок – черной и белой. На каждой половине
напечатаны цифры от 1 до 5.
• С хорошим и настроенным монитором, можно различить все
цифры. С монитором среднего уровня вы сможете различить
цифру 3. Если видны только 1, 2 или вообще ничего, читайте
далее.
3.
• Настройка ЖК монитора• Для тех, кто уже перешел на Windows 7:
нажмите кнопку Пуск и начните набирать на
клавиатуре слово «калибровка», в меню
появится пункт «Калибровка цветов
монитора», нажмите Enter и следуйте
инструкциям.
• Для всех остальных: на самом мониторе
найдите кнопку Меню. Все, что мы будем
делать – это настраивать монитор с помощью
этого меню и специально подготовленных
картинок.
4.
• Гамма• Сначала мы займемся таким параметром
как Гамма. К сожалению, ее адекватная и
точная настройка возможна не на всех
мониторах.
• Нажмите кнопку Меню на самом
мониторе и поищите пункт Гамма
(Gamma). Перейдите в его настройки
(обычно, на мониторах не больше 4-5
кнопок и разобраться в них несложно).
• Изменяйте ее уровень и остановитесь в
тот момент, когда в центре каждого круга
исчезнут небольшие темные или светлые
пятна. Возможно, полностью они так и не
пропадут.
5.
• Яркость• Яркость отвечает за темные цвета и детали изображения.
С помощью кнопок на самом мониторе, задайте такую
яркость, чтобы костюм и рубашка не казались одним
целым и легко различались, а косой крест на заднем
плане был слегка различим.
6.
• Контраст• Контрастность отвечает за светлые цвета и детали
изображения.
• Задайте нулевую контрастность и затем постепенно
увеличивайте ее. Остановитесь, когда станут пропадать
детали изображения – складки на рубашке, белые
пуговицы.
7.
• Теперь вернемся к картинке в начало статьи. Послепроведенных настроек гаммы, яркости и контрастности,
вы обнаружите, что видите на одну или несколько цифр
больше.
8.
• Нейтральный серый• Чтобы цвета на вашем мониторе не искажались
посторонними оттенками, нужно привести к
должному виду самый главный цвет – серый. Он не
должен иметь теплого, холодного, розового или
зеленоватого оттенка.
• С помощью кнопок на мониторе, найдите настройки
красного (Red), зеленого (Green) и синего (Blue)
каналов. Добейтесь нейтрального серого цвета на
полосатой картинке сверху. Например, если картинка
желтоватая, то уберите немного красного и зеленого,
добавьте синего.
9. Заключение
• На этом всё! Теперь вы сможете более точноопределять цвета и видеть больше деталей,
просматривая веб-сайты, фотографии или эскизы
интерьера. Для более качественного
изображения, придется купить
профессиональный монитор.
10. Тест
• 1.Что нужно отрегулировать чтобы цвета на вашем мониторе неискажались ?
• а)Нейтральный серый
• б)Нейтральный красный
• в) Нейтральный чёрный
• 2. Название окна в котором ведётся настройка ЖК монитора на
Windows 7 ?
• а) Управление цветом
• б)Диспетчер устройств
• в)Калибровка цветов монитора
• 3.Возможно ли настроить точно настроить гамму на всех
мониторах?
• а)нет
• б)да
11.
4.За какие цвета и детали отвечает яркость ?
а)Светлые
б)Тёмные
в)Красный, синий ,зелёный
5.За какие цвета и детали отвечает контрастность?
а)Светлые
б)Тёмные
в)Красный, синий ,зелёный
6.Какой самый главный цвет в ЖК мониторах?
а)Красный, синий ,зелёный
б)Белый
в)Серый
12.
• 7.С помощью чего настраивают ЖК монитор не используякалибровку ?
• а)С помощью посторонних программ
• б)С помощью кнопок на мониторе
• 8.Сколько цифр на проверочном рисунке можно
различить на мониторе среднего качества ?
• а)3
• б)5
• в) ни одной
• 9.Сколько цветов можно настраивать в настройках
монитора ?
• а) 7
б)5
в)3

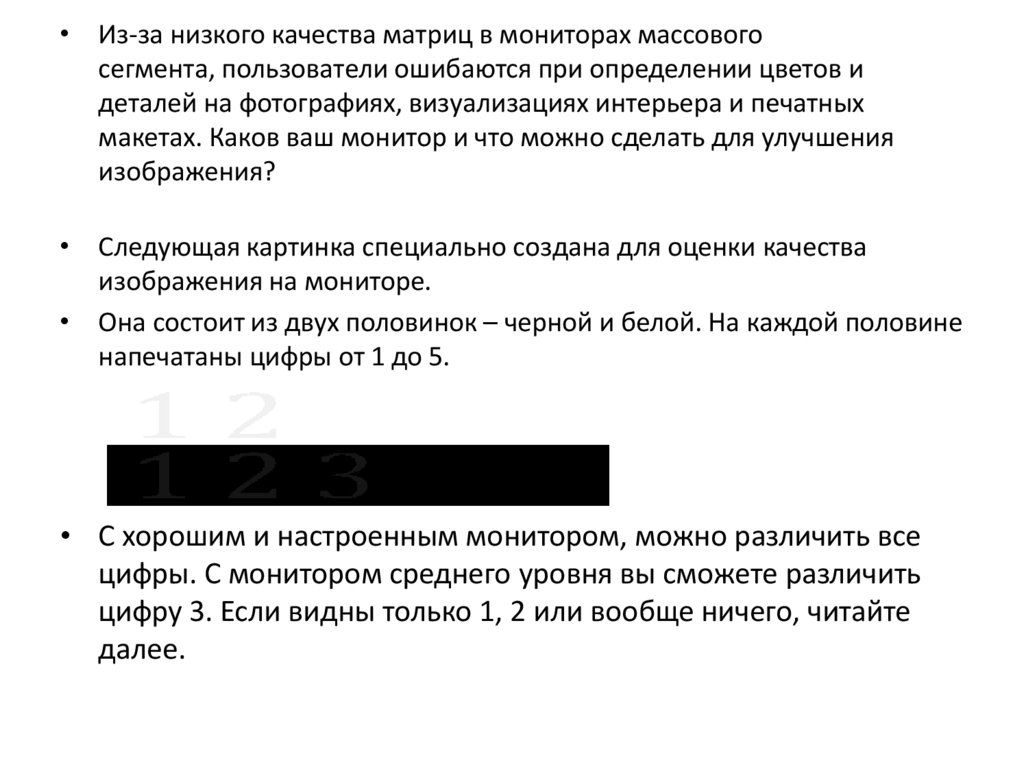


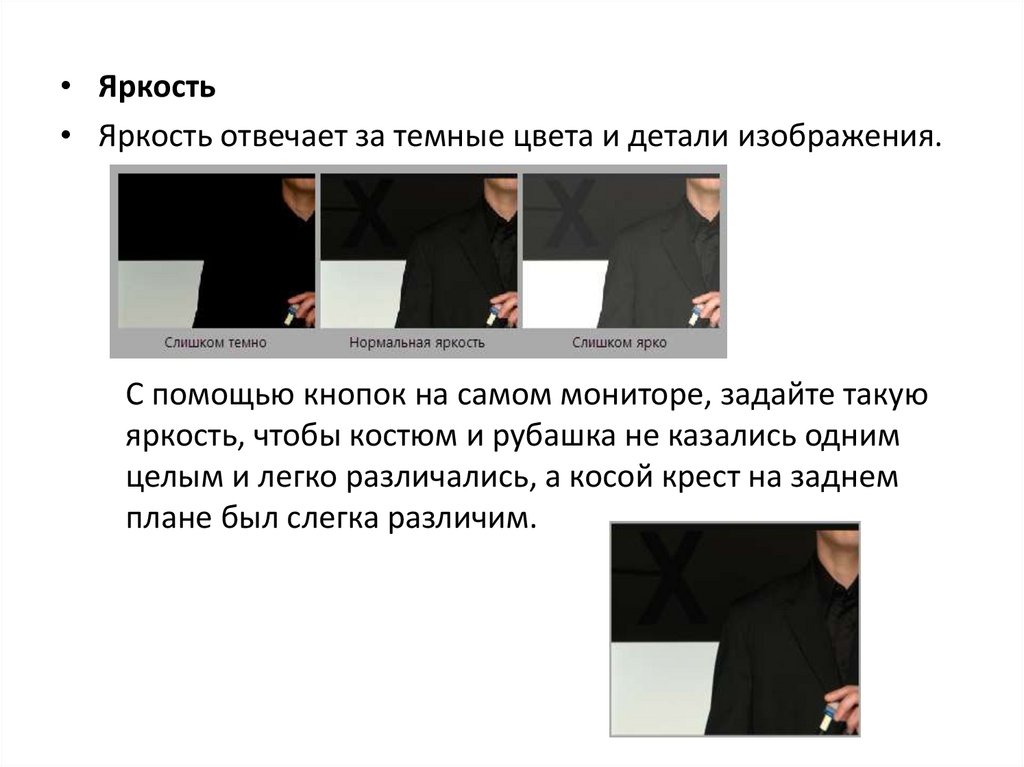


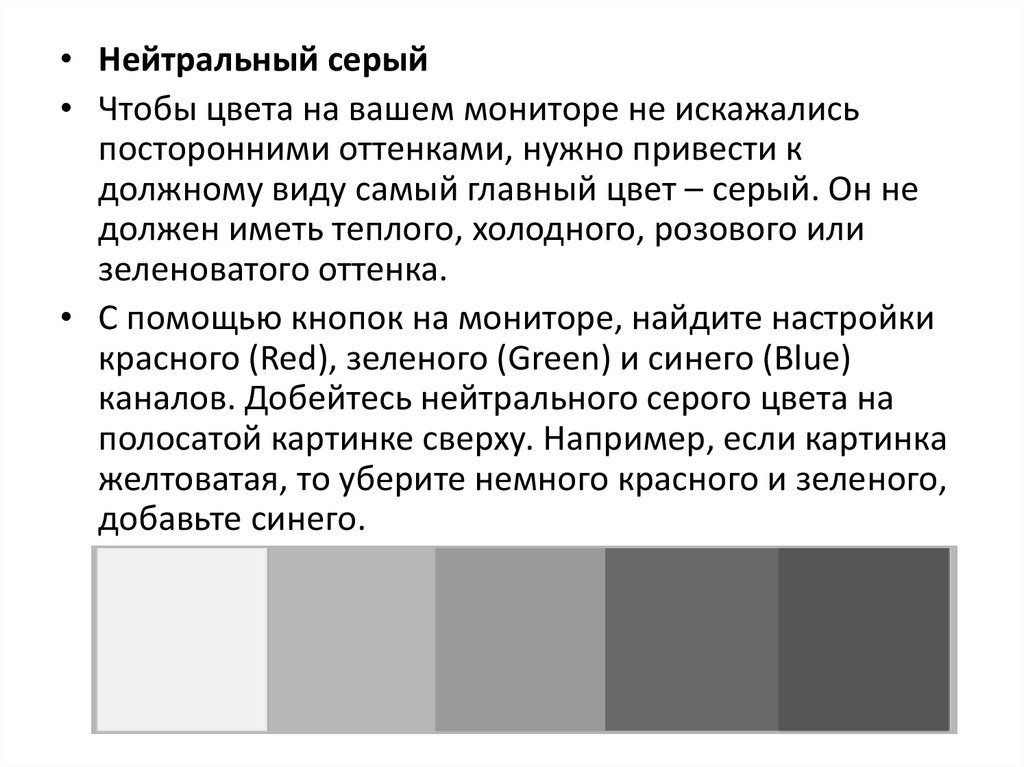



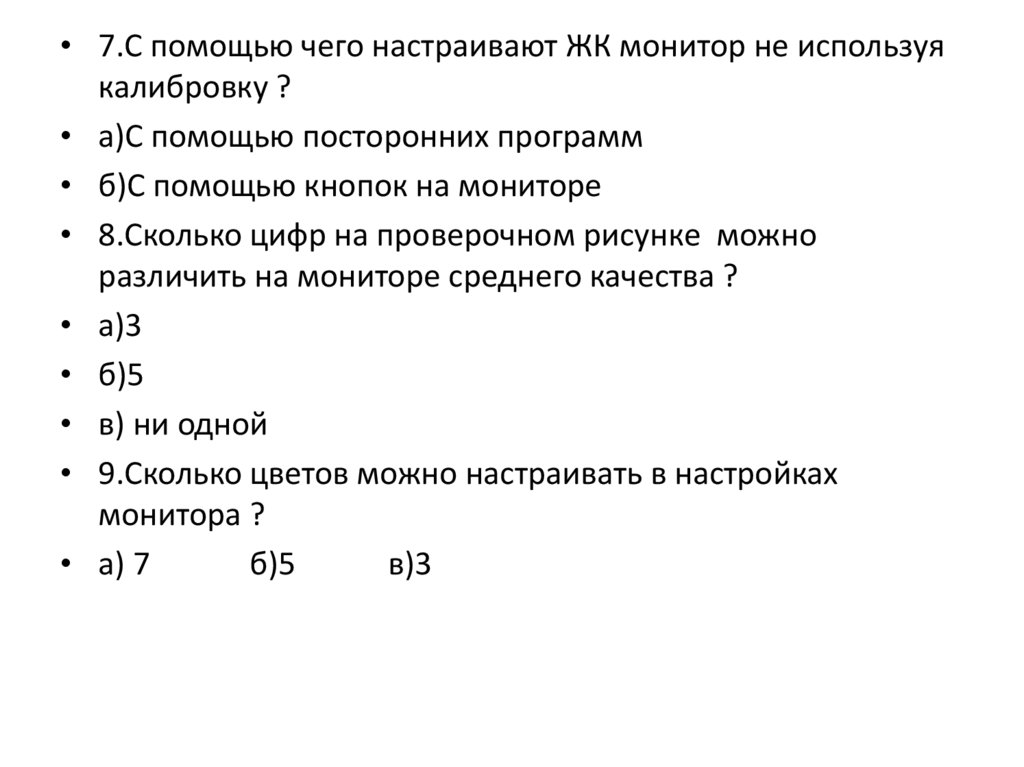
 Информатика
Информатика








