Похожие презентации:
Фильтры в Adobe Photoshop
1. Фильтры в Adobe Photoshop
ФИЛЬТРЫ В ADOBEPHOTOSHOP
2. Что такое фильтр?
Фильтры используются для очистки иретуширования фотографий, применения специальных
художественных эффектов, которые придают
изображению вид наброска или картины в
импрессионистском стиле, а также специфических
трансформаций с использованием эффектов
искажения и освещения. Все фильтры, предлагаемые
Adobe, содержатся в меню «Фильтр». Некоторые
фильтры, поставляемые сторонними разработчиками,
доступны в виде внешних модулей. После установки
они отображаются в нижней части меню «Фильтр».
3. Смарт-фильтры
Смарт-фильтры, применяемые к смарт-объектам,позволяют выполнять операции недеструктивным
образом. Они сохраняются на панели «Слои» в виде
слоевых эффектов и в любое время могут быть
перенастроены, поскольку применяются к исходным
данным изображения, хранящимся в смарт-объекте.
4. Применение фильтров
Чтобы применить фильтр, выберите соответствующую команду вменю «Фильтр».
В использовании фильтров могут помочь следующие
рекомендации:
• Фильтры применяются к активному, видимому слою или
выделению.
• К изображениям с глубиной 8 бит на канал большинство
фильтров может быть применено усиленно с помощью галереи
фильтров. Все фильтры могут применяться отдельно.
• Фильтры не могут применяться к изображениям в битовом
режиме и режиме индексированных цветов.
• Некоторые фильтры работают только с RGB-изображениями.
• К 8-битным изображениям могут быть применены все фильтры.
5. Применение фильтров
• К 16-битным изображениям могут быть применены следующие фильтры:«Пластика», «Перспектива», «Усредненное размытие», «Размытие»,
«Размытие+», «Размытие по рамке», «Размытие по Гауссу», «Размытие при
малой глубине резкости», «Размытие в движении», «Радиальное размытие»,
«Размытие по поверхности», «Размытие по фигуре», «Коррекция
дисторсии», «Добавить шум», «Ретушь», «Пыль и царапины», «Медиана»,
«Уменьшить шум», «Волокна», «Затемнение», «Разностное затемнение»,
«Блики», «Резкость», «Резкость на краях», «Резкость+», «Умная резкость»,
«Контурная резкость», «Тиснение», «Выделение краев», «Соляризация»,
«Устранение чересстрочной развертки», «Цвета NTSC»,
«Пользовательский», «Цветовой контраст», «Максимум», «Минимум» и
«Смещение».
• К 32-битным изображениям могут быть применены следующие фильтры:
«Усредненное размытие», «Размытие по рамке», «Размытие по Гауссу»,
«Размытие в движении», «Радиальное размытие», «Размытие по фигуре»,
«Размытие по поверхности», «Добавить шум», «Облака», «Блики», «Умная
резкость», «Контурная резкость», «Устранение чересстрочной развертки»,
«Цвета NTSC», «Тиснение», «Краевой контраст», «Максимум», «Минимум» и
«Смещение».
• Некоторые фильтры полностью обрабатываются в оперативной памяти.
Если объема доступной оперативной памяти недостаточно для обработки
эффекта фильтра, то может быть выдано сообщение об ошибке.
6. Применить фильтр из меню «Фильтр»
• Фильтр может применяться к активному слою или к смарт-объекту.Фильтры, применяемые к смарт-объекту, являются обратимыми и
могут быть в любой момент перенастроены.
7. Применить фильтр из меню «Фильтр»
8. Обзор галереи фильтров
Галерея фильтров обеспечивает предварительный просмотр длямногих фильтров специальных эффектов. Она позволяет
применять несколько фильтров, включать или выключать их
эффект, сбрасывать параметры и изменять порядок их
применения. Добившись удовлетворительных результатов, можно
применить фильтр к изображению. В диалоговом окне «Галерея
фильтров» доступны не все фильтры, имеющиеся в меню
«Фильтр».
9. Галерея фильтров
A.Просмотр
B.
Категория
фильтра
C.
Миниатюра
выбранного
фильтра D. «Показать/Скрыть» миниатюры фильтра E. Всплывающее меню
«Фильтры» F. Параметры для выбранного фильтра G. Список эффектов фильтра,
доступных для применения или упорядочивания H. Эффект фильтра выбран, но не
применен I. Результат применения фильтров принят кумулятивно, но не
выбран J. Скрытый эффект фильтра
10. Открытие диалогового окна «Галерея фильтров»
11. Увеличение или уменьшение масштаба просмотра
12. Применение фильтров из галереи
• Эффекты фильтров применяются в том порядке, вкаком они выбраны. Можно переупорядочить фильтры
после их применения, перетаскивая их имена в списке
примененных фильтров. В результате
переупорядочения эффектов фильтров вид
изображения может кардинально измениться.
Щелкните находящийся рядом с фильтром значок ,
на котором нарисован глаз, чтобы скрыть эффект
этого фильтра в просматриваемом изображении.
Применяемые фильтры можно также удалять, выбрав
фильтр и щелкнув значок «Удалить слой» .
13. Смешивание и ослабление эффектов фильтра
Команда «Ослабить» позволяет изменитьнепрозрачность и режим наложения любого фильтра,
инструмента рисования, стирания и цветовой
коррекции. Режимы наложения команды «Ослабить»
представляют собой подмножество соответствующих
режимов, задаваемых в параметрах инструментов
рисования и редактирования (кроме режимов
«Подложка» и «Очистить»). Применение команды
«Ослабить» аналогично применению эффекта фильтра
к отдельному слою с последующим применением
средств управления непрозрачностью слоя и режимом
наложения.
14. Ослабление фильтра
15. Повышение производительности фильтра
Для применения некоторых эффектов фильтров можетпотребоваться большой объем памяти, особенно если они
применяются к изображению с высоким разрешением.
16.
БЛАГОДАРЮ ЗАВНИМАНИЕ !


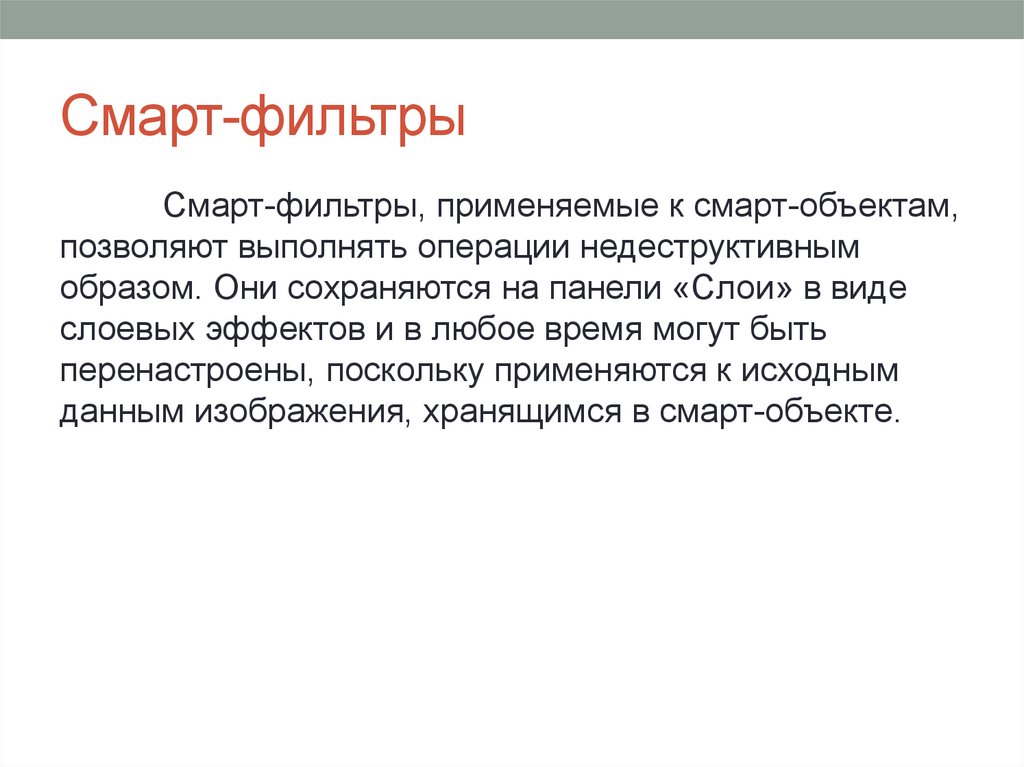



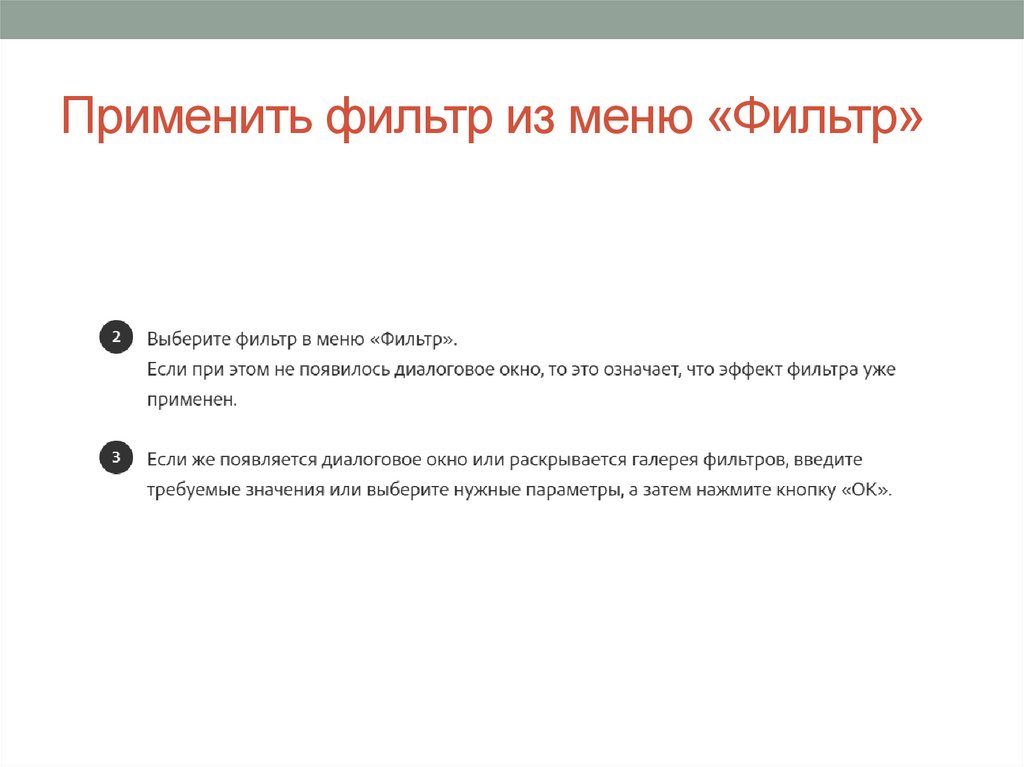
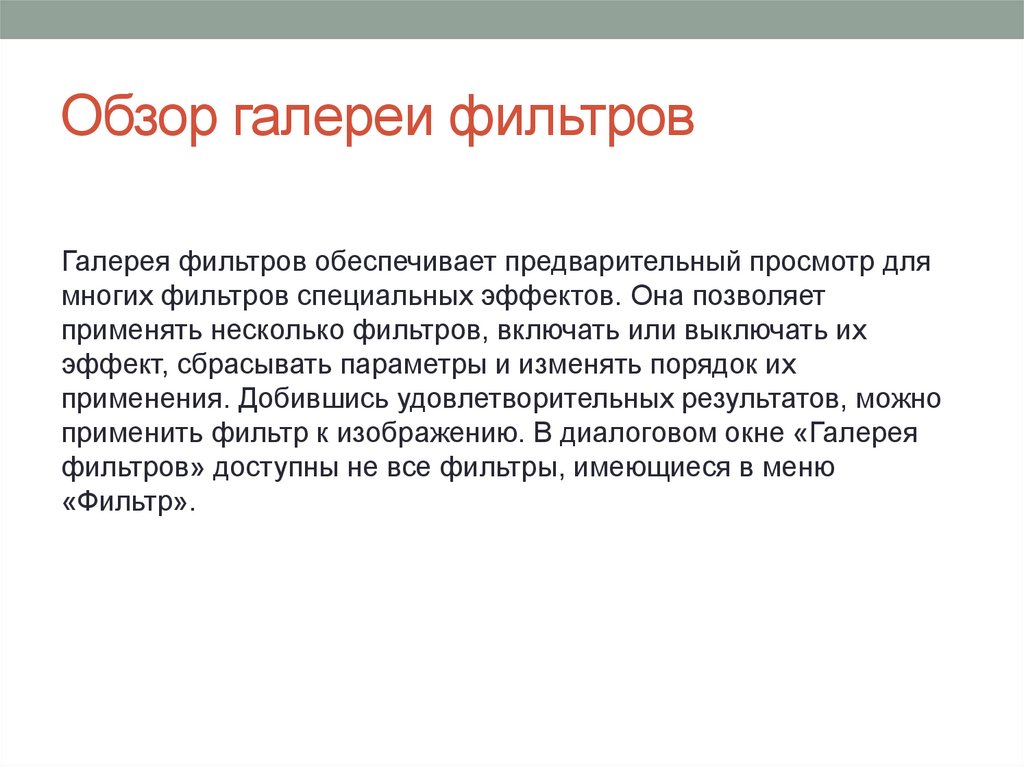

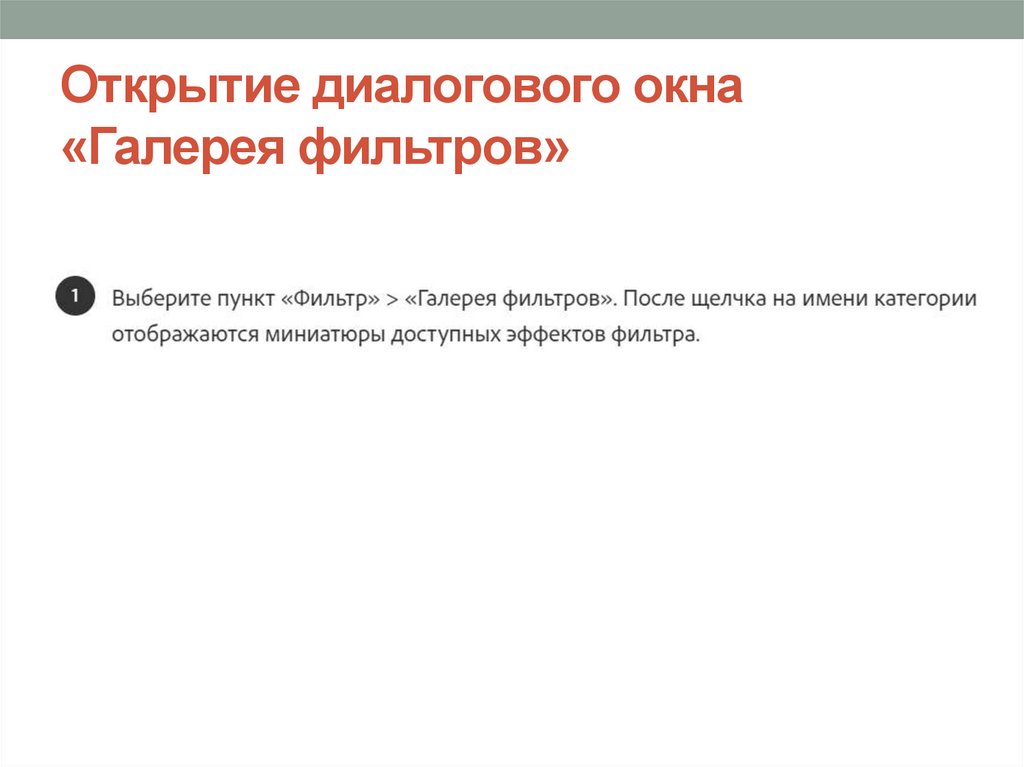




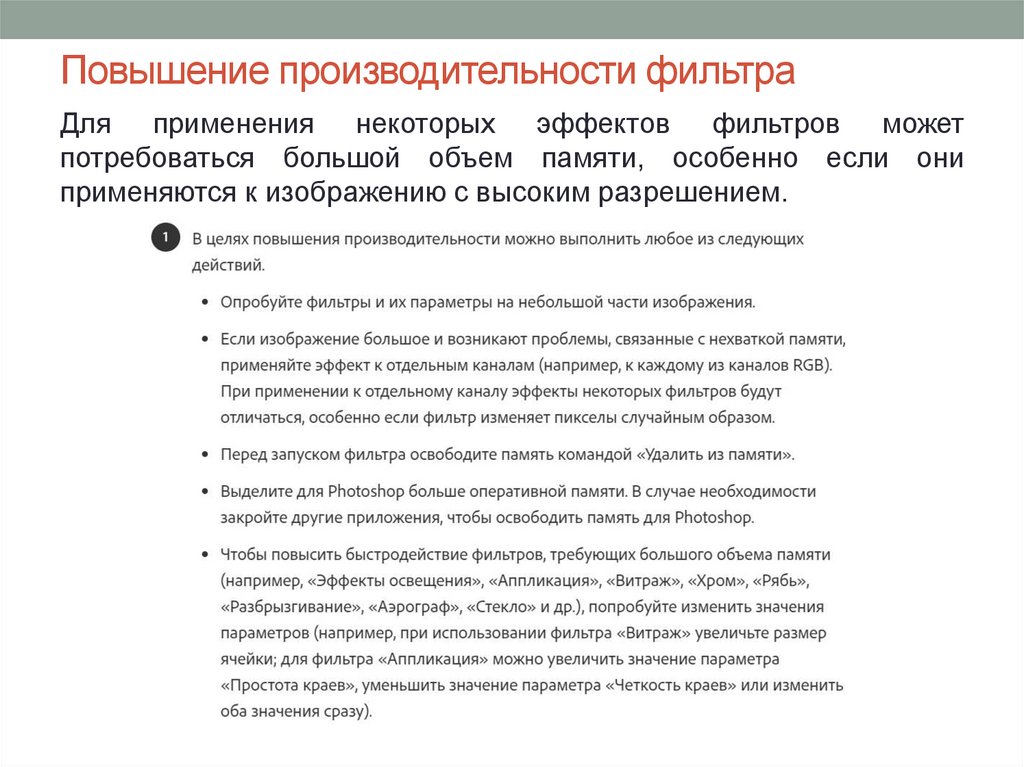

 Программное обеспечение
Программное обеспечение








