Похожие презентации:
Работа над докладом. Лекция 5
1.
Защита дипломной(магистерской) работы
2. Начало работы над презентацией
• Не существует утвержденных законов и правил оформленияпрезентаций. Каждое учебное заведение пытается формализовать
этот вопрос, но делает это исходя из своих взглядов и принципов.
• В презентации собраны основные правила, которые позволят вам
сделать процесс защиты комфортным для вас и комиссии, упростить
подготовку и получить желаемую оценку.
• Большое заблуждение: сделать презентацию легко и одних красивых
картинок на слайдах достаточно для успешного выступления. Это
совершенно не так.
• Презентация – это не картинки! Презентация – это все ваше
выступление, включая вашу речь, ваши действия и движения и ваши
визуальные данные (обычно, слайды на экране проектора), ваши
ответы на вопросы, даже ваша мимика – тоже часть презентации
• В образовании и науке очень часто требуется поместить на слайд целое
определение или большую формулу. При этом упростить или сократить фразу
невозможно (вспомните математические теоремы, где каждое слово имеет
смысл и не может быть пропущено).
3. Начало работы над презентацией
Читайте и смотрите в интернете о правилах подготовки презентаций, но
не принимайте услышанное, как неизменное правило. Подготовка речи и
слайдов, это всегда творчество. А в творчестве не бывает строгих законов.
С чего начать работу над презентацией?
Что готовить сначала — доклад или презентацию?
На тот момент, когда вам потребуется создать презентацию, текст ВКР
уже, как правило, будет написан. Он может быть еще не распечатан или
не до конца вычитан. Главное, что у вас есть готовая структура доклада.
Структура презентации на 99% повторяет вашу работу! Но в более
сжатом и компактном виде.
В вашей ВКР уже есть фотографии, формулы и схемы, которые будут
показаны на слайдах. Можно будет добавить (если очень нужно)
видеоролики, но основной набор визуальных данных и текста у вас уже
есть.
4. Начало работы над презентацией
• Самым правильным будет готовить текст доклада и по ходу отбиратьпод него рисунки, схемы, определения и т.д.
• Главное правило — выступает не презентация! Выступаете ВЫ!
• Слайды только помогают делать доклад. Чудесно выполненные
слайды не скроют вашего незнания предмета!
• Прежде чем писать текст выступления, выпишите четкую структуру
доклада, разбив его на логические блоки.
• Эти самые блоки можно взять из текста дипломной работы.
• Пусть структура будет у вас перед глазами.
• Потом приступайте к наполнению каждого блока.
5. Структура доклада
Приветствие
Описание актуальности вопроса
Суть вашей работы
Выводы по всей работе
Заключительные слова
6. Приветствие
Приветствие.
«Здравствуйте,
уважаемые
члены
государственной
экзаменационной комиссии…» и т.д. (одно-два предложения).
Не называть свои имя-отчество-фамилию, ФИО руководителя и полное название ВКР.
Хотя именно так принято начинать доклад.
Представьте себе начало вашей защиты. Оно происходит следующим образом. Предыдущий
выступающий уже «отстрелялся» и выходит из аудитории. Секретарь экзаменационной комиссии
поднимается и говорит примерно следующее: «К защите выпускной квалификационной раюоты
приглашается бакалавр Иванов Иван Иванович. Тема работы: <полное название темы работы>.
Научный руководитель <ФИО и звание руководителя>. Иван Иванович, у вас есть до 10 минут для
представления вашей работы.»
В этот же момент на экране проектора появляется первый слайд, где написано ваше
полное имя-отчество-фамилия, данные о руководителе и тема ВКР.
У вас есть всего 8-10 минут для доклада и что же вы делаете?
ОПЯТЬ повторяете слова секретаря и написанное на слайде!
Как должны чувствовать себя члены комиссии, если персонально для них повторяют эту
«бесценную» информацию по три раза? Как минимум, это ведет к раздражению, пусть
и неосознанному. А вы вряд ли захотите, чтобы люди, от которых зависит ваша оценка,
злились на вас.
Лучше начать свой доклад иначе. Допустим, тема вашего диплома звучит как
«Обоснование рациональных параметров работы швейной машины».
Эту тему только что произнес вслух секретарь и она высветилась на первом
слайде.
7. Приветствие
Вы произносите «ритуальную» фразу «Здравствуйте, уважаемые члены
государственной экзаменационной комиссии», а потом вместо повторения
темы, говорите что-то вроде: «Как вы можете видеть, моя работа была
связана с поиском наиболее рациональных условий работы швейных машин.
Первые исследования по этой теме проводились еще в начале прошлого века
такими учеными как …
На сегодняшний день актуальность данной проблемы еще более возросла в
связи с…»
И дальше вы плавно и естественно перешли к описанию актуальности вашего
исследования.
Речь ваша не выглядит искусственной и «штампованной».
Вы сохранили время и можете больше внимания уделить описанию работы.
Однако, если ваш руководитель настаивает на соблюдении традиции, то тоже
не стоит его злить. В конце концов, от него тоже зависит ваша оценка
8. Структура доклада
Описание актуальности вопроса. Почему вы занялись именно этой темой? Есть ли в этой области
такая проблема, зачем требуется ее решение? Чем плохи или несовершенны существующие методы
решения данной проблемы и т.д. (1-2 слайда, 1-2 минуты времени).
На основании анализа проблемы вы определяете цель и задачи исследования (1 слайд, до 1
минуты).
Далее следует суть вашей работы, которая также разделяется на логические блоки, но
последовательность и наличие отдельных блоков зависит от специфики самой работы:
Что было сделано до вас? (количество слайдов 3-7, 2-3 минуты):
анализ известных теоретических подходов и исследований вашей проблемы.
какие есть теории и экспериментальные данные, какие недостатки и возможности у этих
теорий?
Этим блоком вы показываете, что изучили вопрос с разных сторон и опираетесь на
фундаментальные основы, а не высосали из пальца проблему и ее решение;
Описание основной части ваших исследований (количество слайдов оценить трудно, но, в
общем, должно получиться до 5 минут): аналитические исследования, численное моделирование,
лабораторные и натурные эксперименты и т.п. Все зависит только от сути и объема работы;
Предлагаемое вами решение и (если есть) подтверждение работоспособности ваших
нововведений (2-3 слайда, 1-2 минуты): результаты внедрения в работу в реальных условиях,
отзывы специалистов и т.д.
Выводы по всей работе (они должны четко соответствовать целям и задачам, которые вы
поставили в начале доклада) (1 слайд, 1 минута).
Заключительные слова: «Доклад окончен. Спасибо за внимание»
9. Структура доклада
Таким образом, весь доклад должен укладываться в 8-10 минут, а количество слайдов
не должно превышать 20-25 штук, иначе картинки будут только мелькать на экране,
раздражая людей, от которых зависит ваша оценка. В среднем, на каждый слайд
должно приходиться по 30-60 секунд времени доклада.
Это приблизительно, но отклонение как в одну, так и в другую сторону, не
желательно.
Самое главное, чтобы на протяжении всего вашего доклада было видно четкую
последовательность и логику от постановки задачи к ее решению.
Эта часть подготовительной работы должна в результате дать вам документ с рабочим
вариантом доклада и в черновую «набросанные» на слайды картинки, формулы,
определения и т.п. Без «украшательства» и выравнивания. Пока что это просто
наброски.
Когда вы готовите текст доклада, то должны четко знать, в каких определенных точках
доклада должен появиться каждый слайд.
Текст доклада вы должны выучить наизусть!
10. Подготовка текста доклада. Пример форматирования распечатки доклада
11. Выбор редактора и формата файла
• 1. Шрифт текста должен быть крупным(14-16 пунктов), простым (Times New Roman,
Arial, Calibri). И чем крупнее шрифт, тем легче отыскать глазами нужный фрагмент.
2. Межстрочный интервал равен 1,5-2 . Опять же, читаемость от этого только
повысится.
3. Левое поле следует сделать широким 2,5-3 см (на нем будут располагаться номера
слайдов в тех точках, где они появляются). Также на полях удобно делать мелкие
пометки.
4. ВАЖНО! Каждый абзац текста должен помещаться на одной странице без переноса
на следующую страницу (иначе можно запутаться) и, лучше всего, начало каждого
крупного абзаца выделить текстовым маркером
(тогда, даже если вы забыли
начало фразы, его легко найти). Не экономьте бумагу. Ваше удобство стоит пары
лишних листов.
5. Листы текста НЕ скрепляйте степлером (лучше подкладывайте листы друг под друга
после перехода на следующую страницу).
6. Нумеруйте каждый лист доклада
(если листы от волнения перепутаются или
выпадут, то вы легко найдете нужный лист).
Обычно для распечатки используют листы формата А4. Но можно распечатать доклад
на листах формата А5. Тогда у вас в руках он будет выглядеть компактнее и аккуратнее.
12. Выбор редактора и формата файла
НЕ рекомендуется использовать для защиты электронные планшеты!
Это очень заманчиво выйти с iPad’ом или другим планшетом, но очень велика
вероятность случайных нажатий, перелистываний и т.п. даже просто от волнения.
Случайно закрыв программу с докладом, вы потеряете время и лишний раз
перенервничаете. Не рискуйте лишний раз.
Вместо электронного планшета, рекомендуется пользоваться старым добрым
планшетом с зажимом.
Очень удобно прикрепить свои листки с текстом на такой планшет. Это красиво и
аккуратно.
Ворох мятых листков в дрожащих руках дипломника смотрится плохо.
Еще полезно во время подготовки доклада отметить для себя возможные вопросы и
заготовить для них ответы.
Если у вас на слайдах есть формулы, то по ним могут возникнуть вопросы (что означает
коэффициент, в каких он единицах измеряется и в каких пределах варьируется и т.д.).
Если вы не говорите об этом в докладе, то можете распечатать отдельный лист с
пояснениями и подложить его в конце вашего доклада. Вдруг спросят, а вы готовы!
13. Выбор редактора и формата файла
Абсолютным лидером среди редакторов остается PowerPoint от компании Microsoft. И
дело не в том, что он лучший. Нет. У него очень много минусов.
Просто пакет офисных программ от Microsoft был стандартом практически во всем
мире долгие годы. Сейчас ситуация сильно меняется. На смену большим программам
для презентаций приходят облачные сервисы и онлайн-редакторы.
Но для научных и учебных целей будет лучше использовать PowerPoint (а для
владельцев техники Apple – редактор Keynote).
Еще одним отличным решением может быть онлайн-сервис Google Presentations из
пакета Google Docs. Но использовать его в онлайне опасно - он подходит только для
ситуаций, когда вы имеете постоянный доступ к Интернет, а закон Мерфи еще никто не
отменял.
Хочу предостеречь тех, любит использовать самые новые программы, сервисы и
гаджеты. Презентация — это всегда стресс и неожиданности. Особо это касается
выступлений вне института или кафедры. Техника может подвести, нужной программы
может не быть, интернет пропадет и т.д.
.
14. Закон Мерфи
Зако́н Ме́рфи — шутливый философский принцип, который формулируется
следующим образом: если какая-нибудь неприятность может произойти она обязательно произойдёт.
Иностранный аналог русского «закона подлости», «закона бутерброда» и
«генеральского эффекта».
15. Выбор редактора и формата файла
Необходимо следовать двум главным правилам подготовки к презентации:
1. Быть проще.
2. Быть параноиком-перестраховщиком
Первый пункт означает, что ваши презентации должны быть технически
максимально просты. Должны читаться на любых устройствах и в разных
программах.
Второе правило касается перестраховки в вопросе о сохранении файлов
вашей презентации.
Именно поэтому стоит использовать «стандартные» редакторы: PowerPoint
для Windows, Keynote для MacOS (Apple). Они установлены на большинстве
компьютеров, и вы всегда сможете найти в Интернете ответы и подсказки
по работе с ними.
Дополнительным плюсом PowerPoint при работе с научными и учебными
презентациями является очень мощный редактор формул. В том же Keynote с
формулами все не очень хорошо. Но если у вас формул нет (хотя, что за
научная работа без формул), то выбирайте тот редактор, который для вас
проще и понятней.
16. Выбор редактора и формата файла
Выбор программ и сервисов очень велик, но главным вопросом перед
началом работы будет не выбор программы, а выбор ФОРМАТА готового
файла презентации.
Почему именно о формате файла стоит задуматься в первую очередь? Потому
что от него зависит, насколько легко и успешно вы покажете свои слайды.
Здесь на все сто процентов работает правило «простота – залог успеха».
Самым простым и надежным для презентаций является формат PDF. Он
открывается практически на 99% компьютеров и планшетов.
Его можно открывать даже в обычном браузере (Internet Explorer, Mozilla
Firefox, Chrome). Он почти не имеет проблем с потерей форматирования и
легко переносится с устройства на устройство.
Из отрицательных качеств могу назвать только отсутствие возможности
вставки видео и аудио, а также отсутствие удобной вставки анимации. Но это
самый удобный и надежный формат для простых презентаций.
17. Выбор редактора и формата файла
Формат PDF позволяет раскрывать презентацию в полноэкранный режим и
имеет
поддержку
любых
пультов
переключения
слайдов
(презентеров/кликеров).
Вы можете создать вашу презентацию в любом удобном вам редакторе
(PowerPoint, Keynote, Google Docs и т.д.), а потом сохранить результат в
формате PDF.
Еще один минус PDF-формата то, что его нельзя редактировать без
специальной программы-редактора. Это означает, что для исправления
найденной ошибки вы должны сделать исправление в том редакторе, где вы
создавали презентацию. А потом снова сохранить ее в PDF. Но для дипломной
работы это не будет большой проблемой. Вы с вашим руководителем должны
вычитать и выправить презентацию до того, как будете сохранять финальный
вариант в PDF.
Если же вы решите показывать презентацию со своего личного ноутбука, то
можете выбрать формат того редактора, который использовали при создании
презентации.
18. Выбор редактора и формата файла
Наиболее распространенным является формат редактора Microsoft
PowerPoint – PPTX (или его более старый вариант PPT). Он удобен, имеет
мощный редактор символов и формул, поддержку анимации и видео. Но при
переносе файла с одного компьютера на другой может «обрадовать»
потерянными или нерабочими видео, потерей форматирования и шрифтов и
т.п.
Рекомендуется не тратить время на поиск необычного редактора. В любом
случае, комиссию не интересует, в какой программе вы делали презентацию.
На выходе вы получите просто слайды с информацией. Так стоит ли
экспериментировать, если результат будет одинаковым?
На мой взгляд, вы должны задуматься только лишь об одном при выборе
редактора и формата финального файла:
есть ли у вас ДЕЙСТВИТЕЛЬНАЯ необходимость в анимации?
Если нет, то PDF – ваш выбор формата. А редактор – тот, который вы уже
использовали и знаете.
Если анимация вам действительно нужна , то работайте в PowerPoint и
сохраняйте файл презентации в его «родном» формате PPTX или PPT.
19.
Соотношение сторон слайдаПервый раз открывая эту программу вы должны выбрать для себя шаблон
оформления и формат слайдов. В новых версиях PowerPoint по умолчанию
принят формат широкоэкранного слайда с соотношением сторон 16:9. Это так
называемый киноформат. В более старых версиях используется
«классический» формат с соотношением сторон 4:3. Какой формат лучше
выбрать?
Все зависит от проектора, на котором будет показываться презентация. Все
более-менее новые модели проекторов поддерживают оба формата
изображения.
Но старые версии проекторов могут показывать только старый формат 4:3. А
если вы будете показывать на таком проекторе файл с соотношением сторон
16:9, то получите «вписанную» в «стандартный» формат картинку.
То есть реальный размер будет меньше, а по верху и низу будут просто
черные полосы. Или, как самый плохой вариант, проектор растянет ваш слайд
на формат 4:3 и вы получите искаженное по вертикали изображение.
20.
Соотношение сторон слайдаЕсли вы уверены, что проектор на кафедре может «кушать» широкоэкранный
режим, то можете делать в формате 16:9. Хотя этот проектор может выйти из
строя и на защите «вдруг» окажется другой.
Лучше выбирать формат 4:3. Так спокойнее и надежнее. Повторюсь, что
эксперименты в момент, когда решается ваша оценка за годы обучения – не
самый лучший выбор.
Для смены соотношения сторон в PowerPoint нужно зайти во вкладку
«Дизайн» (рис. 4.3) и выбрать «Размер слайда».
.
21. Шаблон презентации
Тема (шаблон) презентации – это дизайн оформления слайдов (цветовая
схема, шрифты, декоративные элементы и т.п.). Очень важный и сильно
влияющий на качество презентации параметр.
Выбор оформления может быть ограничен использованием принятого на
кафедре (или в университете) общего шаблона. Это наилучший вариант.
Тогда вы просто следуете общепринятому шаблону и не теряете время на
поиск подходящего оформления. Этот вариант еще и предпочтителен для
самой кафедры. Потому что, на данный момент, для многих вузов стало
нормой публиковать презентации дипломников на сайте выпускающей
кафедры.
Выполненные в одном стиле презентации будут выглядеть более солидно и
выступать в качестве некой рекламы самой кафедры
Узнайте у себя на кафедре о наличии такого шаблона презентации. Если его
нет, то перед вами стоит выбор собственного шаблона.
Конечно, можно создать его вручную (если умеете). Но в самой программе
PowerPoint (рис. 4.4) и в интернете есть сотни готовых шаблонов. Выбирайте и
пользуйтесь.
22. Замечания при выборе шаблона
Цвет и фон презентацииДля начала нужно определиться с цветом фона. И совет у меня по этому
поводу будет всего один. Цвет фона должен быть БЕЛЫМ. Чистый белый
фон. Без вариантов!
Другие варианты, как бы вам не нравились, для защиты диплома не подходят.
Фон и текст должны быть максимально контрастными.
Лучше всего такой парой выступают черный и белый цвет. Иногда в пособиях
по презентациям советуют использовать черный цвет как фоновый, а буквы
делать белые. Я считаю это неправильным. Потому что черный фон с яркими
буквами хорошо смотрится в кинотеатре. То есть в темном зале! И в
кинотеатрах используют сверхмощные проекторы, способные передать
насыщенный черный цвет.
Защиты дипломов обычно происходят не в кинотеатрах. И помещение, как
правило, ярко освещено. Да и проекторы на кафедрах далеки от театральных.
А значит передача черного цвета на экране или покрашенной стене будет
очень плохой. Вы получите темно-серый цвет.
Кроме прочего, черный фон сильно поглощает луч лазерной указки. И вместо
яркой точки вы получите тусклый, плохо различимый огонек.
23. Цвет и фон презентации
Следующим вариантом фона может быть любой другой (не белый или
черный) цвет или оттенок. Это тоже не самый лучший вариант.
Вспоминая, что проекторы не отличаются сильными характеристиками
цветопередачи, а аудитория будет хорошо освещена, то в лучшем случае ваш
прекрасно подобранный на экране компьютера нежно персиковый цвет, на
экране проектора превратиться в грязно белый.
Потому что до 20% контрастности и яркости цвета картинки теряются при
просмотре на проекторе.
И самый ужасный вариант фона – фотография! Людей, которые в серьезных
официальных презентациях используют фото в качестве фона, нужно долго
бить по рукам.
В дипломной презентации фото можно использовать только в случае, когда
оно содержит важную для работы информацию. В остальном, это баловство
без необходимости.
Снова повторяю – не экспериментируйте на своем дипломировании. Никто не
оценит такую красоту.
24. Цвет и фон презентации
Есть еще одна причина для выбора белого фона слайдов.
Если вам необходимо поместить на слайд схему или картинку, взятую из
книги, то вы фотографируете или сканируете ее и помещаете на слайд.
И получается, что на цветном фоне будет белое пятно с отсканированной
схемой или картинкой. Сразу понятно, что вы стащили ее из литературы. Да
еще и выглядит она как наклеенная на ватман фотография. То есть паршиво
выглядит. Не солидно и несерьезно. Ровно тоже касается отсканированных
формул.
Выбирая белый цвет фона, вы экономите себе время и нервы при создании
слайдов.
Для комиссии черный текст на белом фоне будет соответствовать
общепринятым нормам оформления документации, а значит не вызовет
лишних вопросов.
25. Цвет и фон презентации
Шаблон оформления презентацииКогда вы выбираете оформление из библиотеки PowerPoint или из интернета,
то как пример вам показывают оформление титульного слайда. Но титульный
слайд не так важен, как рядовые слайды, на которых и будет ваша основная
информация.
Примеры шаблонов из стандартного набора PowerPoint:
26. Шаблон оформления презентации
Пример титульного слайда27.
Министерство науки и высшего образования Российской ФедерацииФедеральное Государственное бюджетное образовательное учреждение высшего образования
«Московский авиационный институт»
(национальный исследовательский университет)
Институт № 8 «Информационные технологии и прикладная математика»
Кафедра 805 «Математическая кибернетика»
Выпускная квалификационная работа на тему:
«Методы исследования………..»
Руководитель: кандидат физико-математических наук
доцент кафедры 805 Иванов Сергей Иванович
Студент(ка) группы М80-405: Петрова Ирина Николаевна
Москва 2021
28. Министерство науки и высшего образования Российской Федерации Федеральное Государственное бюджетное образовательное учреждение
Шаблон оформления презентацииЭто титульный слайд.
Выглядит достаточно хорошо. Никаких слишком ярких цветов, смайликов и
прочих украшений.
Есть место, где поместить название и ФИО, название кафедры и университета.
Вполне себе неплохой слайд получится, если поменять цвет шрифта на более
контрастный.
29. Шаблон оформления презентации
Но вот с оформлением рядового (обычного) слайда все не так хорошо.
Цвет шрифта тоже нужно менять на черный, иначе на экране его будет очень
плохо видно.
Но главная проблема в том, что декоративные элементы занимают четверть
полезной площади слайда.
К тому же они располагаются не ровно, а значит, на разной высоте можно
будет вместить разное количество информации
А если вы залезете текстом на зеленый фон, то сразу упадет читабельность и
само качество слайда.
Будет похоже, что вы набросали текст и картинки в последний момент. Что не
очень хорошо для вас.
Лучший вариант оформления тот, который не бросается в глаза и занимает
минимум места на слайде.
30. Шаблон оформления презентации
Если вы размещаете на своих слайдах такие элементы как стрелки, звездочки,
блок-схемы или элементы SmartArt, то используйте одни и те же цвета во
всей презентации.
Не превращайте слайды в клоунаду. Количество используемых в оформлении
цветов (не считая черного) должно быть минимальным – один или два цвета.
Так вы сохраните общий стиль презентации.
Дипломирование – официальное мероприятие. Это значит, что цвета следует
подбирать из «холодной» части спектра.
У вас может быть любимый цвет красный или оранжевый, но при
официальной обстановке защиты диплома их нужно избегать.
Подбирайте шаблон в «холодных» оттенках, и вы придадите презентации
более серьезный и солидный вид.
31. Шаблон оформления презентации
Холодные тона32. Холодные тона
ШрифтыГлавная задача шрифта — донести информацию, но не привлекать к себе
лишнего внимания. Зритель не должен обращать внимания на шрифты, он
должен быстро воспринимать написанное.
Самый лучший шрифт — шрифт, который Вы не замечаете! Для презентации
лучше всего подойдут шрифты из стандартного набора операционной
системы.
Сколько шрифтов может быть в одной презентации? В одной презентации
лучше всего использовать один или два шрифта. Если Вы каждую фразу
выделите собственным шрифтом, то слайды станут сложными для
восприятия. Пропадет целостность.
Обычно используют один шрифт в нескольких размерах. Так презентация
легче воспринимается и читается.
Если же шрифтов два, то они должны визуально подходить друг к другу.
Например, первый шрифт Вы используете как основной, а второй для
написания специальных названий или цитат. Хотя и в этом случае будет лучше
использовать выделение одного и того же шрифта жирным или курсивом.
33. Шрифты
Стандартные шрифты можно условно разделить на две категории: с
засечками и без.
Засечками (англ. serif ) называют штрихи (полочки) на концах букв. Если Вы
читаете большой книжный текст, то засечки помогают направлять
движение глаз вдоль строк, они связывают буквы в единую линию.
Пример стандартного шрифта с засечками: Times New Roman.
До недавнего времени шрифт Times New Roman был абсолютным стандартом
в документации, так как именно он был шрифтом “по-умолчанию” в Microsoft
Word.
После выхода Microsoft Office 2007 шрифтом “по-умолчанию” стал Calibri. Но
документация продолжает печататься старым добрым Times New Roman.
34. Шрифты
В презентациях объем текста очень небольшой (в хороших презентациях).
Кроме того, засечки — достаточно мелкие элементы и плохо читаются на
большом расстоянии.
Стандартные шрифты без засечек: Arial или Calibri.
Arial существует с 1982 года и его используют Windows, OS Х и Linux. Это
крайне важно, если Вы не знаете, на каких компьютерах придется показывать
презентацию.
Шрифт Calibri появился в стандартном наборе MS Office в 2007 году и очень
хорошо читается на больших расстояниях. Но если Вы будете показывать
презентацию не со своего ноутбука, то вполне возможна ситуация, что на
компьютере окажется Word 2003 и Calibri на нем попросту нет!
Поэтому система заменит его на другой, а это значит, что все надписи
“поплывут” и испортят всю “красоту”.
Кстати, Calibri более “узкий”. То есть одно и тоже слово, написанное
шрифтами Arial и Calibri, во втором случае займет меньше места по ширине.
35. Шрифты
Размер шрифтаДля бизнес-презентаций обычно рекомендуют использовать шрифты
размером от 30 пунктов.
Но на научных и технических слайдах часто бывает необходимо размещать
больше текста.
Кроме того, Вы сами должны представлять размер экрана и аудитории, где
будете выступать.
Если размер экрана 2,0 на 2,0 метра (стандартный переносной экран), то
шрифт менее 22 пунктов на расстоянии 10 метров уже никто не прочитает. Вы
же не зрение проверяете?! Рекомендуется пользоваться размером основного
шрифта - 24-32 пункта.
В особых случаях 22 пункта.
Но при этом не нужно пытаться делать для каждого слайда максимальный
размер надписи. Выберите один “рабочий” размер для всей презентации, а в
особых случаях разбавляйте его более крупным (например, если хотите
привлечь внимание к какой-то цифре или названию).
36. Размер шрифта
Шрифты. Замечания• Среди стандартных шрифтов есть один, достойный отдельного
упоминания!
• Самым неудачным выбором шрифта для презентации будет шрифт
ComicSans MS.
• Не используйте его никогда! Вы не в цирке.
• Не используйте НЕстандартные шрифты!
• Рекомендация – Arial или Calibri, без эффектов и разных цветов.
37. Шрифты. Замечания
ФорматированиеОчень часто пытаясь “впихнуть” побольше текста на слайд, начинают играть с
межстрочным и межбуквенным интервалами.
Это очень плохо для читабельности слайда!
Если Ваш мегаэпичный текст не влезает на один слайд, то это верный
признак, что зрителю такой слайд не понравится!
Уменьшение интервалов усложнят чтение текста на расстоянии. Ниже
приведены различные варианты — оцените сами, какой из них легче всего
прочитать?
38. Форматирование
Различные варианты форматирования текста1. Стандартное написание, одинарный межстрочный
интервал.
2. То же, но жирное написание
3. Межстрочный интервал уменьшен.
4. Уменьшен межбуквенный интервал
5. Текст написан заглавными буквами.
6. Межстрочный интервал увеличен
39. Различные варианты форматирования текста
КомментарииЛегче всего воспринять 1 и 6 варианты. Легко читается текст с межстрочным
интервалом 1,5 или 2. При этом межбуквенное расстояния лучше вообще не
трогать.
Чем больше интервал между линиями текста, тем проще его прочитать.
Очень плохо воспринимается текст, набранный ЗАГЛАВНЫМИ БУКВАМИ или
подчеркнутый.
Также не стоит злоупотреблять жирным шрифтом.
Жирными стоит выделять только отдельные слова или числа, чтобы показать
их значимость.
Еще один важный момент – текст на цветной подложке.
Не нужно делать подложку на обычный текст! Подложка адекватна только
для выделения важных названий или если текст располагается поверх
изображений.
40. Комментарии
Без подложки текст будет нечитаемым или потеряет контрастность.
Учитывайте, что аудитория, где Вы будете выступать, может быть очень
светлой, тогда изображение от проектора станет бледным и все Ваши
подписи станут не видны.
Не пытайтесь удивить зрителей шрифтами.
Используйте один “рабочий” шрифт (Arial или Calibri).
Придерживайтесь одного и того же размера во всех слайдах.
Не бойтесь оставлять пустые места на слайдах!
41. Комментарии
Структура и элементы слайдовКак говорилось выше, слайды должны четко идти вслед за докладом.
Каждый слайд должен быть обязательным и полезным.
Не должно быть слайдов, которые вы быстро пролистываете со словами «тут
5 слайдов с графиками, которые мы получили».
Создается впечатление, что или вы хотите пройти мимо вопроса, который не
знаете, или презентация делалась на скорую руку. Оба варианта
неприемлемы.
42.
Структура и элементы слайдовПервый слайд — титульный. Это как титул вашей пояснительной записки.
Он – ваше лицо. И он ваш помощник.
На титульном слайде ДОЛЖНЫ присутствовать следующие элементы:
надпись: «Выпускная квалификационная работа»;
ниже — название вашей работы (крупно);
ваши фамилия, имя, отчество и группа (полностью, это поможет членам
комиссии не искать ваше имя в бумагах при задании вопросов);
ученое звание, должность и ФИО вашего руководителя;
название выпускающей кафедры и университета (вверху слайда);
дата защиты.
43.
Титульный лист44. Титульный лист
Рекомендации по оформлению слайдовВсё! Больше никаких других данных. Не нужно вставлять свой e-mail или
телефон. Никто вам не будет писать или звонить! Это не доклад на
конференции, где люди вас видят первый раз.
Если у вашей кафедры есть логотип, то можете поместить его на первом
слайде.
Далее на последующих слайдах ОБЯЗАТЕЛЬНО вставляйте номер слайда.
На каждом слайде должно присутствовать его название. Для этого выделите в
верхней части слайда полосу, где будете помещать названия каждого слайда.
Постарайтесь сделать так, чтобы все названия были написаны одним
шрифтом, одного размера и не прыгали по слайду.
Необязательно, но очень полезно разместить на слайде мелким шрифтом
название сайта кафедры, где можно скачать вашу презентацию. Также можно
поместить свое ФИО и дату защиты. Эти все данные могут понадобиться тому,
кто получит презентацию и захочет узнать больше о вашей работе или о вас.
Например, потенциальный работодатель.
45.
Рекомендации по оформлению слайдовВторой слайд — актуальность вашей работы. Это может быть текст, может
быть характерный график или диаграмма, подтверждающие ваши слова.
Третий слайд — цель и задачи исследования.
Далее следуют n-слайдов, иллюстрирующие ваш доклад. В конце снова
следует стандартный набор слайдов.
Предпоследний слайд — выводы. 2-3 основных вывода (по 3-4 строки в
каждом). Выводы должны показать, что вы достигли поставленной в начале
работы цели.
Последний слайд — полностью повторяет первый титульный слайд. Это
делается для того, чтобы во время вопросов члены комиссии снова могли
увидеть ваше имя, а еще для того, чтобы после окончания доклада не
оставался пустой черный экран. На последнем слайде обычно еще
располагают надпись «Спасибо за внимание!» (крупно, можно красным
цветом). Это ваша вежливость.
46.
Подписи рисунков и фотографийЧасто на слайдах рисунки подписывают аналогично тому, как требуется подписывать
иллюстрации в статьях и учебниках. То есть писать, например, «Рисунок 4.1 – Схема крепления»
под каждым рисунком.
Это не совсем правильно. Смысл такой подписи в книге или статье в том, чтобы можно было в
тексте сделать ссылку на эту иллюстрацию.
Презентация не содержит объемного текста. Его вы говорите сами. Поэтому нет смысла в
нумерации рисунков и слове «Рисунок». На экране не будет слишком много рисунков, чтобы
можно было запутаться. А если кто-то захочет задать вопрос по рисунку, то достаточно сказать:
«Рисунок на слайде N». Номер страницы отлично заменит номер рисунка. Если их несколько, то
можно сказать: «Верхний (нижний, правый, левый) рисунок на слайде N».
Подписи к рисункам можно делать только если в них есть необходимость. Например, есть два
похожих фото, где изображен некий объект до и после эксперимента. Тогда есть смысл
подписать под ними: «До эксперимента» и «После эксперимента».
Но если у вас в названии слайда есть описание рисунка или фото, то нет смысла дублировать
информацию. Это только отвлечет внимание и даст повод для лишних вопросов.
Если на рисунке изображена какая-то схема, диаграмма или другая информация, требующая
расшифровки в виде так называемой «легенды» (подписи данных), то лучше такие подписи
делать отдельной надписью, а не оставлять в виде картинки. Набранный текст будет более
читаемый, чем сканированный.
Кстати, это же касается и просто цитат, формул или определений. Не стоит их оставлять как
сканированные рисунки. Они будут портить внешний вид слайда. Не поленитесь набрать их
заново.
Каждый рисунок или фото должны быть хорошо и отчетливо различимы на расстоянии.
Комиссия не должна ломать голову над тем, что же изображено и как это понять. Они будут от
этого злиться, а вы получать от них лишние вопросы и замечания.
47. Подписи рисунков и фотографий
ФормулыДля ВКР или магистерской работы формулы являются неотъемлемой частью
презентации.
Но не стоит «вываливать» на комиссию все возможные формулы и их
выводы из диплома.
Вы должны показать самые существенные зависимости, а если кто-то из
комиссии захочет узнать подробнее, то перед ним всегда лежит ваша
пояснительная записка к дипломной работе.
Старайтесь держать размер шрифта формул одинаковым по всей
презентации и близким к размеру текста на слайдах.
Редактор формул в PowerPoint, начиная с версии 2007 - очень мощный и
удобный инструмент. Формулы очень гибкие в настройках.
Если формула слишком длинна для одной строки – сделайте перенос на
следующую строку, но не уменьшайте шрифт так, чтобы потом было
неразличимо.
Не вставляйте в презентацию сканированные формулы.
Набирайте их в редакторе формул!
48. Формулы
Редактор формул49. Редактор формул
Вставка специальных символовПо поводу вставки специальных символов (греческие буквы, математические
символы и т.п.) прямо в текст. Раньше их вставляли как отдельную формулу
или даже как картинку. Это приводило к неправильному интервалу между
строк и проблемам с форматированием. Но в новых версиях этой проблемы
нет.
Вы просто набираете свой текст. Ставите курсор в том месте, где должен
находиться спецсимвол. Открываете вкладку «Вставка» и выбираете
«Символ» → «Другие символы».
В открывшемся меню находите нужный символ и нажимаете кнопку
«Вставить». Теперь спецсимвол будет вставлен просто как любая другая буква
вашего текста. Ему можно менять размер, цвет и т.д.
50. Вставка специальных символов
Диаграммы, графики и схемы• Главное правило при создании слайда - если вы можете заменить текст
на график, диаграмму или схему – сделайте это!
• Визуальная информация легче воспринимается. Все, что не может
сказать график – скажете вы в своем докладе.
• Но к созданию графиков и диаграмм нужно подходить аккуратно. Не
используйте «украшательства» и лишних эффектов.
• В PowerPoint существует два очень мощных инструмента для
визуализации данных: инструмент «Диаграмма» и инструмент
«SmartArt» во вкладке меню «Вставка».
• Инструмент «Диаграмма» поможет создать различные типы диаграмм
и графиков. Вы сами выбираете вид диаграммы, но должны помнить,
что внешний вид диаграммы должен быть максимально простым и
понятным. Никаких темных фонов, теней и 3D-эффектов. Стиль шаблона
презентации должен сохраниться
51. Диаграммы, графики и схемы
• Например, у вас есть два графика одного и того же процесса, но заразличное время.
• Допустим, это прибыль компании за третий и четвертый квартал
прошлого года.
• В каждом графике показан размер прибыли по месяцам
соответствующего квартала.
• Тогда в заголовке СЛАЙДА вы напишете: «Сравнение прибыли
компании по кварталам». А над графиками можно написать только
«Третий квартал» и «Четвертый квартал».
• То есть вы избегаете необходимости писать фразу «Прибыль компании
за третий квартал», а потом повторять ее для другого квартала.
• Экономьте место на слайдах и время на их понимание.
52. Диаграммы, графики и схемы
Подписи данных53. Подписи данных
Очень важно делать полноценные подписи данных на диаграммах и
графиках. На рис. показаны обязательные элементы диаграммы или графика.
Если у вас есть на диаграмме ось координат, то должна быть подпись ее
размерности и подписанные деления. Например, если ось показывает
временную шкалу эксперимента, то рядом с осью должна быть подпись
«Длительность эксперимента, сек», а на оси должны быть подписанные
деления.
Для любого графика можно добавлять или убирать вспомогательные линии
(вертикальные или горизонтальные). Эти линии только помогают визуально
оценить положение линии в конкретно точке. Вы сами решаете, нужно ли вам
добавлять эти линии. На рисунке есть только горизонтальные
вспомогательные линии. В данном случае вертикальные линии не добавили
бы особого смысла и визуальности.
Если у вас на графике или диаграмме есть элементы, которые не добавляют
удобства чтения или существуют просто для «красоты», то смело убирайте их.
54. Подписи данных
Объемная диаграмма55. Объемная диаграмма
Пример оформления диаграммыИзбегайте объемных диаграмм и графиков!
Приведу пример оформления одной и той же диаграммы
На рисунке вы видите линейчатую диаграмму, которая показывает количество
студентов, сдавших вовремя сессию. И это наихудший вариант представления
данных! Во-первых, трехмерность в данном случае не только не нужна, но и
вредна.
Вы можете сказать сколько точно человек сдало сессию? Нет!
Вы можете сравнить где больше сдавших, на 4 курсе или на 2 курсе? Нет!
Это представление совершенно неудачно.
Во-первых, нужно убрать трехмерность двумерной зависимости. Станет
немного понятней но все равно данные слишком близки друг к другу по
значениям, чтобы точно отличить их.
56. Пример оформления диаграммы
Линейная диаграмма57. Линейная диаграмма
Графические элементы SmartArtНачиная с версии 2007 года, в PowerPoint появился инструмент SmartArt для
создания различных схем и зависимостей.
Выбор различных вариантов очень большой.
Вы можете пользоваться этим инструментом, но помните, что если вы
пользуетесь им только затем, чтобы «украсить» презентацию, то лучше не
стоит!
Как и многие инструменты PowerPoint, SmartArt может оказаться избыточным
для официальной презентации.
Если вы им пользуетесь, то избегайте «объемности» и «теней».
Схемы должны быть максимально простыми и соответствовать общему
стилю шаблона презентации.
58. Графические элементы SmartArt
Последовательное отображение блоков текстаБывают ситуации, когда на слайде есть, например, некая формула, которую
вы постепенно описываете. Тогда может возникнуть необходимость
последовательно показывать описание ее коэффициентов.
Вы рассказываете о первом коэффициенте. В этот момент под этим
коэффициентом возникает яркий прямоугольник, «подсвечивающий» для
зрителя нужную часть формулы. А ниже появляется описание этого
коэффициента.
Далее вы переходите к следующему параметру и уже он «подсвечивается», а
к тексту описания предыдущего добавляется новое пояснение.
Все эти примеры использования анимации применяются в том случае, когда
есть изменения изображения на слайде во время чтения текста доклада. Но
не для анимации появления элемента просто так, для красоты.
Еще один совет – используйте только анимацию типа «выцветание». То есть
изображение или текст просто появляются на своем месте, а не «вылетают»
или «крутятся». «Выцветание» - самая легкая и приятная для глаз анимация.
Никаких появлений текста или картинок из-за края экрана или вращением. Вы
не на арене цирка, это серьезное выступление и относиться к зрителям
(комиссии) нужно серьезно.
59. Последовательное отображение блоков текста
Раздаточный материалМногие руководители дипломов считают, что выступление со слайдами
неудобно по той причине, что комиссия не видит всех слайдов одновременно
(как в случае с плакатами).
Уже стало стандартным при защите диплома с проектором пользоваться
раздаточными материалами.
Это распечатка всех ваших слайдов на листах А4, скрепленных степлером.
Такие брошюры вы раздаете всем членам комиссии (а иногда достаточно и 23 штук на всех). И они в любой момент защиты могут увидеть определенный
слайд и задать по нему вопрос.
Это удобно и вам, и членам комиссии.
Если вы защищаетесь с использованием презентации, делать такую
распечатку нужно в обязательном порядке
60. Раздаточный материал
Подготовка файла презентации к защите• При подготовке к докладу нужно быть немного параноиком.
• Проверять все необходимые элементы (распечатку текста, флешку с
файлом презентации и т.д.) несколько раз.
• Прокрутите в голове весь ход дня защиты и подумайте, что может
понадобиться.
• Следуя правилам паранойи, нужно сохранить на флешку не только
презентацию, но и текст доклада!
• Еще можно сохранить тот же набор файлов в электронной почте — ее
по дороге не потеряешь.
61. Подготовка файла презентации к защите
Формат файла презентацииМало создать презентацию, ее нужно еще и правильно сохранить!
Если вы готовите презентацию в PowerPoint версии 2007 и старше, то нужно
помнить, что на кафедре может оказаться более старая версия программы.
Новые версии PowerPoint сохраняют файлы с расширением .pptx, а старые – в
.ppt.
Лучше перестраховаться (необходимый уровень паранойи) и сохранить
свой файл и в новом, и в старом формате.
Если вы создавали презентацию в новой версии, то при сохранении ее в
старом варианте некоторые ее элементы перестанут редактироваться
(диаграммы SmartArt, некоторые графики).
При открытии таких файлов, вы сначала увидите интерфейс программы
PowerPoint, где необходимо нажать или клавишу F5, чтобы запустить
просмотр презентации с первого слайда. Это тоже отнимает время.
62. Формат файла презентации
Поэтому можно сохранить свою презентацию в формате «Демонстрации
PowerPoint» .ppsx и дополнительно (привет, паранойя!) в старом формате
.pps.
При этом вы потеряете возможность ее редактировать, но тогда открывается
сразу просмотр вашей презентации без открытия окна программы
PowerPoint.
Это быстро и удобно. Следует также помнить, что такой формат еще
неудобен тем, что при нажатии «Esc» вы закроете показ полностью и нужно
будет открывать ее с самого начала.
Например, это неудобно, если вам нужно переключиться на показ видео в
другом плеере.
63. Формат файла презентации
Сохранение файла презентацииПри сохранении файла с видео- и аудиоставками будет полезным сжать его
стандартным инструментом PowerPoint.
Дело в том, что видео и аудио в презентации могут быть в излишне большом
разрешении. Этого все равно не будет видно, так как проекторы, как правило,
не смогут показать HD качество вашего видео.
Поэтому перед сохранением вы должны зайти в меню «Файл». Там вы
увидите вот такое меню – рис.
Изменяя настройки качества, вы сможете существенно уменьшить размер
файла презентации.
Для аналогичной оптимизации фотографий и рисунков я советую
воспользоваться специальными программами и сервисами, которые описаны
ниже, в главе «Полезные программы и сервисы».
64. Сохранение файла презентации
65. Сохранение файла презентации
Некоторые замечания по ходу подготовкипрезентации
Если вы используете какой-то другой редактор и формат отличается от
стандартных, то вы делаете это на свой страх и риск.
Чем меньше риска, тем спокойнее вы выступите, и тем лучшее впечатление
вы произведете.
Обязательно репетируйте свою речь с показом презентации вслух.
Вы должны привыкнуть к тому, когда и как переключаются слайды, на какую
часть изображения вам нужно указать лазерной указкой, как звучит ваш
голос.
Постарайтесь продумать наперед возможные вопросы, которые могут задать
представители комиссии на защите.
Заготовьте на них ответы. В этом сильно может помочь ваш руководитель.
Расскажите свой доклад ему.
Подготовьтесь как следует. Защита – уникальное событие. Оно требует
уникальной подготовки. Отнеситесь к этому серьезно и результат вас
обязательно обрадует!
Удачных защит!












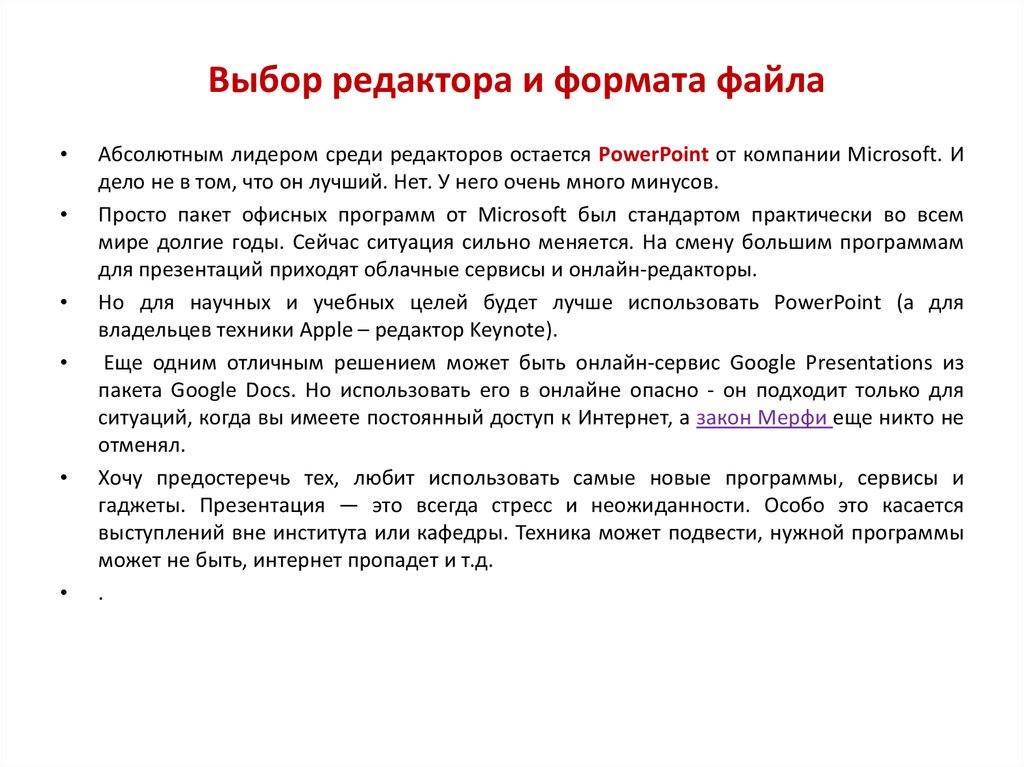
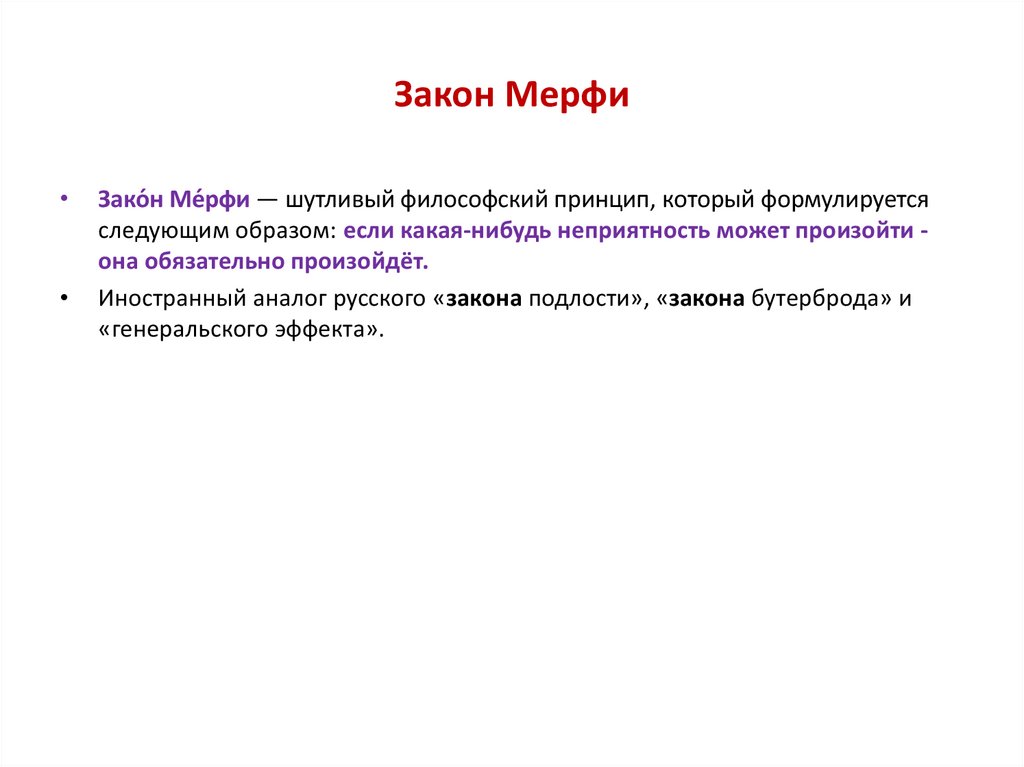
















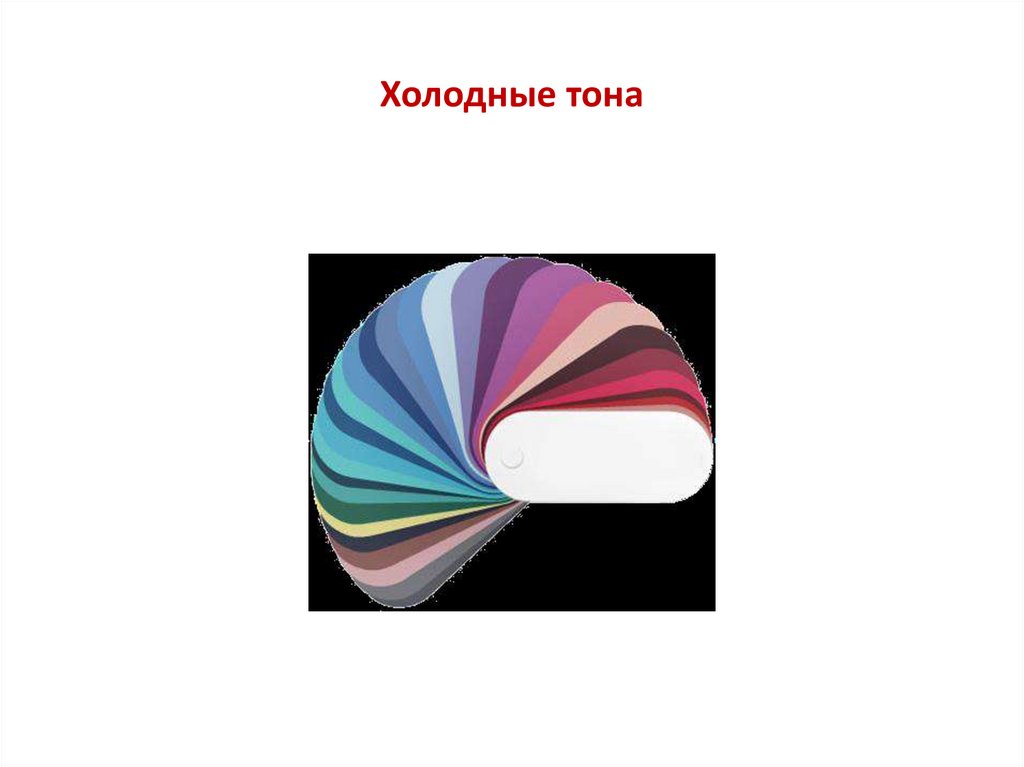









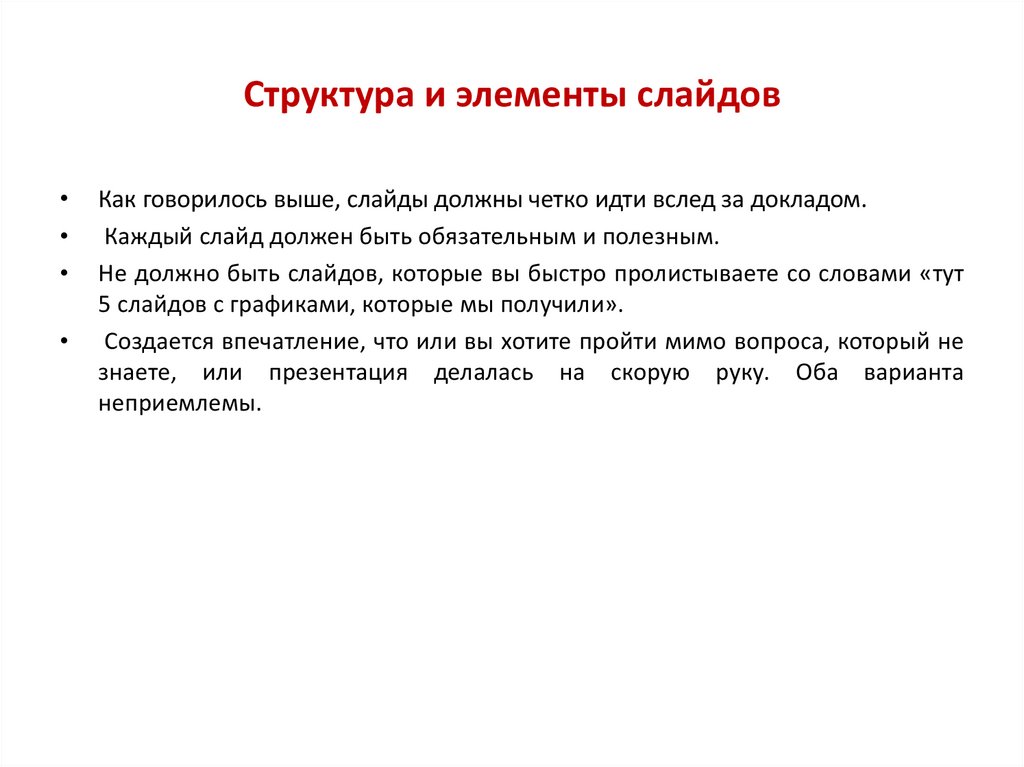

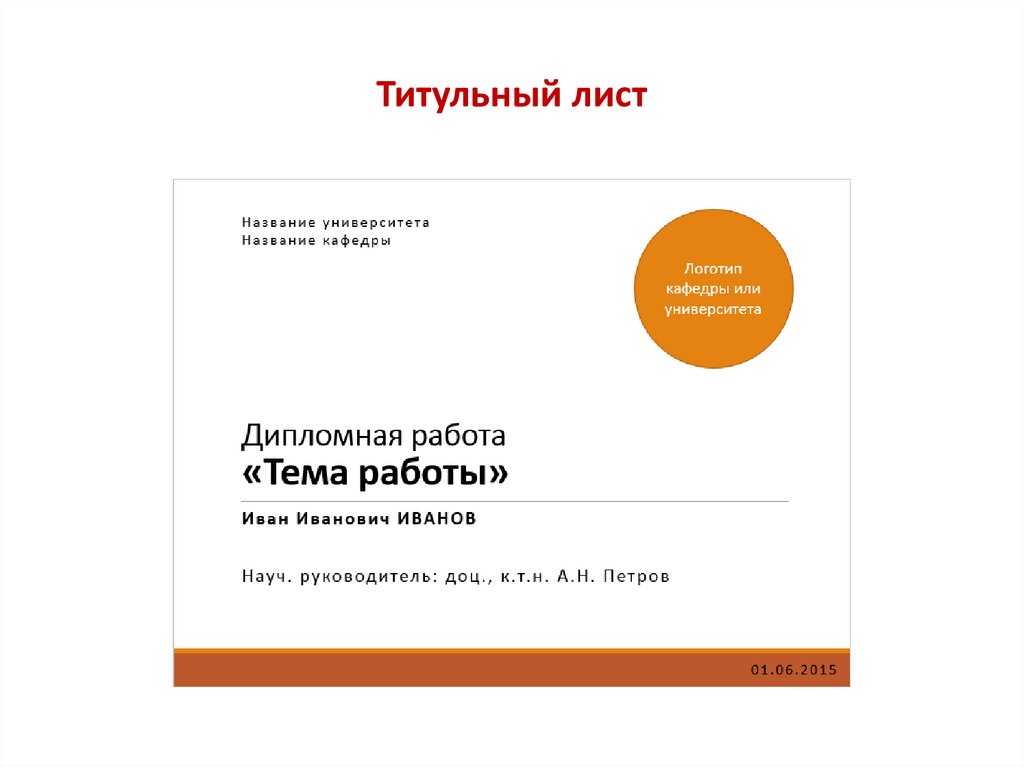










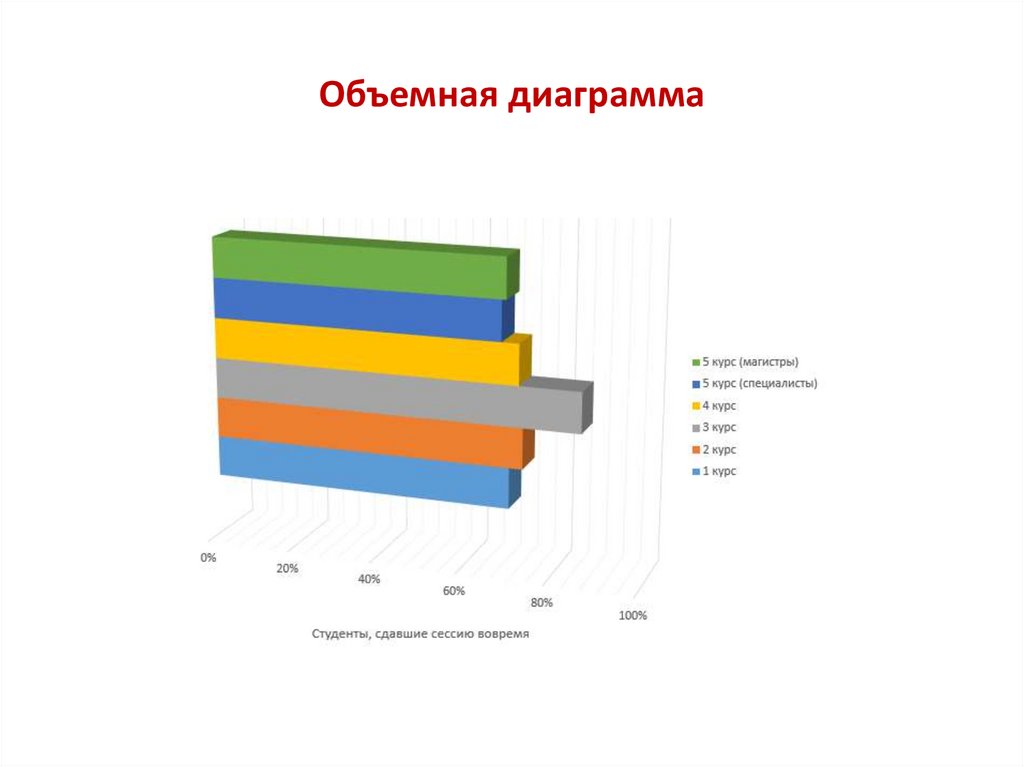

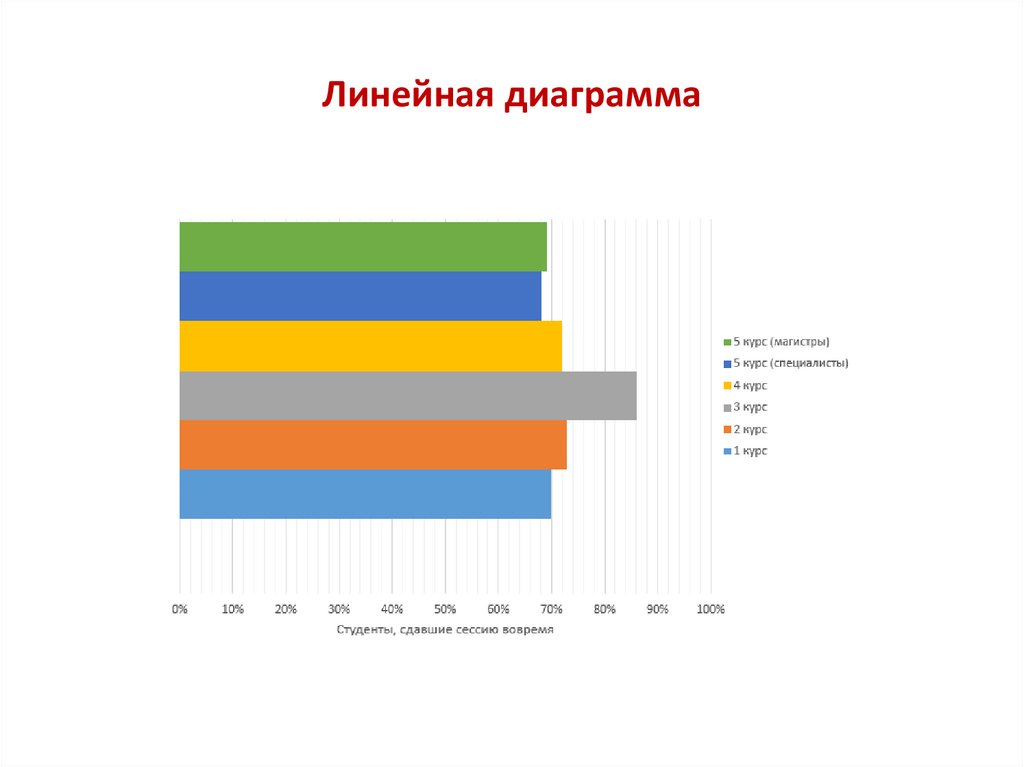







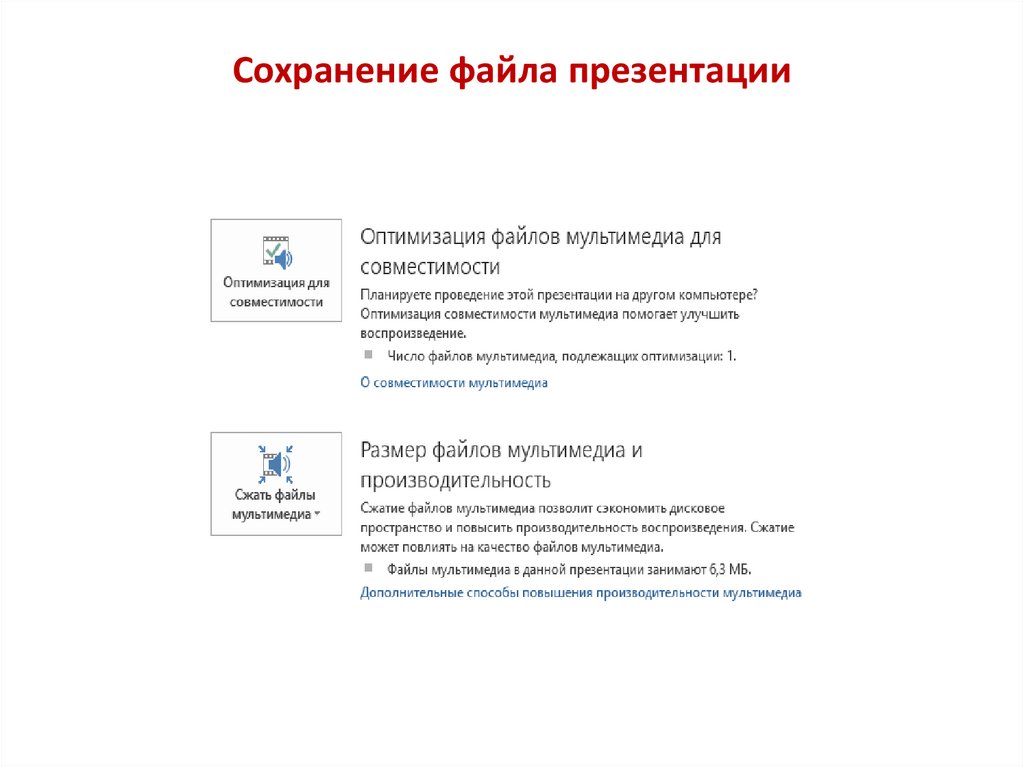

 Информатика
Информатика








