Похожие презентации:
Форматирование документа
1.
2.
Форматирование –это изменение внешнего вида документа
Под форматированием документа подразумевается:
Разметка страницы
Форматирование абзацев
Форматирование символов
Оформление таблиц и рисунков
Макетирование страницы
3. Разметка страницы
На первом этапе работы с документом надо установить параметры егостраниц. К основным параметрам относятся размер и ориентация листа,
величина полей.
Для установки параметров страницы используют команду
Параметры страницы, меню Файл.
В этом окне 4 раздела: Поля, Размер бумаги,
Источник бумаги и Макет.
Размер и ориентация бумаги
устанавливаются
в
разделе
Размер бумаги.
При выборе размера страницы
надо
ориентироваться
на
печатающее устройство.
Так, лист формата А4 можно
распечатать
на
любом
из
современных принтеров, тогда
как формат А3 поддерживается
только
специальными
модификациями принтеров.
Ориентация страницы может быть выбрана книжная или альбомная.
4.
Размер и вид полей, а такжеположение
колонтитулов
устанавливаются в разделе
Поля.
При установке величины полей прежде
всего необходимо определить,
односторонняя или двухсторонняя
печать будет использоваться.
При
односторонней
печати
содержимое
печатного
издания
располагается только на одной стороне
печатного листа (при печати докладов,
рефератов, диссертаций и т.п.).
В этом случае различают поля:
• верхнее
• нижнее
• левое
• правое.
При подготовке журнальных и
книжных
изданий
используется
двухсторонняя печать.
Здесь
различают
так
называемые зеркальные поля, а
также вместо левого и правого
полей
используют
понятия
внутренних и внешних полей.
Установленные параметры могут быть изменены
в процессе работы над изданием.
5.
Нумерация страницНумерация страниц производится
с помощью команды
Номера страниц, меню Вставка.
1) в
поле
Положение
указывают,
где
должны
располагаться
номера
–
вверху или внизу страницы;
2) в
поле
Выравнивание
указывают местоположение
номера по горизонтали –
слева, по центру или справа;
3) Номер на первой странице
обычно
не
ставится,
если
необходимо – ставим флажок в
этом окне;
4) кнопка Формат задает формат
чисел для нумерации.
Можно
задать номер первой страницы
(если нумерация начинается не с 1).
6. Структурные элементы страницы
Основной текст страницы —это строки и абзацы, таблицы и рисунки.
Структурные
элементы страницы
Колонтитул
размещается
в
верхней или нижней части
страницы и содержит некоторую
информацию, которая
как-то
идентифицирует
данный
документ
(например,
номер
страницы).
Колонтитулы
автоматически
воспроизводятся
на
каждой
странице документа.
Сноска — это примечание к
тексту,
которое
может
находиться либо в нижней
части страницы, либо в конце
документа.
Основной текст
Колонтитул
Сноска
Вставить колонтитул можно, выбрав
команду Колонтитулы, меню Вид
Редактирование
колонтитулов
–
двойной щелчок мыши.
Удаление колонтитулов – клавиша
Delete.
Чтобы вставить сноску, необходимо
выбрать в меню Вставка команду
Сноска…;
чтобы отредактировать сноску, надо
выбрать в меню Вид команду Сноски.
7. Разрыв страницы
Если фрагмент текстаобязательно должен начинаться с новой
страницы, то:
установите курсор в начало фрагмента;
нажмите Ctrl + Enter или
Вставка
страницу
/
Разрыв
/
Начать
новую
8. Форматирование абзаца
Для установки параметровабзаца используют команду
Абзац, меню Формат.
В этом окне 2 раздела:
Отступы и интервалы и
Положение на странице.
Используя первую вкладку
Отступы
и
интервалы,
можно произвести настройку
основных параметров абзаца:
выравнивание;
отступ текста;
абзацный отступ;
межстрочный интервал.
Настройку этих параметров можно произвести с помощью соответствующих
кнопок на панели инструментов Форматирование и горизонтальной линейки.
9.
Вторую вкладку Положение на страницеиспользуем:
С новой страницы – если
абзац
обязательно
должен
начинаться с новой страницы;
Не
отрывать
от
следующего – если данный
абзац должен располагаться на
одной странице со следующим
абзацем;
Не разрывать абзац – если
абзац
целиком
должен
располагаться
на
одной
странице;
Запрет висячих строк –
чтобы не отрывать одну строку
от абзаца.
10. Форматирование символов
включает:изменение шрифта;
изменение размера шрифта;
изменение начертания (полужирный, курсив, подчеркнутый, обычный);
изменение цвета символов;
добавление верхних или нижних индексов и других эффектов;
задание межсимвольных интервалов (разреженный или уплотненный);
смещение;
анимацию.
WORD позволяет быстро и просто
менять шрифт.
Форматирование шрифта выполняется с
помощью панели форматирования или
в диалоговом окне форматирования
Диалоговое
окно
форматирования
шрифта можно вызвать двумя способами:
1) воспользоваться меню
Формат / Шрифт;
1) щёлкнуть правой кнопкой мыши на
нужном слове или выделенном фрагменте.
11.
Диалоговое окно форматированиясодержит три вкладки:
С помощью вкладки Шрифт можно
настроить основные параметры: тип
шрифта, его начертание, размер и цвет, а
также задать эффекты видоизменения.
С помощью вкладки Интервал задаётся
расстояние между символами (кернинг) и
смещение относительно базовой линии.
Вкладка
Анимация
позволяет
анимировать
текст.
Эту
вкладку
целесообразно
использовать только для
электронных документов.







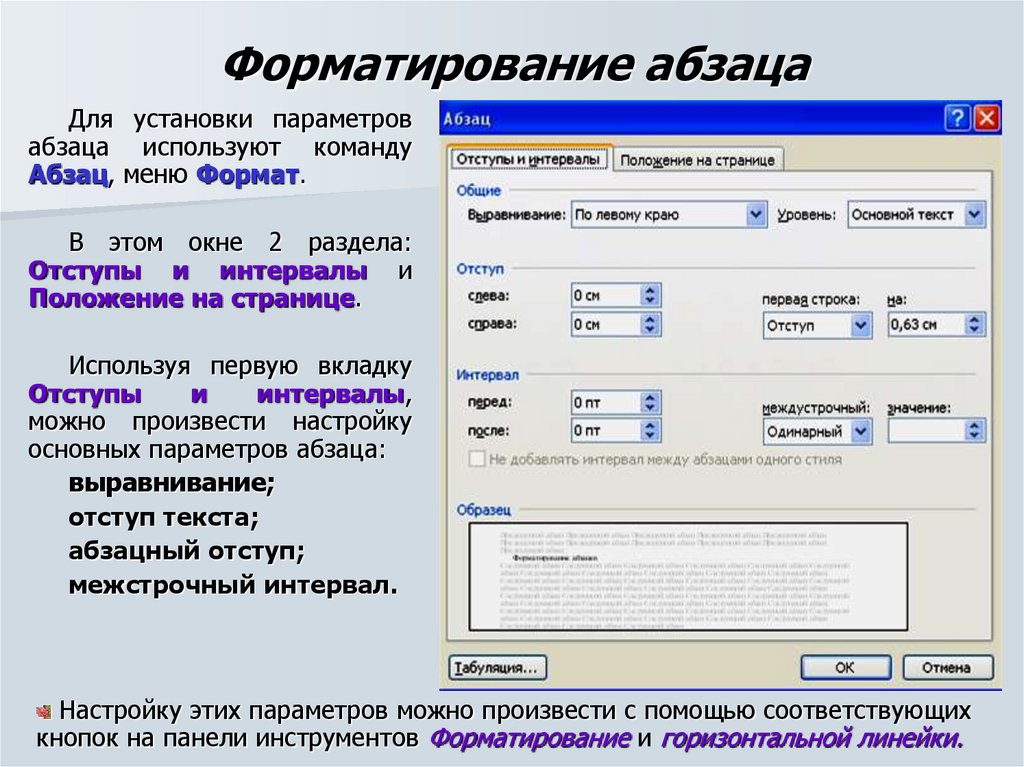

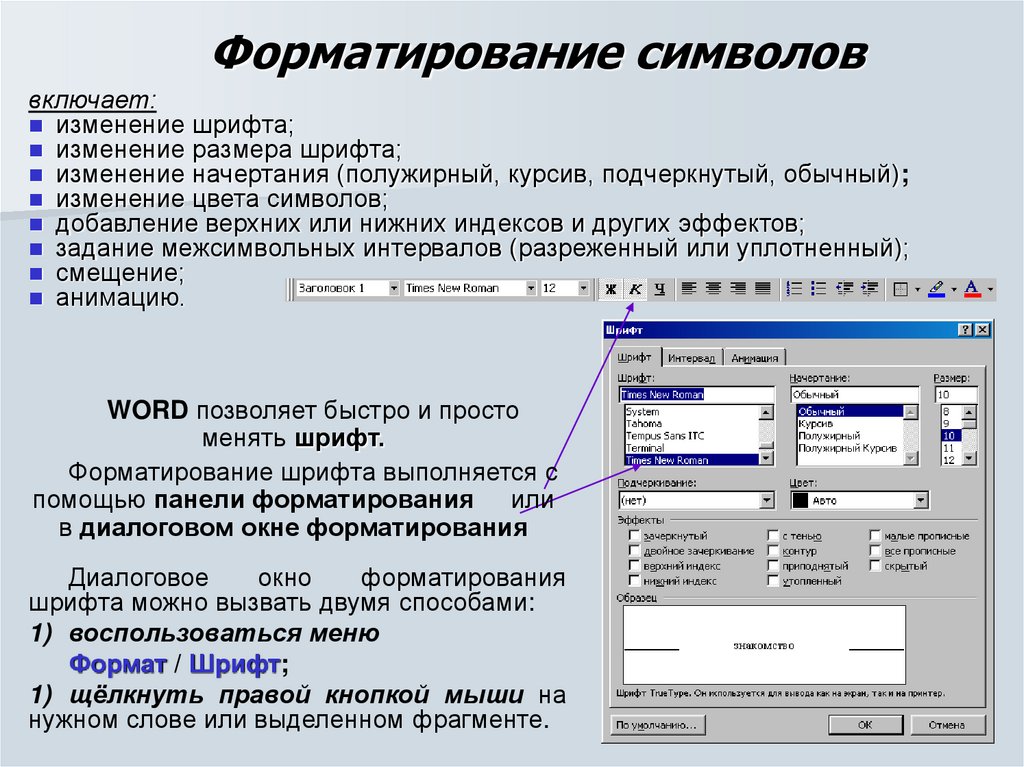


 Программное обеспечение
Программное обеспечение








