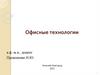Похожие презентации:
Офисное программное обеспечение. Разработка текстовых документов
1. Офисное программное обеспечение. Разработка текстовых документов
2.
ОС MS DOS имеет два режима работы дисплея: символьный(текстовый) и графический. Символьный экран состоит из
знакомест одинакового размера, одно знакоместо – для одного
символа. Знакоместо может иметь размер, например, 8 10
пикселей. Текстовые редакторы (ТР), ориентированные на
символьный режим, не позволяют изменять размеры символов,
использовать различные типы шрифтов. В наиболее развитых
ТР можно лишь менять начертания символов: Ж, К, Ч. В
Лексиконе использовался мелкий шрифт.
ОС Windows и все ее приложения работают только в графическом
режиме, следствием этого является то, что при выводе на экран
текста отсутствуют понятия: фиксированное знакоместо,
стандартный размер символа, стандартный тип шрифта.
Символы могут выводиться на экран в разных позициях,
разных размеров и форм.
При работе с ТР задействованы как внешняя так и оперативная
память: сам ТР находится на МД, при запуске загружается в
ОП, при закрытии память освобождается. Набираемый текст
заносится в специальную область – рабочую область. Еще одна
область ОП – буфер обмена, куда помещаются фрагменты,
полученные при выполнении команд ВЫРЕЗАТЬ,
КОПИРОВАТЬ.
3. Элементы издательского дела
Элементыиздательского
Шрифты – основное
изобразительное дела
средство
издательских
систем, с их помощью можно добиться художественной
выразительности текста. Шрифты различают по гарнитуре
(рисунку), начертанию, кеглю (размеру) и назначению.
Гарнитура – совокупность шрифтов одного рисунка во всех
начертаниях и размерах.
Кегль – размер шрифта по вертикали в пунктах (1 п = 1/72 дюйма
= 0,353 мм). Шрифт на компьютере – это файл или группа
файлов, обеспечивающих вывод текста на печать со стилевыми
особенностями шрифта. Существует набор стандартных
шрифтов, разработанных полиграфистами: Arial – детская
литература, Courier, Times – для набора художественной,
научно-популярной литературы.
Моноширинные шрифты (Courier).
Шрифты True Type.
4. Назначение текстового редактора
• создание (ввод, набор), редактирование и оформление текстовыхматериалов на ПК. ТР: Лексикон, Edit, Norton Editor.
Текстовые процессоры (Word, отличается от текстового редактора
более широкими функциональными возможностями):
• Настраиваемое пользовательское меню
• Контекстное меню
• Возможность создания таблиц
• Вставка графических объектов
• Вставка формул, графиков, диаграмм
• Оформление текста списками, буквицами
• Автокоррекция
• Макросы и т.д.
5. Основной стандарт редактирования (базовые навыки, которые использовать при работе с любыми видами программного обеспечения,
работающего в интерактивном режиме):• Перемещение по тексту (навигационные
клавиши, Home, End, PageUp, PageDown)
• Удаление символа (BackSpace, Del)
• Вставка/Замена символа ( Insert)
• Разрыв и слияние строк: Enter (Del) в конце
первой строки, BackSpace в начале второй
строки.
6. Вид окна WORD:
Строка заголовка
Меню программы
Панель инструментов Стандартная
Панель инструментов Форматирование
Рабочая область
Полосы прокрутки
Строка состояния (статус-строка)
Линейки (горизонтальная и вертикальная)
7. Окно текстового редактора
113
4
10
1
9
7
8
2
5
6
8. Настройка окна программы (Вид, Сервис/Параметры или Сервис/Настройка) Выполнять при каждом запуске!!!
1.2.
3.
Развернуть окно программы
Развернуть окно документа
Включить панели инструментов Стандартная и
Форматирование
4. Установить режим Разметка страницы
5. Отобразить знаки форматирования (непечатаемые
символы) кнопка ¶
6. Установить масштаб По ширине страницы
7. Включить границы текста (Сервис/Параметры)
8. Установить строку состояния
(Сервис/Параметры)
9. Включить вертикальную и горизонтальную полосы
прокрутки (Сервис/Параметры)
10. Включить линейки (Вид/Линейка)
9. Режимы работы WORD
Ввод текста
Редактирование текста
Форматирование текста
Обращение за подсказкой
Проверка орфографии
Обмен с ВЗУ (сохранение, загрузка)
Печать
10. Ввод и редактирование текста
Символ – наименьшая единица символьнойинформации
Слово – набор символов, ограниченный
пробелами или знаками препинания
Абзац – в обычном тексте – часть текста от
одной красной строки до другой. В текстовом
редакторе это фрагмент текста между двумя
символами конца абзаца ¶ (вставляется при
нажатии Enter).
11.
Работа с фрагментамиВыделенный фрагмент можно: а) удалить, скопировать,
переместить; в) поменять форматирование.
Выделение фрагментов: произвольного (протягивание при нажатой
ЛКМ, слова (двойной щелчок), строки (щелчок слева – в зоне
выделения), абзаца (двойной щелчок слева от абзаца), предложения
– щелчок при нажатой клавише Ctrl, весь документ –
Правка/Выделить все или Ctrl+А.
Установка размера бумаги, ориентации, полей: Файл/Параметры
страницы.
Параметры шрифта (Формат/Шрифт):
• гарнитура (вид),
• размер,
• начертание,
• подчеркивание,
• цвет,
• различные эффекты (верхний индекс, нижний индекс, анимация,
например, «красные муравьи», с тенью, скрытый),
• межсимвольный интервал (обычный, разреженный, уплотненный).
12.
Параметры абзаца (Формат/Абзац или панельФорматирование):
• Вид выравнивания (по левому краю, по правому краю, по
ширине,по центру)
• Положение первой строки (отступ, выступ, нет)
• Интервал (перед абзацем, после абзаца, междустрочный)
• Отступы абзацев от полей документа (слева, справа)
• Панель форматирования содержит кнопки часто используемых
команд; с помощью линейки можно установить отступы.
Операции с фрагментами текста: удалить, скопировать,
переместить; несколько способов выполнения.
13.
Настройка табуляции (Формат/Табуляция)ЛКМ:
изменить
выделенную
позицию
14. Списки
Списки – несколько абзацев, отформатированныхспециальным способом и снабженных номерами или
маркерами. Бывают нумерованными,
маркированными, многоуровневыми.
Создание списка:
• кнопки Нумерованный список,
Маркированный список
• использование символа «*» с пробелом
• цифра, точка, пробел
• графические маркеры
(Формат/Список/Изменить/Рисунок).
Формат/Список – изменение параметров списка.
15.
Создание нумерованного списка1. Щёлкнуть в панели Форматирование на кнопке
Нумерация.
2. Ввести первый элемент списка.
3. Нажать клавишу <Enter> и т.д. Номера будут появляться
автоматически.
Создание маркированного списка
1. Щёлкнуть в панели Форматирование на кнопке
Маркеры.
2. Ввести первый элемент списка.
3. Нажать клавишу <Enter> и т.д. Номера будут появляться
автоматически.
Создание многоуровневого списка
1. Щёлкнуть в главном меню Формат/Список.
2. В появившемся диалоговом окне выбрать вкладку
Многоуровневый.
3. Щёлчком выбрать один из вариантов списка.
4. Ввести первый элемент списка.
5. Нажать клавишу <Enter>.
6. Для перехода на следующий уровень в панели Форматирование
щёлкнуть на кнопке
Увеличить отступ.
7. Для возврата на предыдущий уровень щёлкнуть на кнопке
Уменьшить отступ.
16.
Редактирование многоуровневого списка1. Выделить список.
2. Щёлкнуть в главном меню Формат/Список (Контекстное меню
– Список).
3. В появившемся диалоговом окне выбрать вкладку
Многоуровневый.
4. Щёлкнуть на кнопке Изменить.
5. Ввести настройки для каждого уровня.
6. Щёлкнуть на кнопке OK.
17. Оформление списков
Выбор знака спискаУбрать список
Изменение маркированного списка
Выбор оформления для списка
18.
Вставка формул1. Щёлкнуть в главном меню Вид/Вставка/Объект…
2. Выбрать в диалоговом окне Вставка объекта
строку Microsoft Equation 3.0.
3. В появившейся панели инструментов
выбрать набор кнопок с нужным символом.
n
Dt
P0
t
t 1 (1 Rt )
19.
Одновременный просмотрразных частей документа
Окно/Разделить
Поиск и замена текста
1. Щёлкнуть в главном меню Правка/Заменить.
2. Ввести текст, который нужно найти.
3. Ввести текст, на который нужно найденный текст
заменить.
Копирование формата
1. Выделить фрагмент текста с образцом формата.
2. Щёлкнуть в панели Форматирование на
кнопке
Формат по образцу.
3. Провести указателем мыши
при нажатой левой кнопке по
тексту, на который копируем фрагмент.
20. Структура страницы, документа
Для изменения разметки документа на одной странице или наразных страницах можно использовать разделы.
Раздел – часть документа, имеющая заданные параметры
форматирования страницы. Новый раздел создается при
необходимости изменения таких параметров, как нумерация страниц,
число столбцов, ориентация или колонтитулы.
Колонтитулы. Колонтитулами называют области,
расположенные в верхнем и нижнем поле каждой страницы
документа. В колонтитул обычно вставляется текст и/или рисунок
(номер страницы, дата печати документа, эмблема организации,
название документа, имя файла, фамилия автора и т. п.), который
должен быть напечатан внизу или вверху каждой страницы
документа.
Вставка колонтитулов
1. Щёлкнуть в главном меню Вид/Колонтитулы.
2. Из панели Колонтитулы выбрать то, что будет
помещено в начале или в конце каждой страницы
документа.
3. Щёлкнуть Закрыть.
21. Создание таблиц
Способы:1 – установить курсор в место вставки, Таблица/Вставить
таблицу.
2 – Таблица/Нарисовать таблицу.
3 – включить панель инструментов Таблицы и границы, которая
содержит инструменты Нарисовать таблицу, Ластик, Тип
линии, Толщина линии, Цвет границы, Цвет заливки,
Автоформат и др.
Высота и ширина ячейки. Выделение ячеек, строк, столбцов.
Добавление и удаление строк, столбцов.
Объединение: Таблица/Объединить ячейки,
Таблица/Разбить ячейки.
Форматирование – Таблица/Автоформат (стандартным
способом) или Формат/Границы и заливка.
Невидимые таблицы.
22.
Вставка формул в таблицы (Таблица/Формула)Функции
Назначение
Пример
МAX( )
Нахождение максимального в
блоке ячеек
МAX(А1:А8)
МIN( )
Нахождение минимального в блоке
ячеек
МIN(B3:D10)
SUM( )
Вычисление суммы чисел в блоке
ячеек
SUM(А1:А12)
AVERAGE( ) Вычисление среднего значения для AVERAGE(А2:А9)
диапазона ячеек
COUNT( )
Подсчет числа значений в
диапазоне ячеек
PRODUCT( ) Вычисление произведения чисел
значения для диапазона ячеек
ROUND()
COUNT(А1:E6;B10:
B18)
PRODUCT(A1;B1 )
Округление значения до указанного ROUND(D5,2)
числа знаков
23. Вставка объектов (технологии OLE и DDE):
WordArt (текстовые эффекты)
MS Equation
Paint
Диаграммы
Таблицы Excel
24. Вставка символов
В документах часто применяются знаки,для ввода которых не существует клавиш
на клавиатуре. Word позволяет вводить
многие из специальных символов либо
нажатием комбинации клавиш, либо с
помощью команды
Вставка→Символ
25. Вставка номеров страниц
Вставка/Номера страниц26. Вставка даты и времени
Вставка/Дата и время27. Колонки Формат/Колонки
Число колонокКолонки
разной
ширины
Разделительная
черта
между
колонками
Расстояние между колонками
28. Вставка рисунка
• Вставка→Рисунок→Картинки• Вставка→Рисунок→Из файла
• Вставка→Рисунок→Объект WordArt
29. Вставка рисунка из буфера обмена
Буфер обмена - специальная область памяти, ккоторой могут обращаться все приложения,
записывая в него и считывая из него данные.
Вырезать
Ctrl + X
Копировать
Ctrl + С
Вставить
Ctrl + V
30. Сноски (Вставка/Ссылка/Сноска)
30Сноски (Вставка/Ссылка/Сноска)
Обычная сноска – в конце страницы.
знак сноски
текст сноски
Концевая сноска – в конце документа.
31.
Вставка сносок (Вставка/Ссылка/Сноска)32. Средства автоматизации набора документов
Это Автотекст, Автозамена, средства проверки правописания,расстановка переносов, поиск и замена фрагментов текста, стили,
шаблоны.
Стиль абзаца (шрифта) – именованный набор основных параметров
абзаца (шрифта). Формат/Стили и форматирование
Шаблон: служебный файл с расширением .dot, который содержит
информацию о структуре и форматировании документов. Стандартный
шаблон – Normal.dot. Каждый документ Microsoft Word основан на
шаблоне. Шаблон определяет основную структуру документа и
содержит настройки документа, такие как элементы автотекста,
шрифты, назначенные сочетания клавиш, макросы, меню, параметры
страницы, форматирование и стили. Общие шаблоны, включая шаблон
Normal.dot, содержат настройки, доступные для всех документов.
Шаблоны документов, например, шаблоны записок или факсов в
диалоговом окне Шаблоны, содержат настройки, доступные только для
документов, основанных на соответствующих шаблонах.
33. Стиль
Стиль – оформление, которое применяется длянескольких элементов документа.
Можно задать стиль
• знака (символа) – шрифт, жирный, курсив, …
• абзаца – красная строка, границы, …
• знака и абзаца (связанный)
• таблицы
• списка
Зачем нужны стили?
• заголовки – четкая структура документа
• быстрее оформлять подобные элементы
• меняются сразу все
• …
33
34. Область задач Стили и форматирование
35. Оглавление
35Оглавление
заполнитель
заголовки
глав и
разделов
ссылка
Ctrl+ЛКМ – переход
36. Создание оглавления:
Вставка/Ссылка/Оглавление и указатели36
37. Макрос
37Макрос
Макрос – это набор команд (на языке Visual Basic), с
помощью которых можно редактировать и
форматировать документ.
Зачем это нужно?
автоматизация часто выполняемых операций
Как запускается макрос?
• выбор из списка макросов
(Сервис/Макрос/Макросы)
• присвоенное ему сочетание клавиш
• щелчок по связанной с ним кнопке
• автоматически (например, при открытии
документа…) – опасность макровирусов!
Макросы
38.
Панель «Остановить запись»39. Поля форм (Вид/Панели инструментов/Формы)
Используются для вставки переменнойинформации в документ
Текстовое поле








































 Программное обеспечение
Программное обеспечение