Похожие презентации:
Форматирование текста
1.
2. Форматирование текста включает:
Выравнивание текстаПо умолчанию текст в документе выравнивается по
левому краю. Однако, если это необходимо, вы
можете изменить выравнивание всего текста или
отдельно выделенного фрагмента так, как вам это
необходимо, выбрав один из подходящих вариантов:
По левому краю; По центру; По правому краю; По
ширине.
Выбор шрифта и типа написания текста
Изменение интервалов
Добавление маркированных и нумерованных
списков
3. Редактирование
Простейшее редактирование текста выполняется удалением символовклавишами "Delete" и "Backspace" или позиционированием курсора в
выбранное место и написанием там новых символов. Это посимвольное
редактирование.
Предусмотрена также возможность редактирования блоков (помеченных
участков) документа. Перед редактированием блок нужно выделить. Чтобы
выделить блок, нажмите клавишу "Shift" и, не отпуская ее, переместите
курсор (мышкой или клавишами управления перемещением курсора).
Можно выделить блок, используя только мышку, если перемещать ее при
нажатой левой кнопке мыши. Копируйте или переместите выделенный блок
на другое место в редактируемом документе или в другом документе (не
обязательно в документе Microsoft Word XP).
Быстрее всего это можно сделать мышкой. Для перемещения блока укажите
на него мышкой, нажмите левую клавишу, передвиньте мышку и вместе с
ней значок выделенного блока в нужную часть документа. Если блок
следует не перемещать, а копировать, то вдобавок к этим действиям
мышкой нажмите на клавиатуре клавишу "Shift". Тогда блок будет
скопирован.
4.
Многоуровневый список — это список, вкотором содержатся элементы с отступами
разных уровней. В программе Microsoft Word
присутствует встроенная коллекция списков, в
которой пользователь может выбрать
подходящий стиль. Также, в Ворде можно
создавать новые стили многоуровневых списков
самостоятельно.
5. MS Word: Работа со списками
1. Кликните в том месте документа, где должен начинатьсямногоуровневый список.
2. Кликните по кнопке “Многоуровневый список”,
расположенной в группе “Абзац” (вкладка “Главная”).
3. Выберите понравившийся стиль многоуровневого списка из
тех, что представлены в коллекции.
4. Введите элементы списка. Для изменения уровней иерархии
элементов, представленных в списке, нажмите “TAB” (более
глубокий уровень) или “SHIFT+TAB” (возвращение к
предыдущему уровню.
6. Создание таблиц в Ворде
Способ 1: Базовая таблицаСоздание и/или добавление в Ворд практически любых, отличных от текста
элементов, осуществляется через вкладку «Вставка». К ней же нам
потребуется обратиться для создания базовой таблицы.
Нажмите левой кнопкой мышки (ЛКМ) в том месте текстового документа,
куда вы хотите добавить таблицу, и перейдите во вкладку «Вставка».
Разверните меню кнопки «Таблица», расположенной в одноименной группе
инструментов, и выберите желаемое количество строк и столбцов,
передвигая мышку по изображению с превью таблицы, а затем, обозначив
желаемый диапазон (он подсвечивается оранжевым). Кликните ЛКМ для
подтверждения.
Перед вами появится таблица выбранных размеров.
Одновременно с тем, как вы ее создадите, на панели управления (лента)
Word появится группа вкладок «Работа с таблицами», состоящая из
вкладок «Конструктор таблиц» и «Макет» и содержащая необходимый
набор инструментов для работы с таблицами, их изменения и оформления.
Используя их, вы сможете придать своей таблице желаемый вид и стиль,
добавить или удалить границы, сделать обрамление, заливку, вставлять
различные формулы и т.д.
7.
Способ 2: Таблица с настраиваемыми параметрамиЕсли же вы имеете более-менее точное представление о том, как должна
выглядеть ваша таблица и какие приблизительно размеры она должна
иметь, эти параметры можно определить непосредственно при ее создании.
Все в той же вкладке «Вставка» воспользуйтесь кнопкой «Таблица» и
выберите в ее меню пункт «Вставить таблицу».
В небольшом диалоговом окне, которое будет открыто, задайте желаемые
параметры для таблицы. То есть укажите необходимое число строк и
столбцов, дополнительно можно выбрать опцию подбора ширины столбцов
(хотя для пустой таблицы это не слишком актуально). Доступны следующие
варианты:Постоянная: по умолчанию установлено значение «Авто», то
есть ширина столбцов будет изменяться автоматически, по мере их
заполнения;
По содержимому: изначально будут созданы узкие столбцы, ширина
которых увеличивается по мере добавления содержимого;
По ширине окна: таблица автоматически будет изменять свою ширину в
соответствие с размерами документа, с которым вы работаете.
Задав необходимые параметры в окне «Вставка таблицы»,
нажмите «ОК» для их подтверждения.
На странице документа появится созданная вами таблица, ширину столбцов
и высоту строк которой, скорее всего, придется изменить, а после этого (или
в процессе) заполнить информацией.
8.
Способ 3: Самостоятельное рисованиеВ случае если вам нужна таблица произвольного размера и вида,
например, с объединенными ячейками или с разной высотой и
шириной таковых (а также строк и/или столбцов), потребуется
нарисовать ее вручную, воспользовавшись соответствующей
возможностью текстового редактора.
В меню вставки таблицы выберите пункт «Нарисовать таблицу».
Указатель курсора после этого действия примет вид карандаша.
Обозначьте внешние границы таблицы, то есть просто нарисуйте
прямоугольник с необходимой высотой и шириной (в дальнейшем
эти параметры можно будет легко изменить).
Далее нарисуйте внутри него строки и столбцы, проводя
карандашом соответствующие горизонтальные и вертикальные
линии. Сделав это, снова выберите пункт «Нарисовать таблицу» в
меню вставки, чтобы выйти из режима рисования.
Как вы наверняка уже могли догадаться, высота строк и ширина
столбцов изначально может быть произвольной (или просто
желаемой), а не строго определенной, как это происходит при
вставке базовой и настраиваемой таблицы. Также можно сразу
нарисовать объединенные столбцы, строки, ячейки, если такая
необходимость имеется.
Как и в рассмотренных выше случаях, вся работа с таблицей, ее
элементами и содержимым, выполняется в группе вкладок «Работа
с таблицами»,
в которую входят «Конструктор таблиц» и «Макет».
9. MSWord. Работа с графическими объектами
Вставка рисунков Инструмент Рисунок позволяетвставить существующий рисунок, сохраненный на
компьютере или съемном носителе. При нажатии на
кнопку Рисунок откроется окно выбора файла, после
чего рисунок будет вставлен в документ. При
выделении изображения на ленте появится
дополнительная вкладка Формат инструмента
Работа с рисунками.
Коллекция Clip Art В коллекции ClipArt хранится
подборка картинок текстового редактора. Для
вставки клипа используется инструмент Клип.
10.
Создание графического примитива Инструмент Фигурыиспользуется для добавления графических примитивов.
Необходимо выбранный примитив методом протягивания
разместить на странице. Для сохранения правильных
пропорций фигур при рисовании нужно удерживать клавишу
Shift. При выделенной фигуре на ленте появляется
дополнительная вкладка Формат инструмента Средства
рисования.
Для редактирования графического примитива используются
синие угловые маркеры, которые позволяют изменять размеры
фигуры; зеленый кружок, который позволяет выполнять
поворот фигуры, и желтый маркер, позволяющий
редактировать форму объекта.
11.
Группировка фигур Для одновременного выполнения одинаковых действийнад объектами их удобно сгруппировать. Группировку можно выполнить с
помощью команды Выделить вкладки Главная, предварительно выделив
объекты для группировки. Для одновременного выделения нескольких
объектов нужно при их выборе удерживать нажатой клавишу Shift, после
чего в группе Упорядочить выбрать команду Группировать. Работа с
надписями Надпись также является графическим примитивом, который
может содержать в себе текст. Подобные элементы можно связывать между
собой. Для связывания блоков в группе Текст выполнить команду Создать
связь.
Объекты SmartArt Объекты SmartArt используются для быстрого создания
различных красочных схем. Для вставки объекта SmartArt используется
кнопка SmartArt группы Иллюстрации вкладки Вставка. После ее нажатия
откроется окно Выбор рисунка.
Объекты WordArt Красиво оформленный текст WordArt можно вставить с
помощью инструмента WordArt группы Текст вкладки Вставка.
Взято со страницы
12. Математическая обработка числовых данных
Далее рассмотрим возможностиMicrosoft Excel с точки
зрения математической
обработки числовых данных.
Прежде всего, следует
познакомиться с
математическими функциями
электронной таблицы. Их
правильная запись сведет к
минимуму количество ошибок
при записи арифметических
выражений. Для того чтобы
увидеть, какие математические
функции можно применять в
формулах, достаточно
выполнить
команду Формулы/Математич
еские. В табл. 35 приведен
неполный список функций из
данной категории и их
назначение
13. Таблица 35. Математические функции
ФункцияНазначение
ABS
Возвращает модуль (абсолютную величину)
числа
ACOS
Возвращает арккосинус числа. Если нужно
преобразовать результат из радиан в градусы, то
умножьте его на выражение 180/ПИО
ASIN
Возвращает арксинус числа
AT AN
Возвращает арктангенс числа
COS
Возвращает косинус заданного угла
EXP
Возвращает число е, возведенное в указанную
степень
LN
Возвращает натуральный логарифм числа
LOG
Возвращает логарифм числа по заданному
основанию
14.
LOG 10Возвращает десятичный логарифм числа
SIN
Возвращает синус заданного угла
TAN
Возвращает тангенс заданного угла
КОРЕНЬ
Возвращает положительное значение квадратного
корня из неотрицательного числа
НЕЧЕТ
Возвращает число, округленное до ближайшего
нечетного целого
OCTAT
Возвращает остаток от деления
ОТБР
Отбрасывает дробную часть числа
пио
Возвращает значение числа п. У этой функции
пустой список аргументов
ПРОИЗВЕЛ
Возвращает произведение чисел, заданных в
качестве аргументов
РАДИАНЫ
Преобразует градусы в радианы
15.
ФункцияНазначение
СТЕПЕНЬ
Возвращает результат возведения числа
в степень. Вместо функции СТЕПЕНЬ
для возведения в степень можно
использовать оператор Л, например: 7Л2
СУММ
Возвращает сумму всех чисел,
входящих в список аргументов
ФАКТР
Возвращает факториал числа
ЧЕТН
Возвращает число, округленное до
ближайшего четного целого
16. Электронная таблица
Электронная таблицаЭлектронная таблицаэто компьютерное
приложение для
организации, анализа и
хранения данных в
табличной
форме. Электронные та
блицы были разработаны
как
компьютеризированные
аналоги бумажных
бухгалтерских листов.
Программа оперирует
данными, введенными в
ячейки таблицы.
17.
Благодаря таблицам мы легко можем усваиватьинформацию, в таблице всегда чётко виден
результат, так же возможно легко делать пометки
для себя, ведя большую научную, долгую работу
с разными объектами.
18. MSExcel: Создание и форматирование простейших таблиц
Выберите ячейку данных.На вкладке Главная выберите
команду Форматировать как таблицу.
Выберите стиль таблицы.
В диалоговом окне Создание таблицы укажите
диапазон ячеек.
Если таблица содержит заголовки, установите
соответствующий флажок.
Нажмите кнопку ОК.
19. MSExcel: Работа с простейшими формулами
20.
В ФОРМУЛЕ EXCEL ОБОЗНАЧИТЬ ПОСТОЯННУЮ ЯЧЕЙКУРазличают два вида ссылок на ячейки: относительные и абсолютные. При
копировании формулы эти ссылки ведут себя по-разному: относительные
изменяются, абсолютные остаются постоянными.
Все ссылки на ячейки программа считает относительными, если
пользователем не задано другое условие. С помощью относительных
ссылок можно размножить одну и ту же формулу на несколько строк или
столбцов.
Вручную заполним первые графы учебной таблицы. У нас – такой вариант:
Вспомним из математики: чтобы найти стоимость нескольких единиц
товара, нужно цену за 1 единицу умножить на количество. Для вычисления
стоимости введем формулу в ячейку D2: = цена за единицу * количество.
Константы формулы – ссылки на ячейки с соответствующими значениями.
Нажимаем ВВОД – программа отображает значение умножения. Те же
манипуляции необходимо произвести для всех ячеек. Как в Excel задать
формулу для столбца: копируем формулу из первой ячейки в другие строки.
Относительные ссылки – в помощь.
21.
СОСТАВИТЬ ТАБЛИЦУ В EXCEL С ФОРМУЛАМИЧтобы сэкономить время при введении однотипных формул в ячейки таблицы,
применяются маркеры автозаполнения. Если нужно закрепить ссылку, делаем ее
абсолютной. Для изменения значений при копировании относительной ссылки.
Простейшие формулы заполнения таблиц в Excel:
Перед наименованиями товаров вставим еще один столбец. Выделяем любую ячейку
в первой графе, щелкаем правой кнопкой мыши. Нажимаем «Вставить». Или жмем
сначала комбинацию клавиш: CTRL+ПРОБЕЛ, чтобы выделить весь столбец листа. А
потом комбинация: CTRL+SHIFT+"=", чтобы вставить столбец.
Назовем новую графу «№ п/п». Вводим в первую ячейку «1», во вторую – «2».
Выделяем первые две ячейки – «цепляем» левой кнопкой мыши маркер
автозаполнения – тянем вниз.
По такому же принципу можно заполнить, например, даты. Если промежутки между
ними одинаковые – день, месяц, год. Введем в первую ячейку «окт.15», во вторую –
«ноя.15». Выделим первые две ячейки и «протянем» за маркер вниз.
Найдем среднюю цену товаров. Выделяем столбец с ценами + еще одну ячейку.
Открываем меню кнопки «Сумма» - выбираем формулу для автоматического расчета
среднего значения.
Чтобы проверить правильность вставленной формулы, дважды щелкните по ячейке с
результатом.
22. АБСОЛЮТНЫЕ И ОТНОСИТЕЛЬНЫЕ ССЫЛКИ В EXCEL
Описание исходной таблицы. В ячейке A2 находиться актуальный курс евро по отношению к доллару на сегодня.В диапазоне ячеек B2:B4 находятся суммы в долларах. В диапазоне C2:C4 будут находится суммы в евро после
конвертации валют. Завтра курс измениться и задача таблички автоматически пересчитать диапазон C2:C4 в
зависимости от изменения значения в ячейке A2 (то есть курса евро).
Для решения данной задачи нам нужно ввести формулу в C2: =B2/A2 и скопировать ее во все ячейки диапазона
C2:C4. Но здесь возникает проблема. Из предыдущего примера мы знаем, что при копировании относительные
ссылки автоматически меняют адреса относительно своего положения. Поэтому возникнет ошибка:
Относительно первого аргумента нас это вполне устраивает. Ведь формула автоматически ссылается на новое
значение в столбце ячеек таблицы (суммы в долларах). А вот второй показатель нам нужно зафиксировать на
адресе A2. Соответственно нужно менять в формуле относительную ссылку на абсолютную.
Как сделать абсолютную ссылку в Excel? Очень просто нужно поставить символ $ (доллар) перед номером строки
или колонки. Или перед тем и тем. Ниже рассмотрим все 3 варианта и определим их отличия.
Наша новая формула должна содержать сразу 2 типа ссылок: абсолютные и относительные.
В C2 введите уже другую формулу: =B2/A$2. Чтобы изменить ссылки в Excel сделайте двойной щелчок левой
кнопкой мышки по ячейке или нажмите клавишу F2 на клавиатуре.
Скопируйте ее в остальные ячейки диапазона C3:C4.
Описание новой формулы. Символ доллара ($) в адресе ссылок фиксирует адрес в новых скопированных
формулах.
Абсолютные, относительные и смешанные ссылки в Excel:
$A$2 – адрес абсолютной ссылки с фиксацией по колонкам и строкам, как по вертикали, так и по горизонтали.
$A2 – смешанная ссылка. При копировании фиксируется колонка, а строка изменяется.
A$2 – смешанная ссылка. При копировании фиксируется строка, а колонка изменяется.
Для сравнения: A2 – это адрес относительный, без фиксации. Во время копирования формул строка (2) и столбец
(A) автоматически изменяются на новые адреса относительно расположения скопированной формулы, как по
вертикали, так и по горизонтали.
Примечание. В данном примере формула может содержать не только смешанную ссылку, но и абсолютную:
=B2/$A$2 результат будет одинаковый. Но в практике часто возникают случаи, когда без смешанных ссылок не
обойтись.
Полезный совет. Чтобы не вводить символ доллара ($) вручную, после указания адреса периодически нажимайте
клавишу F4 для выбора нужного типа: абсолютный или смешанный. Это быстро и удобно.
23. MSExcel: Построение графиков функций
Вариант 1: График функции X^2В качестве первого примера для Excel рассмотрим самую популярную функцию F(x)=X^2. График от этой функции в
большинстве случаев должен содержать точки, что мы и реализуем при его составлении в будущем, а пока разберем
основные составляющие.
Создайте строку X, где укажите необходимый диапазон чисел для графика функции.
Ниже сделайте то же самое с Y, но можно обойтись и без ручного вычисления всех значений, к тому же это будет удобно,
если они изначально не заданы и их нужно рассчитать.
Нажмите по первой ячейке и впишите =B1^2, что значит автоматическое возведение указанной ячейки в квадрат.
Растяните функцию, зажав правый нижний угол ячейки, и приведя таблицу в тот вид, который продемонстрирован на
следующем скриншоте.
Диапазон данных для построения графика функции указан, а это означает, что можно выделять его и переходить на
вкладку «Вставка».
На ней сразу же щелкайте по кнопке «Рекомендуемые диаграммы».
В новом окне перейдите на вкладку «Все диаграммы» и в списке найдите «Точечная».
Подойдет вариант «Точечная с гладкими кривыми и маркерами».
После ее вставки в таблицу обратите внимание, что мы добавили равнозначный диапазон отрицательных и плюсовых
значений, чтобы получить примерно стандартное представление параболы.
Сейчас вы можете поменять название диаграммы и убедиться в том, что маркеры значений выставлены так, как это нужно
для дальнейшего взаимодействия с этим графиком.
Из дополнительных возможностей отметим копирование и перенос графика в любой текстовый редактор. Для этого
щелкните в нем по пустому месту ПКМ и из контекстного меню выберите «Копировать».
Откройте лист в используемом текстовом редакторе и через это же контекстное меню вставьте график или используйте
горячую клавишу Ctrl + V.
Если график должен быть точечным, но функция не соответствует указанной, составляйте его точно в таком же порядке,
формируя требуемые вычисления в таблице, чтобы оптимизировать их и упростить весь процесс работы с данными.
24.
Вариант 2: График функции y=sin(x)Функций очень много и разобрать их в рамках этой статьи просто невозможно, поэтому в
качестве альтернативы предыдущему варианту предлагаем остановиться на еще одном
популярном, но сложном — y=sin(x). То есть изначально есть диапазон значений X, затем
нужно посчитать синус, чему и будет равняться Y. В этом тоже поможет созданная таблица,
из которой потом и построим график функции.
Для удобства укажем всю необходимую информацию на листе в Excel. Это будет сама
функция sin(x), интервал значений от -1 до 5 и их шаг весом в 0.25.
Создайте сразу два столбца — X и Y, куда будете записывать данные.
Запишите самостоятельно первые два или три значения с указанным шагом.
Далее растяните столбец с X так же, как обычно растягиваете функции, чтобы
автоматически не заполнять каждый шаг.
Перейдите к столбцу Y и объявите функцию =SIN(, а в качестве числа укажите первое
значение X.
Сама функция автоматически высчитает синус заданного числа.
Растяните столбец точно так же, как это было показано ранее.
Если чисел после запятой слишком много, уменьшите разрядность, несколько раз нажав по
соответствующей кнопке.
Выделите столбец с Y и перейдите на вкладку «Вставка».
Создайте стандартный график, развернув выпадающее меню.
График функции от y=sin(x) успешно построен и отображается правильно. Редактируйте
его название и отображаемые шаги для простоты понимания.
25. Простая сортировка данных
Сортировка является одним из самых удобных инструментовпри работе в программе Microsoft Excel. С помощью неё,
можно расположить строчки таблицы в алфавитном порядке,
согласно данным, которые находятся в ячейках столбцов.
Сортировку данных в программе Microsoft Excel можно
выполнять, воспользовавшись кнопкой «Сортировка и
фильтр», которая размещена во вкладке «Главная» на ленте в
блоке инструментов «Редактирование». Но, прежде, нам
нужно кликнуть по любой ячейке того столбца, по которому
мы собираемся выполнить сортировку.
Например, в предложенной ниже таблице следует
отсортировать сотрудников по алфавиту. Становимся в любую
ячейку столбца «Имя», и жмем на кнопку «Сортировка и
фильтр». Чтобы имена упорядочить по алфавиту, из
появившегося списка выбираем пункт «Сортировка от А до
Я».
26. Настраиваемая сортировка
Но, как видим, при указанных видах сортировки по одному значению, данные, содержащие имена одного и того же человека,выстраиваются внутри диапазона в произвольном порядке.
А, что делать, если мы хотим отсортировать имена по алфавиту, но например, при совпадении имени сделать так, чтобы данные
располагались по дате? Для этого, а также для использования некоторых других возможностей, все в том же меню «Сортировка и
фильтр», нам нужно перейти в пункт «Настраиваемая сортировка…».
После этого, открывается окно настроек сортировки. Если в вашей таблице есть заголовки, то обратите внимание, чтобы в данном
окне обязательно стояла галочка около параметра «Мои данные содержат заголовки».
В поле «Столбец» указываем наименование столбца, по которому будет выполняться сортировка. В нашем случае, это столбец
«Имя». В поле «Сортировка» указывается, по какому именно типу контента будет производиться сортировка. Существует четыре
варианта:
Значения;
Цвет ячейки;
Цвет шрифта;
Значок ячейки.
Но, в подавляющем большинстве случаев, используется пункт «Значения». Он и выставлен по умолчанию. В нашем случае, мы
тоже будем использовать именно этот пункт.
В графе «Порядок» нам нужно указать, в каком порядке будут располагаться данные: «От А до Я» или наоборот. Выбираем
значение «От А до Я».
Итак, мы настроили сортировку по одному из столбцов. Для того, чтобы настроить сортировку по другому столбцу, жмем на
кнопку «Добавить уровень».
Появляется ещё один набор полей, который следует заполнить уже для сортировки по другому столбцу. В нашем случае, по
столбцу «Дата». Так как в данных ячеек установлен формат даты, то в поле «Порядок» мы устанавливаем значения не «От А до
Я», а «От старых к новым», или «От новых к старым».
Таким же образом, в этом окне можно настроить, при необходимости, и сортировку по другим столбцам в порядке приоритета.
Когда все настройки выполнены, жмем на кнопку «OK».
Как видим, теперь в нашей таблице все данные отсортированы, в первую очередь, по именам сотрудника, а затем, по датам
выплат.
Но, это ещё не все возможности настраиваемой сортировки. При желании, в этом окне можно настроить сортировку не по
столбцам, а по строкам. Для этого, кликаем по кнопке «Параметры».
В открывшемся окне параметров сортировки, переводим переключатель из позиции «Строки диапазона» в позицию «Столбцы
диапазона». Жмем на кнопку «OK».
Теперь, по аналогии с предыдущим примером, можно вписывать данные для сортировки. Вводим данные, и жмем на кнопку
«OK».
Как видим, после этого, столбцы поменялись местами, согласно введенным параметрам.
Конечно, для нашей таблицы, взятой для примера, применение сортировки с изменением места расположения столбцов не несет
особенной пользы, но для некоторых других таблиц подобный вид сортировки может быть очень уместным.
27. Фильтр
Кроме того, в программе Microsoft Excel существуетфункция фильтра данных. Она позволяет оставить
видимыми только те данные, которые вы посчитаете
нужными, а остальные скрыть. При необходимости,
скрытые данные всегда можно будет вернуть в
видимый режим.
Чтобы воспользоваться данной функцией,
становимся на любую ячейку в таблице (а
желательно в шапке), опять жмем на кнопку
«Сортировка и фильтр» в блоке инструментов
«Редактирование». Но, на этот раз в появившемся
меню выбираем пункт «Фильтр». Можно также
вместо этих действий просто нажать сочетание
клавиш Ctrl+Shift+L.
28.
Как видим, в ячейках с наименованием всех столбцов появился значок в виде квадрата, вкоторый вписан перевернутый вниз треугольник.
Кликаем по этому значку в том столбце, по данным которого мы собираемся проводить
фильтрацию. В нашем случае, мы решили провести фильтрацию по имени. Например, нам
нужно оставить данные только работника Николаева. Поэтому, снимаем галочки с имен
всех остальных работников.
Когда процедура выполнена, жмем на кнопку «OK».
Как видим, в таблице остались только строки с именем работника Николаева.
Усложним задачу, и оставим в таблице только данные, которые относятся к Николаеву за III
квартал 2016 года. Для этого, кликаем по значку в ячейке «Дата». В открывшемся списке,
снимаем галочки с месяцев «Май», «Июнь» и «Октябрь», так как они не относятся к
третьему кварталу, и жмем на кнопку «OK».
Как видим, остались только нужные нам данные.
Для того, чтобы удалить фильтр по конкретному столбцу, и показать скрытые данные, опять
кликаем по значку, расположенному в ячейке с заглавием данного столбца. В раскрывшемся
меню кликаем по пункту «Удалить фильтр с…».
Если же вы хотите сбросить фильтр в целом по таблице, тогда нужно нажать кнопку
«Сортировка и фильтр» на ленте, и выбрать пункт «Очистить».
Если нужно полностью удалить фильтр, то, как и при его запуске, в этом же меню следует
выбрать пункт «Фильтр», или набрать сочетание клавиш на клавиатуре Ctrl+Shift+L.
Кроме того, следует заметить, что после того, как мы включили функцию «Фильтр», то при
нажатии на соответствующий значок в ячейках шапки таблицы, в появившемся меню
становятся доступны функции сортировки, о которых мы говорили выше: «Сортировка от
А до Я», «Сортировка от Я до А», и «Сортировка по цвету».
29. Microsoft Visio
Microsoft Visio - этовекторный графический р
едактор, позволяющий
создавать и редактировать
блок-схемы и диаграммы, т.
е. решать задачи, с
которыми регулярно
сталкиваются сотрудники
самых разных
подразделений любой
компании. Первоначальная
его версия была выпущена
в 1992 году
компанией Visio Corporatio
n и регулярно обновлялась
вплоть до 2000 года, когда
эта компания была
приобретена Microsoft.
30. Структура окна
31. MsVISIO: Работа с инструментами
оиск и применение шаблонаВ Microsoft Visio 2010 можно использовать встроенные шаблоны, создавать собственные и
искать подходящие шаблоны на веб-сайте Office.com. На сайте Office.com представлен
широкий набор популярных шаблонов Microsoft Visio, включая схемы процессов, схемы
сетей и планы этажей зданий.
Чтобы найти и применить шаблон в приложении Microsoft Visio, выполните указанные
ниже действия.
На вкладке Файл выберите команду Создать.
В разделе Выберите шаблон выполните одно из указанных ниже действий.
Чтобы использовать один из встроенных шаблонов, в разделе Категории шаблонов выберите
нужную категорию и шаблон, а затем нажмите кнопку Создать.
Чтобы повторно использовать шаблон, выберите его в разделе Последние использовавшиеся
шаблоны и нажмите кнопку Создать.
Чтобы использовать ранее созданный шаблон, в разделе Другие способы приступить к
работе выберите пункт Из существующего документа, перейдите к нужному файлу и нажмите
кнопку Создать новый.
Чтобы найти шаблон на сайте Office.com, в разделе Другие способы приступить к работе выберите
пункт Шаблоны Office.com, затем — нужный шаблон и нажмите кнопку Загрузить, чтобы
загрузить шаблон с сайта Office.com на компьютер.
Примечание. Шаблоны на сайте Office.com можно также искать прямо из Microsoft Visio.
Для поиска шаблонов на сайте Office.com выберите в разделе Другие способы приступить
к работе пункт Шаблоны Office.com. В поле Поиск шаблонов на Office.com введите одно
или несколько условий поиска и нажмите кнопку со стрелкой.
32.
Создание схемыНа вкладке Файл выберите Создать.
В разделе Выберите шаблон в группе Другие
способы приступить к работе выберите
вариант Новый документ.
Нажмите кнопку Создать.
Добавление фигуры на схему
В окне Фигуры щелкните нужную фигуру,
удерживайте нажатой кнопку мыши.
Перетащите фигуру на страницу схемы.
33.
Добавление соединителя между двумя фигурамиЧтобы соединить две фигуры на схеме выполните
указанные ниже действия.
На вкладке Главная в группе Сервис щелкните
кнопку Соединительная линия.
Наведите указатель мыши на точку соединения
фигуры (синий крестик на стороне фигуры), от которого
должна быть построена соединительная линия, точка
соединения будет выделена в красный квадратик.
Прижмите левую клавишу мыши.
Протащите линию до точки соединения второй фигуры,
к которой должна быть проведена линия.
Отпустите клавишу мыши.
34.
Добавление текста в фигуруВыделите фигуру, в которую нужно добавить текст.
Введите нужный текст.
Как только будет начат ввод, Microsoft Visio переключит выделенную фигуру в режим
редактирования текста. Чтобы добавить еще одну строку текста, нажмите
клавишу [ENTER].
После завершения ввода щелкните пустую область на странице или нажмите
клавишу [ESC].
Снова выделите фигуру. В области текста появится маленький желтый управляющий
маркер. Перетащите этот маркер, чтобы переместить текст.
Добавление текста на страницу
На вкладке Главная в группе Сервис выберите инструмент Текст.
Щелкните пустую область на странице, после чего появится текстовое поле.
Введите нужный текст.
Чтобы завершить работу с инструментом Текст, на вкладке Главная в
группе Сервис выберите инструмент Указатель.
Теперь текстовое поле имеет те же характеристики, что и другие фигуры. Можно выделить
это поле и изменить текст, перетащить поле в другую часть страницы или отформатировать
текст с помощью групп Шрифт и Абзац на вкладке Главная.
35. Создание блок-схемы
Откройте вкладку Файл.Щелкните Создание, в области шаблонов или категорий
щелкните Общие, а затем дважды щелкните Блок-схема.
Перетащите фигуры из ветвей Блоки и Подниманые блоки на
страницу.
Чтобы добавить текст к фигуре, вы выберите ее и введите текст.
Чтобы блоки фигур перетекали друг в друга
Из блоков, перетащите настраницу чертежа одновидовую фигуру
, двухуголовнуюфигуру или фигуру "Открыть/закрыть лиренку".
Или перетащите на страницу чертежа стрелку вправо ,
стрелку вверх,стрелку влево, стрелку вниз,горизонтальную полосу,
вертикальную полосу или фигуру Из локали.
Щелкните фигуру правой кнопкой мыши и выберите
команду Открыть.
Поместите открытый конец фигуры на плоскую сторону другой
фигуры.
36. О библиотеке Visio типа
Visio продуктов включает библиотеку типов,определяемую объектами, свойствами, методами,
событиями и константами, Visio предоставляет
клиентам Automation. Чтобы использовать
библиотеку Visio типа, среда разработки должна
ссылаться на нее. Проект Visual Basic для
приложений (VBA) документа Visio автоматически
ссылается на библиотеку Visio типа. В других средах
разработки необходимо предпринять
соответствующие действия для ссылки на
библиотеку.
Имена библиотек, в которых ссылаются на проект
VBA, отображаются в списке Project/Library в
объектный браузер в Visual Basic редакторе.
37. Преимущества использования библиотеки типов
Библиотека типов полезна последующим причинам.
Сведения в библиотеке типов служат
входными данными для браузеров
объектов, предоставленных VBA и
другими средами разработки.
Используйте браузеры объектов для
просмотра описаний объектов,
предоставленных серверами
автоматизации (например, Visio
приложения), установленными в вашей
системе. Например, можно
просмотреть синтаксис свойства Visio,
метода или события и вклеить код,
показанный браузером в вашей
программе.
Библиотека типов позволяет средам
разработки связывать код вашей
программы с кодом сервера
автоматизации во время компилации
(разработки), а не динамически во
время запуска. В результате программа
часто выполняется быстрее. Например,
можно использовать Visio.
Страница, Visio. Форма, Visio.
Документ и так далее вместо Object.
38. Мультимедийные средства для работы с информацией
Мультимедиа — комплекс аппаратных ипрограммных средств, позволяющих
пользователю работать в диалоговом
режиме с разнородными данными
(графика, текст, звук, видео),
организованными в виде единой
информационной среды.
Таким
образом, мультимедийные технологии
это совокупность различных форм пре
дставления информации, предназначе
нная для более наглядного ее восприят
ия.
39.
PowerPoint для Windows, Mac или мобильных устройств позволяет:создавать презентации с нуля или на основе готового шаблона;
добавлять текст, изображения, картинки и видео;
выбирать варианты профессионального оформления в конструкторе PowerPoint;
добавлять переходы, анимации и пути перемещения;
сохранять презентации в OneDrive, чтобы они были доступны с компьютера, планшета и телефона;
предоставлять общий доступ и работать удаленно вместе с другими пользователями.
Создание презентации
Откройте приложение PowerPoint.
В левой области выберите Новый.
Выберите один из вариантов:
Чтобы создать презентацию с нуля, выберите Пустая презентация.
Чтобы использовать подготовленный макет, выберите один из шаблонов.
Чтобы посмотреть советы по использованию PowerPoint, выберите Принять тур, а затем выберите Создать.
Добавление слайда
В области слева в области эскизов выберите слайд, на который вы хотите ввести новый слайд.
На вкладке Главная в разделе Слайды выберите Новый слайд.
В разделе Слайды выберите Макет, а затем выберите нужный макет в меню.
Добавление и форматирование текста
Поместите курсор в текстовое поле и введите текст.
Вы выберите текст, а затем в разделе Шрифт на вкладке Главная выберите один или несколько параметров, таких как Шрифт,Увеличить размер
шрифта, Уменьшить размер шрифта, Полужирный, Выделенный, Подчеркнутая и т. д.
Чтобы создать маркированный или нумерованный список, выделите текст, а затем выберите элемент Маркеры или Нумерация.
Добавление рисунка, фигуры и других
Перейдите на вкладку Вставка.
Добавление рисунка
В разделе Изображения выберите Рисунки.
В меню Вставить рисунок из выберите нужный источник.
Найдите нужный рисунок, выберите его и выберите Вставить.
Чтобы добавить иллюстрации:
В разделе Иллюстрации выберите Фигуры, Значки, Трехd-модели,SmartArtили Диаграмма.
В диалоговом окне, которое открывается при выборе одного из типов иллюстраций, выберите нужный элемент и следуйте подсказкам, чтобы
вставить его
40. Организация баз данных
41.
Систе́ма управле́ния ба́зами да́нных,сокр. СУБД (англ. Database Management System,
сокр. DBMS) — совокупность программных и
лингвистических средств общего или
специального назначения,
обеспечивающих управление созданием и
использованием баз данных. СУБД — комплекс
программ, позволяющих
создать базу данных (БД) и
манипулировать данными (вставлять,
обновлять, удалять и выбирать).
42. Структура данных и система запросов на примерах баз данных различного назначения
43.
Чтобы различать объекты в базе данных, каждый объект снабжается идентификатором, который его однозначно определяет.Такой идентификатор принято называть уникальным, или первичным ключом.
Между объектами предметной области могут существовать два типа связей˸обязательные и факультативные. Так, между
объектами типов ʼʼЭКЗАМЕНʼʼ и ʼʼПРЕДМЕТʼʼ (учебная дисциплина) существует обязательная связь ʼʼПРОВОДИТСЯʼʼ, так как
каждый экзамен проводится по некоторому предмету. В то же время для типов ʼʼПРЕДМЕТʼʼ и ʼʼЭКЗАМЕНʼʼ связь ʼʼИМЕЕТʼʼ
является факультативной, так как экзамены существуют не по вс
ем предметам.
Структура предметной области в целом представляется в виде множества типов объектов и множества связей между ними.
Структура базы данных должна отражать структуру предметной области так, что каждому объекту предметной области
соответствует некоторый объект базы данных, а связи между объектами предметной области - связи между соответствующими
объектами базы данных.
Существуют централизованные и распределённые базы данных.
v Централизованная база данных хранится в памяти одного компьютера или одной вычислительной системы. Централизованные
базы данных часто используются в локальных сетях персональных компьютеров.
v Распределённая база данных состоит из нескольких частей, которые хранятся в памяти различных компьютеров вычислительной
сети.
Пользователями базы данных являются прикладные программисты, а также специалисты в конкретной предметной области;
последних иногда называют конечными пользователями.
Одно из важных требований к базе данных - интегрированность, которая принято понимать как эффективность работы с ней в
среднем по всем категориям пользователей, а не для отдельных пользователей. При реализации требования интегрированности
должны учитываться приоритеты пользователей (или задач), частота решения отдельных задач, запросы вычислительных
ресурсов и другие факторы, в частности минимизация избыточности (дублирования) данных, поскольку избыточность данных
легко можно нарушить их непротиворечивость.
Функционирование базы данных как коллективного информационного ресурса многих пользователей обеспечивает специальная
большая программа - система управления базой данных (СУБД), предназначенная для создания коллективной базы данных и её
актуализации, загрузки данных, организации эффективного доступа пользователей к данным и управления доступом, сохранения
независимости и целостности данных, рационального использования вычислительных ресурсов и других целей. Аналогично тому,
как доступ пользователей к ресурсам компьютера возможен только через её ОС, доступ пользователей к базе данных возможен
только через СУБД.
44.
Различают СУБД общего назначения (универсальные) и специализированные.v Универсальные СУБД пригодны для любых предметных областей и любых пользователей и имеют запас функциональных
средств, который позволяет производить настройку на работу в конкретных условиях применения с целью повышения
эффективности использования.
v Специализированные СУБД предназначены для высокоэффективного конкретного применения.
Взаимодействие прикладных программ и пользователи с СУБД принято называть манипулированием данными. Множества
структур данных, ограничений и операций манипулирования данными составляют модель данных. Сегодня наибольшее
применение находят иерархическая, сетевая и реляционная модели данных.
Иерархическая модель данных представляет собой множество деревьев, каждое из которых отображает иерархию объектов
предметной области относительно одного из объектов, помещенного в корне дерева.
Пример˸
Для предметной области ʼʼВузʼʼ бывают построены деревья˸
ʼʼВуз - факультеты - кафедры - студенческие группы - студентыʼʼ.
ʼʼВуз - корпуса - этажи - помещения - занятость помещенийʼʼ.
ʼʼКафедра - занимаемые помещения - преподаватели - учебные дисциплины - группы - виды занятий - учебные часы и виды
контроля успеваемостиʼʼ и так далее.
Иерархическая модель данных отличается простотой, но обладает большой информационной избыточностью. Большая
избыточность информации приводит к излишней загрузке памяти ЭВМ и опасности нарушения целостности данных.
Вынужденная информационная избыточность иерархической модели данных объясняется тем, что она отображает лишь связи
типа ʼʼодин ко многимʼʼ и не отображает часто встречающиеся в реальности связи типа ʼʼмногие ко многимʼʼ.
Возможное систематическое представление˸
Недостаток иерархической модели устраняется в сетевой модели данных, отображающей объекты предметной области и их
взаимосвязи в виде графа˸ объектам отвечают вершины графа, а связям - рёбра.
Сетевая модель - это представление данных сетевыми структурами типов записи и связанных отношениями 1˸1, 1˸∞, ∞˸1, ∞˸∞, то
есть в этой модели теоретически возможны связи всех объектов модели со всеми объектами. Использование сетевой модели
ускоряет доступ к информации, но так как каждый элемент должен содержать ссылки на все другие элементы, то такие базы
данных требуют больших ресурсов памяти.
Реляционная модель. От Relation - отношение. Реляционная модель опирается на систему понятий реляционной алгебры. В
реляционной модели информация представляется в виде прямоугольных таблиц. Каждая таблица состоит из строк и столбцов и
имеет уникальное имя внутри базы данных.
Каждый столбец таблицы имеет уникальное для своей таблицы имя. Таблица не может не иметь ни одного столбца. Столбцы в
таблицы называются полями, строки называются записями. Таблица может не содержать ни одной записи. В каждой таблице
реляционной модели должен быть столбец или совокупность столбцов, значения которых однозначно идентифицируют каждую
строку таблицы. Этот столбец или их совокупность называются первичным ключом.
45.
Внешний ключ - это столбец или совокупностьстолбцов значение которого однозначно
характеризует значение первичного ключа другой
таблицы.
В случае если таблица удовлетворяет требованию
уникальности первичного ключа, то такая таблица
принято называть отношением. В реляционной
модели все таблицы должны быть преобразованы в
отношения связанные между собой внешними
ключами.
46. Запрос - это обращение к БД для поиска или изменения в базе данных информации, соответствующей заданным критериям. С помощью
47.
48.
49. Технические и программные средства телекоммуникационных технологий позволяют обмениваться информацией в сети Интернет между
50.
Интернет-технологии — этокоммуникационные, информационные и
иные технологии и сервисы, основываясь на
которые осуществляется деятельность
в Интернете или с помощью него.
51.
52.
53.
54. Социальные сети
Первая социальная сеть появилась в 1995 году —портал Classmates.com, на котором можно было
найти своих одноклассников, однокурсников или
сослуживцев. Кстати, сеть существует и сегодня.
2003–2004 годы — отправная точка роста
популярности соцсетей. Именно тогда были
запущены LinkedIn, MySpace и Facebook. В 2006
году появились российские соцсети —
«Одноклассники» и «ВКонтакте». В это же время
появился и Twitter.
55.
Этические нормы коммуникации винтернете. включают в себя: Право принимать л
юбую информацию из любого источника; право
каждого лица контролировать интеллектуальную
собственность, инвестированную в его собственное
произведение, но не в алгоритмы или любую другую
собственность математики; право передавать
(распространять) любую информацию любому
человеку, ограничиваемое только правами
интеллектуальной собственности; право
публиковать любую информацию в любом
нередактируемом сетевом форуме.
56.
Сетевая операционная система (англ. Network operating system) – этооперационная система, которая обеспечивает обработку, хранение и
передачу данных в информационной сети. Главными задачами
сетевой ОС являются разделение ресурсов сети (например,
дисковые пространства) и администрирование сети. Системный
администратор определяет разделяемые ресурсы, задаёт пароли,
определяет права доступа для каждого пользователя или группы
Информационные системы это комплекс средств, предназначенных для хранения, упорядоч
ивания и анализа больших объёмов информации. Информационн
ые системы бывают электронными и не электронными. К
неэлектронным информационным системам относятся: Каталог в
библиотеке; Регистратура в больнице; Библиотека. К электронным
информационным системам относятся: База данных отдела кадров
предприятия; Записная книжка в мобильном телефоне; Сеть
Интернет.
57.
Примеры сетевых информационных систем для различных направлений профессиональной
деятельности (система электронных билетов,
банковские расчеты, регистрация
автотранспорта, электронное
голосование, система медицинского
страхования, дистанционное обучение и
тестирование, сетевые конференции и форумы и
пр.).













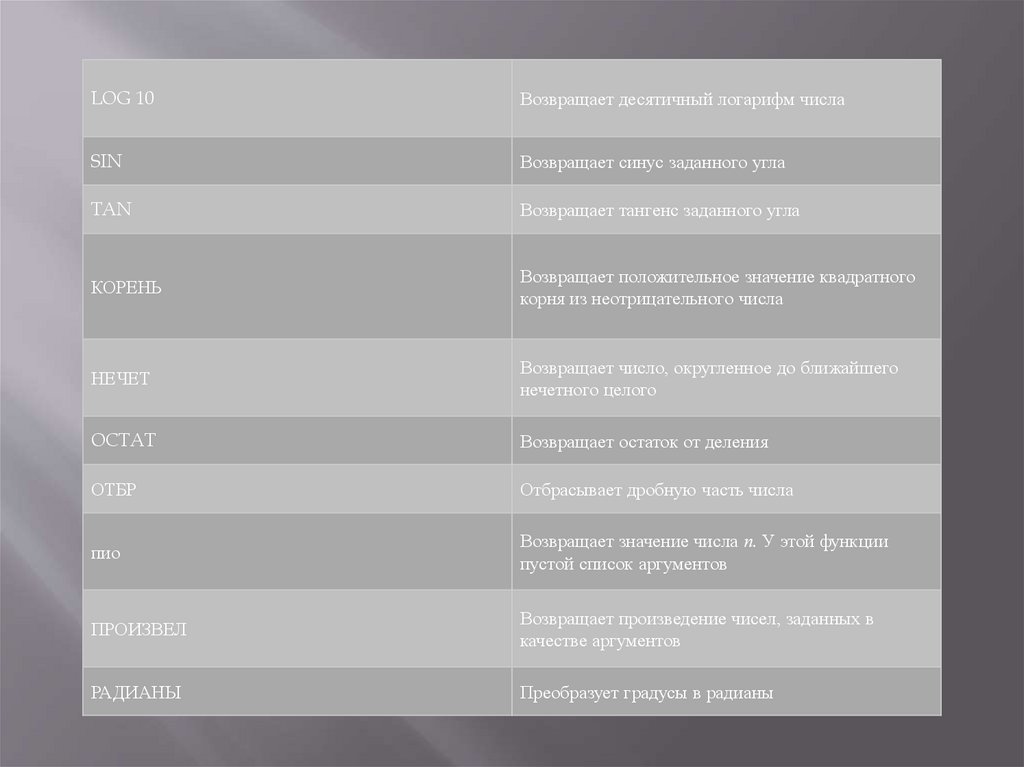




























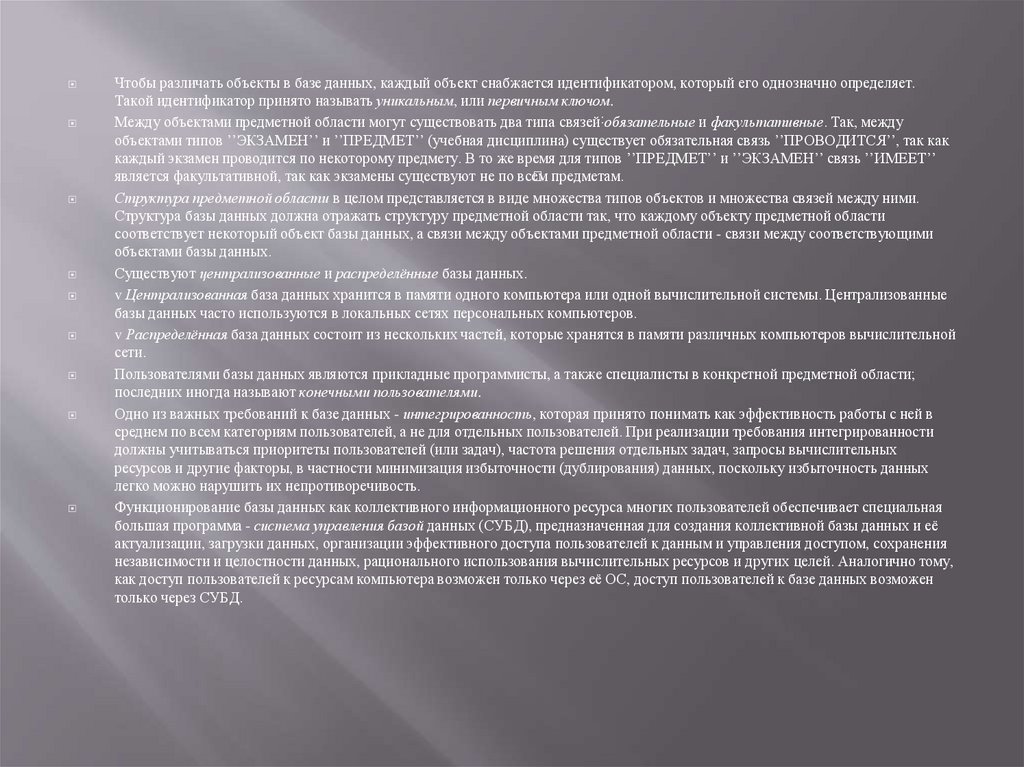
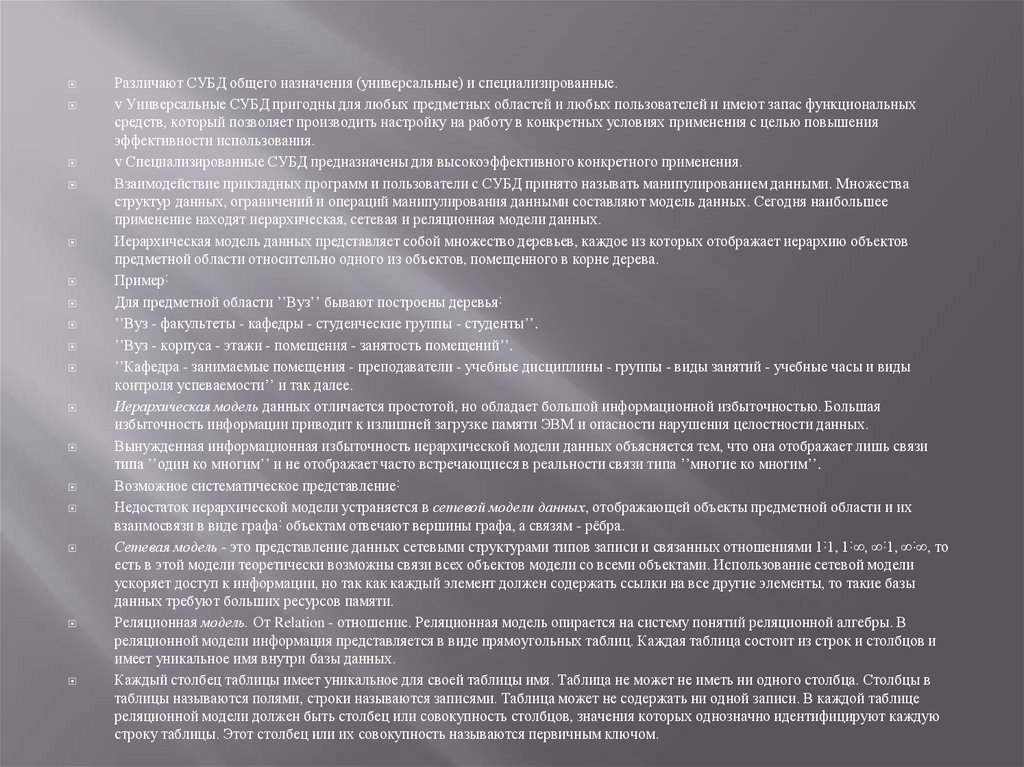

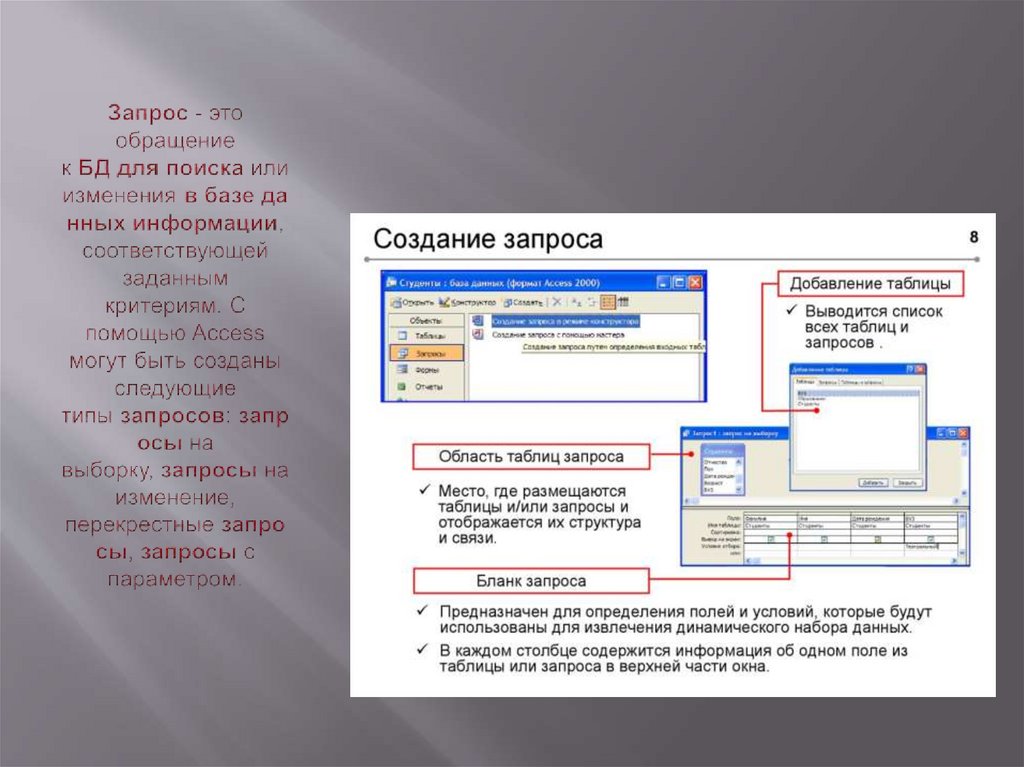

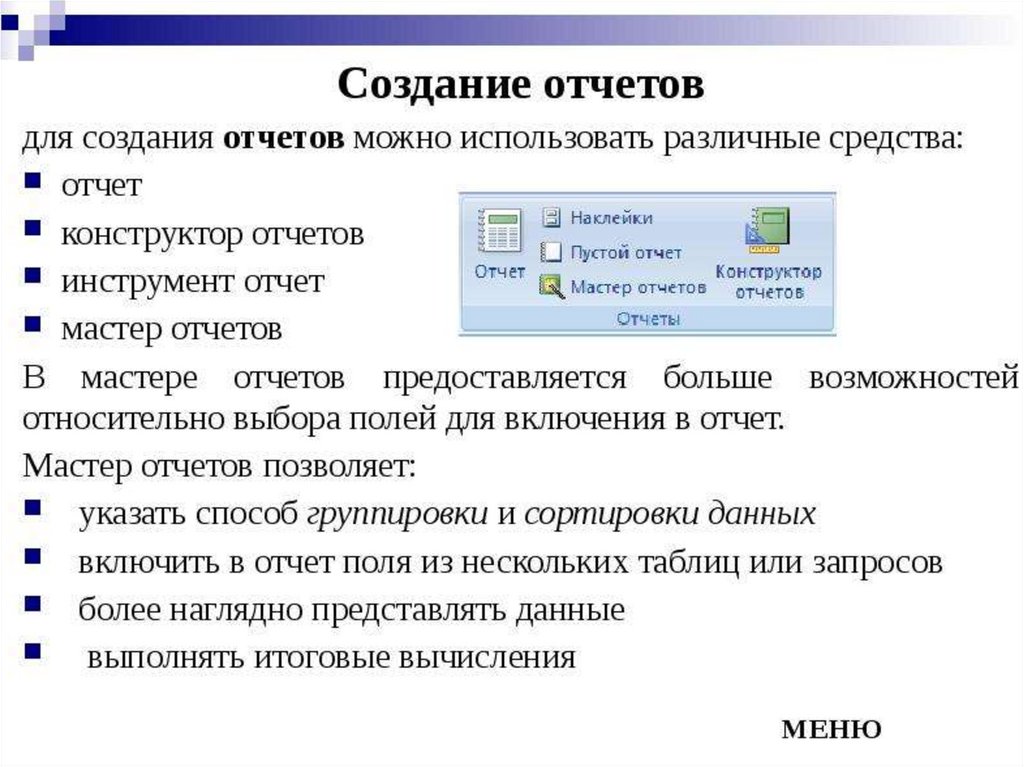









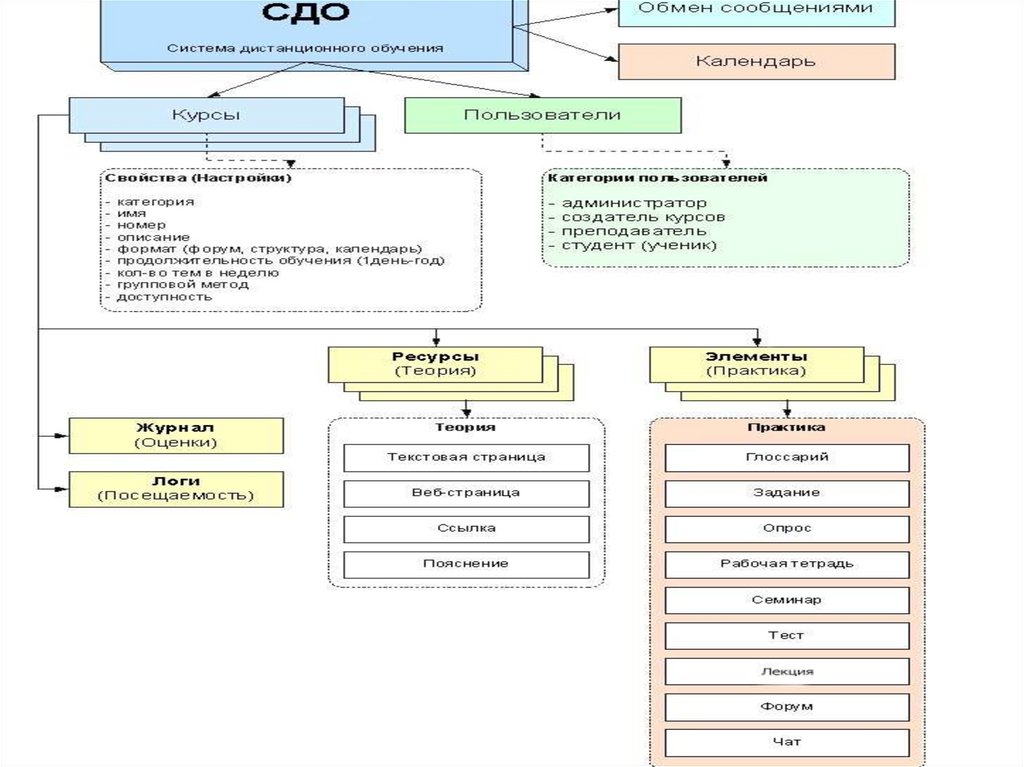
 Программное обеспечение
Программное обеспечение








