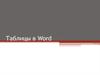Похожие презентации:
Создание и форматирование таблиц в Microsoft Word
1. Создание и форматирование таблиц в Microsoft Word
Разработала студентка гр. КГС9-211ВКЭС ЮРГУЭС Кислякова Екатерина2. Создание таблицы
Создать таблицу можно при помощименю Microsoft Word. Для этого
необходимо нажать:
Вставка-Таблица-Выбрать
количество строк и столбцов-ОК.
Либо: Вставка-Таблица-Нарисовать
таблицу
3. Алгоритм создания таблицы
4. Добавление строки
Щелкните ячейку в строке, над или подкоторой требуется добавить новую
строку.
В группе Работа с таблицами перейдите
на вкладку Макет.
Выполните одно из следующих действий.
› Чтобы добавить строку над выделенной
ячейкой, в группе строки и столбцы нажмите
кнопку Вставить выше.
› Чтобы добавить строку под выделенной
ячейкой, в группе строки и столбцы нажмите
кнопку Вставить ниже.
5. Добавление столбца
Щелкните ячейку в столбце,расположенном справа или слева от
того места, куда требуется вставить
столбец.
В группе Работа с таблицами перейдите
на вкладку Макет.
Выполните одно из следующих действий.
› Чтобы добавить столбец слева от выделенной
ячейки, в группе строки и столбцы нажмите
кнопку Вставить слева.
› Чтобы добавить столбец справа от
выделенной ячейки, в группе строки и
столбцы нажмите кнопку Вставить справа.
6.
7.
8. Добавление и удаление границ
Чтобы придать таблице нужный вид, можно добавитьили удалить границы
Добавление границ в таблицу
В группе Работа с таблицами перейдите на
вкладку Макет.
В группе Таблица нажмите кнопку Выделить и
выберите команду Выделить таблицу.
В группе Работа с таблицами перейдите на
вкладку Конструктор.
В группе Стили таблиц нажмите кнопку Границы и
выполните одно из следующих действий.
› Выберите один из встроенных наборов границ.
› В группе Границы и заливка нажмите кнопку Границы и
выберите нужный вариант.
9. Удаление границ во всей таблице
В группе Работа с таблицами перейдитена вкладку Макет.
В группе Таблица нажмите кнопку
Выделить и выберите команду Выбор
таблицы.
В группе Работа с таблицами перейдите
на вкладку Конструктор.
В группе Стили нажмите кнопку Границы
и выберите вариант без границы.
10.
11. Объединение ячеек
Две и более ячеек, расположенных в однойстроке или в одном столбце, можно
объединить в одну. Например, можно
объединить несколько ячеек в одной строке,
чтобы создать заголовок таблицы, общий для
нескольких столбцов.
Чтобы выделить ячейки, которые необходимо
объединить, щелкните левую границу одной
из них и протащите указатель, удерживая
нажатой кнопку мыши, по нужным ячейкам.
В группе Работа с таблицами перейдите на
вкладку Макет, а затем в группе Объединить
выберите команду Объединить ячейки.
12.
13. Добавление и изменение заливки ячейки таблицы
Заливка — это внутренняя часть ячейки. Придобавлении или изменении цвета заливки
ячейки можно также добавить текстуру,
рисунок или градиент для заливки.
Выберите ячейки таблицы, для которых нужно
добавить заливку.
В группе Работа с таблицами на вкладке
Конструктор в группе Стили таблиц
щелкните стрелку рядом с полем Заливка
Для добавления или изменения цвета
заливки выберите нужный цвет или выберите
вариант Нет заливки, если никакой цвет не
нужен.
14. Добавление и изменение цвета фона таблицы
Цвет фона можно добавлять илиизменять для всей таблицы. Цвет фона
появляется под любым цветом заливки,
примененным к ячейкам таблицы.
Выберите ячейку таблицы.
В группе Работа с таблицами на вкладке
Конструктор в группе Стили таблиц
щелкните стрелку рядом с полем
Заливка, а затем наведите указатель
мыши на поле Фон таблицы.
15.
16. Использование стилей таблицы для форматирования всей таблицы
После создания таблицы можно задать длянее формат при помощи стилей
таблицы. Установив указатель мыши на
одном из заранее определенных стилей
таблицы, можно просмотреть, как будет
выглядеть эта таблица в готовом виде.
В группе Работа с таблицами перейдите
на вкладку Конструктор.
В группе Стили таблиц поочередно
устанавливайте указатель мыши на
стилях таблицы, пока не найдете
подходящий вариант.
17.
18. Удаление таблицы
Удалить таблицу можно при помощименю Microsoft Word. Для этого
необходимо нажать:
Работа с таблицами- Макет- Удалить
таблицу.
19.
20. Источники:
Форматирование таблицы - Word - Office.comhttp://office.microsoft.com/ru
MS Word. Создание и форматирование таблиц
http://rudocs.exdat.com


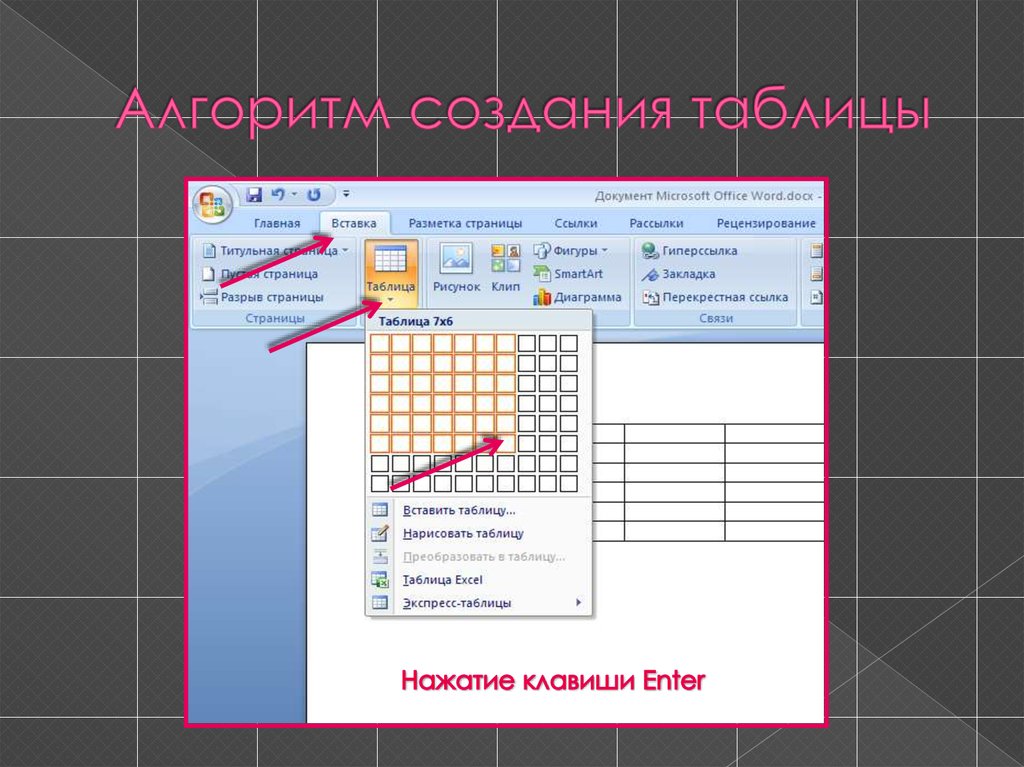


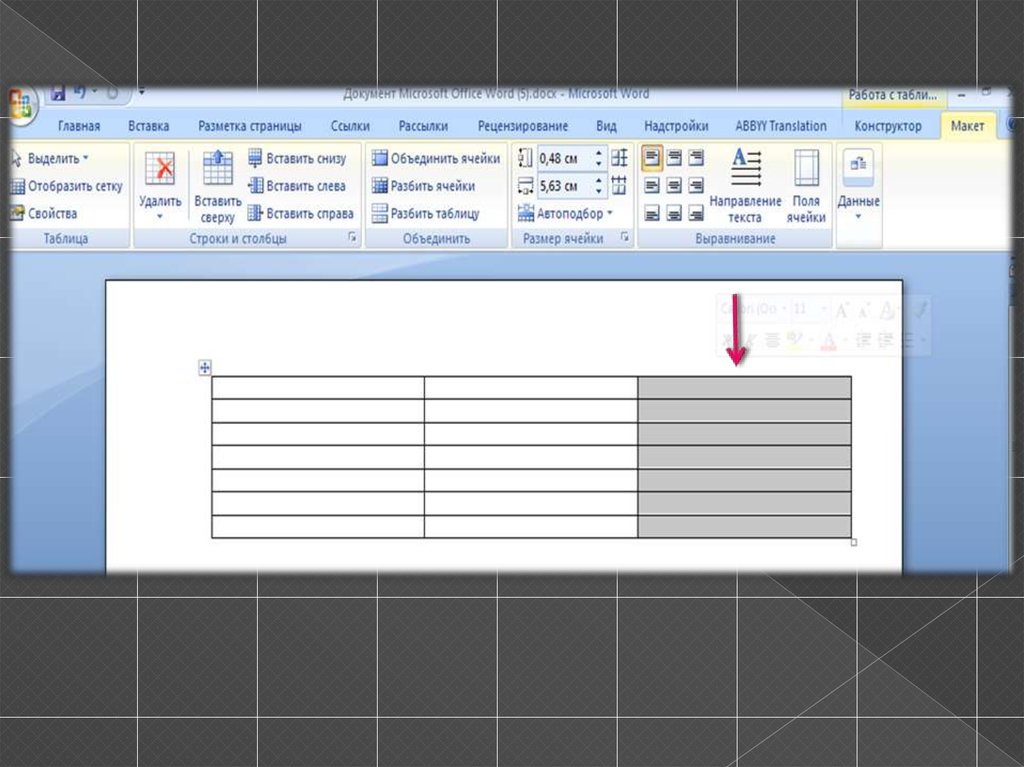
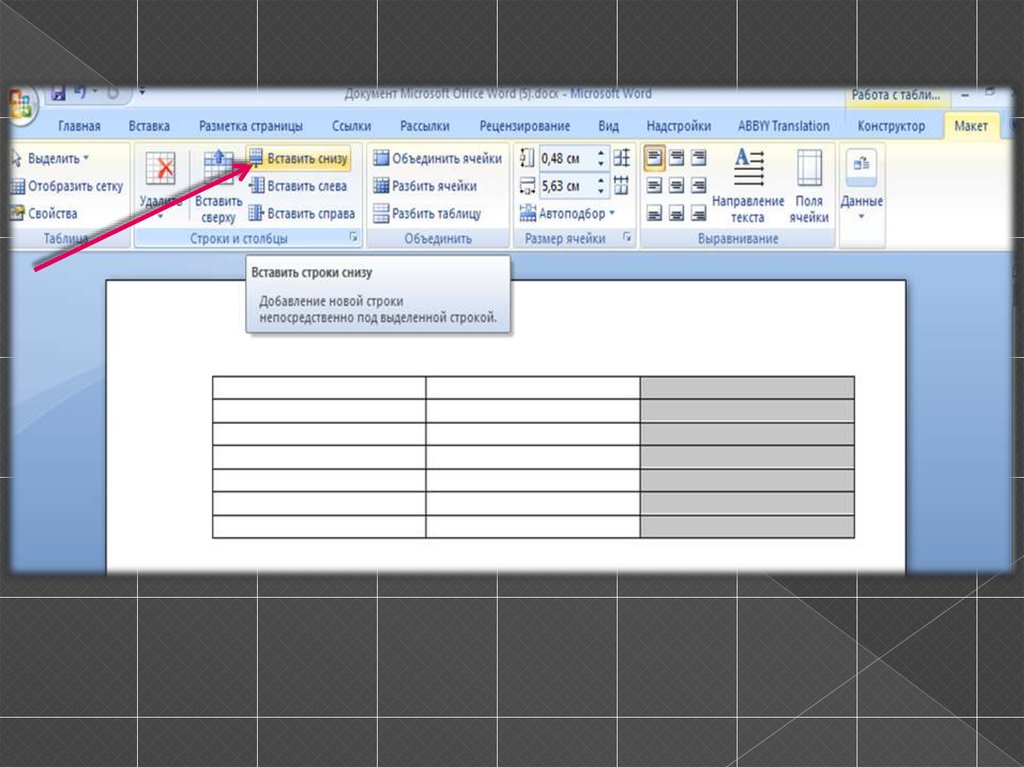


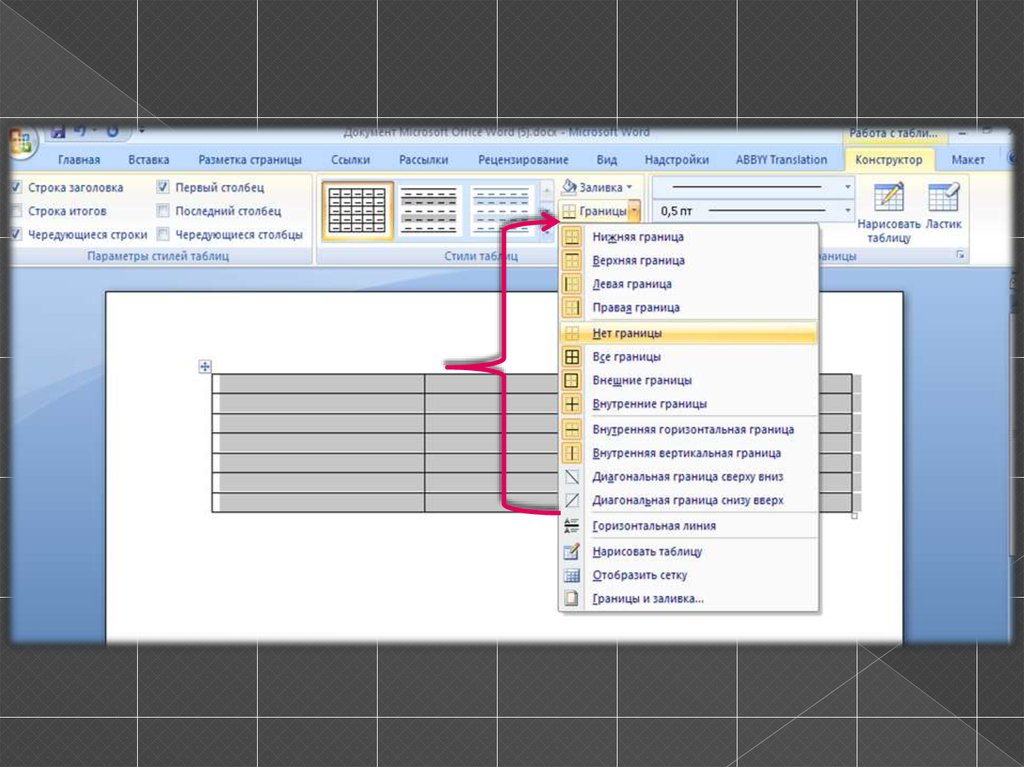

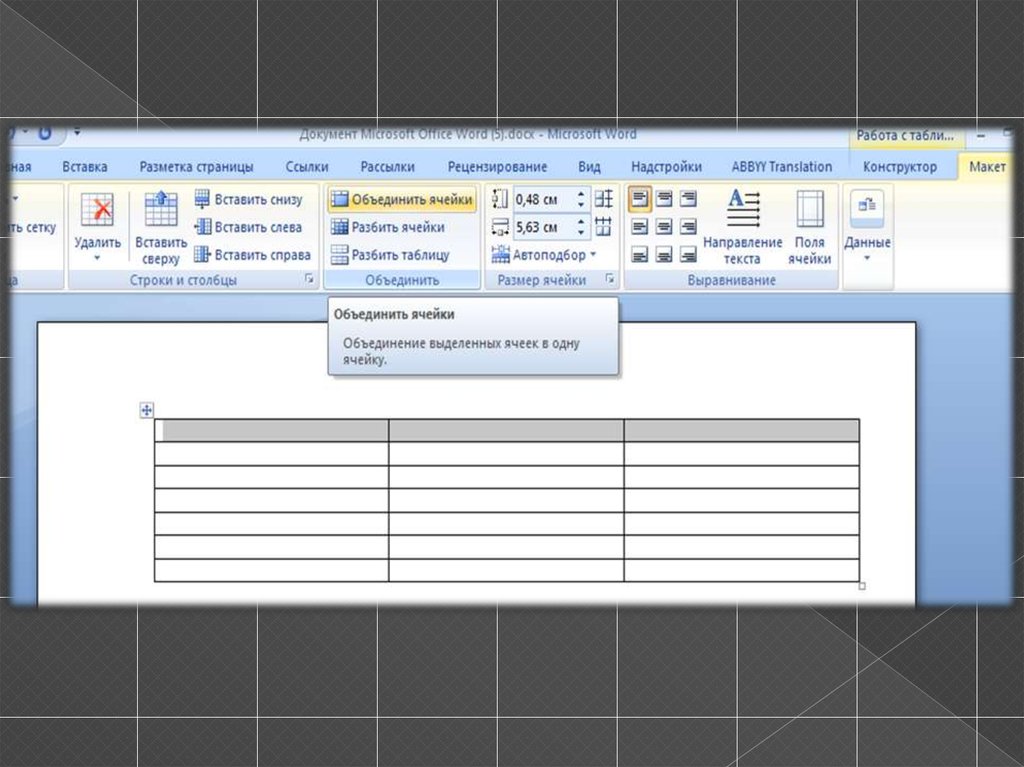


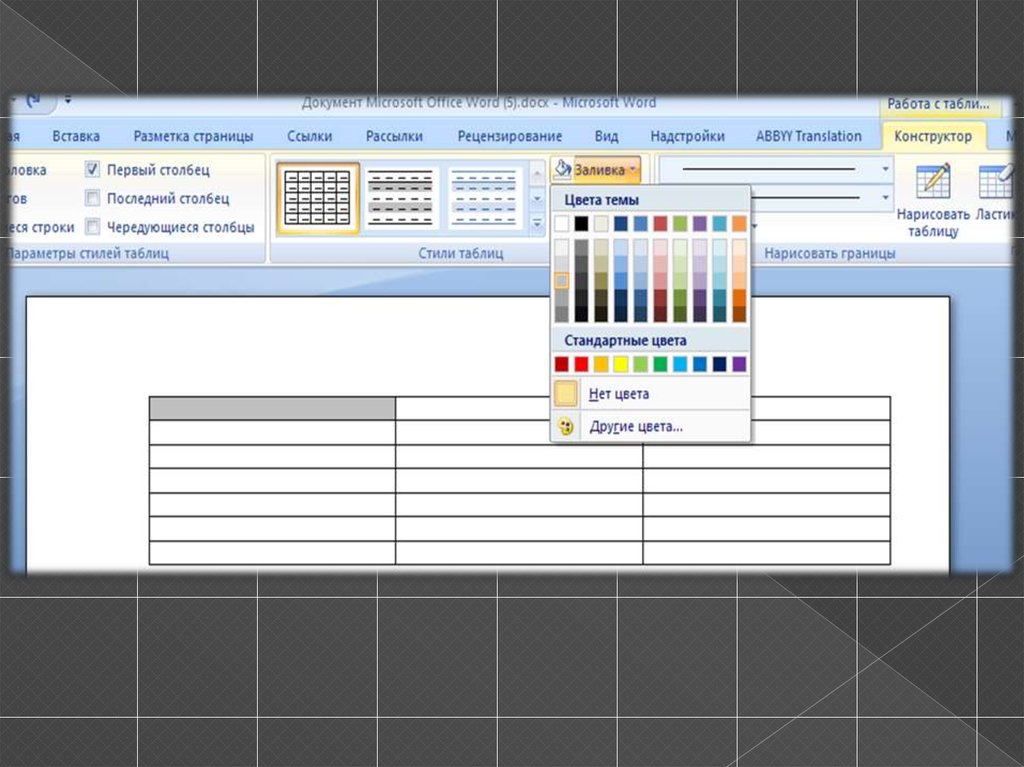

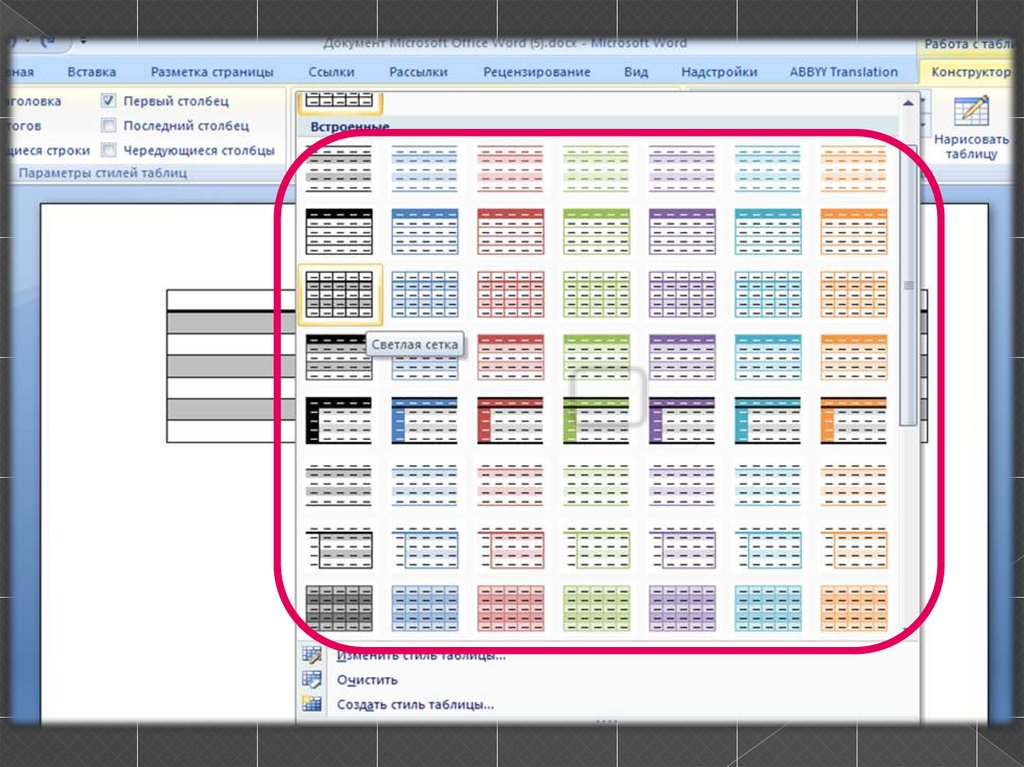

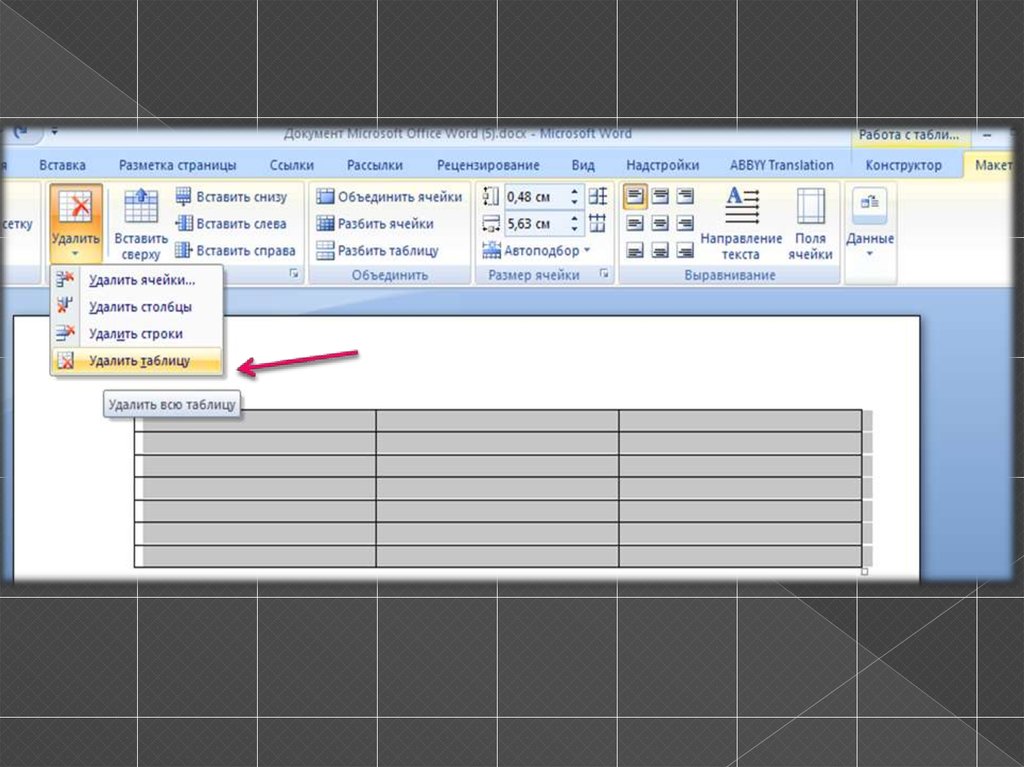
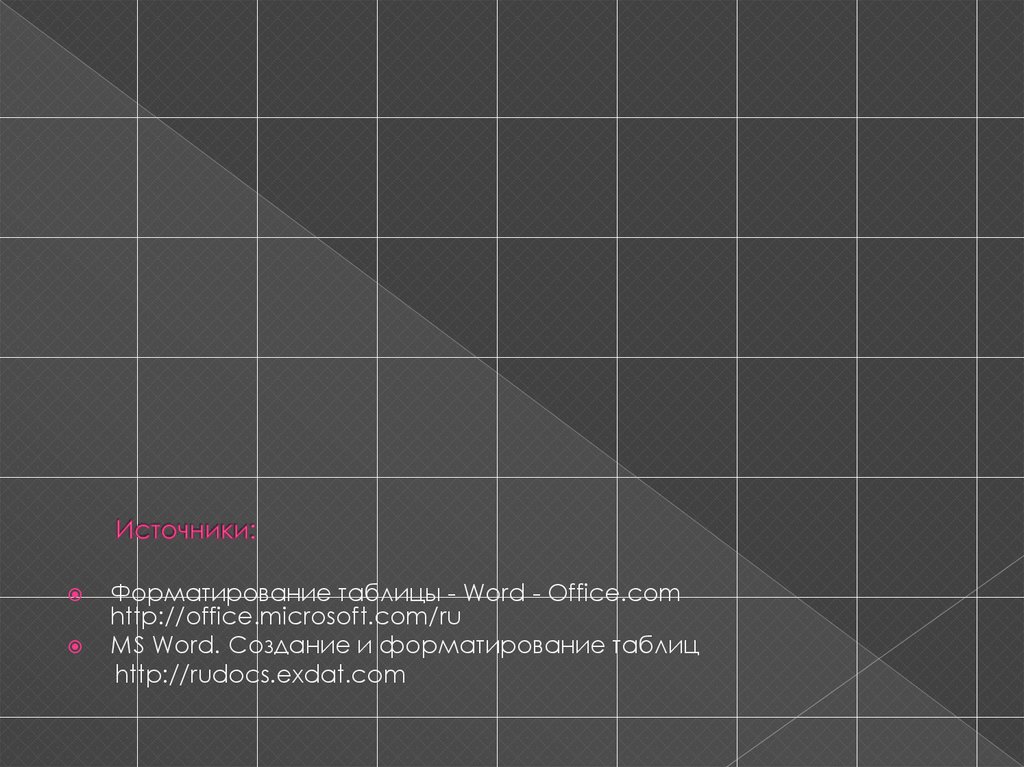
 Программное обеспечение
Программное обеспечение