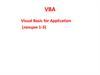Похожие презентации:
Создание VBA макроса В MS Excel 2010
1.
Создание VBA макросаВ MS Excel 2010
Часть 1
2. Загрузка MS Excel
12
Все программы
3
4
Microsoft Office
Microsoft Excel 2010
2
3. Включение сервиса разработчика
1. Открыть вкладку Файл2. Выбрать Параметры
4. Установить флажок
Разработчик
3. Выбрать Настройка ленты
3
4. Открытие редактора кода VBA
1. Выбрать вкладкуРазработчик
2. Открыть
редактор VBA,
секции Код (слева)
4
5. Настройка режима работы макросов
1. Выберите пиктограммуБезопасность макросов
2. Установите настройку
безопасности макросов так
как, это показано далее !!!
5
6. Сохранение рабочей книги с макросами
1. Выберите вкладку Файл2. Выберите команду
Сохранить как
4. Введите имя
файла
3. Выберите свой
рабочий каталог
5. Внимание: Обязательно смените
тип файла электронной таблицы на
файл с поддержкой макросов. Иначе
созданные макросы сохраняться не
будут !
6. Сохраните
рабочую книгу
6
7. Повторное открытие редактора
1. Вернитесь на вкладку лентыРазработчик
2. Выберите мышью
пиктограмму
Visual Basic из секции Код
7
8. Редактор VBA
Закройте все подчиненные окнаредактора и приведите его к виду
показанному далее
8
9. Настройка шрифта редактора
1. Выберите пункт меню Tools3. Выберите вкладку Editor Format
4. Установите
размер шрифта
2. Выберите команду
Options
5. Нажмите OK
9
10. Настройка рабочей среды
1. Выберите команду View2. Вывод окна менеджера проекта
кода (Project Explorer).
3. Открыть окно вывода
результатов работы команд
VBA (Immediate Window)
10
11. Редактор VBA, рабочая среда
Приведитерасположение окон к
показанном виду
11
12. Ввод кода макроса
1. Выполните двойной щелчок в окнепроекта на узле Лист1
2. Будет автоматически открыто окно
редактора кода первого рабочего
листа
12
13. Выполнение макроса
1. Введите код макроса,щелкните мышью
ключевое слово Debug !!!
2. Выберите пункт меню Run
3. Выберите команду Run Sub/UserForm (или
нажмите зеленую стрелку на панели инструментов)
4. Результат работы макроса
13
14. Запуск макроса из списка макросов
1. Установите курсор мыши заключевыми End Sub,
сделав щелчок мышью
2. Запустите макрос
3. В появившемся окне
выберите кнопку Run
4. Просмотрите содержание
окна Immediate
14
15. Сохраните результат работы
1. Выберите пункт меню File2. Выберите команду Save (или нажмите
кнопку с изображением дискеты)
3. Закройте редактор VBA
4. Закройте MS Excel
5. Загрузите рабочую книгу снова
в MS Excel
15
16. Исполнение макроса
1. Откройте вкладкуленты Разработчик
2. Выберите в секции
Код инструмент
Макросы
3. Выберите макрос Hello,
нажмите кнопку Выполнить
4. Откройте окно редактора
VBA
5. Проверьте содержание окна
редактора Immediate
16

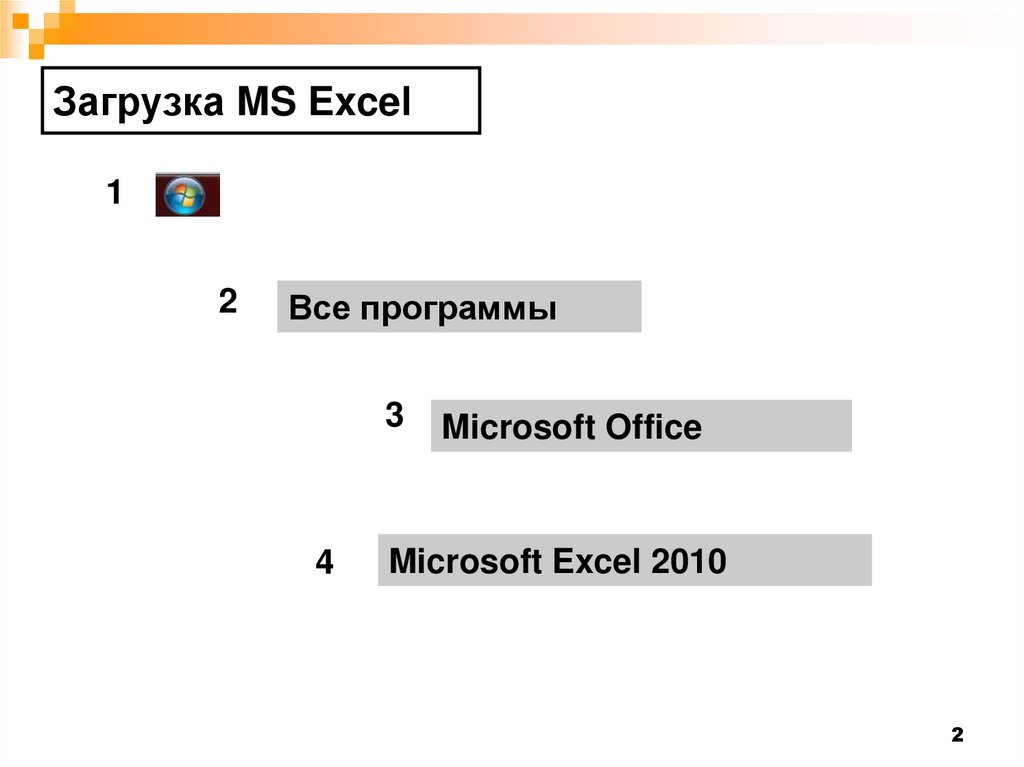
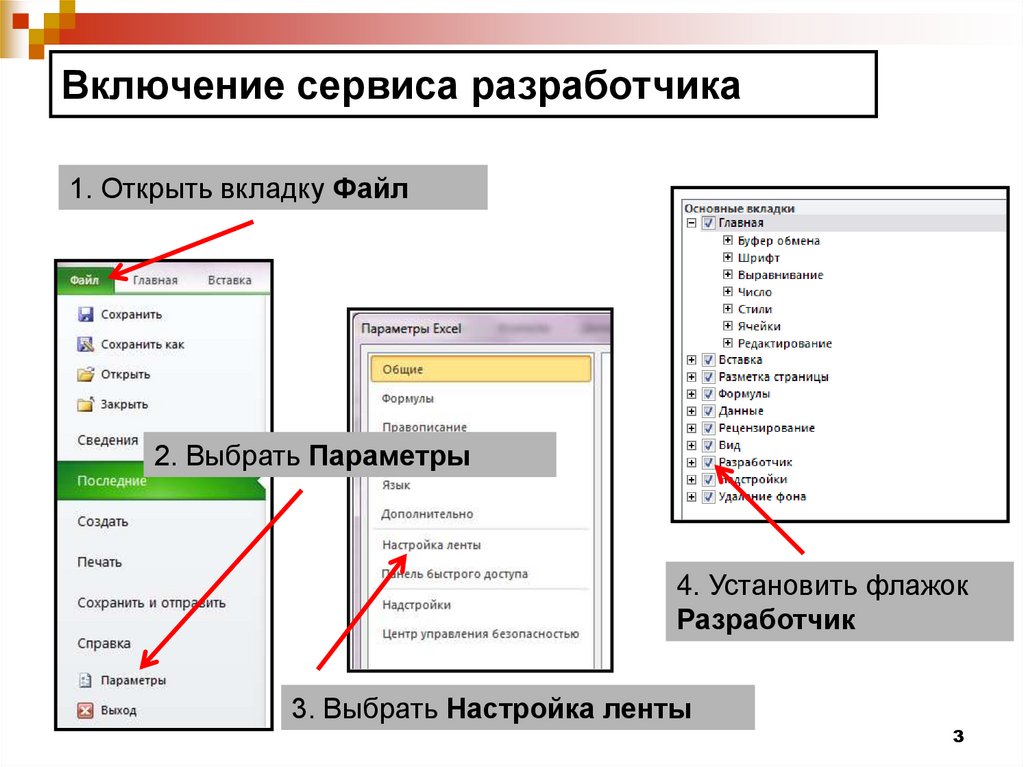

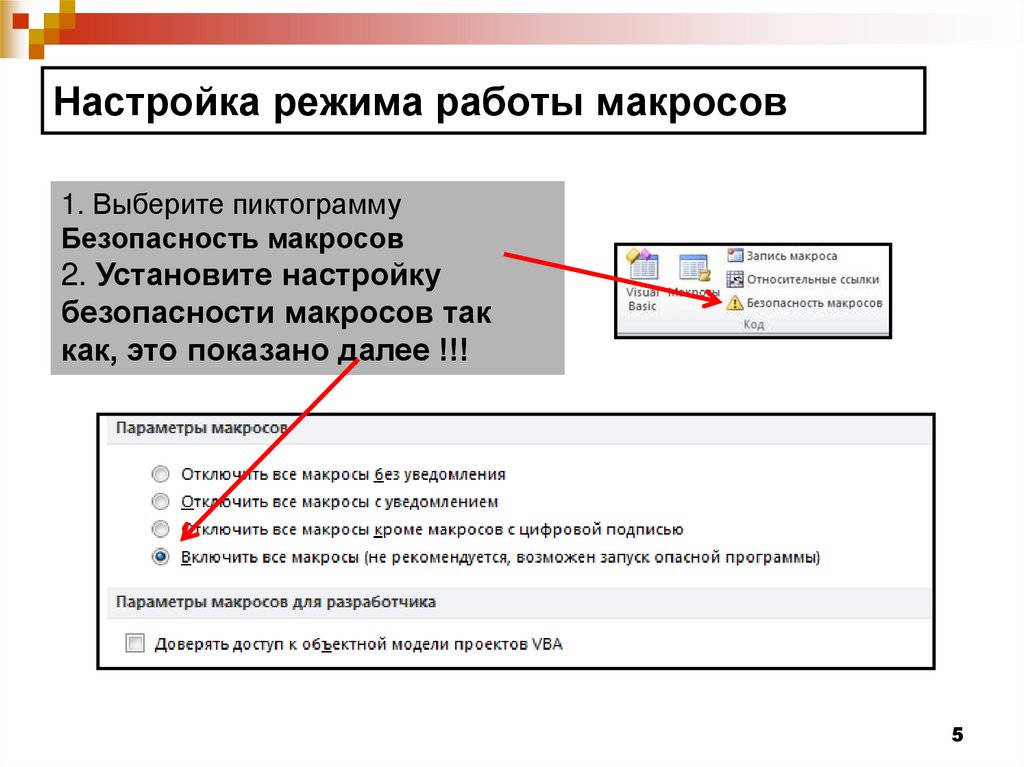
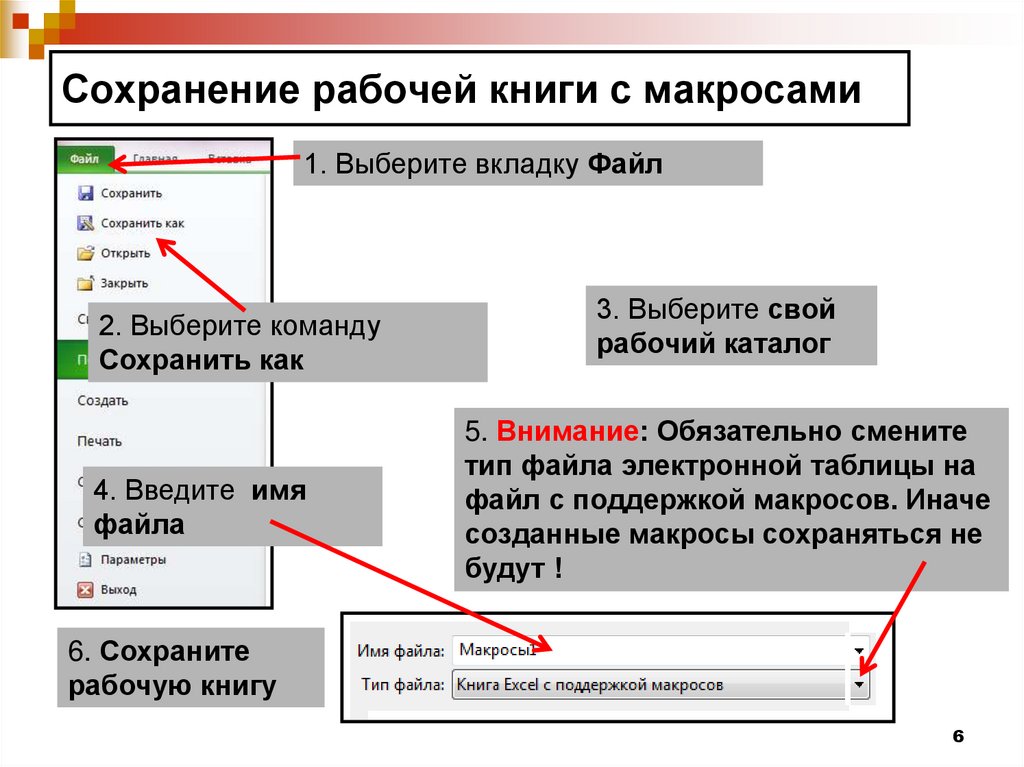
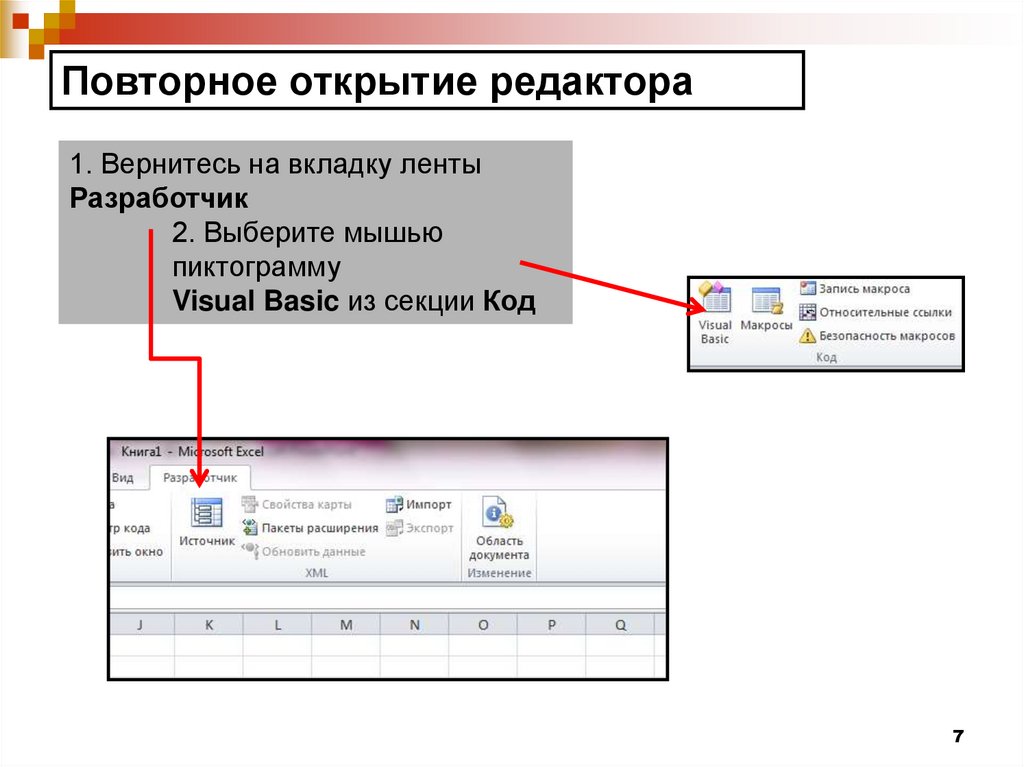

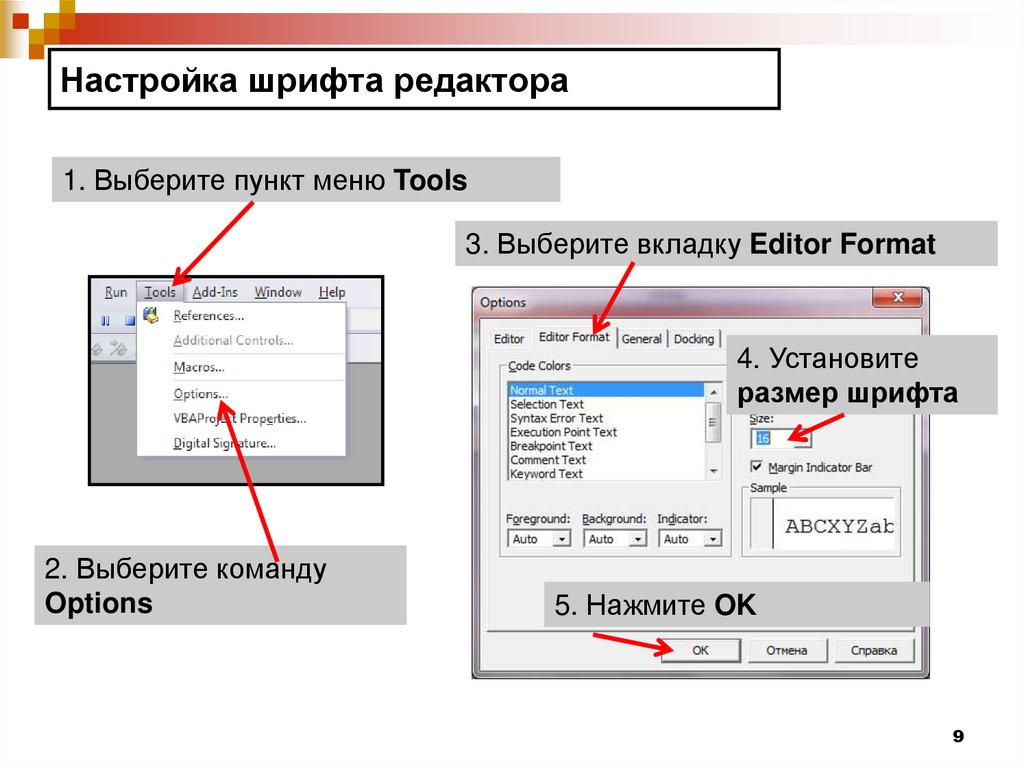
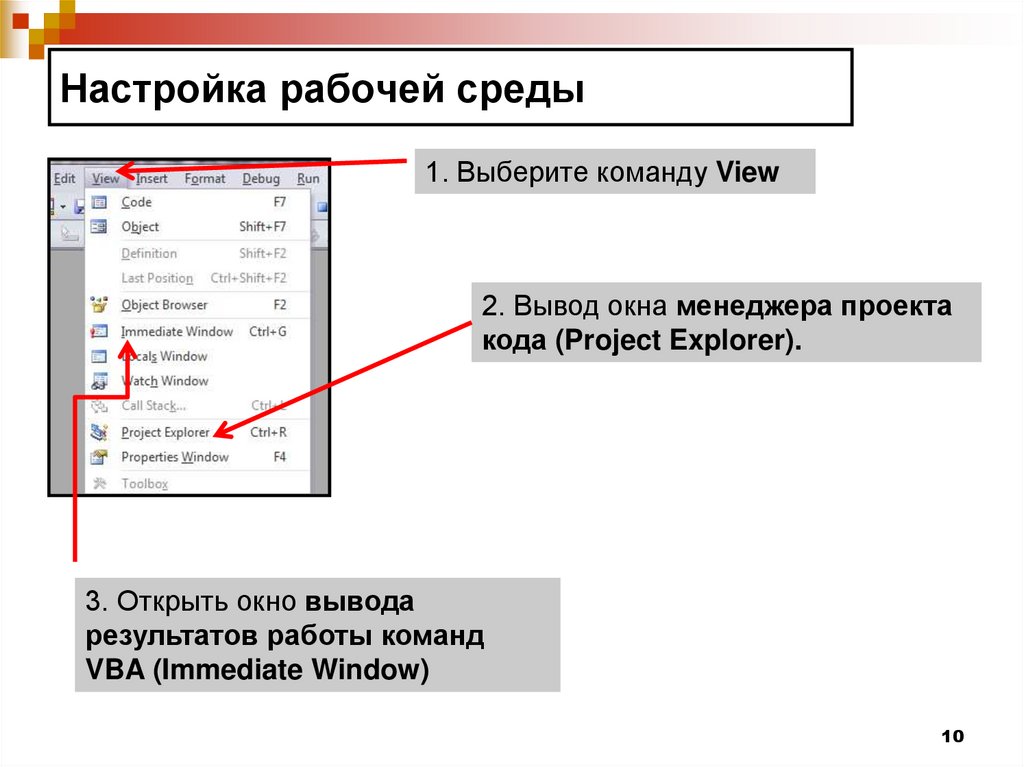
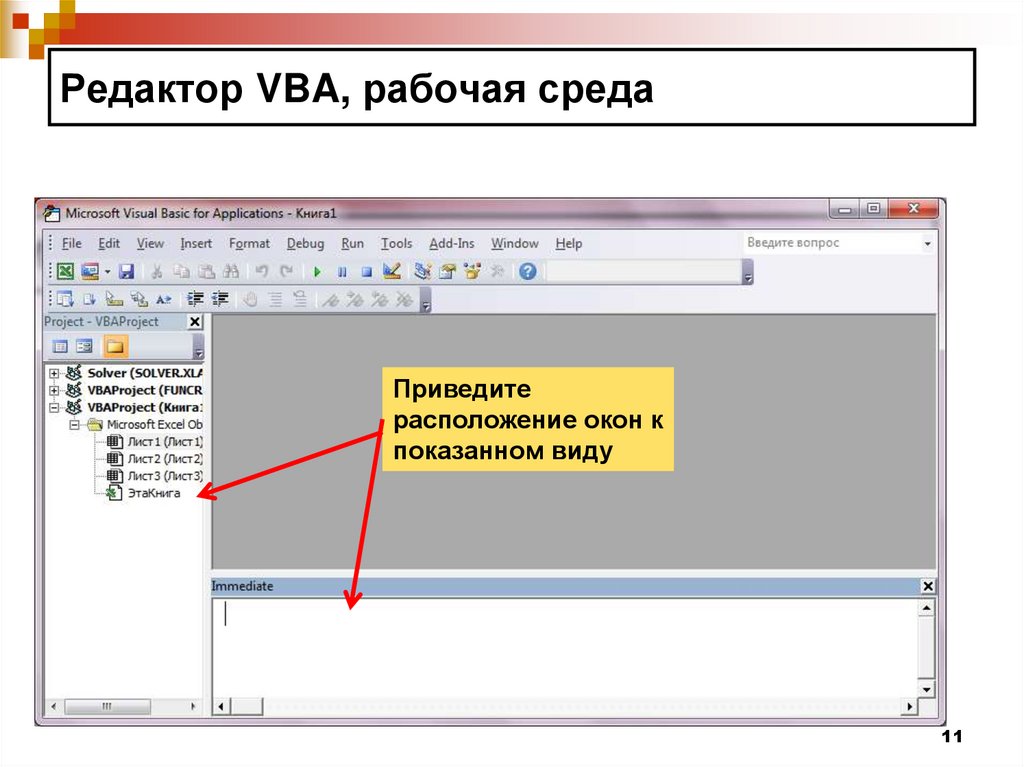
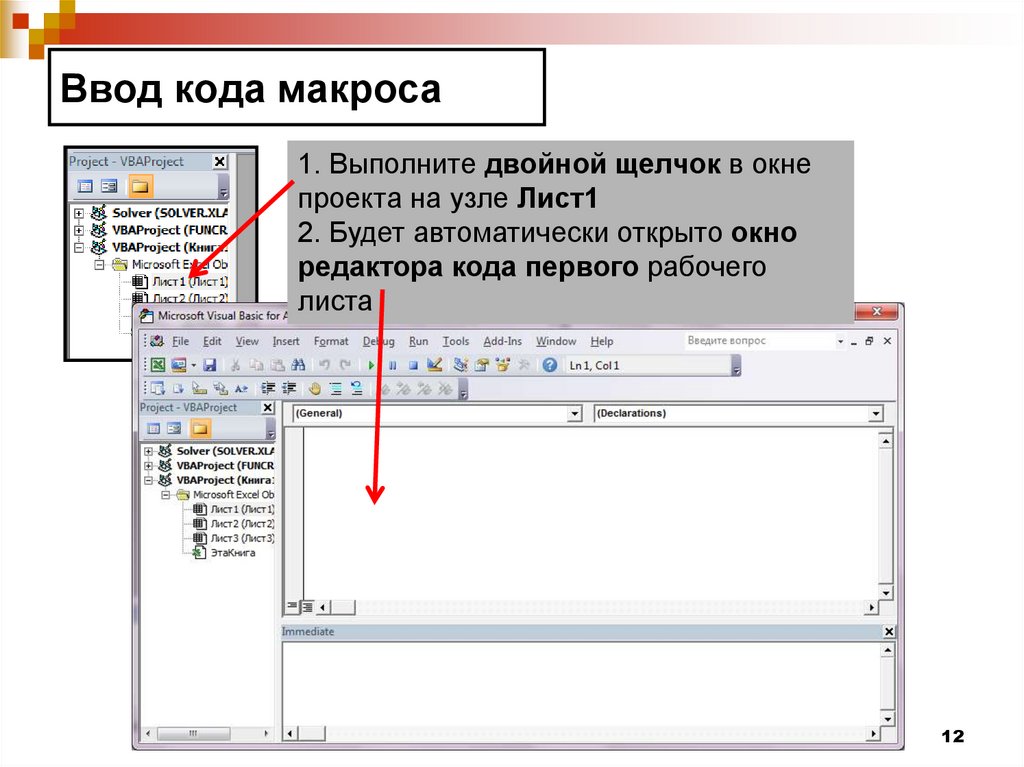
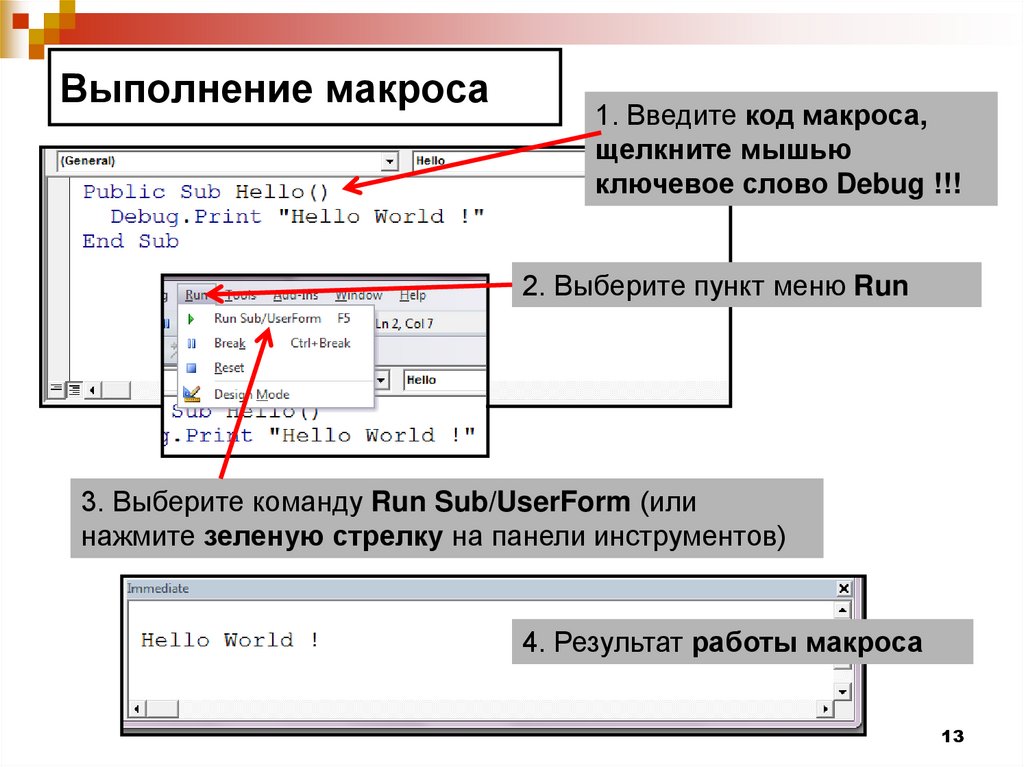
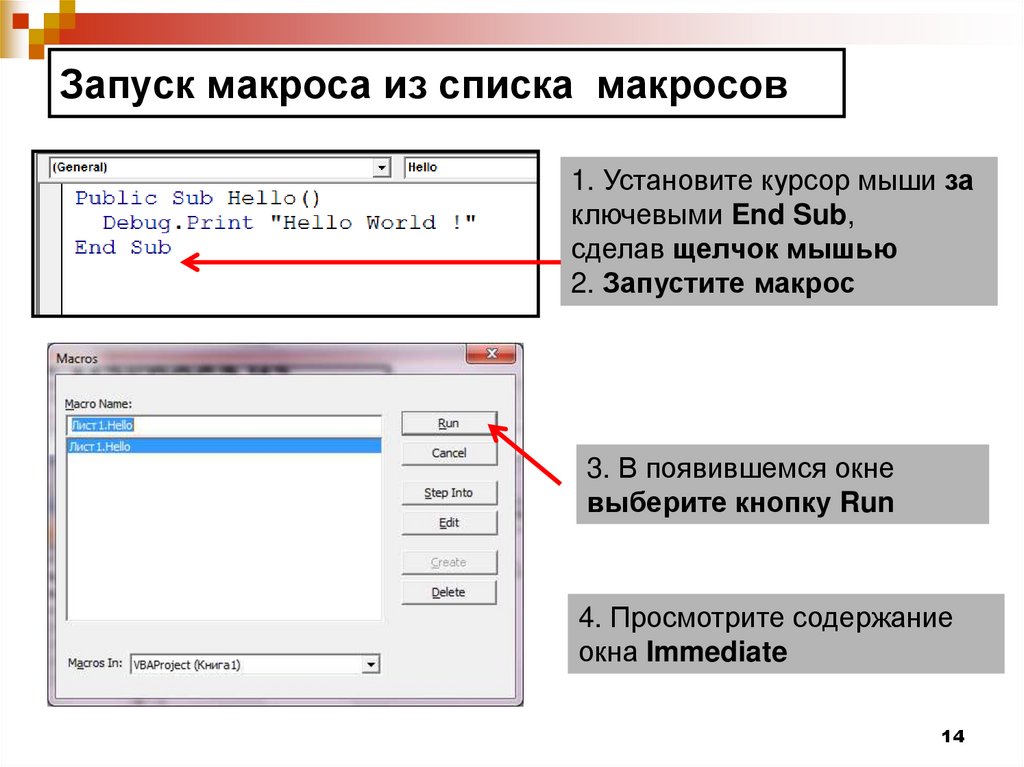

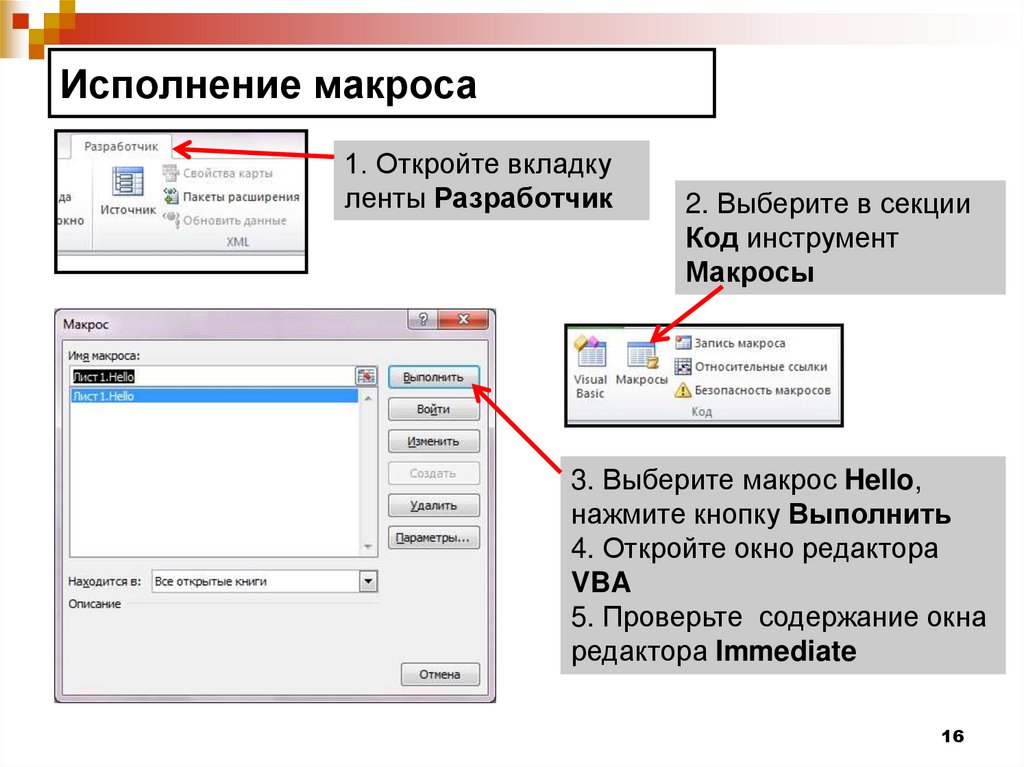
 Программирование
Программирование